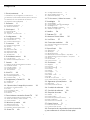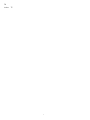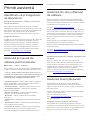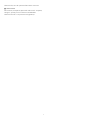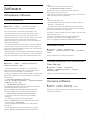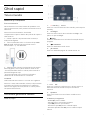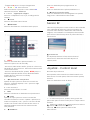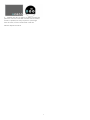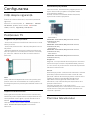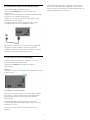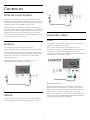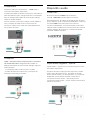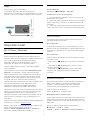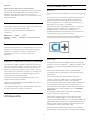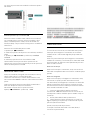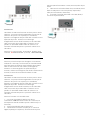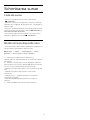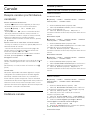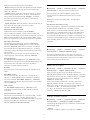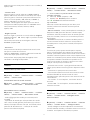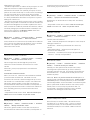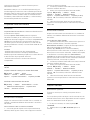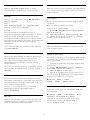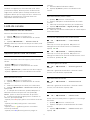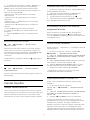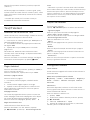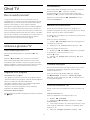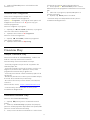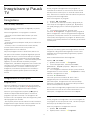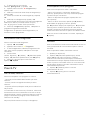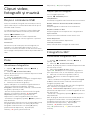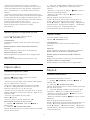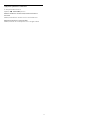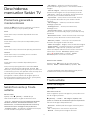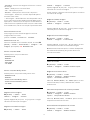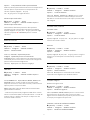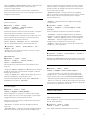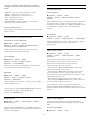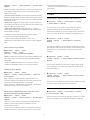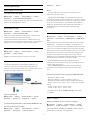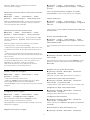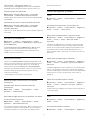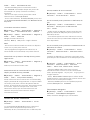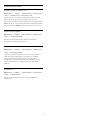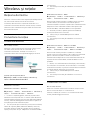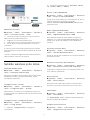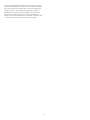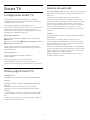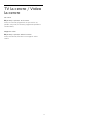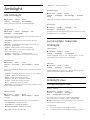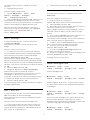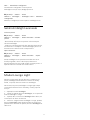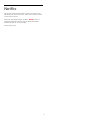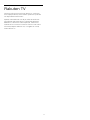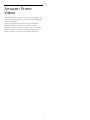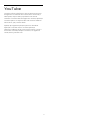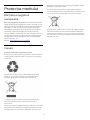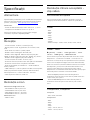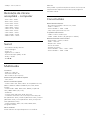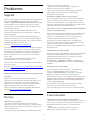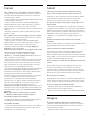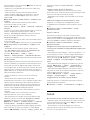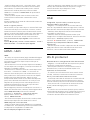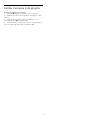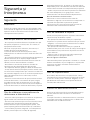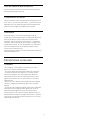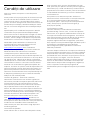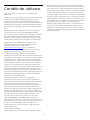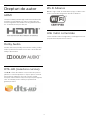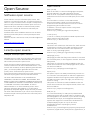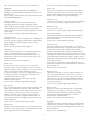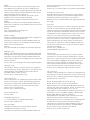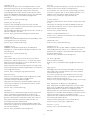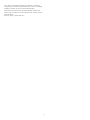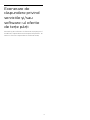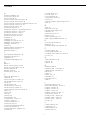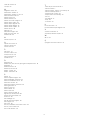Philips 65PUS6804/12 Manual de utilizare
- Categorie
- Televizoare LCD
- Tip
- Manual de utilizare
Acest manual este potrivit și pentru

Register your product and get support at
6804 series
www.philips.com/TVsupport
Manual de utilizare
43PUS6804
50PUS6804
55PUS6804
65PUS6804

Cuprins
1 Primiţi asistenţă 4
1.1 Identificaţi-vă şi înregistraţi-vă televizorul 4
1.2 Asistenţă şi manual de utilizare pentru televizor
4
1.3 Asistenţă On-line şi Manual de utilizare 4
1.4 Asistenţă Clienţi/Reparaţii 4
2 Software 6
2.1 Actualizare software 6
2.2 Versiune software 6
3 Ghid rapid 7
3.1 Telecomandă 7
3.2 Senzor IR 8
3.3 Joystick - Control local 8
4 Configurarea 10
4.1 Citiţi despre siguranţă 10
4.2 Poziţionare TV 10
4.3 Pornirea televizorului 10
5 Conexiuni 12
5.1 Ghid de conectivitate 12
5.2 Antenă 12
5.3 Satelit 12
5.4 Dispozitiv video 12
5.5 Dispozitiv audio 13
5.6 Dispozitiv mobil 14
5.7 Alt dispozitiv 15
6 Schimbarea sursei 18
6.1 Lista de surse 18
6.2 Redenumirea dispozitivului 18
7 Canale 19
7.1 Despre canale şi schimbarea canalelor 19
7.2 Instalare canale 19
7.3 Listă de canale 25
7.4 Canale favorite 26
7.5 Text/Teletext 27
8 Ghid TV 28
8.1 De ce aveţi nevoie? 28
8.2 Utilizarea ghidului TV 28
8.3 Freeview Play 29
9 Înregistrare şi Pauză TV 30
9.1 Înregistrare 30
9.2 Pauză TV 31
10 Clipuri video, fotografii şi muzică 32
10.1 De pe o conexiune USB 32
10.2 Poze 32
10.3 Fotografii la 360° 32
10.4 Clipuri video 33
10.5 Muzică 33
11 Deschiderea meniurilor Setări TV 35
11.1 Prezentare generală a meniului Acasă 35
11.2 Setări frecvente şi Toate setările 35
11.3 Toată setările 35
12 Wireless şi reţele 46
12.1 Reţea la domiciliu 46
12.2 Conectare la reţea 46
12.3 Setările wireless şi de reţea 47
13 Smart TV 49
13.1 Configurarea Smart TV 49
13.2 Prima pagină Smart TV 49
13.3 Galerie de aplicaţii 49
14 TV la cerere / Video la cerere 50
15 Ambilight 51
15.1 Stil Ambilight 51
15.2 Luminozitate, Saturaţie Ambilight 51
15.3 Ambilight+hue 51
15.4 Setări Ambilight avansate 53
15.5 Modul Lounge Light 53
16 Netflix 54
17 Rakuten TV 55
18 Amazon Prime Video 56
19 YouTube 57
20 Protecţia mediului 58
20.1 Eticheta energetică europeană 58
20.2 Casare 58
21 Specificaţii 59
21.1 Alimentare 59
21.2 Recepţie 59
21.3 Rezoluţie ecran 59
21.4 Rezoluţie intrare acceptată - clip video 59
21.5 Rezoluţie de intrare acceptată - computer 60
21.6 Sunet 60
21.7 Multimedia 60
21.8 Conectivitate 60
22 Probleme 61
22.1 Sugestii 61
22.2 Pornire 61
22.3 Telecomandă 61
22.4 Canale 61
22.5 Satelit 62
22.6 Imagine 62
22.7 Sunet 63
22.8 HDMI - UHD 64
22.9 USB 64
22.10 Wi-Fi şi internet 64
22.11 Limba meniului este greşită 64
23 Siguranţa şi întreţinerea 66
23.1 Siguranţă 66
23.2 Întreţinerea ecranului 67
24 Condiţii de utilizare 68
25 Condiţii de utilizare 69
26 Drepturi de autor 70
26.1 HDMI 70
26.2 Dolby Audio 70
26.3 DTS-HD (caractere cursive) 70
26.4 Wi-Fi Alliance 70
26.5 Alte mărci comerciale 70
27 Open Source 71
27.1 Software open source 71
27.2 Licenţa open source 71
28 Exonerare de răspundere privind serviciile
şi/sau software-ul oferite de terţe părţi
2

1
Primiţi asistenţă
1.1
Identificaţi-vă şi înregistraţi-
vă televizorul
Identificaţi-vă televizorul - modelul şi numărul de
serie al televizorului
Este posibil să vi se solicite să precizaţi numărul
modelului şi numărul de serie ale televizorului. Puteţi
găsi aceste numere pe eticheta de pe ambalaj ori pe
eticheta cu tipul televizorului, de pe spatele
televizorului, sau din partea inferioară a acestuia.
Înregistraţi televizorul
Înregistraţi-vă televizorul şi bucuraţi-vă de o serie de
beneficii printre care asistenţă integrală (inclusiv
materiale pentru descărcare), acces privilegiat la
informaţii despre produse noi, oferte şi reduceri
exclusive, ocazia de a câştiga premii şi chiar de a
participa la sondaje speciale despre noile lansări.
Accesaţi www.philips.com/TVsupport
1.2
Asistenţă şi manual de
utilizare pentru televizor
(Acasă) > Setări> Asistenţă
Puteţi utiliza funcţia Asistenţă pentru a diagnostica şi
a obţine mai multe informaţii despre televizorul dvs.
• Cum să - Puteţi vedea instrucţiuni despre cum să
instalaţi şi să sortaţi canale, să actualizaţi software-ul
televizorului, să conectaţi dispozitive externe şi să
folosiţi funcţiile inteligente ale televizorului.
• Verificare televizor - Puteţi verifica dacă imaginea,
sunetul, Ambilight* funcţionează corespunzător în
timpul redării unui scurt clip video.
• Verificaţi reţeaua - Verificaţi conexiunea la reţea.
• Actualizare software - Verificaţi actualizările
software disponibile.
• Manual de utilizare - Pentru informaţii despre
televizor, citiţi manualul de utilizare.
• Depanare - Găsiţi o soluţie pentru întrebări
frecvente.
• Setări fabrică - Restabiliţi toate setările la cele din
fabrică.
• Reinstalare televizor - Reinstalaţi şi parcurgeţi din
nou instalarea televizorului.
• Informaţii de contact - Afişaţi numărul de telefon
sau adresa web pentru ţara sau regiunea dvs.
* Setarea Ambilight este disponibilă numai pentru
modelele are acceptă funcţia Ambilight.
1.3
Asistenţă On-line şi Manual
de utilizare
Pentru a rezolva eventualele probleme legate de
televizorul Philips, puteţi consulta asistenţa noastră
online. Puteţi selecta limba dvs. şi introduce numărul
modelului pentru televizorul dvs.
Accesaţi www.philips.com/TVsupport.
Puteţi găsi pe site-ul de asistenţă numărul de telefon
de contact pentru ţara dvs., precum şi răspunsuri la
întrebări frecvente (FAQ). În unele ţări, puteţi discuta
cu unul dintre colaboratorii noştri şi puteţi adresa
direct întrebarea dvs. sau puteţi trimite o întrebare
prin e-mail.
Puteţi descărca noi software de televizor sau
manualul pentru a le citi pe computer.
Pentru mai multe detalii despre depanare şi întrebări
frecvente (FAQ)...
Accesaţi http://philips-tvconsumercare.kxondemand
.com/portal/en/ModelSelect
Asistenţă pentru televizor pe tabletă, smartphone sau
calculator
Pentru a derula mai uşor secvenţe extinse de
instrucţiuni, puteţi descărca sistemul de Ajutor TV în
format PDF pe care să îl citiţi pe smartphone, pe
tabletă sau pe calculator. Alternativ, puteţi imprima
pagina Asistenţă relevantă de la computer.
Pentru a descărca Asistenţa (manualul de utilizare)
accesaţi www.philips.com/TVsupport
1.4
Asistenţă Clienţi/Reparaţii
Pentru asistenţă şi reparaţii, puteţi apela linia
telefonică de asistenţă pentru clienţi din ţara dvs.
Inginerii noştri de service se vor ocupa de reparaţie,
dacă este cazul.
Căutaţi numărul de telefon pe documentaţia tipărită
care însoţeşte televizorul.
Sau consultaţi site-ul nostru
web www.philips.com/TVsupport şi selectaţi ţara,
dacă este necesar.
Modelul şi numărul de serie al televizorului
Este posibil să vi se solicite să precizaţi numărul
modelului şi numărul de serie ale televizorului. Puteţi
găsi aceste numere pe eticheta de pe ambalaj ori pe
eticheta cu tipul televizorului, de pe spatele
4

televizorului, sau din partea inferioară a acestuia.
Avertisment
Nu încercaţi să reparaţi personal televizorul. Vă puteţi
răni grav, puteţi provoca daune iremediabile
televizorului sau vi se poate anula garanţia.
5

2
Software
2.1
Actualizare software
Căutare actualizări
Actualizare de pe Internet
(Acasă) > Setări > Actualizare software >
Căutare actualizări > Internet (recomandat)
Căutaţi personal o actualizare a software-ului.
• Dacă televizorul este conectat la Internet, este
posibil să primiţi un mesaj care vă sugerează să
actualizaţi software-ul televizorului. Aveţi nevoie de o
conexiune de Internet de mare viteză (bandă
largă). Dacă primiţi acest mesaj, vă recomandăm să
realizaţi actualizarea.
• În timpul actualizării de software, nu există imagine
şi televizorul se va opri şi va reporni. Este posibil ca
acest lucru să se întâmple de câteva ori. Actualizarea
poate dura câteva minute.
• Aşteptaţi până când imaginea televizorului apare din
nou. Nu apăsaţi butonul de pornire de pe televizor
sau telecomandă în timpul actualizării software-ului.
Actualizare prin USB
(Acasă) > Setări > Actualizare software >
Căutare actualizări > USB
• Aveţi nevoie de un computer cu o conexiune
internet de mare viteză şi de o unitate flash USB
pentru a încărca software-ul pe televizor.
• Utilizaţi un dispozitiv de memorie USB cu spaţiu liber
de 512 MB. Asiguraţi-vă că protecţia la scriere este
dezactivată.
1 - Pornirea actualizării pe televizor
Selectaţi Actualizare software > Căutare actualizări
> USB, apoi apăsaţi OK.
2 - Identificarea televizorului
Introduceţi stickul de memorie USB într-una dintre
conexiunile USB ale televizorului.
Selectaţi Start şi apăsaţi OK. Pe dispozitivul de
memorie USB se scrie un fişier de identificare.
3 - Descărcarea software-ului televizorului
- Introduceţi dispozitivul de memorie USB în
computer.
- Pe dispozitivul de memorie USB, găsiţi
fişierul update.html şi faceţi dublu clic pe acesta.
- Faceţi clic pe Trimitere ID.
- Dacă este disponibil software nou, descărcaţi
fişierul .zip.
- După descărcare, dezarhivaţi fişierul şi copiaţi
fişierul autorun.upg pe dispozitivul de memorie
USB.
- Nu puneţi acest fişier într-un dosar.
4 - Actualizarea software-ului TV
Introduceţi din nou memoria USB în televizor.
Actualizarea începe automat.
Televizorul se opreşte automat timp de 10 secunde şi
apoi porneşte din nou. Aşteptaţi.
Nu . . .
• utilizaţi telecomanda
• scoateţi dispozitivul de memorie USB din televizor
• apăsaţi de două ori
• apăsaţi comutatorul de alimentare al televizorului
Televizorul se opreşte automat (timp de 10 secunde)
şi apoi porneşte din nou. Aşteptaţi.
Software-ul televizorului a fost actualizat. Puteţi folosi
televizorul din nou.
Pentru a împiedica o actualizare accidentală a
software-ului televizorului, ştergeţi fişierul
autorun.upg de pe dispozitivul de memorie USB.
Actualizări locale
(Acasă) > Setări > Actualizare
software > Căutare actualizări > USB > Actualizări
locale.
Pentru distribuitori şi utilizatori experţi.
Căutare actualizări OAD (Descărcare
Over-the-air)
(Acasă) > Setări > Actualizare
software > Căutare actualizări > Căutare
actualizări OAD.
Căutaţi o actualizare software Over-the-air.
2.2
Versiune software
(Acasă) > Setări > Actualizare
software > Informaţii despre progr. curent
Pentru a vizualiza versiunea curentă de software
instalată pe televizor.
6

3
Ghid rapid
3.1
Telecomandă
Bateriile şi curăţarea
Înlocuirea bateriilor
Dacă televizorul nu reacţionează la apăsarea unei
taste a telecomenzii, este posibil ca bateriile să se fi
descărcat.
Pentru înlocuirea bateriilor, deschideţi
compartimentul pentru baterii din partea din spate a
telecomenzii.
1 - Glisaţi capacul compartimentului în direcţia
indicată de săgeată.
2 - Înlocuiţi bateriile vechi cu 2 baterii de tip AAA-
R03 de 1,5 V. Verificaţi dacă aţi aliniat corect
extremităţile + şi - ale bateriilor.
3 - Repoziţionaţi capacul compartimentului pentru
baterii şi glisaţi-l la loc până când se aude un clic.
• Scoateţi bateriile dacă nu utilizaţi telecomanda o
perioadă lungă de timp.
• Aruncaţi bateriile uzate conform indicaţiilor
referitoare la scoaterea din uz a acestora.
Curăţarea
Telecomanda este tratată cu un strat anti-zgâriere.
Pentru a curăţa telecomanda, utilizaţi o cârpă moale
şi umedă. Nu utilizaţi niciodată alcool, substanţe
chimice sau agenţi de curăţare de uz casnic pentru
curăţarea telecomenzii.
Prezentare generală a tastelor
Tabel de pagini
1 - Standby / Pornit
Pentru a comuta televizorul din standby sau înapoi în
standby.
2 - Ambilight
Pentru a selecta unul dintre stilurile Ambilight sau
pentru a opri Ambilight.
3 - INFO
Pentru a deschide sau a închide informaţiile despre
program.
4 - SOURCES
Pentru a deschide meniul Surse.
5 - Căutare
Pentru a deschide pagina de căutări Smart TV.
Mijloc
1 - Tasta OK
Pentru a confirma o selecţie sau o setare. Pentru a
deschide lista de canale în timpul vizionării la
televizor.
2 - BACK
Pentru a închide un meniu fără a modifica nicio
setare.
3-Redare şi înregistrare
• Redare , pentru redare.
• Pauză, pentru a întrerupe redarea
• Oprire, pentru a opri redarea
• Derulare înapoi, pentru a derula înapoi
• Derulare rapidă înainte, pentru a derula rapid
înainte
7

• Înregistrare pentru a începe înregistrarea
4 - Taste colorate
Selectare directă a opţiunilor. Tasta albastră
deschide secţiunea Asistenţă.
5 - Tastele săgeată/de navigare
Pentru a vă deplasa în sus, în jos, la stânga sau la
dreapta.
6 - Home
Pentru a deschide meniul Acasă.
7 - OPTIONS
Pentru a deschide sau a închide meniul Opţiuni.
Partea inferioară
1 -
Pentru a deschide direct aplicaţia Netflix. Cu
televizorul pornit sau din standby.
• Dacă aveţi abonament Netflix, puteţi să vă bucuraţi
de Netflix pe acest televizor. Televizorul trebuie să fie
conectat la internet.
• Pentru a deschide Netflix, apăsaţi pentru a
deschide aplicaţia Netflix. Puteţi deschide Netflix
imediat de la un televizor în standby.
www.netflix.com
2 - Dezactivare sunet/Volum
Apăsaţi în mijloc pentru a dezactiva sunetul sau
pentru a-l restabili. Apăsaţi + sau - pentru a regla
nivelul volumului.
3 - Taste numerice
Pentru a selecta direct un canal.
4 - TEXT
Pentru a închide sau a deschide Textul/Teletextul.
5 - - EXIT
Apăsaţi în mijloc pentru a reveni la modul de
vizionare la televizor. Pentru a părăsi o aplicaţie TV
interactivă. Apăsaţi + sau - pentru a accesa canalul
următor sau anterior din lista de canale. Pentru a
deschide pagina următoare sau anterioară din
Text/Teletext.
6 - SMART TV
Pentru a deschide prima pagină Smart TV.
7 -
Pentru a deschide direct aplicaţia Rakuten TV.
8 - Ghid TV/Listă de canale
Pentru a deschide sau a închide ghidul TV. Apăsaţi
lung pentru a deschide lista de canale.
3.2
Senzor IR
Televizorul poate primi comenzi de la o telecomandă
care utilizează IR (infraroşu) pentru trimiterea de
comenzi. Dacă utilizaţi o asemenea telecomandă,
asiguraţi-vă întotdeauna că îndreptaţi telecomanda
spre senzorul de infraroşii situat în partea din faţă a
televizorului.
Avertisment
Nu amplasaţi obiecte în faţa senzorului IR al
televizorului, deoarece semnalul IR poate fi
obstrucţionat.
3.3
Joystick - Control local
Butoane de pe televizor
Dacă pierdeţi telecomanda sau dacă bateriile sunt
descărcate, încă mai puteţi efectua anumite operaţii
de bază.
Pentru a deschide meniul de bază...
1 - Cu televizorul pornit, apăsaţi tasta joystick din
partea din spate a televizorului pentru a afişa meniul
de bază.
2 - Apăsaţi în stânga sau în dreapta pentru a selecta
Volum, Canal sau Surse.
Selectaţi Demo pentru a reda un film
demonstrativ.
8

3 - Apăsaţi sus sau jos pentru a regla volumul sau
pentru a comuta la canalul următor sau la canalul
anterior. Apăsaţi sus sau jos pentru a parcurge
lista de surse, inclusiv selectarea tunerului.
Meniul dispare automat.
9

4
Configurarea
4.1
Citiţi despre siguranţă
Înainte de a folosi televizorul, citiţi instrucţiunile de
siguranţă.
Pentru a citi instrucţiunile, în Asistenţă > Manual
de utilizare, apăsaţi tasta colorată Cuvinte
cheie şi căutaţi Siguranţă şi întreţinere.
4.2
Poziţionare TV
Sugestii de poziţionare
• Poziţionaţi televizorul astfel încât lumina să nu cadă
direct pe ecran.
• Poziţionaţi televizorul la o distanţă de până la 15 cm
de perete.
• Distanţa ideală de vizionare la televizorul Ultra HD
este de 2 până la 5 ori înălţimea ecranului. Când staţi
jos, ochii dvs. trebuie să se afle la nivelul centrului
ecranului.
Notă:
Ţineţi televizorul departe de surse care produc praf,
precum sobe. Vă recomandăm să curăţaţi praful în
mod regulat pentru a preveni pătrunderea acestuia în
televizor.
Suportul televizorului
Puteţi găsi instrucţiunile de montare a standul TV în
Ghidul de pornire rapidă care însoţeşte televizorul. În
cazul pierderii acestui ghid, îl puteţi descărca de la
adresa www.philips.com/TVsupport.
Utilizaţi numărul de model al televizorului pentru a
căuta Ghidul de iniţiere rapidă care trebuie
descărcat.
Montarea pe perete
Televizorul este, de asemenea, pregătit pentru un
suport de montare pe perete compatibil VESA
(comercializat separat).
Utilizaţi următorul cod VESA când achiziţionaţi
suportul de montare pe perete. . .
• 43PUS68x4
VESA MIS-F 200x200, M6 (minimum 10 mm,
maximum 14 mm)
• 50PUS68x4
VESA MIS-F 200x200, M6 (minimum 10 mm,
maximum 16 mm)
• 55PUS68x4
VESA MIS-F 300x200, M6 (minimum 10 mm,
maximum 14 mm)
• 65PUS68x4
VESA MIS-F 400x200, M6 (minimum 10 mm,
maximum 15 mm)
Pregătirea
Asiguraţi-vă că şuruburile de metal pentru montarea
televizorului pe consola compatibilă VESA, pătrund
cu circa 10 mm în profunzime în interiorul buşoanelor
filetate ale televizorului.
Atenţie
Montarea pe perete a televizorului necesită o tehnică
specială şi trebuie să fie efectuată numai de către
personal calificat. Montarea pe perete a televizorului
trebuie să respecte standardele de siguranţă
aplicabile conform greutăţii televizorului. De
asemenea, citiţi măsurile de precauţie înainte de a
poziţiona televizorul.
TP Vision Europe B.V. nu îşi asumă nicio
responsabilitate pentru montarea incorectă sau orice
tip de montare care poate produce accidente sau
vătămări corporale.
4.3
Pornirea televizorului
10

Conectarea cablului de alimentare
• Introduceţi cablul de alimentare în
conectorul POWER din partea posterioară a
televizorului.
• Asiguraţi-vă de introducerea cablului de alimentare
în conector, în condiţii de siguranţă.
• Asiguraţi-vă că ştecărul din priza de perete este
accesibil în orice moment.
• Când deconectaţi cablul de alimentare, trageţi
întotdeauna de ştecăr, niciodată de cablu.
Deşi acest televizor are un consum foarte redus de
energie în modul standby, pentru a economisi
energia, scoateţi ştecherul din priză dacă nu utilizaţi
televizorul o durată îndelungată de timp.
Pornit sau în modul standby
Înainte de a porni televizorul, asiguraţi-vă că aţi
conectat cablul de alimentare la
conectorul POWER din partea din spate a
televizorului.
Pornire
• Apăsaţi pe tasta mică joystick de pe partea din spate
a televizorului.
Comutarea în modul standby
Pentru a trece televizorul în modul standby, apăsaţi
pe butonul de pe telecomandă. De asemenea,
puteţi apăsa pe mica tastă joystick din spatele
televizorului.
În modul standby, televizorul este conectat în
continuare la reţeaua de electricitate, însă consumă
foarte puţin curent.
Pentru a opri televizorul complet, deconectaţi
ştecărul.
Când deconectaţi ştecărul, trageţi întotdeauna de
ştecăr, niciodată de cablu. Asiguraţi-vă că în orice
moment aveţi acces deplin la mufa de alimentare, la
cablul de alimentare şi la priză.
11

5
Conexiuni
5.1
Ghid de conectivitate
Întotdeauna conectaţi la televizor dispozitivul care
dispune de conexiunea cu calitatea cea mai bună. De
asemenea, utilizaţi cabluri de calitate pentru a asigura
transferul adecvat al imaginilor şi sunetului.
Când conectaţi un dispozitiv, televizorul recunoaşte
tipul acestuia şi atribuie fiecărui dispozitiv un nume de
tip corect. Dacă doriţi, puteţi modifica numele tipului.
Dacă se setează un nume de tip corect, televizorul
comută automat la setările TV ideale când comutaţi la
acest dispozitiv în meniul Surse.
5.2
Antenă
Introduceţi bine mufa antenei în intrarea
pentru Antenă din partea posterioară a televizorului.
Puteţi conecta propria antenă sau vă puteţi conecta
la un semnal de antenă de la un sistem de distribuţie
de antenă. Utilizaţi un conector IEC de antenă RF
coaxial de 75 ohmi.
Utilizaţi această conexiune de antenă pentru
semnalele de intrare DVB-T şi DVB-C.
5.3
Satelit
Ataşaţi conectorul de satelit tip F la conexiunea prin
satelit SAT din partea posterioară a televizorului.
5.4
Dispozitiv video
HDMI
Conexiunea de tip HDMI dispune de cea mai bună
calitate a imaginii şi a sunetului.
Pentru un transfer de cea mai bună calitate a
semnalului, utilizaţi un cablu HDMI de mare viteză şi
nu folosiţi un cablu HDMI mai lung de 5 m; de
asemenea, conectaţi dispozitivele compatibile HDR la
oricare dintre conexiunile HDMI.
Protecţie la copiere
Porturile HDMI acceptă HDCP (High-bandwidth
Digital Contents Protection – Protecţia conţinutului
digital pentru lăţime mare de bandă). HDCP este un
semnal de protecţie la copiere, care nu permite
copierea conţinutului de pe un disc DVD sau Blu-ray.
Se mai numeşte şi DRM (Digital Rights Management –
Managementul drepturilor digitale).
12

Component
Semnalul video pe componente - YPbPr este o
conexiune de calitate superioară.
Conexiunea YPbPr se poate folosi pentru semnale TV
de înaltă definiţie (HD). Lângă semnalul Y, semnalele
Pb şi Pr adaugă semnalele de sunet Audio stânga,
respectiv Audio dreapta.
Potriviţi culorile conectorului YPbPr (verde, albastru,
roşu) cu fişele de cablu atunci când conectaţi.
Folosiţi un cablu cinch audio S/D dacă dispozitivul
are şi ieşire de sunet.
Compozit
CVBS - Semnalul video compozit este o conexiune
de calitate standard. Lângă semnalul CVBS, se
adaugă semnalele de sunet Audio stânga, respectiv
Audio dreapta.
• Y foloseşte acelaşi conector jack cu CVBS.
• Intrările de semnal component şi compozit au
aceleaşi conectoare jack audio.
5.5
Dispozitiv audio
HDMI ARC
Numai conexiunea HDMI 1 de la televizor
include HDMI ARC (Audio Return Channel).
Dacă dispozitivul, de obicei un sistem Home Theatre
(HTS), dispune şi de conexiunea HDMI ARC, conectaţi-
l la mufa HDMI 1 a acestui televizor. Datorită
conexiunii HDMI ARC, nu este necesară conectarea
cablului audio suplimentar care trimite la HTS sunetul
aferent imaginii de la televizor. Conexiunea HDMI
combină ambele semnale.
Ieşire audio digitală - optică
Ieşirea audio - optică este o conexiune pentru sunet
de calitate superioară.
Această conexiune optică poate suporta 5.1 canale
audio. Dacă dispozitivul dvs., de obicei un sistem
Home Theatre (HTS), nu este prevăzut cu conexiune
HDMI ARC, puteţi utiliza această conexiune cu
conexiunea Intrare audio - optică de pe HTS.
Conexiunea Ieşire audio - optică trimite sunetul de la
televizor către HTS.
13

Căşti
Puteţi conecta un set de căşti la
conexiunea aflată pe partea laterală a
televizorului. Conexiunea este asigurată printr-un mini
jack de 3,5 mm. Puteţi regla volumul căştilor separat.
5.6
Dispozitiv mobil
Wi-Fi Direct / Miracast
Despre Wi-Fi Miracast
Puteţi vizualiza fotografiile şi puteţi reda muzica şi
clipurile video de pe un dispozitiv mobil pe televizorul
dvs. cu Wi-Fi Miracast™. Dispozitivul mobil şi
televizorul trebuie să fie în apropiere, ceea ce
înseamnă, de obicei, a fi în aceeaşi cameră.
Verificaţi dacă dispozitivul dvs. mobil este pregătit
pentru Miracast.
Televizorul dvs. este un dispozitiv CERTIFICAT Wi-Fi
Miracast™ Cu Miracast™, puteţi viziona şi partaja
ecranul smartphone-ului, tabletei sau calculatorului
dvs., direct pe ecranul televizorului, wireless. Puteţi
transfera clipuri video (audio şi video), puteţi trimite
fotografii sau orice altceva apare pe ecranul
dispozitivului. Nu este nevoie să conectaţi dispozitivul
la reţeaua de domiciliu. Atât televizorul, cât şi
dispozitivul trebuie să fie CERTIFICATE Wi-Fi
Miracast™ şi să aibă funcţia Miracast activată.
Miracast pe acest televizor face subiectul protocolului
HDCP şi nu poate afişa conţinutul premium protejat
de legea drepturilor de autor, transmis de un
dispozitiv. Rezoluţia video maximă acceptată este de
720p pentru 2,4 GHz Wi-Fi sau de 1080p pentru 5
GHz Wi-Fi.
Pentru mai multe informaţii despre CERTIFICAREA Wi-
Fi Miracast™, accesaţi www.wi-fi.org
Wi-Fi®, logo-ul Wi-Fi CERTIFIED şi logo-ul Wi-Fi sunt
mărci comerciale înregistrate ale Wi-Fi
Alliance. Wi-Fi CERTIFIED Miracast™, Miracast™
sunt mărci înregistrate ale Wi-Fi Alliance.
Utilizarea Miracast
Pornire Miracast
Apăsaţi pe SOURCES > Miracast
Vizualizarea unui ecran pe televizor
1 - Activaţi Miracast (Redare conţinut pe ecran) pe
dispozitivul dvs. mobil.
2 - Selectaţi televizorul de pe dispozitivul dvs. mobil.
(Acest televizor va fi afişat cu numele modelului de
televizor)
3 - Selectaţi numele televizorului pe dispozitivul dvs.
mobil; după conectare, vă puteţi bucura de Miracast.
Oprirea vizualizării
Vizualizarea ecranului se poate opri de la televizor
sau de la dispozitivul mobil.
De pe dispozitiv
Cu aplicaţia utilizată pentru a porni Miracast, puteţi
deconecta şi opri vizualizarea ecranului dispozitivului
pe televizor. Televizorul va reveni la ultimul program
selectat.
De pe televizor
Pentru oprirea vizualizării ecranului dispozitivului pe
televizor, puteţi . . .
• să apăsaţi pe EXIT pentru a viziona o emisiune
TV
• să apăsaţi pe (Acasă) pentru a iniţia o altă
activitate pe televizor
• să apăsaţi pe SOURCES pentru a deschide
meniul Surse şi pentru a selecta un dispozitiv
conectat.
Blocarea unui dispozitiv
Prima dată când primiţi o solicitare de conectare din
partea unui dispozitiv, puteţi bloca dispozitivul
respectiv. Această solicitare şi toate solicitările
ulterioare de la acest dispozitiv vor fi ignorate.
Pentru a bloca un dispozitiv…
Selectaţi Blocare… şi apăsaţi OK.
Deblocarea tuturor dispozitivelor
Toate dispozitivele conectate şi blocate anterior sunt
memorate în lista de conexiuni Wi-Fi Miracast. Dacă
ştergeţi această listă, toate dispozitivele blocate vor fi
deblocate.
Pentru a debloca toate dispozitivele blocate...
(Acasă) > Setări > Toate
setările > Reţea > Resetarea conexiunilor Wi-Fi
14

Miracast.
Blocarea unui dispozitiv conectat anterior
Dacă doriţi să blocaţi un dispozitiv conectat anterior,
trebuie mai întâi să goliţi lista de conexiuni Wi-Fi
Miracast. Dacă goliţi această listă va trebui să
confirmaţi sau să blocaţi din nou conexiunea, pentru
fiecare dispozitiv.
Resetare conexiuni Wi-Fi Miracast
Toate dispozitivele conectate anterior sunt memorate
în lista de conexiuni Wi-Fi Miracast.
Pentru a şterge toate dispozitivele Miracast
conectate…
(Acasă) > Setări > Toate
setările > Reţea > Resetarea conexiunilor Wi-Fi
Miracast.
Întârzierea ecranului
Întârzierea normală atunci când partajaţi un ecran cu
Miracast este de aproximativ 1 secundă. Întârzierea
poate fi mai mare dacă utilizaţi dispozitive de
generaţie mai veche, cu viteză mai mică de
procesare.
Aplicaţii - Aplicaţia Philips TV Remote
Cu TV Remote App, stăpâniţi mediile de stocare din
jurul dvs. Trimiteţi fotografii, melodii sau clipuri video
pe ecranul mare al televizorului sau vizionaţi orice
canal TV în direct pe tabletă sau pe telefon. Căutaţi
ceea ce doriţi să vizionaţi în Ghidul TV şi vizionaţi pe
telefon sau televizor. Cu TV Remote App vă puteţi
folosi telefonul ca telecomandă*.
Descărcaţi acum Aplicaţia Philips TV Remote din
magazinul de aplicaţii preferat.
Philips TV Remote App este disponibilă pentru iOS şi
Android şi este gratuită.
* Când folosiţi telefonul ca telecomandă, televizorul
nu poate fi pornit sau oprit cu telefonul.
5.7
Alt dispozitiv
CAM cu Smart Card - CI+
Despre CI+
Acest televizor este compatibil cu accesul condiţionat
CI+.
Cu ajutorul CI+ puteţi urmări programe HD premium,
de exemplu filme şi emisiuni sportive, oferite de
operatorii de televiziune digitală din regiunea dvs.
Aceste programe sunt codate de către operator şi
decodate cu un modul CI+ preplătit.
Operatorii de televiziune digitală oferă un modul CI+
(Modul de acces condiţionat - CAM) şi un card
inteligent aferent atunci când vă abonaţi la
programele premium. Programele sunt prevăzute cu
un grad ridicat de protecţie la copiere.
Contactaţi un operator de televiziune digitală pentru
mai multe informaţii despre termeni şi condiţii.
Smart Card
Operatorii de televiziune digitală oferă un modul CI+
(modul de acces condiţionat - CAM) şi un Smart Card
atunci când vă abonaţi la programele premium ale
acestora.
Introduceţi cardul Smart Card în modulul CAM.
Consultaţi instrucţiunile primite de la operatorul de
televiziune.
Pentru a introduce modulul CAM în televizor...
1. Uitaţi-vă atent la CAM pentru a vă da seama de
metoda de introducere corectă. Introducerea
incorectă poate deteriora modulul CAM şi televizorul.
2. Privind spre partea din spate a televizorului, cu
partea din faţă a modulului CAM îndreptată către dvs.,
introduceţi uşor modulul CAM în slotul COMMON
INTERFACE.
3. Împingeţi cardul CAM cât de mult este posibil.
Lăsaţi-l în fantă în permanenţă.
Când porniţi televizorul, pot trece câteva minute
înainte ca modulul CAM să se activeze. Dacă se
introduce un modul CAM şi au fost achitate tarifele de
abonament (este posibil ca metodele de abonare să
difere), puteţi viziona canalele codate acceptate de
cardul Smart Card al modulului CAM.
Modulul CAM şi cardul Smart Card sunt concepute
exclusiv pentru televizorul dvs. Dacă scoateţi modulul,
15

nu veţi mai putea viziona canalele codate acceptate
de acesta.
Setarea parolelor şi a codurilor PIN
Pentru anumite module CAM, trebuie să introduceţi
un cod PIN pentru a putea viziona canalele. Când
setaţi codul PIN pentru CAM, vă recomandăm să
folosiţi acelaşi cod pe care îl folosiţi pentru a debloca
televizorul.
Pentru a seta codul PIN pentru CAM...
1. Apăsaţi pe SOURCES .
2. Selectaţi tipul de canal pentru care utilizaţi modulul
CAM.
3. Apăsaţi pe OPTIONS şi selectaţi Interfaţă
comună.
4. Selectaţi operatorul TV al modulului CAM.
Următoarele ecrane provin de la operatorul de
televiziune. Urmaţi instrucţiunile de pe ecran pentru a
căuta setarea pentru Cod PIN.
Memorie flash USB
Puteţi să vizualizaţi fotografii sau să redaţi muzică şi
clipuri video de pe o unitate flash USB
conectată. Introduceţi o unitate flash USB într-una
din conexiunile USB din televizor când televizorul este
pornit.
Televizorul detectează unitatea flash şi deschide o
listă care afişează conţinutul acesteia.
Dacă lista conţinutului nu apare automat,
apăsaţi SOURCES şi selectaţi USB.
Для получения более подробной информации о
просмотре или воспроизведении контента с
флэш-накопителя USB перейдите в
раздел Помощь, нажмите цветную
кнопку Ключевые слова и найдите
пункт Фотографии, видеозаписи и музыка.
Hard disk USB
Instalare
În cazul în care conectaţi un Hard disk USB, puteţi
întrerupe sau înregistra o transmisie TV. Aceasta
trebuie să fie o transmisie digitală (de tip DVB sau
similar).
Pentru a putea întrerupe sau înregistra o transmisie,
trebuie să conectaţi şi să formataţi un hard disk USB.
Prin formatare se elimină toate fişierele de pe hard
disk-ul USB conectat.
Pentru a întrerupe
Pentru a întrerupe o transmisie, aveţi nevoie de un
hard disk compatibil USB cu minimum 4 GB de spaţiu
pe disc.
Pentru a înregistra
Pentru a întrerupe şi a înregistra o transmisie, aveţi
nevoie de un spaţiu pe disc de minimum 250
GB. Dacă doriţi să înregistraţi o emisiune cu date din
ghidul TV preluate de pe Internet, trebuie să aveţi
conexiunea la Internet instalată pe televizor înainte
de a instala hard disk-ul USB.
1 - Conectaţi hard diskul USB la una dintre
conexiunile USB ale televizorului. Nu conectaţi un
alt dispozitiv USB la celelalte porturi USB în timp ce
formataţi.
2 - Porniţi hard diskul USB şi televizorul.
3 - Când televizorul este acordat pe un canal TV
digital, apăsaţi pe (Pauză). Încercarea de a pune
pauză iniţiază formatarea.
Urmaţi instrucţiunile de pe ecran.
În timpul formatării hard disk-ului USB, lăsaţi-l
conectat în permanenţă.
16

Avertisment
Hard disk-ul USB este formatat exclusiv pentru acest
televizor; nu puteţi utiliza înregistrările stocate pe alt
televizor sau pe PC. Nu copiaţi şi nu modificaţi
fişierele cu înregistrări de pe Hard disk-ul USB cu nicio
aplicaţie de pe PC. Aceasta vă va distruge
înregistrările. Atunci când formataţi un alt Hard disk
USB, conţinutul de pe hard disk-ul anterior se va
pierde. Un Hard disk USB instalat la televizor va
necesita reformatare pentru a putea fi utilizat la un
calculator.
Pentru a citi instrucţiunile, în Asistenţă, apăsaţi tasta
colorată Cuvinte cheie şi căutaţi Hard disk USB.
Formatarea
Pentru a putea întrerupe sau înregistra o transmisie,
trebuie să conectaţi şi să formataţi un hard disk USB.
Prin formatare se elimină toate fişierele de pe hard
disk-ul USB conectat. Dacă doriţi să înregistraţi
emisiuni cu date din ghidul TV preluate de pe
Internet, trebuie să configuraţi mai întâi conexiunea la
Internet, înainte de a instala hard disk-ul USB.
Avertisment
Hard disk-ul USB este formatat exclusiv pentru acest
televizor; nu puteţi utiliza înregistrările stocate pe alt
televizor sau pe PC. Nu copiaţi şi nu modificaţi
fişierele cu înregistrări de pe Hard disk-ul USB cu nicio
aplicaţie de pe PC. Aceasta vă va distruge
înregistrările. Atunci când formataţi un alt Hard disk
USB, conţinutul de pe hard disk-ul anterior se va
pierde. Un Hard disk USB instalat la televizor va
necesita reformatare pentru a putea fi utilizat la un
calculator.
Pentru a formata un hard disk USB…
1 - Conectaţi hard diskul USB la una dintre
conexiunile USB ale televizorului. Nu conectaţi un
alt dispozitiv USB la celelalte porturi USB în timp ce
formataţi.
2 - Porniţi hard diskul USB şi televizorul.
3 - Când televizorul este acordat pe un canal TV
digital, apăsaţi pe (Pauză). Încercarea de a pune
pauză iniţiază formatarea. Urmaţi instrucţiunile de pe
ecran.
4 - Televizorul va întreba dacă doriţi să utilizaţi hard
disk-ul USB pentru a stoca aplicaţii; răspundeţi
afirmativ la întrebare, dacă doriţi.
5 - În timpul formatării hard disk-ului USB, lăsaţi-l
conectat în permanenţă.
17

6
Schimbarea sursei
6.1
Lista de surse
• Pentru a deschide meniul Surse, apăsaţi pe
SOURCES .
• Pentru a comuta la un dispozitiv conectat, selectaţi
dispozitivul cu săgeţile (dreapta) sau (stânga) şi
apăsaţi OK.
• Pentru a vedea informaţiile tehnice ale dispozitivului
conectat de pe care vizionaţi, apăsaţi OPTIONS şi
selectaţi Informaţii dispozitiv.
• Pentru a închide meniul Sursă fără a comuta la un
dispozitiv, apăsaţi din nou pe SOURCES.
6.2
Redenumirea dispozitivului
• Numai sursele CVBS, YPbPr, HDMI pot fi redenumite
sau pot înlocui pictograma dispozitivului.
(Acasă) > Setări > Toate setările > Setări
generale > Surse intrare > Sursă > Editare
1 - Selectaţi pictograma unui dispozitiv şi
apăsaţi OK, iar numele presetat va apărea în câmpul
de tastare.
2 - Apăsaţi (sus) pentru a vă deplasa în câmpul
de introducere a textului, apăsaţi OK, apoi introduceţi
un nou nume utilizând tastatura de pe ecran.
- Apăsaţi tasta (roşie) pentru a introduce caractere
mici
- Apăsaţi tasta (verde) pentru a introduce
majuscule
- Apăsaţi tasta (galbenă) pentru a introduce
numere şi simboluri
- Apăsaţi tasta (albastră) pentru a şterge un
caracter
3 - Selectaţi Enter când aţi terminat editarea.
18

7
Canale
7.1
Despre canale şi schimbarea
canalelor
Pentru vizionarea canalelor TV
• Apăsaţi . Televizorul se reglează pe frecvenţa
canalului TV pe care l-aţi vizionat ultima dată.
• Apăsaţi (Acasă) > TV > Canale, apoi
apăsaţi OK.
• Apăsaţi + sau - pentru a schimba canalul.
• Dacă ştiţi numărul canalului, tastaţi numărul cu
ajutorul tastelor numerice. După ce tastaţi numărul,
apăsaţi pe OK pentru a schimba canalele.
• Pentru a reveni la canalul acordat anterior, apăsaţi
pe BACK.
Pentru a trece la un canal dintr-o listă de canale
• În timp ce urmăriţi un canal TV, apăsaţi OK pentru a
deschide listele de canale.
• Lista de canale poate avea mai multe pagini de
canale. Pentru a vizualiza pagina următoare sau
anterioară, apăsaţi + sau -.
• Pentru a închide listele de canale fără a schimba
canalele, apăsaţi BACK sau EXIT .
Pictograme canale
După o Actualizare automată a unui canal din lista de
canale, canalele găsite recent sunt marcate cu o
(stea).
Dacă blocaţi un canal, acesta va fi marcat cu un
(lacăt).
Canale radio
Dacă este disponibilă transmisia digitală, în timpul
configurării se instalează posturi de radio digitale.
Schimbaţi canalele radio exact ca şi canalele TV.
Acest televizor poate recepţiona conţinut utilizând
standardul de televiziune digitală DVB. Este posibil ca
televizorul să nu funcţioneze corespunzător cu unii
operatori de televiziune digitală, datorită nerespectării
în totalitate a cerinţelor standardului.
7.2
Instalare canale
Antenă şi cablu
Căutarea manuală a canalelor şi setările canalelor
Căutarea canalelor
Actualizare canale
(Acasă) > Setări > Instalare canale > Instalare
antenă/cablu > Căutare canale
1 - Selectaţi Porniţi acum şi apăsaţi OK.
2 - Selectaţi Actualizare canale pentru a adăuga
numai canale digitale noi.
3 - Selectaţi Pornire şi apăsaţi OK pentru a
actualiza canalele. Această acţiune poate dura câteva
minute.
Reinstalare rapidă
(Acasă) > Setări > Instalare canale > Instalare
antenă/cablu > Căutare canale
1 - Selectaţi Porniţi acum şi apăsaţi OK.
2 - Selectaţi Reinstalare rapidă pentru a instala toate
canalele din nou cu setările implicite.
3 - Selectaţi Pornire şi apăsaţi OK pentru a
actualiza canalele. Această acţiune poate dura câteva
minute.
Reinstalare avansată
(Acasă) > Setări > Instalare canale > Instalare
antenă/cablu > Căutare canale
1 - Selectaţi Porniţi acum şi apăsaţi OK.
2 - Selectaţi Reinstalare avansată pentru a efectua o
reinstalare completă în care să parcurgeţi toţi paşii.
3 - Selectaţi Pornire şi apăsaţi OK pentru a
actualiza canalele. Această acţiune poate dura câteva
minute.
Setările canalelor
(Acasă) > Setări > Instalare canale > Instalare
antenă/cablu > Căutare canale > Reinstalare
avansată
1 - Selectaţi Porniţi acum şi apăsaţi OK.
2 - Selectaţi Reinstalare avansată pentru a efectua
o reinstalare completă în care să parcurgeţi toţi paşii.
3 - Selectaţi Start şi apăsaţi OK.
4 - Selectaţi ţara în care vă aflaţi la momentul
respectiv şi apăsaţi OK.
5 - Selectaţi Antenă (DVB-T) sau Cablu (DVB-C)
şi selectaţi un element pe care trebuie să îl reinstalaţi.
6 - Selectaţi Canale digitale şi analogice, Numai
canale digitale sau Numai canale analogice.
7 - Selectaţi Setări şi apăsaţi OK.
8 - Apăsaţi Resetare pentru a reseta sau apăsaţi
pe Finalizat la finalizarea setărilor.
Scanare frecvenţă
19

Selectaţi metoda de căutare a canalelor.
• Rapid: selectaţi metoda mai rapidă şi folosiţi setările
predefinite utilizate de majoritatea furnizorilor de
cablu din ţara dvs.
• Integral: Dacă rezultatul scanării arată că nu există
niciun canal instalat sau că anumite canale lipsesc,
puteţi selecta metoda extinsă Integral . Această
metodă va lua mai mult timp pentru căutarea şi
instalarea canalelor.
• Setări avansate: Dacă aţi primit o anumită valoare a
frecvenţei de reţea pentru a căuta canale,
selectaţi Setări avansate.
Dimensiune pas frecvenţă
Televizorul caută canale în paşi de 8 MHz.
Dacă rezultatul constă în niciun canal instalat sau
anumite canale lipsă, puteţi căuta în paşi mai mici de 1
MHz. Folosirea paşilor de frecvenţă de 1 MHz va lua
mai mult timp pentru căutarea şi instalarea canalelor.
Mod frecvenţă reţea
Dacă intenţionaţi să folosiţi metoda Rapidă din
meniul Scanare frecvenţă pentru a căuta canale,
selectaţi Automat. Televizorul va folosi una dintre
frecvenţele de reţea predefinite (sau HC - homing
channel) folosite de majoritatea furnizorilor de cablu
din ţara dvs.
Dacă aţi primit o anumită valoare a frecvenţei de
reţea pentru a căuta canale, selectaţi Manual.
Frecvenţă reţea
Cu Mod frecvenţă reţea setat pe Manual, puteţi
introduce aici valoarea frecvenţei de reţea primită de
la furnizorul dvs. de cablu. Pentru a introduce
valoarea, utilizaţi tastele numerice.
ID reţea
Introduceţi ID-ul de reţea furnizat de operatorul de
cablu.
Mod Rată simbol
Dacă furnizorul dvs. de cablu nu v-a specificat o
valoare a ratei simbol pentru instalarea canalelor
TV, lăsaţi setarea Mod Rată simbol pe Automat.
Dacă aţi primit o valoare specifică pentru rata simbol,
selectaţi Manual.
Rată simbol
Cu Mod Rată simbol setat la Manual, puteţi
introduce valoarea ratei simbol utilizând tastele
numerice.
Fără restricţii/Cu restricţii
Dacă aveţi un abonament şi un modul CAM - modul
de acces condiţionat - pentru servicii Pay TV,
selectaţi Fără restricţii + cu restricţii. Dacă nu sunteţi
abonat la canale sau servicii Pay TV, puteţi
selecta Numai canale fără restricţii .
Căutarea automată a canalelor
(Acasă) > Setări > Instalare canale > Instalare
antenă/cablu > Actualizare automată canal
Dacă recepţionaţi canale digitale, puteţi seta
televizorul să actualizeze automat lista cu noile
canale.
Alternativ, puteţi iniţia personal o actualizare a
canalelor.
Actualizare automată canale
Zilnic, la ora 6 a.m., televizorul actualizează canalele
şi memorează canalele noi. Canalele noi sunt
memorate în Lista de canale întreagă, dar şi în Lista
de canale noi. Canalele fără conţinut sunt eliminate.
Dacă sunt găsite canale noi sau dacă se execută
actualizarea sau eliminarea canalelor, se afişează un
mesaj la pornirea televizorului. Televizorul trebuie să
fie în standby pentru a putea actualiza automat
canalele.
Mesaj actualizare canal
(Acasă) > Setări > Instalare canale > Instalare
antenă/cablu > Mesaj actualizare canal
Dacă sunt găsite canale noi sau dacă se execută
actualizarea sau eliminarea canalelor, se afişează un
mesaj la pornirea televizorului. Pentru a nu se afişa
acest mesaj, îl puteţi dezactiva.
Digital: test de recepţie
(Acasă) > Setări > Instalare canale > Instalare
antenă/cablu > Digital: Test recepţie
Pentru acest tip de canal, este afişată frecvenţa
digitală. Dacă recepţia este de slabă calitate, vă puteţi
repoziţiona antena. Pentru a verifica din nou calitatea
semnalului pentru această frecvenţă, selectaţi
Căutare şi apăsaţi OK.
Pentru a introduce personal o anumită frecvenţă
digitală, utilizaţi tastele cu cifre ale telecomenzii.
Alternativ, selectaţi frecvenţa, poziţionaţi săgeţile pe
un număr cu şi şi înlocuiţi numărul
cu şi . Pentru a verifica frecvenţa,
selectaţi Căutare şi apăsaţi OK.
Analogic: Instalare manuală
(Acasă) > Setări > Instalare canale > Instalare
antenă/cablu > Analogice: Instalare manuală
Canalele TV analogice pot fi instalate în mod manual,
canal după canal.
• Sistem
Pentru a configura sistemul TV, selectaţi Sistem.
20
Pagina se încarcă ...
Pagina se încarcă ...
Pagina se încarcă ...
Pagina se încarcă ...
Pagina se încarcă ...
Pagina se încarcă ...
Pagina se încarcă ...
Pagina se încarcă ...
Pagina se încarcă ...
Pagina se încarcă ...
Pagina se încarcă ...
Pagina se încarcă ...
Pagina se încarcă ...
Pagina se încarcă ...
Pagina se încarcă ...
Pagina se încarcă ...
Pagina se încarcă ...
Pagina se încarcă ...
Pagina se încarcă ...
Pagina se încarcă ...
Pagina se încarcă ...
Pagina se încarcă ...
Pagina se încarcă ...
Pagina se încarcă ...
Pagina se încarcă ...
Pagina se încarcă ...
Pagina se încarcă ...
Pagina se încarcă ...
Pagina se încarcă ...
Pagina se încarcă ...
Pagina se încarcă ...
Pagina se încarcă ...
Pagina se încarcă ...
Pagina se încarcă ...
Pagina se încarcă ...
Pagina se încarcă ...
Pagina se încarcă ...
Pagina se încarcă ...
Pagina se încarcă ...
Pagina se încarcă ...
Pagina se încarcă ...
Pagina se încarcă ...
Pagina se încarcă ...
Pagina se încarcă ...
Pagina se încarcă ...
Pagina se încarcă ...
Pagina se încarcă ...
Pagina se încarcă ...
Pagina se încarcă ...
Pagina se încarcă ...
Pagina se încarcă ...
Pagina se încarcă ...
Pagina se încarcă ...
Pagina se încarcă ...
Pagina se încarcă ...
Pagina se încarcă ...
Pagina se încarcă ...
Pagina se încarcă ...
Pagina se încarcă ...
-
 1
1
-
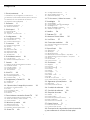 2
2
-
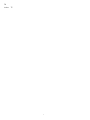 3
3
-
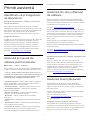 4
4
-
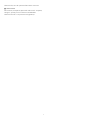 5
5
-
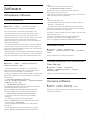 6
6
-
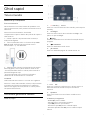 7
7
-
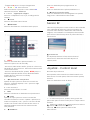 8
8
-
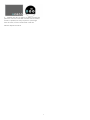 9
9
-
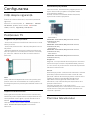 10
10
-
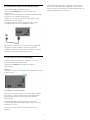 11
11
-
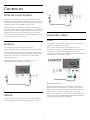 12
12
-
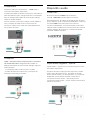 13
13
-
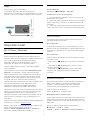 14
14
-
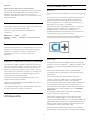 15
15
-
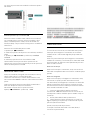 16
16
-
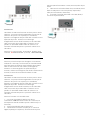 17
17
-
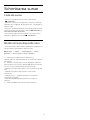 18
18
-
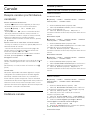 19
19
-
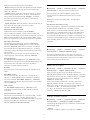 20
20
-
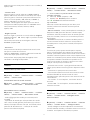 21
21
-
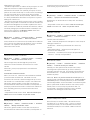 22
22
-
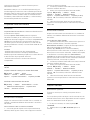 23
23
-
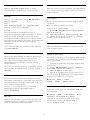 24
24
-
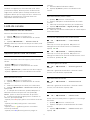 25
25
-
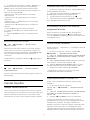 26
26
-
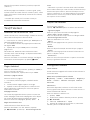 27
27
-
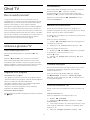 28
28
-
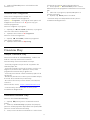 29
29
-
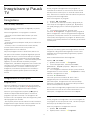 30
30
-
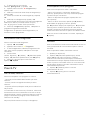 31
31
-
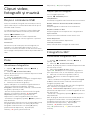 32
32
-
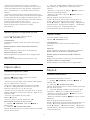 33
33
-
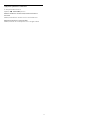 34
34
-
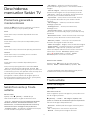 35
35
-
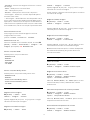 36
36
-
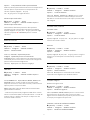 37
37
-
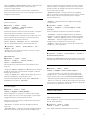 38
38
-
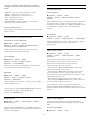 39
39
-
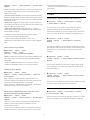 40
40
-
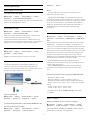 41
41
-
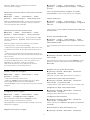 42
42
-
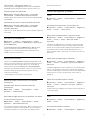 43
43
-
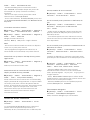 44
44
-
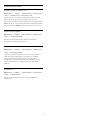 45
45
-
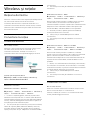 46
46
-
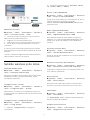 47
47
-
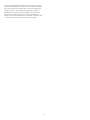 48
48
-
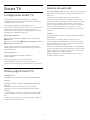 49
49
-
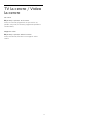 50
50
-
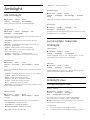 51
51
-
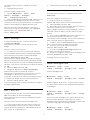 52
52
-
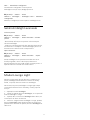 53
53
-
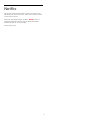 54
54
-
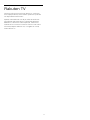 55
55
-
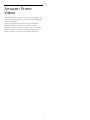 56
56
-
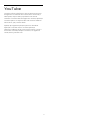 57
57
-
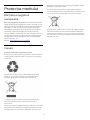 58
58
-
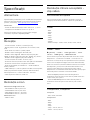 59
59
-
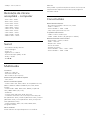 60
60
-
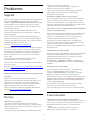 61
61
-
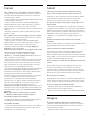 62
62
-
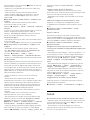 63
63
-
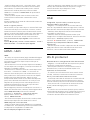 64
64
-
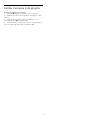 65
65
-
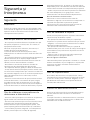 66
66
-
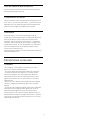 67
67
-
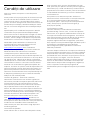 68
68
-
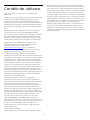 69
69
-
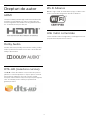 70
70
-
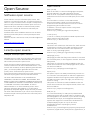 71
71
-
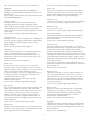 72
72
-
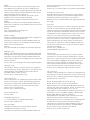 73
73
-
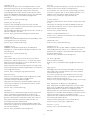 74
74
-
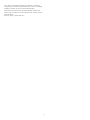 75
75
-
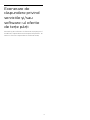 76
76
-
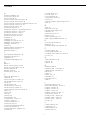 77
77
-
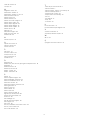 78
78
-
 79
79
Philips 65PUS6804/12 Manual de utilizare
- Categorie
- Televizoare LCD
- Tip
- Manual de utilizare
- Acest manual este potrivit și pentru
Lucrări conexe
-
Philips 43PUS6753/12 Manual de utilizare
-
Philips 49PUS6803/12 Manual de utilizare
-
Philips 65PUS6504/12 Manual de utilizare
-
Philips 70PUS6724/12 Manual de utilizare
-
Philips 55OLED754/12 Manual de utilizare
-
Philips 65PUS6503/12 Manual de utilizare
-
Philips 65PUS6554/12 Manual de utilizare
-
Philips 50PUS6203/12 Manual de utilizare
-
Philips 50PFS5823/12 Manual de utilizare
-
Philips 65PUS6814/12 Manual de utilizare