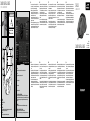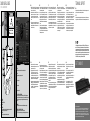SPEEDLINK DECUS Quick Installation Guide
- Categorie
- Șoareci
- Tip
- Quick Installation Guide

DECUS
GAMING MOUSE
QUICK INSTALL GUIDE
VER. 1.0
SL-6397-BK-01
SL-6397-BKBK-01
SL-6397-OEBK-01
EL
1. Τοποθετήστε το καλώδιο σε μια σύνδεση USB του
υπολογιστή σας. Το ποντίκι αναγνωρίζεται αυτόματα
και μετά από λίγο είναι έτοιμο για χρήση.
2. Κατεβάστε τον οδηγό για να εγκαταστήσετε το
λογισμικό DECUS. Παρακαλούμε χρησιμοποιείτε
πάντα την τρέχουσα έκδοση του οδηγού, η οποία
διατίθεται online στη διεύθυνση
www.speedlink.com/support προς λήψη. Εκεί θα
βρείτε επίσης λεπτομερείς πληροφορίες σχετικά με
τη χρήση του οδηγού.
3. Για μια λεπτομερή ρύθμιση ανοίξτε το μενού οδηγού
κάνοντας διπλό κλικ στο σύμβολο SPEEDLINK δεξιά
κάτω στη γραμμή εργασιών των Windows*. Μέσω του
μενού μπορείτε να διεξάγετε εκτενείς ρυθμίσεις.
CZ
1. Sæt kablet i en USB-tilslutning på din pc. Musen
genkendes automatisk og er kort efter klar til brug.
2. Download driveren for at installere softwaren til
DECUS. Brug altid den nyeste version af driveren,
som kan downloades online på
www.speedlink.com/support. Der kan du finde
udførlige oplysninger om, hvordan du bruger
driveren.
3. For at få en detaljeret konfiguration skal du åbne
drivermenuen med et dobbeltklik på SPEEDLINK-
symbolet nederst til højre i Windows*-tasklisten. Via
menuen kan du foretage mange indstillinger.
PT
1. Ligue o cabo numa porta USB do seu computador.
O rato será detetado automaticamente e poderá ser
utilizado rapidamente.
2. Descarregue o controlador para instalar o software
para o DECUS. Utilize sempre a versão atual do
controlador que está à disposição online em
www.speedlink.com/support para descarregar.
Encontrará aqui informações pormenorizadas sobre
a utilização do controlador.
3. Para uma configuração pormenorizada aceda
ao menu do controlador fazendo clique duplo no
símbolo da SPEEDLINK na parte inferior à direta na
barra de tarefas do Windows*. Nesse menu poderá
realizar numerosos ajustes da configuração.
DK
1. Sæt kablet i en USB-tilslutning på din pc. Musen
genkendes automatisk og er kort efter klar til brug.
2. Download driveren for at installere softwaren til
DECUS. Brug altid den nyeste version af driveren,
som kan downloades online på
www.speedlink.com/support. Der kan du finde
udførlige oplysninger om, hvordan du bruger
driveren.
3. For at få en detaljeret konfiguration skal du åbne
drivermenuen med et dobbeltklik på SPEEDLINK-
symbolet nederst til højre i Windows*-tasklisten. Via
menuen kan du foretage mange indstillinger.
SE
1.` Koppla kabeln till en USB-port på datorn. Musen
upptäcks automatiskt och kan användas direkt.
2. Ladda ned drivrutinen för att installera mjukvaran
till DECUS. Använd alltid den senaste versionen av
drivrutin som kan laddas ner från
www.speedlink.com/support. Där hittar du också
utförlig information om hur drivrutinen används.
3. Öppna drivrutinmenyn genom att dubbelklicka på
SPEEDLINK-symbolen nere till höger i Windows*
aktivitetsfält för en detaljerad konfiguration. I den
här menyn kan ett stort antal inställningar göras.
NO
1. Kople kabelen i en USB-port på datamaskinen din.
Musen registreres automatisk og er straks klar til
bruk.
2. Last ned driveren for å installere programvaren til
DECUS. Bruk alltid den nyeste driverversjonen som
er tilgjengelig under www.speedlink.com/support.
På denne Internett-adressen finner du også utførlig
informasjon om bruk av driveren.
3. For å gjøre en detaljert konfigurasjon, må du
åpne drivermenyen ved å dobbeltklikke på
SPEEDLINK-symbolet nede på høye side i Windows*-
oppgavelinjen. Via menyen kan du foreta omfattende
innstillinger.
RO
1. Conectați cablul la un port USB liber de la PC.
Mouse-ul este recunoscut automat și poate fi folosit
în scurt timp.
2. Descărcați driverul pentru a instala software-ul
pentru DECUS. Vă rugăm să folosiți întotdeauna
cea mai recentă versiune a driverului, care poate fi
descărcată de pe www.speedlink.com/support. Tot
acolo găsiți și informații detaliate despre folosirea
driverului.
3. Pentru setarea detaliată deschideți meniul driverului
dând dublu click pe pictograma SPEEDLINK situată
în partea de jos-dreapta de pe bara de activități
Windows*. Prin intermediul acestui meniu puteți
efectua numeroase setări.
HR
1. Utaknite kabel u USB priključak računala. Miš će se
automatski prepoznati i ubrzo nakon toga je spreman
za uporabu.
2. Preuzmite pogonski program kako biste instalirali
softver za DECUS. Uvijek koristite najnoviju verziju
pogonskog programa dostupnog na
www.speedlink.com/support. Tamo ćete također
pronaći detaljne informacije o uporabi upravljačkog
programa.
3. Otvorite detaljnu konfiguraciju izbornika pogonskog
programa dvostrukim klikom na ikonu SPEEDLINK
desno dolje u Windows* traci sa zadacima. Pomoću
izbornika možete obaviti opsežne preinake.
RS
1. Umetnite kabl u USB priključak vašeg računara. Miš
će automatski biti prepoznat i kratko nakon toga
spreman je za upotrebu.
2. Preuzmite upravljački program kako biste instalirali
softver za DECUS. Molimo da uvek koristite aktuelnu
izvedbu upravljačkog programa koji je dostupan na
adresi www.speedlink.com/support. Tu ćete takođe
naći opširne informacije o korišćenju upravljačkog
programa.
3. Za detaljnu konfiguraciju otvorite meni upravljačkog
programa dvostrukim klikom na znak SPEEDLINK u
donjem desnom uglu trake zadataka Windows*. U
meniju možete uraditi opsežna podešavanja.
SL
1. Kabel vtaknite v priključek USB svojega računalnika.
Miška se samodejno zazna in je kmalu pripravljena
za uporabo.
2. Prenesite gonilnik, da namestite programsko opremo
DECUS. Vedno uporabljajte najnovejšo različico
gonilnika, ki je na voljo na spletu na naslovu
www.speedlink.com/support. Tam dobite tudi
podrobne informacije o uporabi gonilnika.
3. Za podrobno konfiguracijo odprite meni gonilnika
z dvoklikom na simbol SPEEDLINK desno spodaj v
opravilni vrstici sistema Windows*. V meniju lahko
izvedete obsežne nastavitve.
1
http://www.speedlink.com/support
DOWNLOAD
23
QUICK INSTALL GUIDE
DECUS – GAMING MOUSE
DOWNLOAD THE LATEST DRIVER
VERSION AT:
WWW.SPEEDLINK.COM/SUPPORT
1: LEFT CLICK
2: RIGHT CLICK
3: MOUSE WHEEL CLICK
4: FORWARD
5: BACK
6: DPI SWITCH:
set the dpi resolution of the sensor. Depending on the resolution, LEDs
ash briey in red, green, blue and cyan.
7: RAPID FIRE:
125 left clicks per second while button is depressed
1
7
4
5
6
2
3
PROFILE 1-5:
Use the arrow buttons to select one of 5 customisable proles.
PROGRAM:
Assign a programme or game to your prole
EDIT:
Edit the current prole
LOAD:
Load a saved prole
SAVE:
Save your current prole
BUTTON 1-7 / WHEEL / BUTTONS MENU:
You can also assign new functions to buttons using the DECUS Gaming Mouse
displayed. Just select the button you want to assign a new function to. In the lower
section of the driver menu, you can congure the desired command using the
‘Buttons’ menu.
PERFORMANCE:
Set the dpi resolution of the laser sensor and the Windows mouse settings.
LIGHTING EFFECT / LIGHTING EFFECT COLOUR:
Assign lighting effect and colour within the current prole.
Click ‘APPLY’ or ‘OK’ to conrm any changes made using the conguration menu.
IN 5V DC 100mA

GET TO KNOW IT:
IOVIA Gaming Keyboard
Time for a change! Transform your keyboard and swap the standard black keycaps on
your IOVIA Gaming Keyboard in a flash – for fire-red gaming keys. They make those
critical WASD and arrow keys really stand out, plus guide you so you always hit the
right key when things get tense in the heat of battle. Its radical looks – especially the
red backlit features – and its user-friendly design make the IOVIA Gaming Keyboard the
perfect keyboard both for advanced and newbie gamers.
© 2016 Jöllenbeck GmbH. All rights reserved. SPEEDLINK, the SPEEDLINK word mark
and the SPEEDLINK swoosh are registered trademarks of Jöllenbeck GmbH. Windows is
a registered trademark of Microsoft Corporation in the United States and other countries.
All trademarks are the property of their respective owner. Jöllenbeck GmbH shall not be
made liable for any errors that may appear in this manual. Information contained herein is
subject to change without prior notice. Please keep this information for later reference.
JÖLLENBECK GmbH, Kreuzberg 2, 27404 Weertzen, GERMANY
TECHNICAL SUPPORT
EN
Having technical problems with this product? Get in touch with our Support team – the
quickest way is via our website: www.speedlink.com
DE
Bei technischen Schwierigkeiten mit diesem Produkt wenden Sie sich bitte an unseren
Support, den Sie am schnellsten über unsere Webseite www.speedlink.com erreichen.
EN
1. Plug the USB cable into a USB port on your computer.
The mouse will be detected automatically and will be
ready to use shortly after that.
2. Download the driver to install the DECUS software.
Always use the latest driver version. To download
it, go to www.speedlink.com/support. Detailed
information is also given there on how to use the
driver.
3. To configure your mouse, open the driver menu by
double-clicking the SPEEDLINK icon on the bottom
right in the Windows* taskbar. You can now fully
customise the settings.
DE
1. Stecken Sie das Kabel an einen USB-Anschluss Ihres
Rechners. Die Maus wird automatisch erkannt und
ist kurz darauf einsatzbereit.
2. Laden Sie den Treiber herunter, um die Software
für die DECUS zu installieren. Bitte verwenden Sie
stets die aktuelle Version des Treibers, der online
unter www.speedlink.com/support zum Download
zur Verfügung steht. Dort finden Sie ebenfalls
ausführliche Informationen zur Verwendung des
Treibers.
3. Önen Sie für eine detaillierte Konfiguration das
Treibermenü durch einen Doppelklick auf das
SPEEDLINK-Symbol rechts unten in der Windows*-
Taskleiste. Über das Menü können Sie umfangreiche
Einstellungen vornehmen.
IT
1. Inserire il cavo in una porta USB del computer. Il
mouse viene riconosciuto automaticamente e poco
dopo è pronto per l‘uso.
2. Scaricare il driver per installare il software per il
DECUS. Utilizzare sempre una versione aggiornata
del driver, disponibile per il download dal sito www.
speedlink.com/support. Sul sito trovate anche le
informazioni dettagliate per l‘utilizzo del driver.
3. Per una configurazione dettagliata fare doppio clic
sul simbolo SPEEDLINK in basso a destra nella barra
delle applicazioni Windows*. Con il menu si possono
configurare numerose impostazioni.
FR
1. Branchez le câble sur un port USB de votre
ordinateur. La souris est installée automatiquement
et aussitôt opérationnelle.
2. Téléchargez le pilote pour installer le logiciel de la
souris DECUS. Veuillez toujours utiliser la version
actuelle du pilote, disponible en téléchargement
à l’adresse www.speedlink.com/support. Vous y
trouverez également des informations détaillées
concernant l’utilisation du pilote.
3. Pour procéder à la configuration détaillée, ouvrez
le menu du pilote d’un double-clic sur l’icône
SPEEDLINK dans la barre des tâches Windows* en
bas à droite. Le menu permet de paramétrer de
nombreux réglages.
ES
1. Enchufa el cable a un puerto USB de tu ordenador. El
ratón se instala automáticamente y puedes utilizarlo
en el momento.
2. Descargue el controlador para instalar el software
del DECUS. Utiliza siempre la última versión de
controlador, la cual puedes descargarte de la página
web www.speedlink.com. En esta página web
también encontrarás información detallada sobre la
utilización del controlador.
3. Para conseguir la configuración más detallada abre
el menú del controlador, haciendo doble clic en el
icono SPEEDLINK, abajo a la derecha, en la barra
de tareas de Windows*. Dentro del menú podrás
efectuar diversas opciones de configuración.
RU
1. Вставьте кабель в USB-разъем компьютера.
Мышь автоматически распознается и поле этого
немедленно готова к работе.
2. Загрузите драйвер, чтобы установить ПО для
DECUS. Всегда пользуйтесь самой свежей
версией драйвера, которую можно загрузить
с сайта www.speedlink.com/support. По этому
адресу также можно ознакомиться с подробной
информацией по использованию драйвера.
3. Для детального конфигурирования откройте меню
драйвера, для этого щелкните двойным щелчком
символ SPEEDLINK справа внизу на панели
задач Windows*. В меню можно производить
разнообразные настройки.
NL
1. Sluit de kabel aan op een USB-poort van uw
computer. De muis wordt automatisch herkend en is
meteen gereed voor gebruik.
2. Download het stuurprogramma om de software voor
de DECUS te installeren. Gebruik altijd de actuele
versie van het stuurprogramma zoals dit online
beschikbaar is onder www.speedlink.com/support
om te downloaden. Daar vindt u ook uitgebreide
informatie over het gebruik van het stuurprogramma.
3. Dubbelklik op het pictogram SPEEDLINK rechts onder
op de Taakbalk van Windows* om het menu van
het stuurprogramma te openen en gedetailleerde
configuratie-instellingen op te geven. In het menu
staan opties voor een groot aantal instellingen.
PL
1. Podłącz przewód USB do wolnego złącza USB
komputera. Mysz zostanie automatycznie
zainstalwana i za chwilę będzie gotowa do pracy.
2. Pobierz sterowniki, by zainstalować oprogramowanie
do DECUS. Zawsze korzystaj z aktualnej wersji
sterowników, które są dostępne do pobrania na
stronie www.speedlink.com/support. Pod tym
adresem internetowym można także znaleźć
wyczerpujące informacje na temat stosowania
sterowników.
3. Otwórz menu szczegółów konfiguracji sterownika
podwójnym kliknięciem symbolu SPEEDLINK u dołu
po prawej stronie ekranu, na pasku zadań Windows*.
Za pomocą tego menu można wykonać wiele
ustawień.
FI
1. Liitä johto yhteen tietokoneesi USB-porttiin. Hiiri
tunnistetaan automaattisesti ja se on käyttövalmis
pian tämän jälkeen.
2. Lataa ajuri koneellesi asentaaksesi ohjelmiston
DECUSiä varten. Käytä aina ajurin ajankohtaisinta
versiota, jonka voi ladata online osoitteesta
www.speedlink.com/support. Sieltä löydät myös
kattavia tietoja ajurin käytöstä.
3. Suorita yksityiskohtaiset asetukset avaamalla
ajurivalikko kaksoisnapsauttamalla SPEEDLINK-
symbolia alaoikealla Windows*-tehtäväpalkissa.
Valikon kautta voidaan suorittaa kattavia asetuksia.
HU
1. Dugja be a kábelt a számítógépe USB-nyílásába.
A gép egyből felismeri az egeret és nemsokára
használható.
2. Töltse le a meghajtót, hogy telepíthesse a DECUS
szoftvert. Használja a telepítő program aktuális
változatát, mely az interneten a
www.speedlink.com/support oldalon tölthető le. Ott
megtalálja a meghajtó használatához szükséges
információkat is.
3. A részletes konfigurációhoz a SPEEDLINK
szimbólumra duplán kattintva nyissa meg a
meghajtó menüjét a jobb alsó sarokban található
Windows* menüsávban. A menün keresztül is sok
mindent beállíthat.
1
http://www.speedlink.com/support
DOWNLOAD
23
QUICK INSTALL GUIDE
DECUS – GAMING MOUSE
DOWNLOAD THE LATEST DRIVER
VERSION AT:
WWW.SPEEDLINK.COM/SUPPORT
1: LEFT CLICK
2: RIGHT CLICK
3: MOUSE WHEEL CLICK
4: FORWARD
5: BACK
6: DPI SWITCH:
set the dpi resolution of the sensor. Depending on the resolution, LEDs
ash briey in red, green, blue and cyan.
7: RAPID FIRE:
125 left clicks per second while button is depressed
1
7
4
5
6
2
3
PROFILE 1-5:
Use the arrow buttons to select one of 5 customisable proles.
PROGRAM:
Assign a programme or game to your prole
EDIT:
Edit the current prole
LOAD:
Load a saved prole
SAVE:
Save your current prole
BUTTON 1-7 / WHEEL / BUTTONS MENU:
You can also assign new functions to buttons using the DECUS Gaming Mouse
displayed. Just select the button you want to assign a new function to. In the lower
section of the driver menu, you can congure the desired command using the
‘Buttons’ menu.
PERFORMANCE:
Set the dpi resolution of the laser sensor and the Windows mouse settings.
LIGHTING EFFECT / LIGHTING EFFECT COLOUR:
Assign lighting effect and colour within the current prole.
Click ‘APPLY’ or ‘OK’ to conrm any changes made using the conguration menu.
DECUS
SL-6397
-
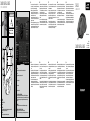 1
1
-
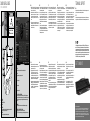 2
2
SPEEDLINK DECUS Quick Installation Guide
- Categorie
- Șoareci
- Tip
- Quick Installation Guide
în alte limbi
- italiano: SPEEDLINK DECUS
- dansk: SPEEDLINK DECUS
- português: SPEEDLINK DECUS
- Nederlands: SPEEDLINK DECUS
Lucrări înrudite
-
SPEEDLINK MEDUSA XE Virtual 7.1 Surround Quick Installation Guide
-
SPEEDLINK MEDUSA XE 5.1 True Surround Manualul proprietarului
-
SPEEDLINK OMNIVI Core Manualul utilizatorului
-
SPEEDLINK TrailBlazer Quick Install Manual
-
SPEEDLINK STRIKE NX Quick Installation Guide
-
SPEEDLINK DARKFIRE Racing Wheel Quick Installation Guide
-
SPEEDLINK PARTHICA Manualul utilizatorului
-
SPEEDLINK SOVOS Vertical RGB Manualul utilizatorului
-
SPEEDLINK DRIFT O.Z. Racing Wheel Quick Installation Guide