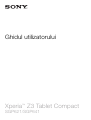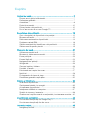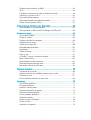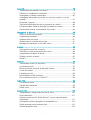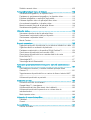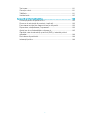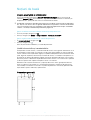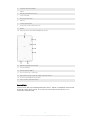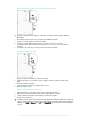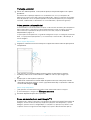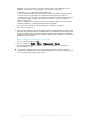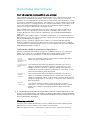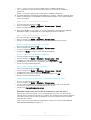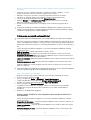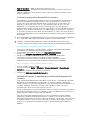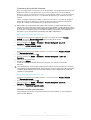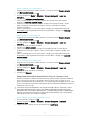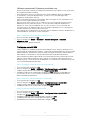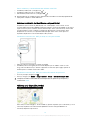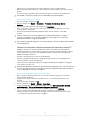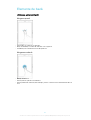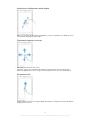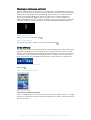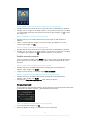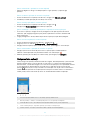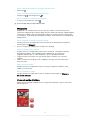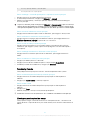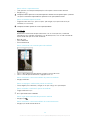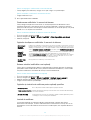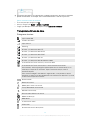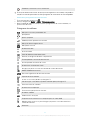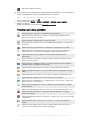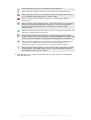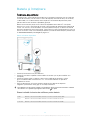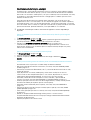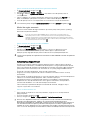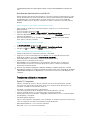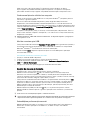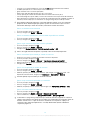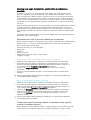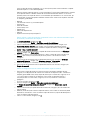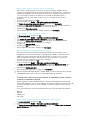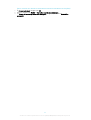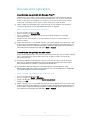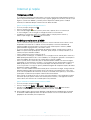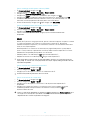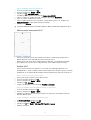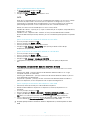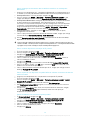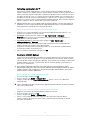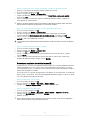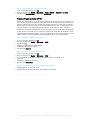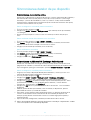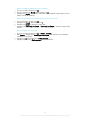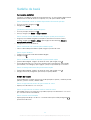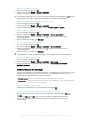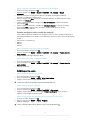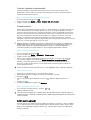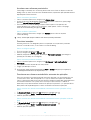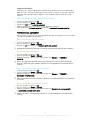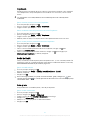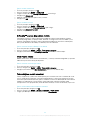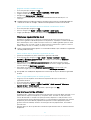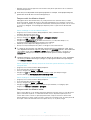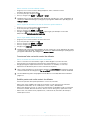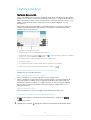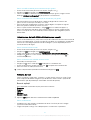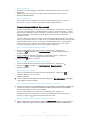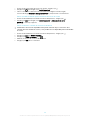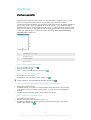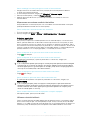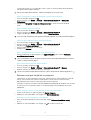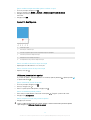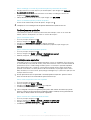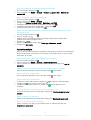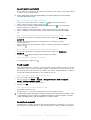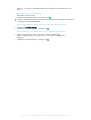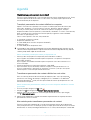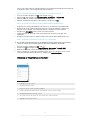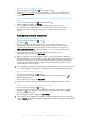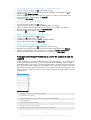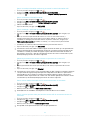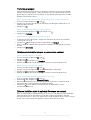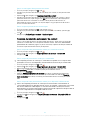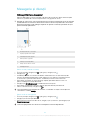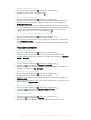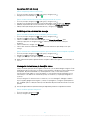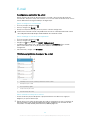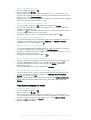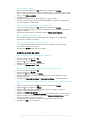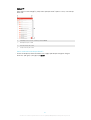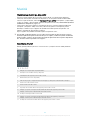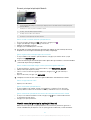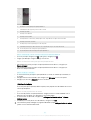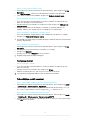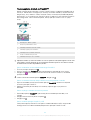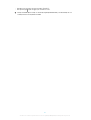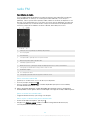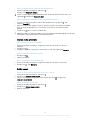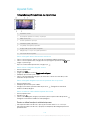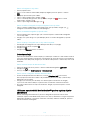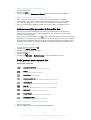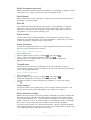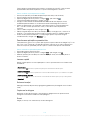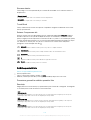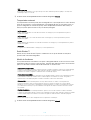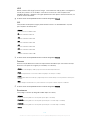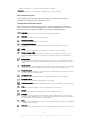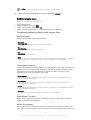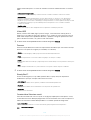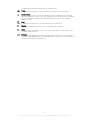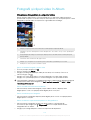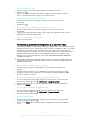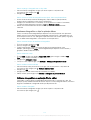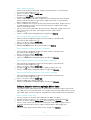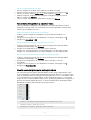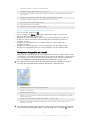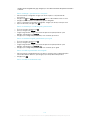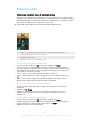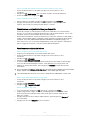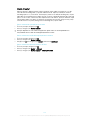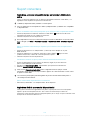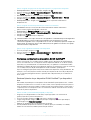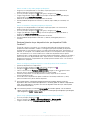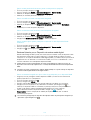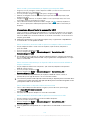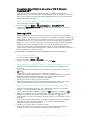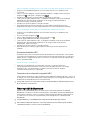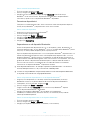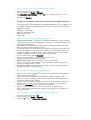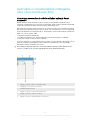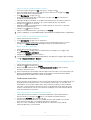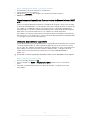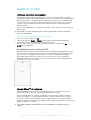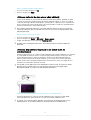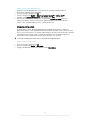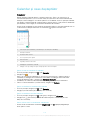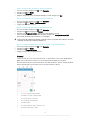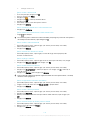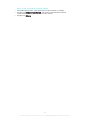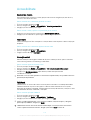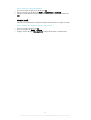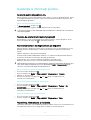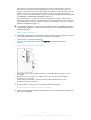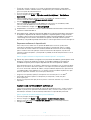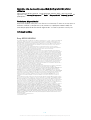Sony Xperia Z3 Tablet Compact Manual de utilizare
- Categorie
- Telefoane mobile
- Tip
- Manual de utilizare

Ghidul utilizatorului
Xperia
™
Z3 Tablet Compact
SGP621/SGP641

Cuprins
Noţiuni de bază.............................................................................. 7
Despre acest ghid al utilizatorului.........................................................7
Prezentare generală............................................................................ 7
Asamblare...........................................................................................8
Protecţia ecranului.............................................................................10
Prima pornire a dispozitivului............................................................. 10
De ce am nevoie de un cont Google™?............................................10
Securitatea dispozitivului............................................................. 12
Cum vă asiguraţi că dispozitivul este protejat.................................... 12
Blocarea ecranului.............................................................................12
Deblocarea automată a dispozitivului.................................................14
Protejarea cartelei SIM...................................................................... 18
Găsirea numărului de identificare a dispozitivului................................19
Găsirea unui dispozitiv pierdut ..........................................................19
Elemente de bază.........................................................................21
Utilizarea ecranului tactil.................................................................... 21
Blocarea şi deblocarea ecranului....................................................... 23
Ecran principal.................................................................................. 23
Ecranul Aplicaţii.................................................................................24
Navigarea între aplicaţii......................................................................25
Widgeturile........................................................................................26
Comenzi rapide şi foldere..................................................................26
Fundalul şi temele............................................................................. 27
Efectuarea unei capturi de ecran.......................................................27
Notificări............................................................................................28
Pictogramele din bara de stare..........................................................30
Prezentare generală a aplicaţiilor....................................................... 32
Baterie şi întreţinere..................................................................... 34
Încărcarea dispozitivului.....................................................................34
Gestionarea bateriei şi a energiei.......................................................35
Actualizarea dispozitivului..................................................................36
Întreţinerea utilizând un computer......................................................37
Spaţiul de stocare şi memoria........................................................... 38
Crearea unei copii de rezervă a conţinutului şi restaurarea acestuia... 40
Descărcarea aplicaţiilor................................................................44
Descărcarea de aplicaţii din Google Play™........................................44
Descărcarea de aplicaţii din alte surse...............................................44
Internet şi reţele............................................................................45
Navigarea pe Web.............................................................................45
2

Setările pentru Internet şi MMS ........................................................ 45
Wi-Fi................................................................................................. 46
Partajarea conexiunii de date de telefonie mobilă.............................. 48
Tethering cu Xperia Link™.................................................................50
Controlul utilizării datelor....................................................................50
Selectarea reţelelor de telefonie mobilă..............................................51
Reţele virtuale private (VPN)...............................................................52
Sincronizarea datelor de pe dispozitiv......................................... 53
Sincronizarea cu conturile online....................................................... 53
Sincronizarea cu Microsoft® Exchange ActiveSync®........................53
Setările de bază............................................................................55
Accesarea setărilor............................................................................55
Setări de volum................................................................................. 55
Setările modului Nu deranjaţi.............................................................56
Setările pentru ecran......................................................................... 57
Setări pentru aplicaţii.........................................................................58
Reiniţializarea aplicaţiilor.................................................................... 60
Daydream......................................................................................... 61
Setări de limbă.................................................................................. 61
Data şi ora........................................................................................ 61
X-Reality™ pentru dispozitive mobile.................................................62
Mod Foarte intens.............................................................................62
Îmbunătăţirea redării sunetului........................................................... 62
Eliminarea zgomotului de fond...........................................................63
Mai multe conturi de utilizatori........................................................... 63
Tastarea textului........................................................................... 66
Tastatura de pe ecran....................................................................... 66
Introducerea de text utilizând introducerea vocală............................. 67
Editarea de text.................................................................................67
Personalizarea tastaturii de pe ecran................................................. 68
Apelarea....................................................................................... 70
Efectuarea apelurilor..........................................................................70
Primirea apelurilor..............................................................................71
Apeluri în desfăşurare........................................................................73
Utilizarea jurnalului de apeluri.............................................................73
Redirecţionarea apelurilor..................................................................74
Restricţionarea apelurilor...................................................................74
Apelurile multiple............................................................................... 75
Apeluri pentru conferinţă................................................................... 76
Poştă vocală..................................................................................... 76
Apelurile de urgenţă.......................................................................... 76
3

Agendă.........................................................................................78
Transferarea persoanelor de contact................................................. 78
Căutarea şi vizualizarea contactelor...................................................79
Adăugarea şi editarea contactelor..................................................... 80
Adăugarea informaţiilor medicale şi a celor de contact în caz de
urgenţă............................................................................................. 81
Preferinţe şi grupuri........................................................................... 83
Trimiterea informaţiilor despre o persoană de contact........................83
Evitarea intrărilor duble în aplicaţia Persoane de contact....................83
Copierea de rezervă a persoanelor de contact.................................. 84
Mesagerie şi discuţii.....................................................................85
Citirea şi trimiterea mesajelor.............................................................85
Organizarea mesajelor.......................................................................86
Apelarea dintr-un mesaj.....................................................................87
Setările pentru schimbul de mesaje...................................................87
Mesageria instantanee şi discuţiile video........................................... 87
E-mail........................................................................................... 88
Configurarea serviciilor de email........................................................ 88
Trimiterea şi primirea mesajelor de e-mail.......................................... 88
Organizarea mesajelor de email.........................................................89
Setările contului de email...................................................................90
Gmail™.............................................................................................91
Muzică..........................................................................................92
Transferarea muzicii pe dispozitiv.......................................................92
Ascultarea muzicii............................................................................. 92
Meniul ecranului principal al aplicaţiei Muzică.................................... 93
Listele de redare................................................................................94
Partajarea muzicii.............................................................................. 95
Îmbunătăţirea redării sunetului........................................................... 95
Recunoaşterea muzicii cu TrackID™................................................. 96
radio FM....................................................................................... 98
Ascultarea la radio.............................................................................98
Canale radio preferate.......................................................................99
Setări sunet.......................................................................................99
Aparat foto................................................................................. 100
Fotografierea şi înregistrarea de clipuri video................................... 100
Detectarea feţei...............................................................................101
Utilizarea caracteristicii Smile Shutter™ pentru captura feţelor
zâmbitoare......................................................................................101
Adăugarea poziţiilor geografice la fotografiile dvs.............................102
Setări generale pentru aparatul foto.................................................102
Setările aparatului foto.....................................................................105
4

Setările camerei video..................................................................... 109
Fotografii şi clipuri video în Album............................................. 112
Vizualizarea fotografiilor şi a clipurilor video......................................112
Partajarea şi gestionarea fotografiilor şi a clipurilor video..................113
Editarea fotografiilor cu aplicaţia Photo editor..................................114
Editarea clipurilor video cu aplicaţia Editor video..............................115
Ascunderea fotografiilor şi clipurilor video........................................ 116
Meniul ecranului principal al aplicaţiei Album....................................116
Vizualizarea fotografiile pe o hartă....................................................117
Clipurile video.............................................................................119
Vizionarea clipurilor video în aplicaţia Video..................................... 119
Transferarea conţinutului video pe dispozitiv.................................... 120
Gestionarea conţinutului video.........................................................120
Movie Creator................................................................................. 121
Suport conectare........................................................................122
Oglindirea ecranului dispozitivului pe un televizor utilizând un cablu. 122
Oglindirea fără fir a ecranului dispozitivului.......................................122
Partajarea conţinutului cu dispozitive DLNA Certified™................... 123
Conectarea dispozitivului la accesoriile USB....................................126
Conectarea dispozitivului la un controler fără fir din seria
DUALSHOCK™.............................................................................. 127
Tehnologia NFC...............................................................................127
Tehnologie fără fir Bluetooth®......................................................... 128
Aplicaţiile şi caracteristicile inteligente care vă economisesc
timp............................................................................................ 131
Controlarea accesoriilor şi setărilor utilizând aplicaţia Smart
Connect™...................................................................................... 131
Transformarea dispozitivului într-un centru de fitness folosind ANT
+™................................................................................................. 133
Utilizarea dispozitivului ca portofel................................................... 133
Călătorie şi hărţi......................................................................... 134
Utilizarea serviciilor de localizare...................................................... 134
Google Maps™ şi navigarea............................................................134
Utilizarea traficului de date atunci când călătoriţi..............................135
Utilizarea dispozitivului împreună cu un sistem auto de
infodivertisment...............................................................................135
Modul pentru avion......................................................................... 136
Calendar şi ceas deşteptător..................................................... 137
Calendar......................................................................................... 137
Ceasul.............................................................................................138
Accesibilitate..............................................................................141
Gesturi de mărire.............................................................................141
5

Text mare........................................................................................141
Corecţie culori.................................................................................141
TalkBack......................................................................................... 141
Vorbire lentă....................................................................................142
Asistenţă şi informaţii juridice.................................................... 143
Asistenţă pentru dispozitivul dvs......................................................143
Resurse de asistenţă din meniuri şi aplicaţii..................................... 143
Executarea testelor de diagnosticare pe dispozitiv...........................143
Repornirea, reiniţializarea şi repararea..............................................143
Ajutaţi-ne să ne îmbunătăţim software-ul.........................................145
Garanţia, rata de absorbţie specifică (SAR) şi orientări privind
utilizarea..........................................................................................146
Reciclarea dispozitivului...................................................................146
Informaţii juridice............................................................................. 146
6

Noţiuni de bază
Despre acest ghid al utilizatorului
Acesta este Ghidul utilizatorului Xperia™ Z3 Tablet Compact pentru versiunea de
software Android™ 6.0. Dacă nu sunteţi sigur ce versiune de software se execută pe
dispozitivul dvs., puteţi afla acest lucru accesând meniul Setări.
Actualizările sistemului şi aplicaţiilor pot prezenta în mod diferit caracteristicile pe dispozitivul
dvs. faţă de cele descrise în acest ghid al utilizatorului. Este posibil ca versiunea de Android™
să nu fie afectată în urma unei actualizări. Pentru informaţii suplimentare despre actualizările
software, consultaţi
Actualizarea dispozitivului
la pagina 36.
Pentru a verifica versiunea software existentă pe dispozitivul dvs.
1
În Ecran principal, atingeţi uşor .
2
Găsiţi şi atingeţi uşor Setări > Despre tabletă > Versiune Android™.
Pentru a găsi numărul modelului şi numele dispozitivului
1
În Ecranul principal, atingeţi uşor
.
2
Găsiţi şi atingeţi uşor .
Sunt afişate numărul modelului şi numele dispozitivului.
Limitări ale serviciilor şi caracteristicilor
Este posibil ca unele servicii şi caracteristicile descrise în acest ghid al utilizatorului să nu
fie acceptate în toate ţările sau regiunile sau de către toate reţelele sau toţi furnizorii de
servicii. Numărul internaţional de urgenţă în reţelele GSM poate fi utilizat oricând în toate
ţările, regiunile, reţelele şi de către toţi furnizorii de servicii, cu condiţia ca dispozitivul să
fie conectat la reţeaua de telefonie mobilă. Contactaţi operatorul de reţea sau furnizorul
de servicii pentru a determina disponibilitatea oricărui serviciu sau caracteristici specifice
şi dacă se aplică taxe suplimentare pentru acces sau utilizare.
Utilizarea unor anumite caracteristici şi aplicaţii descrise în acest ghid poate necesita
acces la internet. Este posibil să vi se perceapă taxe pentru conexiuni de date atunci
când stabiliţi o conexiune la internet cu ajutorul dispozitivului. Contactaţi operatorul de
reţea wireless pentru informaţii suplimentare.
Prezentare generală
7
Aceasta este versiunea pentru Internet a acestei publicaţii. © Imprimaţi numai pentru uz personal.

1 Lumina de încărcare/notificare
2 Difuzor
3 Obiectivul aparatului foto frontal
4 Senzor de lumină
5 Conectorul pentru căşti
6 Microfon
7 Tasta de pornire/oprire
8 Tasta pentru volum şi mărire/micşorare
9 Difuzor
10 Capacul pentru portul cablului USB/pentru încărcător
11 Obiectivul aparatului foto principal
12 Zona antenei GPS
13 Zona de detectare NFC™
14 Conector pentru doc de încărcare
15 Capacul fantei pentru cartela nano SIM şi cartela de memorie
16 Zona antenei Wi-Fi/Bluetooth principale
17 Zona celei de-a doua antene Wi-Fi
Asamblare
Pe ecran este aplicată o folie de protecţie din plastic. Trebuie să îndepărtaţi această folie
înainte de a utiliza ecranul tactil. În caz contrar, este posibil ca ecranul tactil să nu
funcţioneze corespunzător.
8
Aceasta este versiunea pentru Internet a acestei publicaţii. © Imprimaţi numai pentru uz personal.

Pentru a introduce cartela nano SIM şi cartela de memorie
Nu tăiaţi cartela SIM, de exemplu cu o lamă sau cu foarfeca, deoarece puteţi deteriora
dispozitivul.
1
Deschideţi capacul pentru fanta cartelei nano SIM/de memorie.
2
Trageţi cu unghia suportul cartelei nano SIM.
3
Fixaţi bine cartela SIM în poziţia corectă, aşa cum se indică în ilustraţie.
4
Introduceţi cartela de memorie orientată corect în fanta sa, aşa cum se indică în
ilustraţie.
5
Împingeţi uşor suportul în fantă până când se fixează în poziţie.
Scoaterea cartelei nano SIM
1
Detaşaţi capacul fantei pentru cartela nano SIM.
2
Folosind o unghie sau un obiect similar, trageţi în exterior suportul cartelei nano
SIM.
3
Scoateţi cartela nano SIM.
4
Inseraţi suportul cartelei nano SIM înapoi în fantă.
5
Montaţi capacul la loc.
Pentru a scoate cartela de memorie
1
Opriţi dispozitivul şi scoateţi capacul fantei cartelei de memorie.
2
Apăsaţi pe cartela de memorie spre interior, apoi eliberaţi-o imediat.
3
Trageţi cartela de memorie spre exterior şi scoateţi-o complet.
4
Ataşaţi din nou capacul.
Mai puteţi scoate cartela de memorie fără a opri dispozitivul la pasul, după cum se indică la
pasul 1. Pentru a utiliza această metodă, mai întâi trebuie să dezinstalaţi cartela de memorie.
Atingeţi uşor Setări > Stocare, apoi lângă Cartelă SD, apoi urmaţi restul instrucţiunilor de
mai sus.
9
Aceasta este versiunea pentru Internet a acestei publicaţii. © Imprimaţi numai pentru uz personal.

Protecţia ecranului
Înainte de a utiliza dispozitivul, scoateţi folia de protecţie transparentă trăgând-o de capătul
protuberant.
Se recomandă să protejaţi dispozitivul cu o folie de ecran sau cu un dispozitiv de
protecţie a ecranului marca Sony destinat modelului dvs. Xperia™. Utilizarea accesoriilor
terţe de protecţie a ecranului poate împiedica funcţionarea dispozitivului prin acoperirea
senzorilor, a obiectivelor, a difuzoarelor sau a microfoanelor şi poate anula garanţia.
Prima pornire a dispozitivului
Vă recomandăm să încărcaţi bateria cel puţin 30 de minute înainte de a porni dispozitivul
pentru prima dată. Puteţi utiliza în continuare dispozitivul în timp ce acesta se încarcă.
Pentru informaţii suplimentare despre încărcare, consultaţi secţiunea
Încărcarea
dispozitivului
la pagina 34.
La prima pornire a dispozitivului, un ghid de configurare vă ajuta să configuraţi setările de
bază, să vă personalizaţi dispozitivul şi să vă conectaţi la conturile dvs., de exemplu, la
contul Google™.
Pentru a porni dispozitivul
Asiguraţi-vă că bateria a fost încărcată timp de cel puţin 30 de minute înainte de prima pornire
a dispozitivului.
1
Ţineţi apăsată tasta de deschidere/închidere până când dispozitivul vibrează.
2
Introduceţi codul PIN al cartelei SIM atunci când este solicitat, apoi atingeţi uşor
.
3
Aşteptaţi până când dispozitivul porneşte.
Codul PIN al cartelei SIM este furnizat iniţial de operatorul de reţea, însă îl puteţi schimba
ulterior din meniul Setări. Pentru a corecta o greşeală făcută în timp ce aţi introdus codul PIN
al cartelei SIM, atingeţi uşor .
Pentru a opri dispozitivul
1
Ţineţi apăsată tasta de alimentare până când se deschide meniul cu opţiuni.
2
În meniul de opţiuni, atingeţi uşor Întrerupere alimentare.
Închiderea dispozitivului poate dura o perioadă.
De ce am nevoie de un cont Google™?
Dispozitivul dvs. Xperia™ de la Sony funcţionează pe platforma Android™ dezvoltată de
Google™. Atunci când îl achiziţionaţi, dispozitivul conţine o serie de aplicaţii şi servicii
Google™, precum Gmail™, Google Maps™, YouTube™ şi aplicaţia Play Store™, care
vă permit accesul la magazinul online Google Play™ pentru descărcarea de aplicaţii
10
Aceasta este versiunea pentru Internet a acestei publicaţii. © Imprimaţi numai pentru uz personal.

Android™. Pentru a valorifica la maximum aceste servicii, aveţi nevoie de un cont
Google™. De exemplu, un cont Google™ este obligatoriu dacă doriţi:
•
să descărcaţi şi să instalaţi aplicaţii din Google Play™;
•
să sincronizaţi adrese de e-mail, persoane de contact şi calendarul utilizând Gmail™;
•
să conversaţi prin mesaje de discuţii cu prietenii utilizând aplicaţia Hangouts™;
•
să sincronizaţi istoricul navigării şi marcajele utilizând browserul Web Google Chrome™;
•
să vă identificaţi drept utilizator autorizat după o reparare a software-ului utilizând
Xperia™ Companion;
•
să găsiţi, să blocaţi sau să goliţi de la distanţă un dispozitiv pierdut sau furat utilizând
serviciile my Xperia™ sau Managerul de dispozitive Android™.
Pentru informaţii suplimentare despre Android™ şi Google™, mergeţi la
http://support.google.com
.
Este esenţial să ţineţi minte numele de utilizator şi parola contului Google™. În unele situaţii,
din motive de securitate, trebuie să vă identificaţi atunci când utilizaţi contul Google™. Dacă,
în astfel de situaţii, nu furnizaţi numele de utilizator şi parola contului Google™, dispozitivul
este blocat. De asemenea, dacă aveţi mai multe conturi Google™, asiguraţi-vă că introduceţi
detaliile relevante ale contului.
Pentru a configura un cont Google™ pe dispozitiv
1
În Ecran principal, atingeţi uşor .
2
Găsiţi şi atingeţi uşor Setări > Conturi > Adăugare cont > Google.
3
Urmaţi expertul de înregistrare pentru a crea un cont Google™ sau conectaţi-vă
dacă aveţi deja un cont.
De asemenea, vă puteţi conecta la un cont Google™ sau puteţi crea unul cu ajutorul
expertului de configurare prima dată când porniţi dispozitivul. Sau puteţi trece online şi crea
un cont la adresa
www.google.com/accounts
.
11
Aceasta este versiunea pentru Internet a acestei publicaţii. © Imprimaţi numai pentru uz personal.

Securitatea dispozitivului
Cum vă asiguraţi că dispozitivul este protejat
Puteţi împiedica alte persoane să vă utilizeze dispozitivul fără a avea permisiunea dvs. De
exemplu, dacă dispozitivul este pierdut, furat sau şters, numai cineva cu contul dvs.
Google™ sau cu informaţiile dvs. de blocare a ecranului poate utiliza dispozitivul. Pentru
a vă asigura că dispozitivul este protejat, este important să setaţi o metodă securizată de
blocare a ecranului şi să adăugaţi contul dvs. Google™ pe dispozitiv. Este esenţial să vă
amintiţi atât informaţiile de blocare a ecranului, cât şi acreditările contului Google™.
Pentru a vă asigura că dispozitivul este protejat, puteţi:
•
Seta o metodă securizată de blocare a ecranului pe dispozitiv, adică un cod PIN, o
parolă sau un traseu de blocare a ecranului pentru a împiedica alte persoane să vă
reseteze dispozitivul. Pentru informaţii suplimentare, consultaţi
Blocarea ecranului
la
pagina 12.
•
Adăugaţi un cont Google™ pentru a împiedica alte persoane să vă utilizeze dispozitivul
dacă este furat şi/sau şters. Pentru informaţii suplimentare, consultaţi
De ce am nevoie
de un cont Google™?
la pagina 10.
•
Activaţi serviciul „Protecţie asigurată de my Xperia” sau serviciul Web Manager de
dispozitiv Android™. Utilizând unul dintre aceste servicii, puteţi să localizaţi, să blocaţi
sau să formataţi un dispozitiv pierdut. Pentru informaţii suplimentare, consultaţi
Găsirea
unui dispozitiv pierdut
la pagina 19.
Confirmarea calităţii de proprietar al dispozitivului
Anumite caracteristici de protecţie vă impun fie să deblocaţi ecranul cu un cod PIN, o
parolă sau un traseu, fie să introduceţi datele pentru contul Google™. Mai jos aveţi
exemple de caracteristici de protecţie şi unele dintre acreditările necesare:
Protecţia
împotriva
restaurării datelor
din fabrică
Pentru a vi se permite să efectuaţi o restaurare a datelor din fabrică,
trebuie mai întâi să deblocaţi ecranul.
Serviciul Protecţie
asigurată de my
Xperia
Dacă reiniţializaţi de la distanţă dispozitivul utilizând acest serviciu,
trebuie să introduceţi numele de utilizator şi parola pentru un cont
Google™ asociat cu serviciul. Dispozitivul trebuie să fie conectat la
internet pentru a putea fi finalizată configurarea. În caz contrar, nu veţi
putea utiliza dispozitivul după reiniţializare.
Managerul de
dispozitiv
Android™
Dacă reiniţializaţi de la distanţă dispozitivul utilizând acest serviciu,
trebuie să introduceţi numele de utilizator şi parola pentru un cont
Google™. Dispozitivul trebuie să fie conectat la internet pentru a putea
fi finalizată configurarea. În caz contrar, nu veţi putea utiliza dispozitivul
după reiniţializare.
Repararea
software-ului
Dacă utilizaţi software-ul Xperia™ Companion pentru a repara
software-ul, vi se solicită să introduceţi numele de utilizator şi parola
contului dvs. Google™ când porniţi dispozitivul după terminarea
reparării.
În cazul Managerului de dispozitiv Android™ trebuie să introduceţi informaţiile pentru un cont
Google™. Acesta poate fi orice cont Google™ configurat pe dispozitiv în calitate de proprietar.
Dacă nu puteţi furniza informaţiile de cont relevante în timpul procesului de configurare, nu veţi
putea să utilizaţi deloc dispozitivul.
Blocarea ecranului
Există mai multe moduri de blocare a ecranului. Nivelul de securitate al fiecărui tip de
blocare este listat mai jos, de la cel mai slab la cel mai puternic:
•
Deplasare deget pe ecran – fără protecţie, dar puteţi accesa rapid ecranul principal
12
Aceasta este versiunea pentru Internet a acestei publicaţii. © Imprimaţi numai pentru uz personal.

•
Traseu – trasaţi un traseu simplu cu degetul pentru a debloca dispozitivul
•
PIN – introduceţi un cod PIN numeric de cel puţin patru cifre pentru a debloca
dispozitivul
•
Parolă – introduceţi o parolă alfanumerică pentru a debloca dispozitivul
Este foarte important să reţineţi traseul de deblocare a ecranului, codul PIN sau parola. Dacă
uitaţi aceste informaţii, nu va fi posibil să restauraţi date importante, cum ar fi persoanele de
contact şi mesajele.
Pentru a crea un traseu de blocare a ecranului
1
În ecranul principal, atingeţi uşor .
2
Găsiţi şi atingeţi uşor Setări > Securitate > Blocare ecran > Model.
3
Urmaţi instrucţiunile de pe dispozitiv.
Dacă traseul de blocare este respins de cinci ori la rând atunci când încercaţi să deblocaţi
dispozitivul, trebuie să aşteptaţi 30 de secunde pentru a putea încerca din nou.
Pentru a schimba tipul de blocare a ecranului
1
În ecranul principal, atingeţi uşor
.
2
Găsiţi şi atingeţi uşor Setări > Securitate > Blocare ecran.
3
Urmaţi instrucţiunile de pe dispozitiv şi selectaţi alt tip de blocare a ecranului.
Pentru a schimba traseul de blocare a ecranului
1
În Ecran principal, atingeţi uşor
.
2
Găsiţi şi atingeţi uşor Setări > Securitate > Blocare ecran.
3
Trasaţi traseul de deblocare a ecranului.
4
Atingeţi uşor Model şi urmaţi instrucţiunile de pe dispozitiv.
Pentru a crea un cod PIN de blocare a ecranului
1
În Ecran principal, atingeţi uşor
.
2
Găsiţi şi atingeţi uşor
Setări
>
Securitate
>
Blocare ecran
>
PIN
.
3
Introduceţi un cod PIN numeric, apoi atingeţi uşor Continuare.
4
Introduceţi din nou codul PIN şi confirmaţi-l, apoi atingeţi din nou
OK
.
5
Urmaţi instrucţiunile de pe dispozitiv.
Pentru a crea o parolă de blocare a ecranului
1
În Ecran principal, atingeţi uşor
.
2
Găsiţi şi atingeţi uşor
Setări
>
Securitate
>
Blocare ecran
>
Parolă
.
3
Introduceţi o parolă, apoi atingeţi uşor Continuare.
4
Introduceţi din nou parola şi confirmaţi-o, apoi atingeţi din nou
OK
.
5
Urmaţi instrucţiunile de pe dispozitiv.
Pentru a activa funcţia de deblocare prin deplasarea degetului pe ecran
1
În Ecran principal, atingeţi uşor .
2
Găsiţi şi atingeţi uşor Setări > Securitate > Blocare ecran.
3
Trasaţi traseul de deblocare a ecranului sau introduceţi codul PIN sau parola dacă
este activat unul dintre aceste tipuri de blocare a ecranului.
4
Atingeţi uşor Deplasati degetul pe ecran.
Resetarea unei funcţii de blocare a ecranului pe care aţi uitat-o
Dacă aţi uitat codul PIN, parola sau traseul de blocare a ecranului, l-aţi putea reseta
folosind serviciul Protecţie asigurată de my Xperia. Nu se pierde conţinut de pe dispozitiv
când efectuaţi resetarea unei funcţii de blocare a ecranului utilizând serviciul Protecţie
asigurată de my Xperia
Pentru a activa serviciul Protecţie asigurată de my Xperia, consultaţi articolul
Găsirea
unui dispozitiv pierdut
de la pagina 19.
13
Aceasta este versiunea pentru Internet a acestei publicaţii. © Imprimaţi numai pentru uz personal.

Pentru a reseta funcţia de blocare a ecranului utilizând serviciul Protecţie asigurată de
my Xperia
1
Asiguraţi-vă că ştiţi numele de utilizator şi parola contului dvs. Google™ şi că aţi
activat pe dispozitiv serviciul Protecţie asigurată de my Xperia.
2
Mergeţi la
myxperia.sonymobile.com
pe orice dispozitiv conectat la Internet.
3
Conectaţi-vă utilizând acelaşi cont Google™ configurat pe dispozitivul dvs.
4
Faceţi clic pe imaginea dispozitivului dvs. Dispozitivele dvs..
5
Selectaţi Blocare sau Schimbare cod PIN2 pentru a înlocui funcţia actuală de
blocare a ecranului cu un cod PIN nou.
6
Urmaţi instrucţiunile de pe ecran furnizate de serviciul Protecţie asigurată de my
Xperia.
În funcţie de setările de securitate, este posibil ca dispozitivul să se blocheze în urma unei
resetări a funcţiei de blocare a ecranului. Trebuie să introduceţi numele de utilizator şi parola
contului dvs. Google™ pentru a utiliza dispozitivul.
Deblocarea automată a dispozitivului
Caracteristica Blocare inteligentă poate să nu fie disponibilă în orice piaţă, ţară sau regiune.
Caracteristica Blocare inteligentă simplifică deblocarea dispozitivului, permiţându-vă să îl
setaţi să se deblocheze automat în anumite situaţii. Puteţi menţine dispozitivul deblocat,
de exemplu, dacă este conectat la un dispozitiv Bluetooth® sau atunci când îl purtaţi cu
dvs.
Puteţi seta opţiunea Blocare inteligentă să vă menţină dispozitivul deblocat utilizând
setările următoare:
•
Faţă de încredere
: Deblocaţi dispozitivul uitându-vă la el.
•
Voce de încredere: Configuraţi recunoaşterea vocală pentru a căuta în orice ecran.
•
Dispozitive de încredere
: Menţineţi dispozitivul deblocat atunci când este conectat un
dispozitiv Bluetooth® sau NFC de încredere.
•
Locuri de încredere
: Menţineţi dispozitivul deblocat atunci când vă aflaţi într-o locaţie de
încredere.
•
Detectare ataşare pe corp
: Menţineţi dispozitivul deblocat atunci când îl aveţi la dvs.
Trebuie să deblocaţi manual dispozitivul atunci când nu îl utilizaţi mai mult de 4 ore şi
după ce îl reporniţi.
Caracteristica Blocare inteligentă este dezvoltată de Google™
şi exact aceeaşi funcţionalitate
se poate schimba în timp din cauza actualizărilor de la Google™.
Pentru a activa Blocare inteligentă
1
Asiguraţi-vă că aţi setat traseul, codul PIN sau parola pentru blocarea ecranului.
2
În Ecran principal, atingeţi uşor
.
3
Găsiţi şi atingeţi uşor
Setări
>
Securitate
>
Agenți de încredere
.
4
Trageţi spre dreapta cursorul de lângă Blocare inteligentă (Google).
5
Atingeţi uşor săgeata de revenire de lângă Agenți de încredere.
6
Găsiţi şi atingeţi uşor Blocare inteligentă.
7
Introduceţi traseul, codul PIN sau parola. Trebuie să introduceţi această metodă
de blocare a ecranului de fiecare dată când doriţi să schimbaţi setările Blocare
inteligentă.
8
Selectaţi un tip de Blocare inteligentă.
Setare pentru situaţiile în care dispozitivul este menţinut deblocat în
mod automat
Puteţi seta opţiunea Blocare inteligentă să vă menţină dispozitivul deblocat utilizând
setările următoare:
•
Dispozitive de încredere – menţineţi dispozitivul deblocat atunci când este conectat un
dispozitiv Bluetooth® de încredere.
•
Locuri de încredere – menţineţi dispozitivul deblocat atunci când vă aflaţi într-o locaţie
de încredere.
•
Detectare ataşare pe corp – menţineţi dispozitivul deblocat atunci când îl aveţi la dvs.
14
Aceasta este versiunea pentru Internet a acestei publicaţii. © Imprimaţi numai pentru uz personal.

•
Faţă de încredere – deblocaţi dispozitivul uitându-vă la el.
•
Voce de încredere – configuraţi recunoaşterea vocală pentru a căuta în orice ecran.
Trebuie să deblocaţi manual dispozitivul atunci când nu îl utilizaţi mai mult de 4 ore şi
după ce îl reporniţi.
Conectarea la dispozitive Bluetooth® de încredere
Puteţi desemna un dispozitiv Bluetooth® conectat ca fiind dispozitiv „de încredere” şi
puteţi menţine deblocat dispozitivul Xperia™ cât timp este conectat la acesta. Prin
urmare, dacă aveţi dispozitive Bluetooth® pe care le conectaţi în mod regulat, de
exemplu, un difuzor din maşină sau un sistem de divertisment de acasă, un ceas
Bluetooth® sau un dispozitiv de urmărire a exerciţiilor fizice, le puteţi adăuga ca
dispozitive de încredere, ocolind securitatea suplimentară a ecranului de blocare pentru a
economisi timp. Această caracteristică este adecvată dacă, în mod normal, vă aflaţi într-
un loc relativ sigur atunci când utilizaţi aceste dispozitive. În unele cazuri, este posibil să
fie necesară deblocarea manuală a dispozitivului înainte de a putea conecta un dispozitiv
de încredere.
Nu vă recomandăm să adăugaţi dispozitive care sunt conectate în mod constant la dispozitivul
dvs. ca dispozitive de încredere, de exemplu, tastaturi sau carcase Bluetooth®.
Imediat ce un dispozitiv Bluetooth® de încredere este dezactivat sau iese din raza de
acoperire, ecranul se blochează şi aveţi nevoie de PIN, traseu sau parolă pentru deblocare.
Pentru a adăuga un dispozitiv Bluetooth® de încredere
1
Asiguraţi-vă că dispozitivul este împerecheat şi conectat la dispozitivul Bluetooth®
pe care doriţi să îl adăugaţi ca dispozitiv de încredere.
2
În meniul Blocare inteligentă, atingeţi uşor Dispozitive de încredere.
3
Atingeţi uşor
Adăugare dispozitiv de încredere
>
Bluetooth
.
4
Atingeţi uşor numele unui dispozitiv pentru a-l selecta în lista dispozitivelor
conectate. în această listă apar numai dispozitivele împerecheate.
5
În funcţie de securitatea conexiunii, probabil va trebui să deblocaţi manual
dispozitivul înainte ca dispozitivul de încredere să îl poată menţine deblocat.
Pentru a elimina un dispozitiv Bluetooth® de încredere
1
În Ecran principal, atingeţi uşor .
2
Găsiţi şi atingeţi uşor Setări > Securitate > Blocare inteligentă > Dispozitive de
încredere
.
3
Atingeţi uşor dispozitivul pe care doriţi să îl eliminaţi.
4
Atingeţi uşor
Eliminare dispozitiv de încredere
.
Verificaţi dacă sunteţi în siguranţă atunci când utilizaţi dispozitive de
încredere
Diverse dispozitive Bluetooth® acceptă diverse caracteristici şi standarde de securitate
Bluetooth®. Există posibilitatea ca o persoană să vă menţină deblocat dispozitivul
Xperia™ imitându-vă conexiunea Bluetooth®, chiar dacă dispozitivul de încredere nu se
mai află în apropiere. Dispozitivul nu poate stabili întotdeauna dacă este sigură
conexiunea dvs. de la cineva care încearcă să o imite.
Atunci când dispozitivul nu poate stabili dacă utilizaţi o conexiune securizată, veţi primi o
notificare pe dispozitivul Xperia™ şi, probabil, va trebui să îl deblocaţi manual înainte ca
dispozitivul de încredere să îl poată menţine deblocat.
Raza de conectivitate Bluetooth® poate varia în funcţie de factori precum modelul
dispozitivului, dispozitivul Bluetooth® conectat şi mediul. În funcţie de aceşti factori,
conexiunile Bluetooth® pot funcţiona la distanţe de până la 100 de metri. Dacă cineva vă
ia dispozitivul Xperia™ atunci când se află lângă un dispozitiv de încredere, persoana
respectivă v-ar putea accesa dispozitivul Xperia™ dacă dispozitivul de încredere l-a
deblocat.
15
Aceasta este versiunea pentru Internet a acestei publicaţii. © Imprimaţi numai pentru uz personal.

Conectarea la locurile de încredere
Dacă se configurează caracteristica Locuri de încredere, securitatea blocării ecranului pe
dispozitivul Xperia™ este dezactivată atunci când vă aflaţi într-un loc de încredere
desemnat. Pentru ca această caracteristică să funcţioneze, trebuie să aveţi o conexiune
la internet (de preferat prin Wi-Fi) şi să îi permiteţi dispozitivului să utilizeze locaţia dvs.
curentă.
Pentru a configura locuri de încredere, asiguraţi-vă mai întâi că s-a activat pe dispozitiv
modul de localizare cu precizie sau modul de localizare pentru economisirea bateriei
înainte de a adăuga locaţia domiciliului sau locaţii particularizate.
Dimensiunile exacte ale locaţiei de încredere sunt estimative şi se pot extinde dincolo de
zidurile fizice ale locuinţei sau ale altor zone pe care le-aţi adăugat ca fiind locaţii de încredere.
Această caracteristică vă poate menţine dispozitivul deblocat pe o rază de până la 80 de metri.
De asemenea, vă atragem atenţia că semnalele locaţiilor pot fi reproduse sau modificate. O
persoană cu acces la echipament specializat poate debloca dispozitivul.
Pentru a adăuga locaţia domiciliului dvs.
1
Asiguraţi-vă că este activat modul de localizare şi că utilizaţi fie setarea Precizie
ridicată, fie setarea Economisire baterie pentru modul de localizare.
2
În Ecran principal, atingeţi uşor
.
3
Găsiţi şi atingeţi uşor Setări > Securitate > Blocare inteligentă >Locuri de
încredere > Ecran principal.
4
Atingeţi uşor
Activaţi această locaţie
.
Pentru a edita locaţia domiciliului dvs.
1
Asiguraţi-vă că este activat modul localizării şi că utilizaţi setarea
Precizie ridicată
sau Economisire baterie.
2
În Ecran principal, atingeţi uşor
.
3
Găsiţi şi atingeţi uşor Setări > Securitate > Blocare inteligentă > Locuri de
încredere
.
4
Selectaţi locaţia domiciliului.
5
Atingeţi uşor
Editare
.
6
În bara de căutare, introduceţi locaţia pe care doriţi să o utilizaţi ca locaţie de
domiciliu.
Dacă domiciliul dvs. are mai multe clădiri la
aceeaşi adresă, locul de încredere pe care doriţi
să îl adăugaţi ar putea fi diferit faţă de adresa efectivă. Pentru a asigura o precizie mai bună la
localizare, puteţi adăuga locaţia efectivă a domiciliului în cadrul complexului de clădiri sub
formă de loc particularizat.
Pentru a elimina locaţia domiciliului dvs.
1
Asiguraţi-vă că este activat modul localizării şi că utilizaţi setarea Precizie ridicată
sau
Economisire baterie
.
2
În Ecran principal, atingeţi uşor .
3
Găsiţi şi atingeţi uşor Setări > Securitate > Blocare inteligentă >Locuri de
încredere > Ecran principal.
4
Atingeţi uşor Dezactivaţi această locaţie.
Utilizarea locaţiilor particularizate
Puteţi adăuga orice locaţie ca locaţie particularizată, de încredere, în care dispozitivul
poate rămâne deblocat.
16
Aceasta este versiunea pentru Internet a acestei publicaţii. © Imprimaţi numai pentru uz personal.

Pentru a adăuga un loc particularizat
1
Asiguraţi-vă că este activat modul localizării şi că utilizaţi setarea Precizie ridicată
sau Economisire baterie.
2
În Ecran principal, atingeţi uşor .
3
Găsiţi şi atingeţi uşor Setări > Securitate > Blocare inteligentă > Locuri de
încredere.
4
Atingeţi uşor Adăugare loc de încredere.
5
Pentru a utiliza locaţia dvs. curentă ca fiind un loc particularizat, de încredere,
atingeţi uşor Selectaţi această locaţie.
6
Alternativ, pentru a introduce altă locaţie, atingeţi uşor pictograma lupei şi tastaţi
adresa. Dispozitivul caută locaţia introdusă. Pentru a utiliza adresa sugerată,
atingeţi uşor adresa.
7
Pentru a stabili locaţia cu mai multă precizie, atingeţi uşor săgeata de revenire de
lângă adresă, apoi trageţi pioneza locaţiei în locaţia dorită şi atingeţi uşor Selectaţi
această locaţie.
Pentru a edita un loc particularizat
1
Asiguraţi-vă că este activat modul localizării şi că utilizaţi setarea Precizie ridicată
sau Economisire baterie.
2
În Ecran principal, atingeţi uşor
.
3
Găsiţi şi atingeţi uşor Setări > Securitate > Blocare inteligentă > Locuri de
încredere.
4
Selectaţi locul pe care doriţi să îl editaţi.
5
Atingeţi uşor
Editare adresă
.
6
Pentru a introduce altă locaţie, atingeţi uşor pictograma lupei şi tastaţi adresa.
Dispozitivul caută locaţia introdusă. Pentru a utiliza adresa sugerată, atingeţi uşor
adresa.
7
Pentru a stabili locaţia cu mai multă precizie, atingeţi uşor săgeata de revenire de
lângă adresă, apoi trageţi pioneza locaţiei în locaţia dorită şi atingeţi uşor Selectaţi
această locaţie
.
Pentru a elimina un loc particularizat
1
Asiguraţi-vă că este activat modul localizării şi că utilizaţi setarea
Precizie ridicată
sau Economisire baterie.
2
În Ecran principal, atingeţi uşor
.
3
Găsiţi şi atingeţi uşor Setări > Securitate > Blocare inteligentă > Locuri de
încredere
.
4
Selectaţi locul pe care doriţi să îl eliminaţi.
5
Atingeţi uşor
Ştergere
.
Menţinerea deblocată a dispozitivului în timp ce îl purtaţi cu dvs.
Utilizând caracteristica Detectare proximitate corp, puteţi menţine dispozitivul deblocat
atunci când este asupra dvs., de exemplu, dacă îl ţineţi în mână, în buzunar sau în
geantă. Accelerometrul din dispozitivul dvs. vă menţine dispozitivul deblocat atunci când
simte că este purtat. Dispozitivul se blochează dacă accelerometrul detectează faptul că
dispozitivul a fost lăsat jos.
Caracteristica Detectare proximitate corp nu poate deosebi corpul cu care intră în contact.
Dacă daţi dispozitivul altcuiva în timp ce este deblocat utilizând caracteristica Detectare
proximitate corp, este posibil ca dispozitivul dvs. să rămână deblocat pentru celălalt utilizator.
Reţineţi că această caracteristică de securitate, Detectare proximitate corp, este mai puţin
sigură decât un traseu, un cod PIN sau o parolă.
Pentru a activa funcţia Detectare ataşare pe corp
1
În Ecran principal, atingeţi uşor .
2
Găsiţi şi atingeţi uşor Setări > Securitate > Blocare inteligentă > Detectare
ataşare pe corp.
3
Trageţi cursorul în poziţia Activat, apoi atingeţi uşor Continuare.
17
Aceasta este versiunea pentru Internet a acestei publicaţii. © Imprimaţi numai pentru uz personal.

Utilizarea caracteristicii Detectare proximitate corp
Atunci când utilizaţi caracteristica Detectare proximitate corp, trebuie să ştiţi că pot avea
loc comportamentele următoare:
•
Dacă dispozitivul simte că se află lângă corp, rămâne deblocat după ce îl deblocaţi.
•
În momentul în care lăsaţi dispozitivul jos şi simte că nu se mai află lângă corp,
dispozitivul se blochează automat.
•
După ce puneţi dispozitivul jos, de exemplu, dacă îl lăsaţi pe o masă, poate dura chiar
până la un minut până la blocarea acestuia.
•
După ce intraţi într-o maşină, într-un autobuz, tren sau alt mijloc de transport care se
deplasează pe sol, poate dura între 5 şi 10 minute până la blocarea dispozitivului.
•
Reţineţi că, atunci când vă îmbarcaţi într-un avion sau pe un vas (sau alt mijloc de
transport care nu se deplasează pe sol), este posibil ca dispozitivul să nu se blocheze
automat, deci blocaţi-l manual, dacă este cazul.
•
Dacă ridicaţi din nou dispozitivul sau ieşiţi din vehicul, deblocaţi-l o dată şi dispozitivul va
rămâne deblocat atât timp cât îl aveţi asupra dvs.
Pentru a dezactiva funcţia Detectare ataşare pe corp
1
În Ecran principal, atingeţi uşor
.
2
Găsiţi şi atingeţi uşor Setări > Securitate > Blocare inteligentă > Detectare
ataşare pe corp.
3
Trageţi cursorul în poziţia Dezactivat.
Protejarea cartelei SIM
Puteţi să blocaţi şi să deblocaţi fiecare cartelă SIM pe care o utilizaţi în dispozitiv cu un
cod PIN (Personal Identification Number - Număr personal de identificare). Dacă o cartelă
SIM este blocată, abonamentul asociat cartelei este protejat împotriva utilizării abuzive,
adică trebuie să introduceţi un cod PIN de fiecare dată când porniţi dispozitivul.
Dacă introduceţi incorect codul PIN de mai multe ori decât numărul maxim de încercări
permise, cartela SIM va fi blocată. Atunci trebuie să introduceţi codul PUK (Personal
Unblocking Key - Cheie personală de deblocare) şi un cod PIN nou. Codurile PIN şi PUK
sunt furnizate de operatorul de reţea.
Pentru a configura o metodă de blocare a cartelei SIM
1
În ecranul principal, atingeţi uşor
.
2
Găsiţi şi atingeţi uşor
Setări
>
Securitate
>
Configurare blocare cartelă SIM
.
3
Trageţi în poziţia Activat cursorul de lângă Blocare cartelă SIM.
4
Introduceţi codul PIN al cartelei SIM şi atingeţi uşor
OK
. Blocarea cartelei SIM este
acum activă, iar dvs. vi se va solicita să introduceţi codul de deblocare de fiecare
dată când reporniţi dispozitivul.
Pentru a elimina o metodă de blocare a cartelei SIM
1
În ecranul principal, atingeţi uşor .
2
Găsiţi şi atingeţi uşor Setări > Securitate > Configurare blocare cartelă SIM.
3
Trageţi în poziţia Dezactivat cursorul de lângă Blocare cartelă SIM.
4
Introduceţi codul PIN al cartelei SIM şi atingeţi uşor OK.
Pentru a schimba codul PIN al cartelei SIM
1
În Ecran principal, atingeţi uşor .
2
Găsiţi şi atingeţi uşor Setări > Securitate > Configurare blocare cartelă SIM.
3
Atingeţi uşor Schimbare PIN SIM.
4
Introduceţi codul PIN vechi al cartelei SIM şi atingeți ușor OK.
5
Introduceţi noul cod PIN al cartelei SIM şi atingeți ușor OK.
6
Reintroduceţi noul cod PIN al cartelei SIM şi atingeţi uşor OK.
18
Aceasta este versiunea pentru Internet a acestei publicaţii. © Imprimaţi numai pentru uz personal.

Pentru a debloca o cartelă SIM blocată utilizând codul PUK
1
Introduceţi codul PUK şi atingeţi uşor .
2
Introduceţi codul PIN nou şi atingeţi uşor .
3
Reintroduceţi codul PIN nou şi atingeţi uşor .
Dacă introduceţi un cod PUK incorect de prea multe ori, trebuie să contactaţi operatorul de
reţea pentru a obţine o cartelă SIM nouă.
Găsirea numărului de identificare a dispozitivului
Dispozitivul are un număr ID (identificare) unic. Pe dispozitiv, acest număr se mai
numeşte IMEI (International Mobile Equipment Identity). Este recomandabil să păstraţi o
copie a acestui număr. Poate fi necesar, de exemplu, atunci când accesaţi serviciul de
asistenţă Xperia™ Care şi trebuie să înregistraţi dispozitivul. De asemenea, dacă
dispozitivul vă este furat, unii operatori de reţea pot utiliza acest număr pentru a
împiedica dispozitivul să acceseze reţeaua din ţara dvs.
Vizualizarea numărului dvs. IMEI pe tăviţa care acoperă eticheta
1
Detaşaţi capacul fantei pentru cartela nano SIM.
2
Introduceţi vârful unei agrafe pentru hârtie depliate (sau un obiect similar cu vârf
lung şi de mici dimensiuni) în orificiul suportului cu etichete, apoi trageţi suportul în
exterior pentru a vedea numărul dvs. IMEI.
Vizualizarea numărului dvs. IMEI prin intermediul setărilor dispozitivului
1
În Ecran principal, atingeţi uşor
.
2
Găsiţi şi atingeţi uşor
Setări
>
Despre tabletă
>
Stare
>
Informații despre IMEI
.
Mai puteţi vizualiza numărul IMEI deschizând aplicaţia de apelare de pe dispozitiv
şi
introducând *#06#.
Găsirea unui dispozitiv pierdut
Dacă aveţi un cont Google™, serviciul Web my Xperia vă poate ajuta să localizaţi şi să vă
securizaţi dispozitivul în eventualitatea pierderii acestuia. Aveţi posibilitatea să:
•
Localizaţi dispozitivul pe o hartă.
19
Aceasta este versiunea pentru Internet a acestei publicaţii. © Imprimaţi numai pentru uz personal.

•
Declanşaţi un sunet de alertă chiar dacă dispozitivul este în modul silenţios.
•
Blocaţi dispozitivul de la distanţă şi afişaţi pe acesta informaţiile dvs. de contact pentru
găsitor.
•
În ultimă instanţă, goliţi de la distanţă memoriile internă şi externă ale dispozitivului.
Este posibil ca serviciul my Xperia să nu fie disponibil în toate ţările/regiunile.
Pentru a activa serviciul my Xperia
1
În Ecran principal, atingeţi uşor .
2
Găsiţi şi atingeţi uşor Setări > Securitate > Protecţie oferită de my Xperia >
Activare.
3
Marcaţi caseta de selectare, apoi atingeţi uşor Acceptare.
4
Dacă vi se solicită, conectaţi-vă la contul Sony Entertainment Network sau creaţi
unul nou dacă nu aveţi cont.
5
Activaţi serviciile de localizare pe dispozitiv dacă această funcţie nu este deja
activată.
Pentru a verifica dacă serviciul my Xperia poate localiza dispozitivul dvs., mergeţi la
myxperia.sonymobile.com
şi conectaţi-vă utilizând contul Google™ sau contul Sony
Entertainment Network configurat pe dispozitiv.
Dacă utilizaţi un dispozitiv împreună cu mai mulţi utilizatori, serviciul my Xperia poate fi utilizat
numai de proprietar.
Găsirea unui dispozitiv utilizând managerul de dispozitive Android™
Google™ vă oferă un serviciu Web pentru locaţie şi securitate numit Manager de
dispozitive Android™. Îl puteţi utiliza în paralel cu serviciul Protecţie oferit de my Xperia
sau ca alternativă a acestuia. Dacă pierdeţi dispozitivul, puteţi utiliza managerul de
dispozitive Android™ pentru:
•
Găsirea şi afişarea locului în care se află dispozitivul.
•
Sunarea şi blocarea dispozitivului, ştergerea întregului conţinut sau adăugarea unui
număr de telefon la ecranul de blocare.
Pentru informaţii suplimentare despre managerul de dispozitive Android™, mergeţi la
www.support.google.com
.
Managerul de dispozitive Android™ nu funcţionează dacă dispozitivul dvs. este dezactivat sau
nu are o conexiune la internet. Este posibil ca serviciul managerului de dispozitive Android™
să nu fie disponibil în toate ţările sau regiunile.
Pentru a activa Managerul de dispozitiv Android™
1
Dacă utilizaţi un dispozitiv împreună cu mai mulţi utilizatori, asiguraţi-vă că sunteţi
conectat drept proprietar.
2
Asiguraţi-vă că aveţi o conexiune de date activă şi că serviciile de localizare sunt
activate.
3
În Ecran principal, atingeţi uşor .
4
Găsiţi şi atingeţi uşor Setări > Google > Securitate.
5
Trageţi în poziţia Activat cursoarele din dreptul funcţiilor Se localizează la distanţă
acest dispozitiv şi Se permit blocarea şi ştergerea la distanţă.
6
Dacă vi se solicită, acceptaţi clauzele şi condiţiile atingând uşor Activare.
7
Pentru a verifica dacă Managerul de dispozitiv Android™ vă poate localiza
dispozitivul după ce activaţi serviciul, mergeţi la
www.android.com/devicemanager
> şi conectaţi-vă utilizând contul dvs. Google™.
20
Aceasta este versiunea pentru Internet a acestei publicaţii. © Imprimaţi numai pentru uz personal.
Pagina se încarcă...
Pagina se încarcă...
Pagina se încarcă...
Pagina se încarcă...
Pagina se încarcă...
Pagina se încarcă...
Pagina se încarcă...
Pagina se încarcă...
Pagina se încarcă...
Pagina se încarcă...
Pagina se încarcă...
Pagina se încarcă...
Pagina se încarcă...
Pagina se încarcă...
Pagina se încarcă...
Pagina se încarcă...
Pagina se încarcă...
Pagina se încarcă...
Pagina se încarcă...
Pagina se încarcă...
Pagina se încarcă...
Pagina se încarcă...
Pagina se încarcă...
Pagina se încarcă...
Pagina se încarcă...
Pagina se încarcă...
Pagina se încarcă...
Pagina se încarcă...
Pagina se încarcă...
Pagina se încarcă...
Pagina se încarcă...
Pagina se încarcă...
Pagina se încarcă...
Pagina se încarcă...
Pagina se încarcă...
Pagina se încarcă...
Pagina se încarcă...
Pagina se încarcă...
Pagina se încarcă...
Pagina se încarcă...
Pagina se încarcă...
Pagina se încarcă...
Pagina se încarcă...
Pagina se încarcă...
Pagina se încarcă...
Pagina se încarcă...
Pagina se încarcă...
Pagina se încarcă...
Pagina se încarcă...
Pagina se încarcă...
Pagina se încarcă...
Pagina se încarcă...
Pagina se încarcă...
Pagina se încarcă...
Pagina se încarcă...
Pagina se încarcă...
Pagina se încarcă...
Pagina se încarcă...
Pagina se încarcă...
Pagina se încarcă...
Pagina se încarcă...
Pagina se încarcă...
Pagina se încarcă...
Pagina se încarcă...
Pagina se încarcă...
Pagina se încarcă...
Pagina se încarcă...
Pagina se încarcă...
Pagina se încarcă...
Pagina se încarcă...
Pagina se încarcă...
Pagina se încarcă...
Pagina se încarcă...
Pagina se încarcă...
Pagina se încarcă...
Pagina se încarcă...
Pagina se încarcă...
Pagina se încarcă...
Pagina se încarcă...
Pagina se încarcă...
Pagina se încarcă...
Pagina se încarcă...
Pagina se încarcă...
Pagina se încarcă...
Pagina se încarcă...
Pagina se încarcă...
Pagina se încarcă...
Pagina se încarcă...
Pagina se încarcă...
Pagina se încarcă...
Pagina se încarcă...
Pagina se încarcă...
Pagina se încarcă...
Pagina se încarcă...
Pagina se încarcă...
Pagina se încarcă...
Pagina se încarcă...
Pagina se încarcă...
Pagina se încarcă...
Pagina se încarcă...
Pagina se încarcă...
Pagina se încarcă...
Pagina se încarcă...
Pagina se încarcă...
Pagina se încarcă...
Pagina se încarcă...
Pagina se încarcă...
Pagina se încarcă...
Pagina se încarcă...
Pagina se încarcă...
Pagina se încarcă...
Pagina se încarcă...
Pagina se încarcă...
Pagina se încarcă...
Pagina se încarcă...
Pagina se încarcă...
Pagina se încarcă...
Pagina se încarcă...
Pagina se încarcă...
Pagina se încarcă...
Pagina se încarcă...
Pagina se încarcă...
Pagina se încarcă...
Pagina se încarcă...
Pagina se încarcă...
Pagina se încarcă...
-
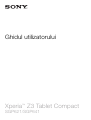 1
1
-
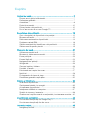 2
2
-
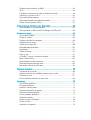 3
3
-
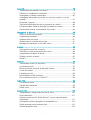 4
4
-
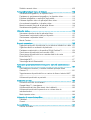 5
5
-
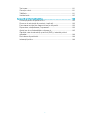 6
6
-
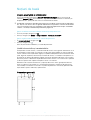 7
7
-
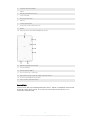 8
8
-
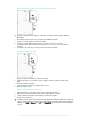 9
9
-
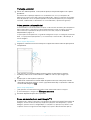 10
10
-
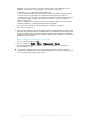 11
11
-
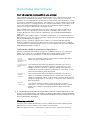 12
12
-
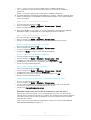 13
13
-
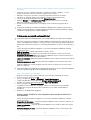 14
14
-
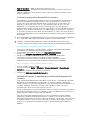 15
15
-
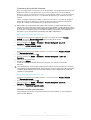 16
16
-
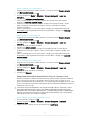 17
17
-
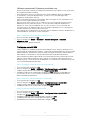 18
18
-
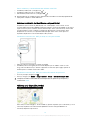 19
19
-
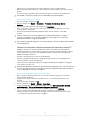 20
20
-
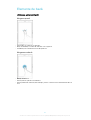 21
21
-
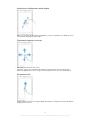 22
22
-
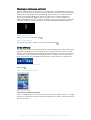 23
23
-
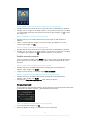 24
24
-
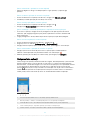 25
25
-
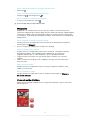 26
26
-
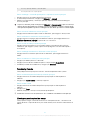 27
27
-
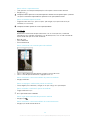 28
28
-
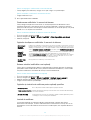 29
29
-
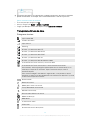 30
30
-
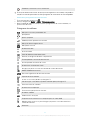 31
31
-
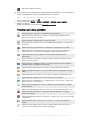 32
32
-
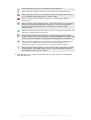 33
33
-
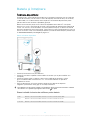 34
34
-
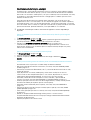 35
35
-
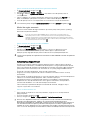 36
36
-
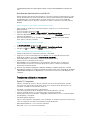 37
37
-
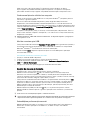 38
38
-
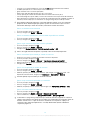 39
39
-
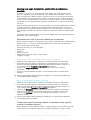 40
40
-
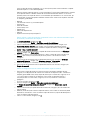 41
41
-
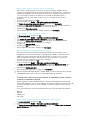 42
42
-
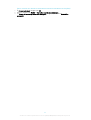 43
43
-
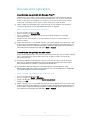 44
44
-
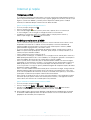 45
45
-
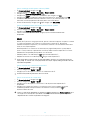 46
46
-
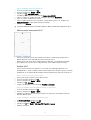 47
47
-
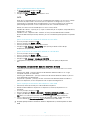 48
48
-
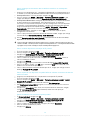 49
49
-
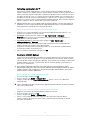 50
50
-
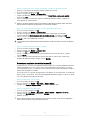 51
51
-
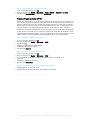 52
52
-
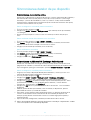 53
53
-
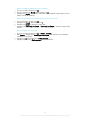 54
54
-
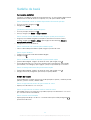 55
55
-
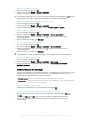 56
56
-
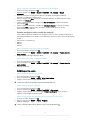 57
57
-
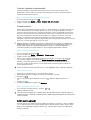 58
58
-
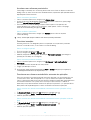 59
59
-
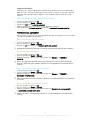 60
60
-
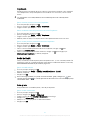 61
61
-
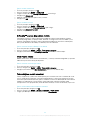 62
62
-
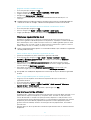 63
63
-
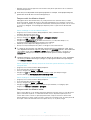 64
64
-
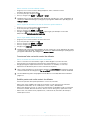 65
65
-
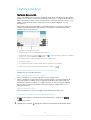 66
66
-
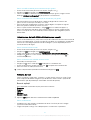 67
67
-
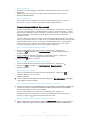 68
68
-
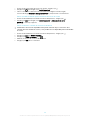 69
69
-
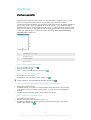 70
70
-
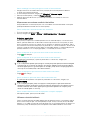 71
71
-
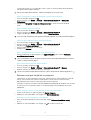 72
72
-
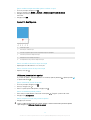 73
73
-
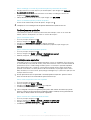 74
74
-
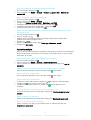 75
75
-
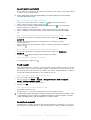 76
76
-
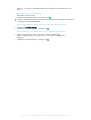 77
77
-
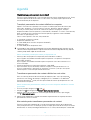 78
78
-
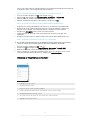 79
79
-
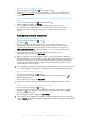 80
80
-
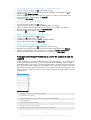 81
81
-
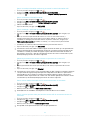 82
82
-
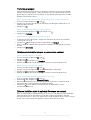 83
83
-
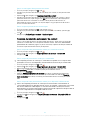 84
84
-
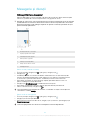 85
85
-
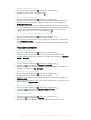 86
86
-
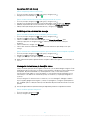 87
87
-
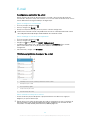 88
88
-
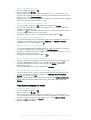 89
89
-
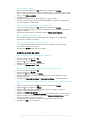 90
90
-
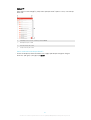 91
91
-
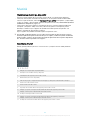 92
92
-
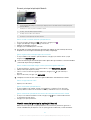 93
93
-
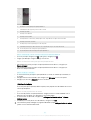 94
94
-
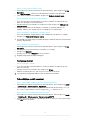 95
95
-
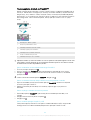 96
96
-
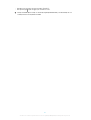 97
97
-
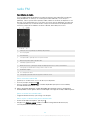 98
98
-
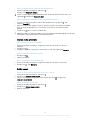 99
99
-
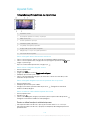 100
100
-
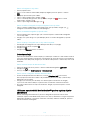 101
101
-
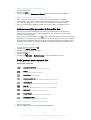 102
102
-
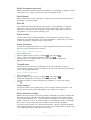 103
103
-
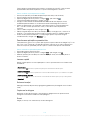 104
104
-
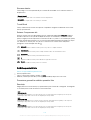 105
105
-
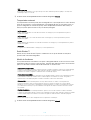 106
106
-
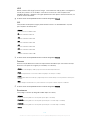 107
107
-
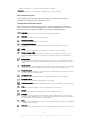 108
108
-
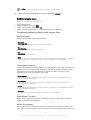 109
109
-
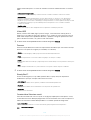 110
110
-
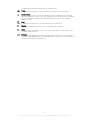 111
111
-
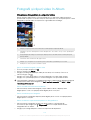 112
112
-
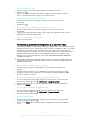 113
113
-
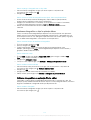 114
114
-
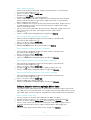 115
115
-
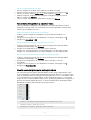 116
116
-
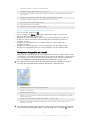 117
117
-
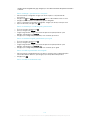 118
118
-
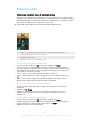 119
119
-
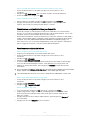 120
120
-
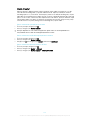 121
121
-
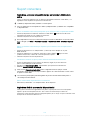 122
122
-
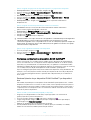 123
123
-
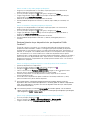 124
124
-
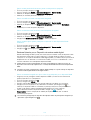 125
125
-
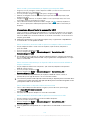 126
126
-
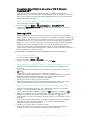 127
127
-
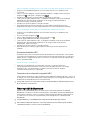 128
128
-
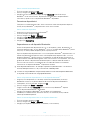 129
129
-
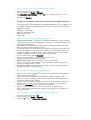 130
130
-
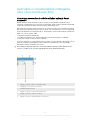 131
131
-
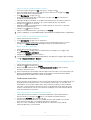 132
132
-
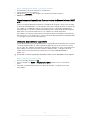 133
133
-
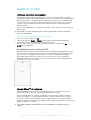 134
134
-
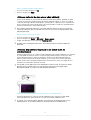 135
135
-
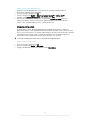 136
136
-
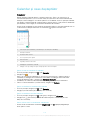 137
137
-
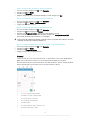 138
138
-
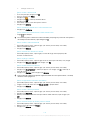 139
139
-
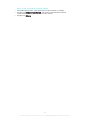 140
140
-
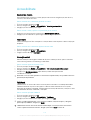 141
141
-
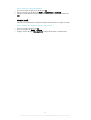 142
142
-
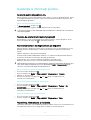 143
143
-
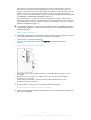 144
144
-
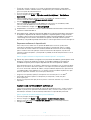 145
145
-
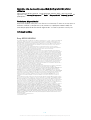 146
146
Sony Xperia Z3 Tablet Compact Manual de utilizare
- Categorie
- Telefoane mobile
- Tip
- Manual de utilizare