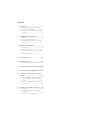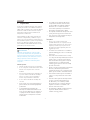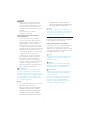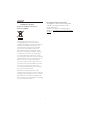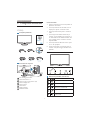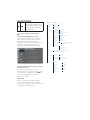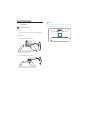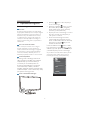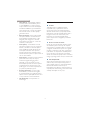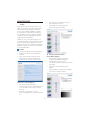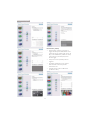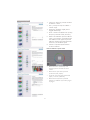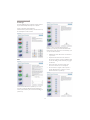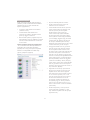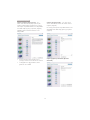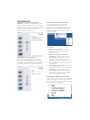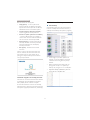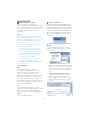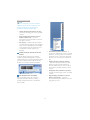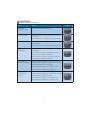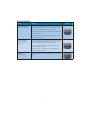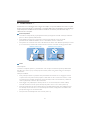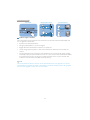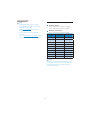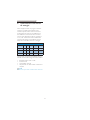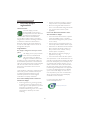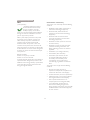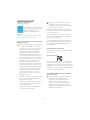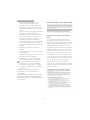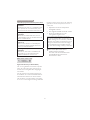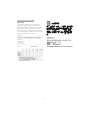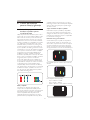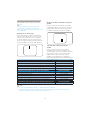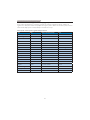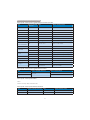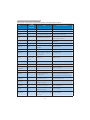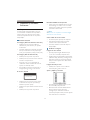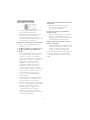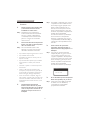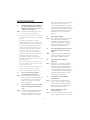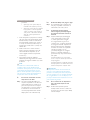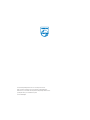Philips 273P3QPYEB/00 Manual de utilizare
- Categorie
- Televizoare
- Tip
- Manual de utilizare

www.philips.com/welcome
RO Manualul de utilizare 1
Centre de asistenţă pentru
clienţi şi garanţie 34
Depanare şi întrebări frecvente 39
273P3Q
Brilliance

Cuprins
1. Important ................................................1
1.1 Măsuri de siguranţă şi întreţinere ..........1
1.2 Descrieri ale notaţiilor .................................2
1.3 Eliminarea produsului şi a ambalajelor
aferente ................................................................3
2. Confi gurarea monitorului ....................4
2.1 Instalare ................................................................4
2.2 Manevrarea monitorului .............................4
2.3 Desfacerea suportului de la bază şi a
bazei .......................................................................7
3. Optimizarea imaginilor .........................8
3.1 SmartImage ........................................................8
3.2 SmartContrast .................................................9
3.3 SmartControl Premium de la Philips ....
10
3.4 Ghid SmartDesktop ..................................17
4. Power Sensor™ ..................................22
5. Specifi caţii tehnice ...............................24
5.1 Rezoluţie şi moduri de presetare .......26
6. Gestionarea consumului de energie 27
7. Informaţii despre reglementări .........28
8. Centre de asistenţă pentru clienţi şi
garanţie ..................................................34
8.1 Politica Philips privind defectele de
afi şare a pixelilor pentru monitoarele
plate ....................................................................34
8.2 Centre de asistenţă pentru clienţi şi
garanţie ..............................................................36
9. Depanare şi întrebări frecvente .......39
9.1 Depanare .........................................................39
9.2 Întrebări frecvente SmartControl
Premium ...........................................................41
9.3 Întrebări frecvente generale ..................42

1
1
. Importan
t
1. Important
Acest ghid de utilizare electronic este destinat
tuturor persoanelor care utilizează monitorul
Philips. Citiţi cu atenţie acest manual de utilizare,
înainte de a utiliza monitorul. Acesta conţine
informaţii şi note importante referitoare la
funcţionarea monitorului.
Garanţia Philips se aplică dacă produsul este
manevrat corespunzător şi utilizat în scopul
pentru care a fost proiectat, în conformitate cu
instrucţiunile de operare şi dacă este prezentată
factura sau chitanţa în original, care să ateste
data achiziţiei, numele distribuitorului, numărul
produsului şi numărul de model.
1.1 Măsuri de siguranţă şi întreţinere
Avertismente
Utilizarea de dispozitive de control, reglări
sau proceduri, altele decât cele specifi cate în
acest document, poate produce scurtcircuite,
defecţiuni electrice şi/sau defecţiuni mecanice.
Citiţi şi respectaţi aceste instrucţiuni la
conectarea şi utilizarea monitorului pentru
computer.
Mod de operare
• Pericol de electrocutare sau de incendiu!
• A nu se expune monitorul la lumina solară
directă sau la acţiunea unor surse de
încălzire.
• Este necesară îndepărtarea obiectelor ce
ar putea cădea în orifi ciile de ventilaţie,
precum şi a celor care pot împiedica
răcirea componentelor monitorului.
• A nu se bloca orifi ciile de ventilaţie ale
carcasei.
• Se va asigura un acces facil la ştecher şi la
priza de curent, în momentul poziţionării
monitorului.
• În cazul închiderii monitorului prin
debranşarea cablului de alimentare de la
sursa de curent alternativ sau continuu, se
va aştepta 6 secunde anterior recuplării
acestuia, pentru o funcţionare normală a
monitorului.
• A se utiliza numai cablul de alimentare
corespunzător, furnizat, de fi ecare dată,
de către Philips. Dacă lipseşte cablul de
alimentare, se va contacta centrul de
service local. (Adresaţi-vă Centrului de
informaţii şi asistenţă pentru clienţi.)
• Nu supuneţi monitorul la vibraţii mari sau la
şocuri puternice pe parcursul manevrării.
• A nu se lovi sau scăpa monitorul în timpul
funcţionării sau transportului.
Întreţinere
• Pentru a vă proteja monitorul de
posibile deteriorări, nu supuneţi ecranul
monitorului la presiuni mari. Atunci când
deplasaţi monitorul, apucaţi-l de ramă.
Nu ridicaţi monitorul plasând palma sau
degetele pe ecran.
• În cazul în care monitorul nu va fi utilizat o
perioadă îndelungată, acesta se va debranşa
de la sursă.
• Dacă este necesar, monitorul se va curăţa
cu o cârpă umedă după debranşare. Ecranul
poate fi şters cu o cârpă uscată, când nu
este sub tensiune. Totuşi, pentru curăţarea
monitorului, nu se vor folosi niciodată
solvenţi organici, precum alcool sau soluţii
pe bază de amoniac.
• Pentru a se evita riscul apariţiei suprasarcinii
electrice şi deteriorării permanente a
monitorului, acesta nu se va expune la praf,
ploaie, apă sau medii cu umezeală excesivă.
• Dacă monitorul este expus la umezeală, va
fi şters cu o cârpă umedă, cât mai curând
posibil.
• Dacă în monitor pătrund substanţe străine
sau apă, se va întrerupe imediat sursa
de alimentare şi se va debranşa cablul
de la priză. Apoi, se va extrage substan
ţa
respectivă, urmând ca monitorul să fi e
trimis la centrul de service.
• Nu depozitaţi ş utilizaţi monitorul în locuri
expuse la căldură, la lumina directă a
soarelui sau la frig excesiv.

2
1
. Importan
t
• Pentru păstrarea funcţionării optime a
monitorului şi prelungirea duratei sale
de viaţă, acesta va fi plasat într-un spaţiu
ai cărui parametri de temperatură şi
umiditate se situează în următoarea gamă
de valori:
Temperatură: 0-40°C 32-95°F
Umiditate: 20-80% RH
Informaţii importante despre imaginea
remanentă/fantomă:
• Activaţi întotdeauna un economizor
ecran cu mişcare când lăsaţi monitorul
nesupravegheat. Activaţi întotdeauna o
aplicaţie periodică de împrospătare a
ecranului atunci când monitorul va afi şa
un conţinut static. Afi şarea neîntreruptă a
imaginilor statice pe o perioadă extinsă de
timp poate cauza „arderea”, cunoscută şi
ca „persistenţa imaginii” sau crearea unei
„imagini fantomă”, pe ecranul dvs.
• „Imaginea arsă”, „imaginea persistentă”
sau „imaginea fantomă” reprezintă un
fenomen binecunoscut în tehnologia
ecranelor de monitor. În majoritatea
cazurilor, „imaginea arsă” sau „persistenţa
imaginii” sau „imaginea fantomă” va
dispărea treptat într-o perioadă de timp
după ce alimentarea este oprită.
Avertisment
Nerespectarea activării unui economizor de
ecran sau a unei aplicaţii de reîmprospătare
periodică a ecranului poate duce la simptome
grave de „imagine arsă” sau „imagine persistentă”
sau „imagine fantomă”, care nu dispar şi nu se
pot repara. Deteriorarea menţionată mai sus nu
este acoperită de garanţie.
Service
• Carcasa trebuie desfăcută numai de către
personalul califi cat din service.
• Dacă este necesar un document pentru
reparaţie sau integrare, se va contacta
centrul de service local. (vezi paragraful
„Centrul de Informaţii pentru Clienţi”)
• Pentru informaţii referitoare la transport,
consultaţi rubrica „Specifi caţii tehnice”.
• A nu se lăsa monitorul în maşină/portbagaj,
sub acţiunea directă a razelor solare.
Notă
În cazul în care monitorul nu funcţionează
normal sau dacă nu ştiţi cum să procedaţi după
ce aţi aplicat instrucţiunile din acest manual,
consultaţi un specialist în service.
1.2 Descrieri ale notaţiilor
Următoarele subcapitole descriu convenţiile de
notaţie utilizate în acest document.
Observaţii, atenţionări şi avertismente
Fragmente de text din acest ghid sunt însoţite
de pictograme şi pot apărea cu caractere
aldine sau italice. Fragmentele respective conţin
observaţii, atenţionări sau avertismente. Acestea
sunt utilizate după cum urmează:
Notă
Această pictogramă indică informaţii şi sfaturi
importante care vă pot ajuta să utilizaţi mai
efi cient computerul.
Atenţie
Această pictogramă indică informaţii despre
modalităţi de evitare a eventualelor defecţiuni
ale hardware-ului şi a pierderii de date.
Avertisment
Această pictogramă indică riscul potenţial de
vătămare corporală şi prezintă modalităţi de
evitare a problemei.
Anumite avertismente pot apărea în diferite
formate şi este posibil să nu fi e însoţite de
pictograme. În aceste situaţii, prezentarea
specifi că a avertismentului este impusă de
autoritatea de reglementare legală.

3
1
. Importan
t
1.3 Eliminarea produsului şi a
ambalajelor aferente
Deşeuri de echipamente electrice şi
electronice (WEEE)
This marking on the product or on its
packaging illustrates that, under European
Directive 2002/96/EC governing used electrical
and electronic appliances, this product may
not be disposed of with normal household
waste. You are responsible for disposal of
this equipment through a designated waste
electrical and electronic equipment collection.
To determine the locations for dropping off
such waste electrical and electronic, contact
your local government offi ce, the waste disposal
organization that serves your household or the
store at which you purchased the product.
Your new monitor contains materials that can
be recycled and reused. Specialized companies
can recycle your product to increase the
amount of reusable materials and to minimize
the amount to be disposed of.
All redundant packing material has been
omitted. We have done our utmost to make the
packaging easily separable into mono materials.
Please fi nd out about the local regulations on
how to dispose of your old monitor and packing
from your sales representative.
Recycling Information for Customers
Your display is manufactured with high quality
materials and components which can be
recycled and reused.
To learn more about our recycling program
please visit www.philips.com/about/sustainability/
recycling.

2. Confi gurarea monitorulu
i
4
Conectarea la PC
1. Opriţi computerul şi deconectaţi cablul de
alimentare al acestuia.
2. Conectaţi cablul de semnal VGA, DVI sau
Display Port pentru conexiune video.
3. Conectaţi cablul audio pentru conexiune
audio.
4. Conectaţi portul USB ascendent de pe
monitor şi portul USB de pe computer cu
un cablu USB. Portul USB descendent este
acum pregătit pentru conectarea oricărui
dispozitiv USB.
5. Conectaţi cablul de alimentare într-o priză
de c.a. din apropiere.
6. Porniţi computerul şi monitorul. Dacă pe
monitor se afi şează imagini, instalarea este
fi nalizată.
2.2 Manevrarea monitorului
Descrierea produsului văzut din faţă
Accesarea meniului OSD.
Revenirea la nivelul OSD anterior.
Senzor de alimentare.
Pentru a porni şi a opri
alimentarea monitorului.
Reglarea meniului OSD.
Pentru a regla volumul
monitorului.
2. Configurarea monitorului
2.1 Instalare
273P3Q
Conţinutul pachetului
2
0
1
1
K
o
n
i
n
k
l
i
j
k
e
P
h
i
l
i
p
s
E
l
e
c
t
r
o
n
i
c
s
,
N
.
V
.
A
l
l
r
i
g
h
t
s
r
e
s
e
r
v
e
d
.
U
n
a
u
t
h
o
r
i
z
e
d
d
u
p
l
i
c
a
t
i
o
n
i
s
a
v
i
o
l
a
t
i
o
n
o
f
a
p
p
l
i
c
a
b
l
e
l
a
w
s
.
M
a
d
e
a
n
d
p
r
i
n
t
e
d
i
n
C
h
i
n
a
.
V
e
r
s
i
o
n
M
3
2
7
3
Q
E
1
T
Q
7
0
G
2
7
C
1
8
1
3
0
6
A
Register your product and get support at
www.philips.com/welcome
273P3Q
Quick
Start
Conectarea la computer
5
6 7 843
2
5
6
3
7
2
1
8
4
Port Kensington antifurt
Intrare alimentare c.a.
Intrare audio şi mufă pentru căşti
Intrare Display Port
Intrare DVI-D
Intrare VGA
USB ascendent
USB descendent
DVI (opţional)
VGA (opţional) Display Port
(opţional)

5
2. Confi gurarea monitorulu
i
SmartImage. Puteţi alege dintre
6 moduri: Offi ce (Birou), Photo
(Fotografi i), Movie (Filme), Game
(Jocuri), Economy (Economic),
Off (Dezactivat).
Descrierea afi şării pe ecran (OSD)
Ce înseamnă OSD (afi şarea pe ecran)?
Toate monitoarele Philips au caracteristica
OSD (afi şare pe ecran). Acest lucru permite
utilizatorului fi nal să selecteze funcţiile
monitorului direct de pe ecran, prin intermediul
unei ferestre de instrucţiuni. Mai jos este
prezentată o interfaţă OSD, uşor de utilizat:
3L
FWXU
H
$
X
GLR
,
QSXW
2
I
I
2Q
3RZHU6HQVRU
&
RORU
2
Q
Instrucţiuni fundamentale şi simple referitoare
la tastele de control
În meniul OSD din imaginea de mai sus,
utilizatorul poate apăsa pe butoanele
de pe
partea frontală a monitorului pentru a deplasa
cursorul sau pe OK pentru a confi rma o
selecţie sau un reglaj.
Meniul OSD
Mai jos, este prezentată imaginea integrală
a structurii afi şării pe ecran. Puteţi consulta
ulterior această imagine, în cazul în care veţi dori
să navigaţi între diferitele ajustări.
Main menu Sub menu
Auto
Input
VGA
DVI
DisplayPort
Power Sensor
On
0, 1, 2, 3, 4
Off
Audio
Stand Alone
On, Off
On, Off
Mute
DP, Audio In
DP Audio
Picture
Wide Screen, 4:3
0~100
0~100
On, Off
1.8, 2.0, 2.2, 2.4, 2.6
Picture Format
Brightness
Contrast
SmartContrast
Off, Fast, Faster, Fastest
SmartResponse
Gamma
On, Off
Pixel Orbiting
On, Off
Over Scan
OSD Settings
0~100
0~100
Off, 1, 2, 3, 4
5s, 10s, 20s, 30s, 60s
Horizontal
Vertical
Transparency
OSD Time out
Setup
0~100
On, Off
Yes, No
0~100
H. Position
V. Position
Resolution Notification
Reset
Information
Language
English
Español, Français, Deutsch, Italiano,
Português,
Русский
简体中文
Color
5000K, 6500K, 7500K, 8200K,
9300K, 11500K
Red: 0~100
Green: 0~100
Blue: 0~100
Color Temperature
sRGB
User Define
0~100
0~100
Phase
Clock

2. Confi gurarea monitorulu
i
6
Notifi carea privind rezoluţia
Acest monitor este conceput pentru
performanţe optime la rezoluţia sa nativă, 1920
x 1080, la 60 Hz. Dacă monitorul este pornit şi
este setat la o altă rezoluţie, pe ecran se afi şează
o alertă: Utilizaţi rezoluţia 1920 x 1080, la 60
Hz, pentru rezultate optime.
Afi şarea alertei privind rezoluţia nativă poate fi
dezactivată din Setup (Confi gurare) în meniul
OSD (afi şare pe ecran).
Funcţie fi zică
Înclinare
Pivotare
-65
65
Pivot
0°
90°
Reglare pe înălţime
110mm

7
2. Confi gurarea monitorulu
i
2.3 Desfacerea suportului de la bază
şi a bazei
Demontarea bazei
Condiţie:
• Pentru aplicaţii de montare standard VESA.
273P3Q
1. Desfaceţi cele 4 şuruburi.
2. Scoateţi baza din monitor.
Notă
Acest monitor acceptă o interfaţă de montare
compatibilă VESA de 100 mm x 100 mm.
100mm
100mm

3
. Optimizarea imaginilor
8
3. Optimizarea imaginilor
3.1 SmartImage
Ce este?
SmartImage oferă presetări care optimizează
afi şajul pentru diferite tipuri de conţinut, reglând
dinamic luminozitatea, contrastul, culoarea şi
claritatea în timp real. Indiferent dacă lucraţi
cu aplicaţii de text, de afi şare de imagini sau
urmăriţi un videoclip, Philips SmartImage vă
asigură o performanţă grozavă şi optimizată a
monitorului.
De ce am nevoie de acesta?
Dacă vă doriţi un monitor care vă asigură
afi şarea optimizată a tuturor tipurilor de
conţinut, software-ul SmartImage vă reglează
în mod dinamic şi în timp real luminozitatea,
contrastul, culorile şi claritatea pentru a vă
îmbunătăţi experienţa vizuală cu acest monitor.
Cum funcţionează?
SmartImage este o tehnologie exclusivă, de
ultimă generaţie, de la Philips care analizează
conţinutul afi şat pe ecranul dvs. Bazat pe
un scenariu pe care îl selectaţi chiar dvs.,
SmartImage îmbunătăţeşte în mod dinamic
contrastul, saturaţia culorilor şi claritatea
imaginilor, astfel încât calitatea conţinutului afi şat
să fi e îmbunătăţită – toate acestea în timp real şi
prin apăsarea unui singur buton.
Cum se activează SmartImage?
1. Apăsaţi pe pentru a lansa afi şarea pe
ecran a SmartImage.
2. Apăsaţi în continuare
pentru a comuta
între Offi ce (Birou), Photo (Fotografi i),
Movie (Filme), Game (Jocuri), Economy
(Economic) şi Off (Dezactivat).
3. Afi şarea pe ecran a SmartImage va fi activă
timp de 5 secunde sau puteţi apăsa pe
„OK” pentru a confi rma.
4. Atunci când SmartImage este activat,
schema sRGB este dezactivată automat.
Pentru a utiliza sRGB, trebuie să dezactivaţi
SmartImage cu butonul
de pe rama
frontală a monitorului.
În afară de utilizarea tastei pentru a defi la
în jos, puteţi apăsa şi pe butoanele
pentru
selectare şi pe „OK” pentru a confi rma selecţia
şi a închide afi şarea pe ecran a SmartImage.
Se pot selecta 6 moduri: Offi ce (Birou), Photo
(Fotografi i), Movie (Filme), Game (Jocuri),
Economy (Economic) şi Off (Dezactivat).
6PDUW,PDJH
2II
3K
RW
R
0
RY
L
H
*
DP
H
(
FRQRP
\
2
IIL
FH

9
3
. Optimizarea imaginilor
• Office (Birou): Îmbunătăţeşte calitatea
textului şi reduce luminozitatea pentru
a creşte lizibilitatea şi a reduce stresul
asupra ochilor. Acest mod îmbunătăţeşte
semnificativ lizibilitatea şi productivitatea
atunci când lucraţi cu foi de calcul, fişiere
PDF, articole scanate sau alte aplicaţii
generale de birou.
• Photo (Fotografii): Acest profil combină
saturaţia de culoare, contrastul dinamic
şi îmbunătăţirea clarităţii pentru a afişa
fotografii şi alte imagini cu o claritate
extraordinară şi în culori vii – toate fără
artefacte şi culori şterse.
• Movie (Filme): Luminozitatea crescută,
saturaţia de culoare mai mare, contrastul
dinamic şi claritatea accentuată afişează
toate detaliile din zonele întunecate ale
secvenţelor video fără culori şterse în
zonele mai luminoase, menţinând valori
naturale dinamice pentru o afişare video de
cea mai bun
ă calitate.
• Game (Jocuri): Activând circuitul overdrive
pentru cel mai bun timp de răspuns,
reducând marginile în zigzag pentru
obiectele cu mişcare rapidă pe ecran,
îmbunătăţind raportul de contrast pentru
scenele luminoase şi întunecoase, acest
profil asigură cea mai bună experienţă de
joc pentru împătimiţii de jocuri.
• Economy (Economic): În acest profil,
luminozitatea şi contrastul sunt reglate,
iar retroiluminarea este reglată fin pentru
afişarea corectă a aplicaţiilor de birou de zi
cu zi şi reducerea consumului electric.
• Off (Dezactivat): Fără optimizare cu
SmartImage.
3.2 SmartContrast
Ce este?
Tehnologie unică ce analizează dinamic
conţinutul afi şat şi optimizează automat
raportul de contrast al monitorului pentru
claritate vizuală maximă şi experienţă vizuală
încântătoare, crescând retroiluminarea pentru
imagini mai clare, mai contrastante şi mai
luminoase sau reducând retroiluminarea
pentru afi şarea clară a imaginilor pe fundaluri
întunecate.
De ce am nevoie de acesta?
Doriţi cea mai bună claritate vizuală şi confort
de vizualizare pentru fi ecare tip de conţinut.
SmartContrast controlează dinamic contrastul
şi reglează retroiluminarea pentru ca imaginile
jocurilor şi cele video să fi e clare, contrastante
şi luminoase sau afi şează test clar, lizibil pentru
munca de birou. Prin reducerea consumului
electric al monitorului, puteţi reduce costurile cu
energia şi prelungi durata de viaţă a monitorului.
Cum funcţionează?
Atunci când activaţi SmartContrast, acesta va
analiza în timp real conţinutul afi şat pentru a
ajusta culorile şi pentru a controla intensitatea
iluminării de fundal. Această funcţie va
îmbunătăţi în mod dinamic contrastul pentru o
experienţă de divertisment grozavă atunci când
vizionaţi videoclipuri sau vă jucaţi.

3
. Optimizarea imaginilor
10
3.3 SmartControl Premium de la
Philips
Noul software SmartControl Premium de la
Philips vă permite să controlaţi monitorul prin
intermediul unei interfeţe grafi ce afi şate pe
ecran şi uşor de utilizat. Reglările complicate
fac parte din trecut deoarece acest software
uşor de utilizat vă ajută să reglaţi fi n rezoluţia,
să calibraţi culorile, să reglaţi frecvenţa/faza, să
reglaţi punctul de alb RGB etc.
Echipată cu cea mai recentă tehnologie care
constă într-un algoritm central pentru procesare
şi răspuns rapide, această pictogramă animată
atrăgătoare bazată pe un software compatibil cu
Windows este gata să vă intensifi ce experienţa
cu monitoarele Philips!
Instalare
• Urmaţi instrucţiunile şi terminaţi instalarea.
• Puteţi lansa software-ul după finalizarea
instalării.
• Dacă doriţi să lansaţi mai târziu, puteţi
să faceţi clic pe comanda rapidă de pe
desktop sau de pe bara de instrumente.
Prima lansare - Wizard (Expert)
• În momentul primei instalări a
SmartControl Premium, înainte de lansare
se va deschide în mod automat Wizard
(Expert).
• Expertul vă va ghida pas cu pas pe
parcursul reglării performanţei monitorului
dvs.
• Puteţi merge la meniul Plug-in pentru a
lansa expertul mai târziu.
• Puteţi regla mai multe opţiuni fără
expertul din panoul Standard.
Începeţi cu panoul Standard
Meniul Adjust (Reglare)
• Meniul Adjust (Reglare) vă permite
să reglaţi setările pentru Brightness
(Luminozitate), Contrast, Focus
(Focalizare), Position (Poziţie) şi Resolution
(Rezoluţie).
• Puteţi urma instrucţiunile şi efectua
reglarea.
• Cancel (Anulaţi) mesajele pentru utilizator
dacă doriţi să anulaţi instalarea.

11
3
. Optimizarea imaginilor
Meniul Color (Culori)
• Meniul Color (Culori) vă permite să
reglaţi setările pentru RGB, Black Level
(Nivel de negru), White Point (Punct de
alb), Color Calibration (Calibrare culori)
şi SmartImage (consultaţi secţiunea
SmartImage).
• Puteţi urma instrucţiunile şi efectua
reglarea.
• Consultaţi tabelul de mai jos pentru
elementul din submeniu pe baza
introducerii dvs.
• Exemplu pentru Color Calibration
(Calibrare culori).

3
. Optimizarea imaginilor
12
1. „Show Me” (Arată-mi) porneşte tutorialul
de calibrare a culorii.
2. Start - porneşte secvenţa de calibrare a
culorii în 6 paşi.
3. Quick View (Vizualizare rapidă) încarcă
imaginile înainte/după.
4. Pentru a reveni la fi la iniţială Color (Culori),
faceţi clic pe butonul Cancel (Revocare).
5. Enable color calibration (Activare calibrare
culori) - este activată în mod implicit. Dacă
este debifată, această opţiune nu permite
calibrarea culorilor, estompează butoanele
de lansare şi de vizualizare rapidă.
6. Trebuie să aveţi informaţii brevetate în
ecranul de calibrare.
Ecran de calibrare a primei culori
• Butonul Previous (Anteriorul) este
dezactivat până la al doilea ecran de
culoare.
• Butonul Next (Următorul) trece la
următoarea ţintă (6 ţinte).
• În cele din urmă mergeţi la panoul File
(Fişier) > Presets (Presetări).
• Butonul Cancel (Revocare) închide
interfaţa cu utilizatorul şi revine la pagina
de plug-in.

13
3
. Optimizarea imaginilor
SmartImage
Permite utilizatorului să schimbe setarea pentru
afi şare îmbunătăţită în funcţie de conţinut.
Atunci când este setată opţiunea
Entertainment (Divertisment), SmartContrast şi
SmartResponse sunt activate.
ECO
Panoul Theft Deterrence (Antifurt) va fi activ
doar în momentul selectării Theft Detterence
Mode (Mod antifurt) din meniul vertical Plug Ins
(Inserturi).
Pentru a activa modul Theft Deterrence
(Antifurt), faceţi clic pe butonul Enable Theft
Deterrence Mode (Activare mod antifurt) şi se
va afi şa următorul ecran:
• Utilizatorul poate introduce un PIN între
4 şi 9 cifre.
• După introducerea PIN-ului, butonul
Accept (Acceptare) conduce utilizatorul la
caseta de dialog contextuală de pe pagina
următoare.
• Numărul minim de minute setat la 5.
Cursorul setat la 5 în mod implicit.
• Nu necesită ca afi şajul să fi e ataşat la o
gazdă diferită pentru a intra în modul
Theft Deterrence (Antifurt).

3
. Optimizarea imaginilor
14
După crearea PIN-ului, fi la Theft Deterrence
(Antifurt) va indica Theft Deterrence Enabled
(Antifurt activat) şi va oferi butonul PIN
Options (Opţiuni PIN):
• Se afi şează Theft Deterrence Enabled
(Antifurt activat).
• Modul Disable Theft Deterrence
(Dezactivare antifurt) deschide ecranul
panou pe pagina următoare.
• Butonul PIN Options (Opţiuni PIN) este
disponibil doar după ce utilizatorul creează
PIN-ul, butonul deschide site-ul web PIN
de securitate.
Options (Opţiuni)> Preferences (Preferinţe)
- va fi activă doar când selectaţi Preferences
(Preferinţe) din meniul vertical Options
(Opţiuni). Pe un afi şaj neacceptat compatibil
DDC/CI, sunt disponibile doar fi lele Help
(Ajutor) şi Options (Opţiuni).
• Afi şează setările preferate curente.
• O bifă activează funcţia. Caseta de
selectare este un comutator.
• Caseta Enable Context Menu (Activare
meniu contextual) de pe desktop este
setată la (Activat) în mod implicit.
Enable Context menu (Activare
meniu contextual) afi şează selecţiile
SmartControl Premium pentru Select
Preset (Selectare informaţii prestabilite)
şi Tune Display (Reglare afi şaj) în meniul
contextual de pe desktop deschis prin
clic dreapta. Disabled (Dezactivarea)
elimină SmartControl Premium din meniul
contextual deschis prin clic dreapta.
• Pictograma Enable Task Tray (Activare
bară de sarcini) este setată la (Activat)
în mod implicit. Enable context menu
(Activare meniu contextual) afi şează bara
de instrumente pentru SmartControl
Premium. Un clic dreapta pe pictograma
barei de sarcini afi şează opţiunile de meniu
pentru Help (Ajutor), Technical Support
(Asistenţă tehnică), Check for Upgrade
(Verifi care actualizări), About (Despre)
şi Exit (Ieşire). Atunci când meniul Enable
task tray (Activare bară de sarcini) este
dezactivat, pictograma barei de sarcini va
afi şa doar EXIT (IEŞIRE).
• Opţiunea Run at Startup (Executare la
lansare) este setată la (Activat) în mod
implicit. Atunci când această opţiune
este dezactivat
ă, SmartControl Premium
nu se va lansa la pornire şi nu va fi în
bara de sarcini. Singurul mod de a lansa
SmartControl Premium este fi e de
la comanda rapidă de pe desktop, fi e
din fi şierele program. Orice presetare
setată să se execute la lansare nu se va
încărca când această casetă este debifată
(Dezactivat).
• Enable transparency mode (Activare
mod transparent) (Windows 7, Vista,
XP). Valoarea implicită este 0% Opaque
(Opacitate 0%).

15
3
. Optimizarea imaginilor
Options (Opţiuni)>Input (Intrare) - va fi
activă doar când selectaţi Input (Intrare) din
meniul vertical Options (Opţiuni). Pe un afi şaj
neacceptat compatibil DDC/CI, sunt disponibile
doar fi lele Help (Ajutor) şi Options (Opţiuni).
Celelalte fi le SmartControl Premium sunt
indisponibile.
• Afi şaţi panoul de instrucţiuni Source
(Sursă) şi setarea sursei de intrare curente.
• La afi şajele cu o singură intrare, acest
panou nu va fi vizibil.
Options (Opţiuni)>Audio - va fi activ numai
atunci când selectaţi Audio din meniul vertical
Options (Opţiuni).
Pe un afi şaj neacceptat compatibil DDC/CI, sunt
disponibile doar fi lele Help (Ajutor) şi Options
(Opţiuni).
Option (Opţiune)>Auto Pivot (Pivotare
automată)

3
. Optimizarea imaginilor
16
Help (Ajutor)>User Manual (Manual de
utilizare) - va fi activă doar când selectaţi User
Manual (Manual de utilizare) din meniul vertical
Help (Ajutor). Pe un afi şaj neacceptat compatibil
DDC/CI, sunt disponibile doar fi lele Help
(Ajutor) şi Options (Opţiuni).
Help (Ajutor)>Version (Versiune) - va fi
activă doar când selectaţi Version (Versiune)
din meniul vertical Help (Ajutor). Pe un afi şaj
neacceptat compatibil DDC/CI, sunt disponibile
doar fi lele Help (Ajutor) şi Options (Opţiuni).
Meniul Context Sensitive (Contextual)
Meniul Context Sensitive (Contextual)
este setat la Enabled (Activat) în mod
implicit. Dacă aţi bifat Enable Context Menu
(Activare meniu contextual) în fi la Options
(Opţiuni)>Preferences (Preferinţe), atunci
meniul va fi vizibil.
În Context Menu (Meniu contextual) există
patru opţiuni:
• SmartControl Premium - când este
selectat, se afi şează About Screen
(Despre ecran).
• Select Preset (Selectare informaţii
prestabilite) - oferă un meniu ierarhic
al presetărilor salvate pentru utilizare
imediată. O bifă afi şează presetarea
selectată în mod curent. Factory Preset
(Presetare din fabrică) poate fi apelată din
meniul vertical.
• Tune Display (Reglare afi şaj) – deschide
panoul de control SmartControl Premium.
• SmartImage – bifaţi setările curente
pentru Offi ce (Birou), Photo (Fotografi i),
Movie (Filme), Game (Jocuri), Economy
(Economic), Off (Dezactivat).
Meniul Task Tray (Bară de sarcini) activat
Meniul barei de sarcini poate fi afi şat făcând clic
dreapta pe pictograma SmartControl Premium
din bara de sarcini. Un clic pe butonul din stânga
al mouse-ului va lansa aplicaţia.

17
3
. Optimizarea imaginilor
Bara de sarcini are cinci opţiuni:
• Help (Ajutor) - acces la fi şierul User
Manual (Manual de utilizare): Deschide
fi şierul User Manual (Manual de utilizare)
utilizând fereastra browserului implicit.
• Technical Support (Asistenţă tehnică) -
afi şează pagina de asistenţă tehnică.
• Check for Update (Verifi care actualizări)
- conduce utilizatorul la PDI Landing şi
verifi că dacă versiunea utilizatorului este
cea mai recentă versiune disponibilă.
• About (Despre) - afi şează informaţii de
referinţă detaliate: versiunea produsului,
informaţii referitoare la distribuţie şi
numele produsului.
• Exit (Ieşire) - închide SmartControl
Premium
Pentru a executa SmartControl Premium
din nou, selectaţi SmartControl Premium
din meniul Program, faceţi dublu clic pe
pictograma de pe desktopul sistemului PC
sau reporniţi sistemul.
Meniul Task Tray (Bară de activităţi) dezactivat
Când bara de sarcini este dezactivată în folderul
de preferinţe, este disponibilă doar opţiunea
EXIT (IEŞIRE). Pentru a elimina complet
SmartControl Premium din bara de activităţi,
dezactivaţi Run at Startup (Executare la lansare)
din Options (Opţiuni)>Preferences (Preferinţe).
3.4 Ghid SmartDesktop
SmartDesktop
SmartDesktop face parte din SmartControl
Premium. Instalaţi SmartControl Premium şi
selectaţi SmartDesktop din Options (Opţiuni).
• Caseta Align to partition (Aliniere la
partiţie) va permite alinierea automată
a ferestrei când este glisată în partiţia
defi nită.
• Selectaţi partiţia dorită făcând clic pe
pictogramă. Partiţia va fi aplicată pe
desktop, iar pictograma va fi evidenţiată.
• Opţiunea Identify (Identificare) oferă un
mod rapid de a vizualiza grila.

3
. Optimizarea imaginilor
18
Glisarea şi fi xarea ferestrelor
După ce partiţiile sunt confi gurate şi se
selectează Align to partition (Aliniere la partiţie),
ferestrele pot fi glisate în zona respectivă, unde
se vor alinia automat. Când fereastra şi cursorul
mouse-ului sunt în zona dorită, aceasta va fi
evidenţiată.
Notă
În cazul în care conturul zonei nu este vizibil
la glisarea ferestrei, opţiunea „Show windows
contents while dragging” (Se afi şează conţinutul
ferestrelor în timpul glisării) este dezactivată.
Pentru a o activa:
1. În Control Panel (Panou de control), faceţi
clic pe System (Sistem).
2. Faceţi clic pe Advanced system settings
(Setări complexe de sistem) (pentru
sistemele de operare Vista şi Win7, aceasta
este amplasată în bara laterală stânga).
3. În secţiunea Performance (Performanţă),
faceţi clic pe Settings (Setări).
4. În casetă, bifaţi opţiunea Show window
contents while dragging (Se afi şează
conţinutul ferestrelor în timpul glisării), apoi
faceţi clic pe OK.
Soluţie alternativă:
Vista:
Control Panel (Panou de control) >
Personalization (Personalizare) > Window
Color and Appearance (Aspect şi culoare
fereastră) > faceţi clic pe „Open Classic
appearance properties for more color options”
(Deschidere proprietăţi aspect clasic pentru
mai multe opţiuni de culoare) > faceţi clic pe
butonul „Effects” (Efecte) > bifaţi Show window
contents while dragging (Se afi şează conţinutul
ferestrelor în timpul glisării).
XP:
Display Properties (Proprietăţi monitor) >
Appearance (Aspect)> Effects (Efecte)... > bifaţi
Show window contents while dragging (Se
afi şează conţinutul ferestrelor în timpul glisării).
Win 7:
Nu există soluţii alternative.
Opţiunile barei de titlu
Opţiunea Desktop partition (Partiţie desktop)
poate fi accesată din bara de titlu a ferestrei
active. Astfel, benefi ciaţi de o metodă rapidă şi
simplă de a gestiona desktopul, precum şi de
a trimite orice fereastră în orice partiţie fără
glisare şi fi xare. Deplasaţi cursorul pe bara de
titlu a ferestrei active pentru a accesa meniul
vertical.
Meniul activat prin executarea unui clic
dreapta
Faceţi clic dreapta pe pictograma Desktop
Partition (Partiţie desktop) pentru a vizualiza
meniul vertical.
• Find Windows (Găsire ferestre) – în
unele cazuri, utilizatorul a trimis mai multe
ferestre în aceeaşi partiţie. Find Windows
(Găsire ferestre) va afi şa toate ferestrele
deschise şi va muta fereastra selectată în
faţă.
• Desktop Partition (Partiţie desktop)
– opţiunea Desktop Partition (Partiţie
desktop) afi şează partiţia selectată şi
permite utilizatorului să comute rapid la
oricare dintre partiţiile afi şate în meniul
vertical.
Pagina se încarcă...
Pagina se încarcă...
Pagina se încarcă...
Pagina se încarcă...
Pagina se încarcă...
Pagina se încarcă...
Pagina se încarcă...
Pagina se încarcă...
Pagina se încarcă...
Pagina se încarcă...
Pagina se încarcă...
Pagina se încarcă...
Pagina se încarcă...
Pagina se încarcă...
Pagina se încarcă...
Pagina se încarcă...
Pagina se încarcă...
Pagina se încarcă...
Pagina se încarcă...
Pagina se încarcă...
Pagina se încarcă...
Pagina se încarcă...
Pagina se încarcă...
Pagina se încarcă...
Pagina se încarcă...
Pagina se încarcă...
-
 1
1
-
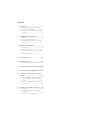 2
2
-
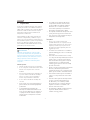 3
3
-
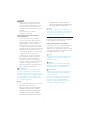 4
4
-
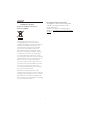 5
5
-
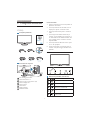 6
6
-
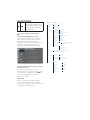 7
7
-
 8
8
-
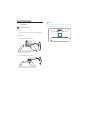 9
9
-
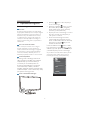 10
10
-
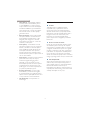 11
11
-
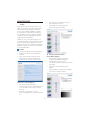 12
12
-
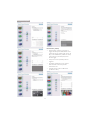 13
13
-
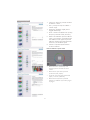 14
14
-
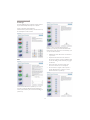 15
15
-
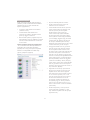 16
16
-
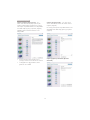 17
17
-
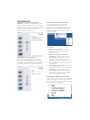 18
18
-
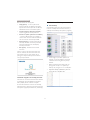 19
19
-
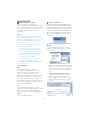 20
20
-
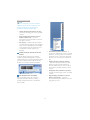 21
21
-
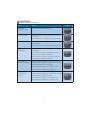 22
22
-
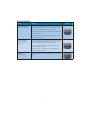 23
23
-
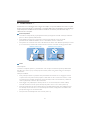 24
24
-
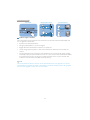 25
25
-
 26
26
-
 27
27
-
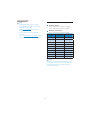 28
28
-
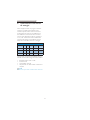 29
29
-
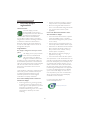 30
30
-
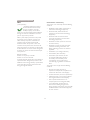 31
31
-
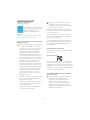 32
32
-
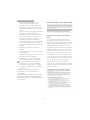 33
33
-
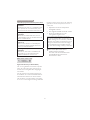 34
34
-
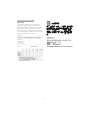 35
35
-
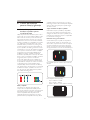 36
36
-
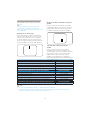 37
37
-
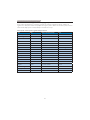 38
38
-
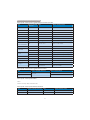 39
39
-
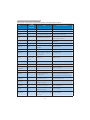 40
40
-
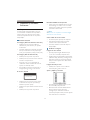 41
41
-
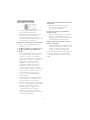 42
42
-
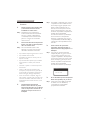 43
43
-
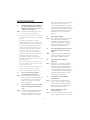 44
44
-
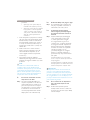 45
45
-
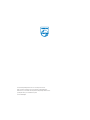 46
46
Philips 273P3QPYEB/00 Manual de utilizare
- Categorie
- Televizoare
- Tip
- Manual de utilizare
Lucrări înrudite
-
Philips 239C4QSB/00 Manual de utilizare
-
Philips 231P4QPYKEB/00 Manual de utilizare
-
Philips 200S4LMB/00 Manual de utilizare
-
Philips 19P4QYEB/00 Manual de utilizare
-
Philips 240S4QMB/00 Manual de utilizare
-
Philips 19B4LCB5/27 Manual de utilizare
-
Philips 221P6QPYES/00 Manual de utilizare
-
Philips 273G3DHSB/00 Manual de utilizare
-
Philips 273P3LPHES/00 Manual de utilizare
-
Philips 241S6QYMB/00 Manual de utilizare