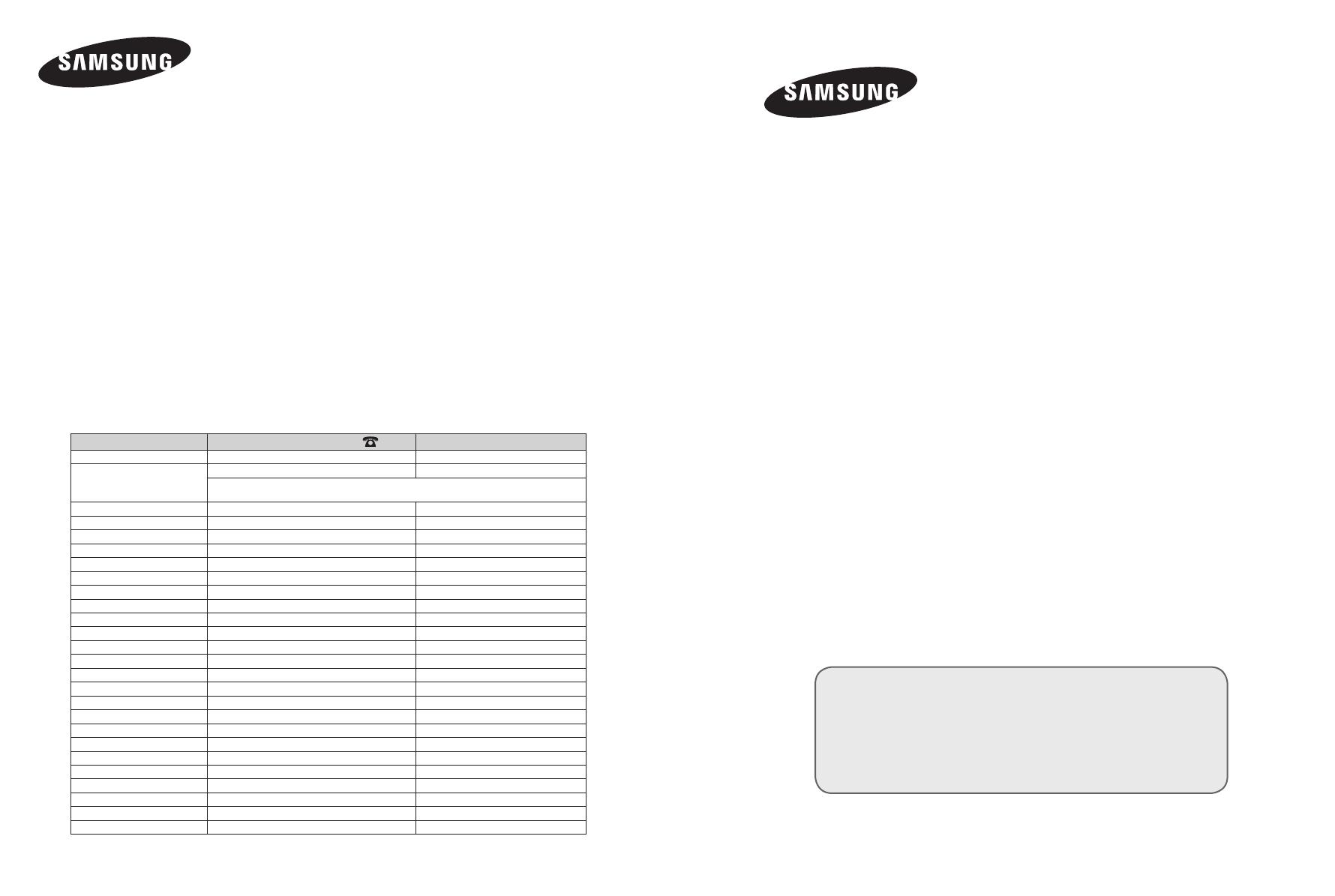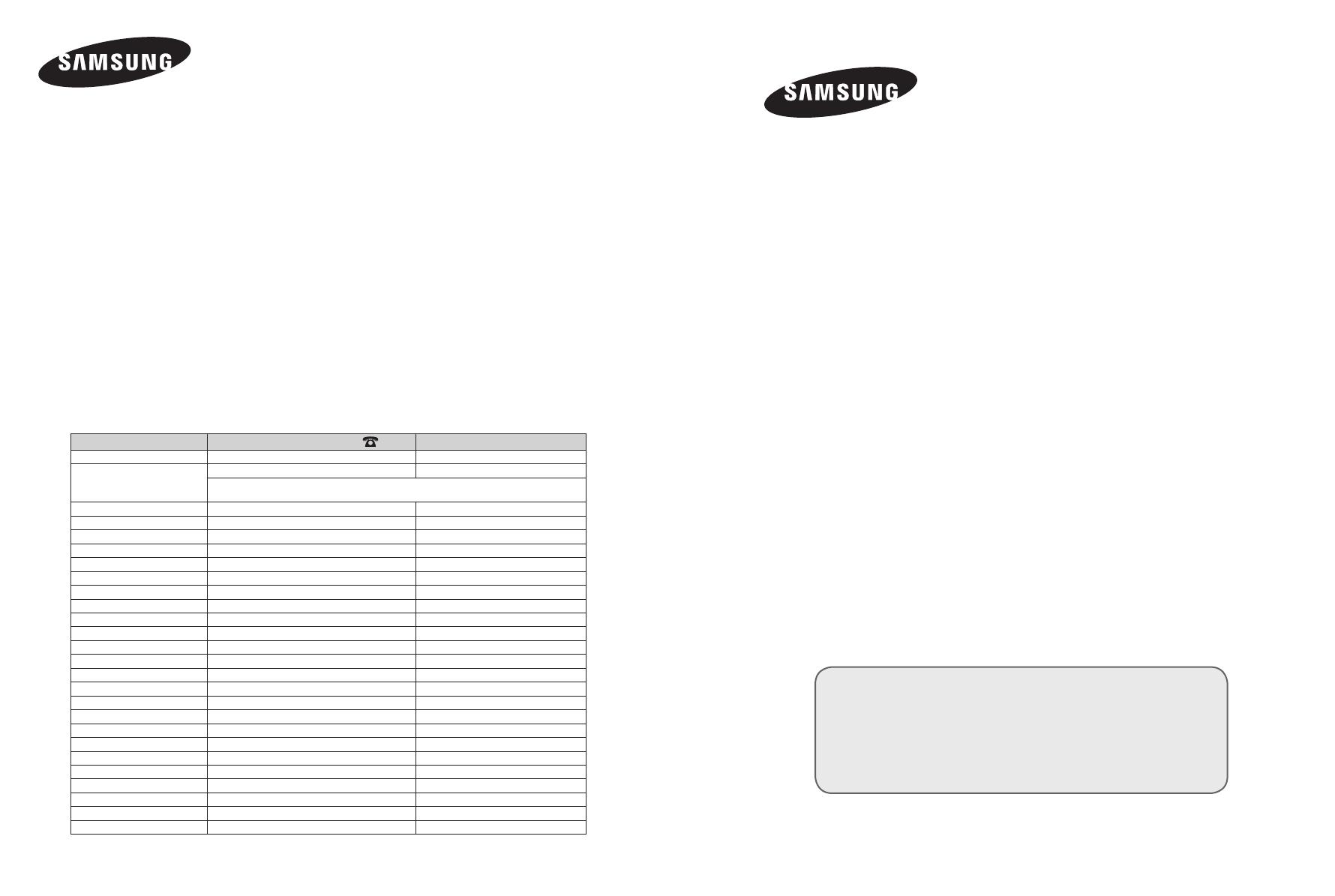
LCD TV
LE26S8
LE32S8
LE37S8
LE40S8
LE46S8
Owner’s Instructions
Before operating the unit,
please read this manual thoroughly,
and retain it for future reference.
ON-SCREEN MENUS
PC DISPLAY
PICTURE IN PICTURE (PIP)
TELETEXT
Register your product at www.samsung.com/global/register
Record your Model and Serial number here for future reference.
▪ Model _______________ ▪ Serial No. _______________
BN68-01182D-01
Country
Customer Care Centre
Web Site
BELGIUM 02 201 2418 www.samsung.com/be
CZECH REPUBLIC 844 000 844 www.samsung.com/cz
“Distributor pro Českou republiku:
Samsung Zrt., česka organizační složka Vyskočilova 4, 14000 Praha 4”
DENMARK 70 70 19 70 www.samsung.com/dk
FINLAND 030-6227 515 www.samsung.com/
FRANCE 3260 SAMSUNG(7267864) (€ 0,15/min) www.samsung.com/fr
GERMANY 01805-121213 (€ 0,14/Min) www.samsung.de
HUNGARY 06-80-SAMSUNG (7267864) www.samsung.com/hu
ITALIA 800 SAMSUNG(7267864) www.samsung.com/it
LUXEMBURG 0032 (0)2 201 24 18 www.samsung.lu
NETHERLANDS 0900 20 200 88 (€ 0,10/Min) www.samsung.com/nl
NORWAY 815-56 480 www.samsung.com/no
POLAND 0 801 801 881 www.samsung.com/pl
PORTUGAL 80 8 200 128 www.samsung.com/pt
REPUBLIC OF IRELAND 0818 717 100 www.samsung.com/uk
SLOVAKIA 0800-SAMSUNG (7267864) www.samsung.com/sk
SPAIN 902 10 11 30 www.samsung.com/es
SWEDEN 0771-400 200 www.samsung.com/se
SWITZERLAND 0800-7267864 www.samsung.com/ch
U.K 0870 SAMSUNG (7267864) www.samsung.com/uk
ESTONIA 800-7267 www.samsung.ee
LATVIA 800-7267 www.samsung.com/lv
LITHUANIA 8-800-77777 www.samsung.lt
KAZAKHSTAN 8 800 080 1188 www.samsung.kz
RUSSIA 8-800-200-0400 www.samsung.ru
UKRAINE 8-800-502-0000 www.samsung.com/ur
UZBEKISTAN 140-1234 www.samsung.uz
Contact SAMSUNG WORLD-WIDE
If you have any questions or comments relating to Samsung products,
please contact the SAMSUNG customer care centre.
Kapcsolatfelvétel: SAMSUNG WORLD-WIDE
Bármilyen észrevétele, vagy kérdése van Samsung termékekkel kapcsolatban, forduljon a SAMSUNG ügyfélszolgálathoz.
Kontakt do SAMSUNG WORLD-WIDE
Jeżeli masz jakieś uwagi lub pytania w sprawie produktów marki Samsung, skontaktuj się z naszą infolinią.
Επικοινωνήστε με τη SAMSUNG ΣΕ ΟΛΟ ΤΟΝ ΚΟΣΜΟ
Εάν έχετε σχόλια ή ερωτήσεις σχετικά με προϊόντα της Samsung, επικοινωνήστε με το κέντρο εξυπηρέτησης πελατών της
SAMSUNG.
Свържете се със SAMSUNG ПО ЦЕЛИЯ СВЯТ
Ако имате въпроси или коментари за продуктите на Samsung, се обърнете към центъра за обслужване на клиенти
на SAMSUNG.
Kontaktirajte SAMSUNG ŠIROM SVIJETA
Ako imate pitanja ili komentara u vezi s proizvodima tvrtke Samsung, obratite se centru za brigu o kupcima tvrtke
Samsung.
Kontaktujte Samsung po celém světě
Pokud máte dotazy nebo připomínky týkající se výrobků Samsung, kontaktujte středisko péče o zákazníky společnosti
SAMSUNG.
Skontaktujte Celosvetový Samsung
Ak máte nejaké otázky alebo komentáre ohľadom produktov spoločnosti Samsung, prosím, skontaktujte centrum star-
ostlivosti o zákazníkov spoločnosti SAMSUNG.
Contactaţi SAMSUNG WORLD WIDE (Samsung în întreaga lume)
Dacă aveţi întrebări sau comentarii în legătură cu produsele Samsung, contactaţi centrul de asistenţă pentru clienţi
SAMSUNG.
BN68-01182D-00L09-Cover.indd 1 2007-03-08 �� 9:22:55