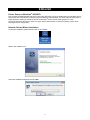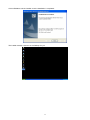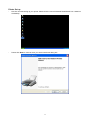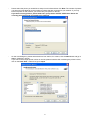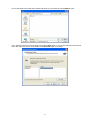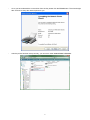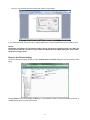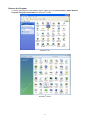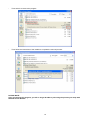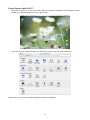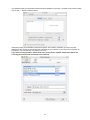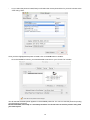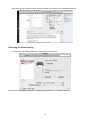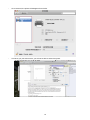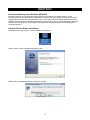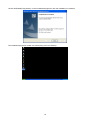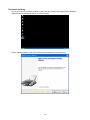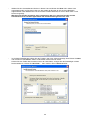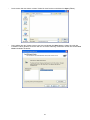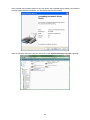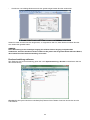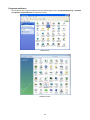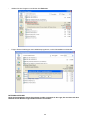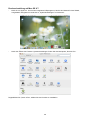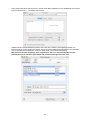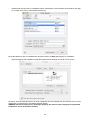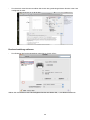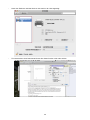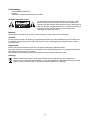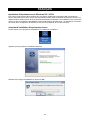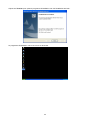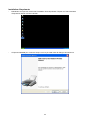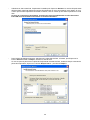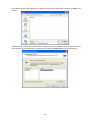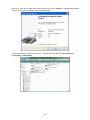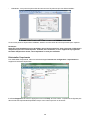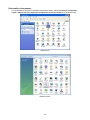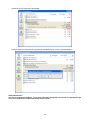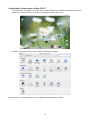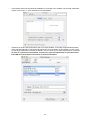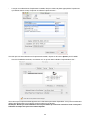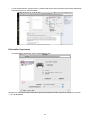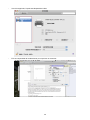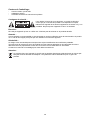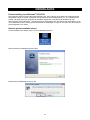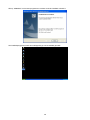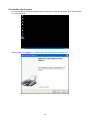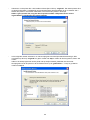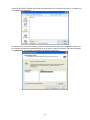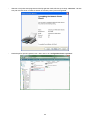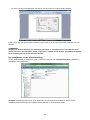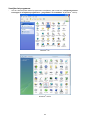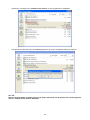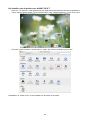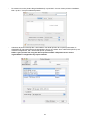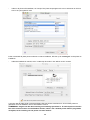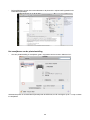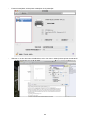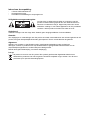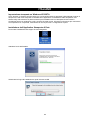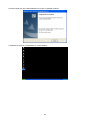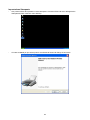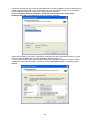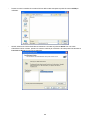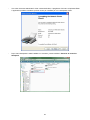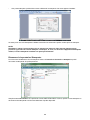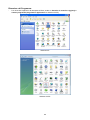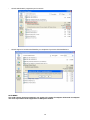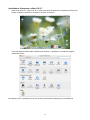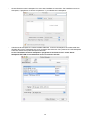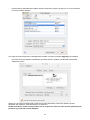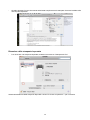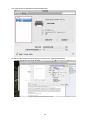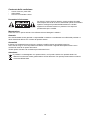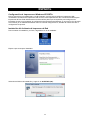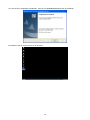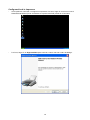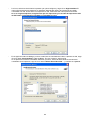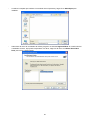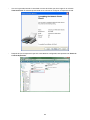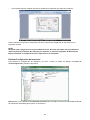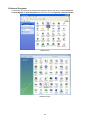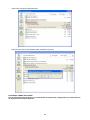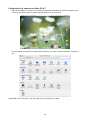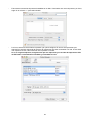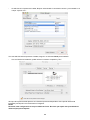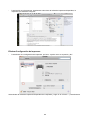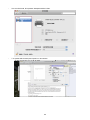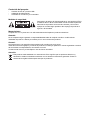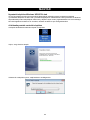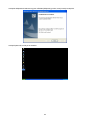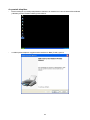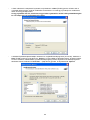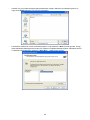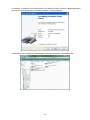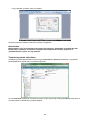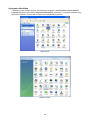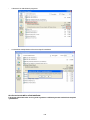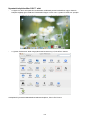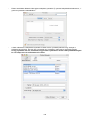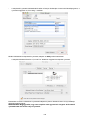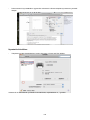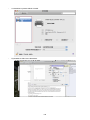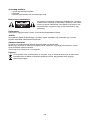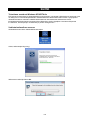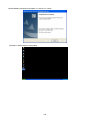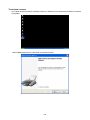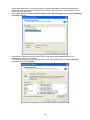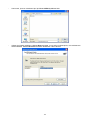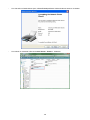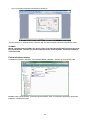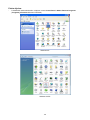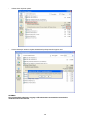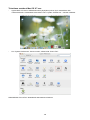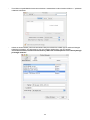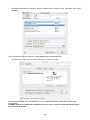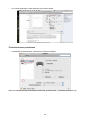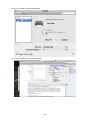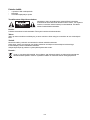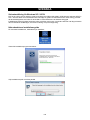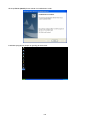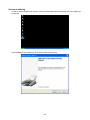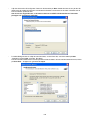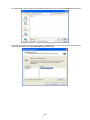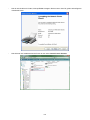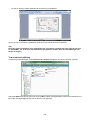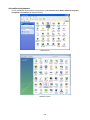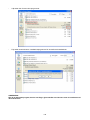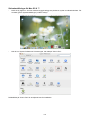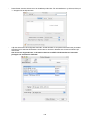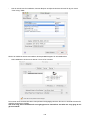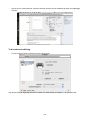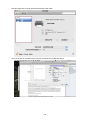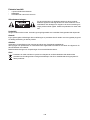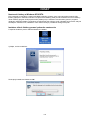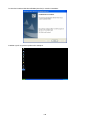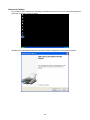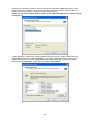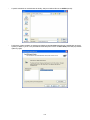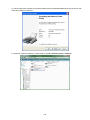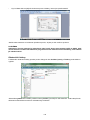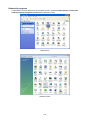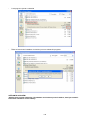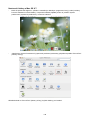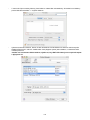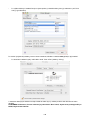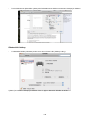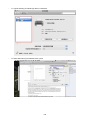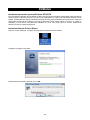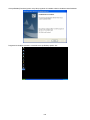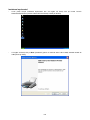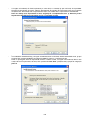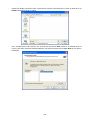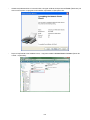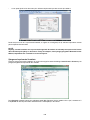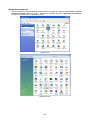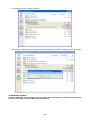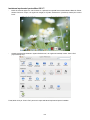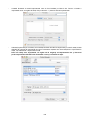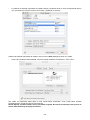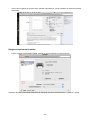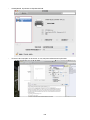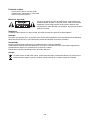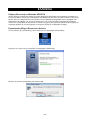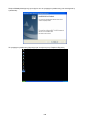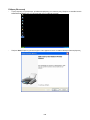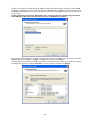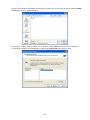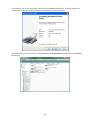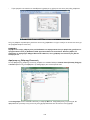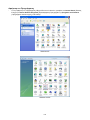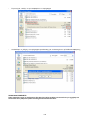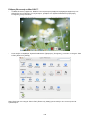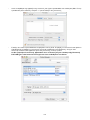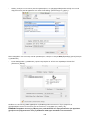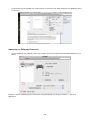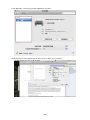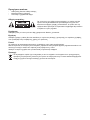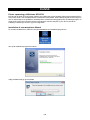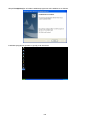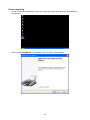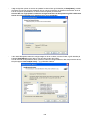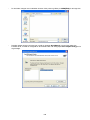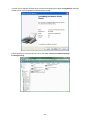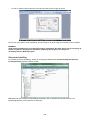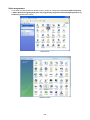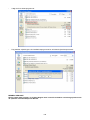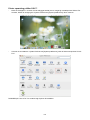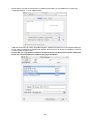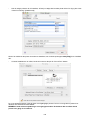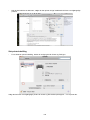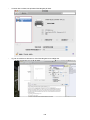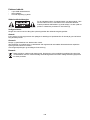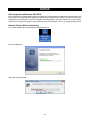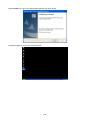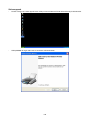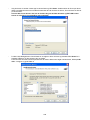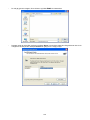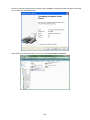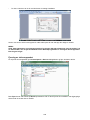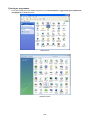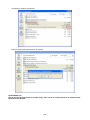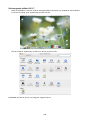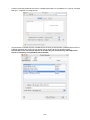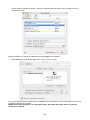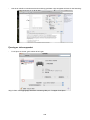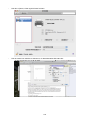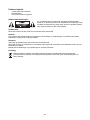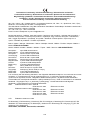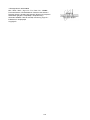CMP-USBNETBOX4
MANUAL (p. 2)
4port USB network server
ANLEITUNG (s. 17)
4-Port USB-Netzwerkserver
MODE D’EMPLOI (p. 32)
Serveur réseau 4-ports USB
GEBRUIKSAANWIJZING (p. 47)
4-Poorts USB netwerkserver
MANUALE (p. 62)
Server di rete a 4 porte USB
MANUAL DE USO (p. 77)
Servidor de red de 4 puertos USB
HASZNÁLATI ÚTMUTATÓ (o. 92.)
4 portos USB hálózati kiszolgáló
KÄYTTÖOHJE (s. 107)
4-porttinen USB-verkkopalvelin
BRUKSANVISNING (s. 122)
4-portars USB-nätverksserver
NÁVOD K POUŽITÍ (s. 137)
Síťový USB server se 4 porty
MANUAL DE UTILIZARE (p. 152)
Server de reţea cu 4 porturi USB
ΕΓΧΕΙΡΙ∆ΙΟ XPHΣHΣ (σελ. 167)
∆ιακομιστής δικτύου USB με 4 θύρες
BRUGERVEJLEDNING (p. 182)
4-port USB netværksserver
VEILEDNING (p. 197)
4-ports USB nettverksserver
Pagina se încarcă ...
Pagina se încarcă ...
Pagina se încarcă ...
Pagina se încarcă ...
Pagina se încarcă ...
Pagina se încarcă ...
Pagina se încarcă ...
Pagina se încarcă ...
Pagina se încarcă ...
Pagina se încarcă ...
Pagina se încarcă ...
Pagina se încarcă ...
Pagina se încarcă ...
Pagina se încarcă ...
Pagina se încarcă ...
Pagina se încarcă ...
Pagina se încarcă ...
Pagina se încarcă ...
Pagina se încarcă ...
Pagina se încarcă ...
Pagina se încarcă ...
Pagina se încarcă ...
Pagina se încarcă ...
Pagina se încarcă ...
Pagina se încarcă ...
Pagina se încarcă ...
Pagina se încarcă ...
Pagina se încarcă ...
Pagina se încarcă ...
Pagina se încarcă ...
Pagina se încarcă ...
Pagina se încarcă ...
Pagina se încarcă ...
Pagina se încarcă ...
Pagina se încarcă ...
Pagina se încarcă ...
Pagina se încarcă ...
Pagina se încarcă ...
Pagina se încarcă ...
Pagina se încarcă ...
Pagina se încarcă ...
Pagina se încarcă ...
Pagina se încarcă ...
Pagina se încarcă ...
Pagina se încarcă ...
Pagina se încarcă ...
Pagina se încarcă ...
Pagina se încarcă ...
Pagina se încarcă ...
Pagina se încarcă ...
Pagina se încarcă ...
Pagina se încarcă ...
Pagina se încarcă ...
Pagina se încarcă ...
Pagina se încarcă ...
Pagina se încarcă ...
Pagina se încarcă ...
Pagina se încarcă ...
Pagina se încarcă ...
Pagina se încarcă ...
Pagina se încarcă ...
Pagina se încarcă ...
Pagina se încarcă ...
Pagina se încarcă ...
Pagina se încarcă ...
Pagina se încarcă ...
Pagina se încarcă ...
Pagina se încarcă ...
Pagina se încarcă ...
Pagina se încarcă ...
Pagina se încarcă ...
Pagina se încarcă ...
Pagina se încarcă ...
Pagina se încarcă ...
Pagina se încarcă ...
Pagina se încarcă ...
Pagina se încarcă ...
Pagina se încarcă ...
Pagina se încarcă ...
Pagina se încarcă ...
Pagina se încarcă ...
Pagina se încarcă ...
Pagina se încarcă ...
Pagina se încarcă ...
Pagina se încarcă ...
Pagina se încarcă ...
Pagina se încarcă ...
Pagina se încarcă ...
Pagina se încarcă ...
Pagina se încarcă ...
Pagina se încarcă ...
Pagina se încarcă ...
Pagina se încarcă ...
Pagina se încarcă ...
Pagina se încarcă ...
Pagina se încarcă ...
Pagina se încarcă ...
Pagina se încarcă ...
Pagina se încarcă ...
Pagina se încarcă ...
Pagina se încarcă ...
Pagina se încarcă ...
Pagina se încarcă ...
Pagina se încarcă ...
Pagina se încarcă ...
Pagina se încarcă ...
Pagina se încarcă ...
Pagina se încarcă ...
Pagina se încarcă ...
Pagina se încarcă ...
Pagina se încarcă ...
Pagina se încarcă ...
Pagina se încarcă ...
Pagina se încarcă ...
Pagina se încarcă ...
Pagina se încarcă ...
Pagina se încarcă ...
Pagina se încarcă ...
Pagina se încarcă ...
Pagina se încarcă ...
Pagina se încarcă ...
Pagina se încarcă ...
Pagina se încarcă ...
Pagina se încarcă ...
Pagina se încarcă ...
Pagina se încarcă ...
Pagina se încarcă ...
Pagina se încarcă ...
Pagina se încarcă ...
Pagina se încarcă ...
Pagina se încarcă ...
Pagina se încarcă ...
Pagina se încarcă ...
Pagina se încarcă ...
Pagina se încarcă ...
Pagina se încarcă ...
Pagina se încarcă ...
Pagina se încarcă ...
Pagina se încarcă ...
Pagina se încarcă ...
Pagina se încarcă ...
Pagina se încarcă ...
Pagina se încarcă ...
Pagina se încarcă ...
Pagina se încarcă ...
Pagina se încarcă ...
Pagina se încarcă ...
Pagina se încarcă ...
Pagina se încarcă ...
Pagina se încarcă ...

152
ROMÂNĂ
Server de reţea cu 4 porturi USB
Instalarea imprimantei pentru Windows XP/VISTA
EST furnizează o aplicaţie uşor de utilizat şi clară care vă ajută să vă instalaţi imprimantele USB conectate la
serverul pentru imprimante LPR al EST sub forma imprimantelor în reţea, prin intermediul Network Printer
Wizard. Această aplicaţie reduce multitudinea de paşi necesari pentru instalarea unei imprimante în reţea prin
intermediul programului de instalare incorporat al Windows la doar câteva indicări şi click-uri cu mouse-ul.
Utilizatorii nu mai trebuie să gestioneze instalarea cu IP-uri care poate duce la confuzii, introducerea
denumirii în listă şi configurarea portului.
Instalarea Network Printer Wizard
Pentru a începe instalarea, vă rugăm să faceţi dublu click pe icoana de instalare:
Aşteptaţi ca programul să ruleze:
Selectaţi limba de instalare şi faceţi click pe OK:

153
Click pe Finish (Terminare) pentru a ieşi din programul de instalare odată ce instalarea este finalizată:
Programul de instalare creează o icoană-shortcut pe Desktop pentru dvs.:

154
Instalarea imprimantei
• Acum puteţi începe instalarea imprimantei dvs. Vă rugăm să faceţi click pe icoana Launch
NetworkPrinterWizard (Lansare NetworkPrinterWizard) creată pe desktop.
• Vă rugăm să faceţi click pe Next (Următorul) pentru a continua atunci când vedeţi această casetă de
întâmpinare şi dialog.

155
• Vă rugăm să selectaţi din listă imprimanta pe care doriţi s-o instalaţi şi apoi să faceţi click pe Next.
Numărul de imprimante pe care îl vedeţi în listă depinde de numărul de imprimante care sunt conectate
la reţeaua dvs. Dacă aveţi doar o imprimantă în reţea, veţi vedea doar o imprimantă în această listă.
Dacă nu vedeţi nicio imprimantă în listă, asiguraţi-vă că imprimantele dvs. şi Serverul pentru
Imprimante LPR EST sunt alimentate corect şi conectate la reţea.
• În următoarea casetă de dialog, vă rugăm să selectaţi driver-ul din listă, dacă acesta există acolo, şi apoi
să faceţi click pe butonul Next şi să mergeţi la pasul 7. Dacă nu, continuaţi să citiţi.
Dacă nu puteţi găsi driver-ul imprimantei avute în vedere în listă, vă rugăm să introduceţi discul care
conţine driver-ul imprimantei, să faceţi click pe butonul Have Disk…(Obţinere disc) şi apoi să mergeţi la
pasul 5.

156
• Trebuie să căutaţi în directorul care conţine driver-ul pentru imprimanta dvs. şi apoi să faceţi click pe
OPEN (Deschidere) pentru a-l utiliza:
• Apoi, selectaţi driver-ul din listă din nou şi faceţi click pe butonul Next. Dacă nu aţi selectat driver-ul
corect, acum aveţi ocazia să verificaţi selectarea. Vă rugăm să faceţi click pe Have Disk din nou pentru
reselectare.

157
• Odată ce aţi selectat driver-ul corect din listă, vă rugăm să faceţi click pe butonul Finish (Terminare). Va
dura un minut pentru ca programul să instaleze imprimanta în reţea pentru dvs.
• După ce imprimanta a fost instalată corect, o veţi putea vedea la Control Panel > Printers (Panou de
control – Imprimante):

158
• Acum puteţi tipări orice document prin utilizarea imprimantei pe care tocmai aţi instalat-o:
Dacă aveţi mai mult de o imprimantă instalată, vă rugăm să vă asiguraţi că aţi selectat imprimanta corectă
pentru tipărirea documentului
NOTĂ:
Reţineţi, această instalare este o procedură singulară. Nu trebuie să efectuaţi acest proces de fiecare
dată când doriţi să tipăriţi un document. Totuşi, bineînţeles, dacă ştergeţi programul Network Printer
Wizard, imprimanta dvs. instalată nu va mai funcţiona.
Ştergerea imprimantei instalate
Pentru a şterge imprimanta instalată, vă rugăm să mergeţi la caseta de dialog Control Panel > Printers şi să
ştergeţi înregistrarea imprimantei din aceasta.
Doar Ştergeţi această icoană prin apăsarea tastei Del (Ştergere) de pe tastatura dvs. Apoi, aceasta va fi
îndepărtată din lista imprimantelor utilizabile atunci când tipăriţi un document.

159
Ştergerea programului
• Pentru a îndepărta programul Network Printer Wizard, vă rugăm să mergeţi la Control Panel > Add or
Remove Programs (Panou de control - Adăugare sau ştergere programe) (Programs and Features
(Programe şi caracteristici) în Windows VISTA)
Windows XP
Windows VISTA

160
• Apoi selectaţi-l pentru a şterge programul.
• După aceea, urmaţi instrucţiunile programului de instalare pentru a finaliza complet procesul de ştergere:
VĂ RUGĂM SĂ REŢINEŢI:
Odată ce îndepărtaţi acest program nu veţi mai putea tipări documente prin utilizarea imprimantelor
pe care le-aţi instalat cu ajutorul Network Printer Wizard.

161
Instalarea imprimantei pentru Mac OS X™
• MAC OS creat de Apple Inc. este furnizat cu o aplicaţie incorporată foarte asemănătoare Network Printer
Wizard. Pentru a începe, vă rugăm să mergeţi la “System Preferences” (Preferinţe sistem) din meniul
Dock:
• Odată ce aţi deschis fereastra “System Preferences”, vă rugăm să localizaţi icoana “Print & Fax”
(Imprimantă şi fax):
Faceţi dublu click pe “Print & Fax” pentru a începe selectarea imprimantei pentru instalare.

162
• Această fereastră vă arată imprimantele care au fost instalate pe Mac-ul dvs. Pentru a instala o
imprimantă nouă, vă rugăm să faceţi click pe butonul “+” pentru a selecta imprimantele.
• Selectaţi imprimanta pe care doriţi să o instalaţi din listă. Numărul de imprimante pe care îl vedeţi în listă
depinde de numărul de imprimante care sunt conectate la reţeaua dvs. Dacă aveţi doar o imprimantă în
reţea, veţi vedea doar o imprimantă în listă.
Dacă nu vedeţi nicio imprimantă, vă rugăm să vă asiguraţi să imprimantele dvs. şi Serverul
pentru Imprimante LPR EST sunt alimentate corect şi conectate la reţea.

163
• Pe măsură ce selectaţi imprimanta de instalat, Bonjour va selecta driver-ul corect al imprimantei pentru
dvs. şi acesta va fi indicat în câmpul “Print Using:” (Tipăreşte cu ajutorul):
Odată ce aţi selectat imprimanta de instalat, click pe butonul Add (Adăugare) pentru a o instala.
• Atunci când instalarea este finalizată, veţi putea vedea aceasta în fereastra dvs. “Print & Fax”:
Veţi vedea că imprimanta A950 apare în lista imprimantelor disponibile. Acum puteţi utiliza această
imprimantă pentru a tipări documente sau fotografii.
NOTĂ: Reţineţi, această instalare este o procedură singulară. Nu trebuie să efectuaţi acest proces de
fiecare dată când doriţi să tipăriţi documente.

164
• Atunci când vă tipăriţi documentul, doar selectaţi imprimanta pe care aţi instalat-o din lista imprimantelor
disponibile:
Ştergerea imprimantei instalate
• Pentru a şterge o imprimantă instalată, mergeţi din nou la icoana dvs. Printer and FAX:
Selectaţi-o din lista imprimantelor disponibile din stânga şi apoi faceţi click pe butonul “-” pentru a o şterge.

165
• Odată ştearsă, imprimanta va dispărea din listă.
• Iar atunci când veţi tipări un document, nu veţi mai putea selecta acea imprimantă.

166
Pachetul conţine
• Server pentru reţea cu 4 porturi USB
• Adaptor pentru alimentare cu electricitate
• CD-rom cu manual şi driver.
Măsuri de siguranţă:
Pentru a se reduce pericolul de electrocutare, acest produs va fi
desfăcut NUMAI de către un tehnician avizat, când este necesară
depanarea. Deconectaţi produsul de la priza de reţea sau alte
echipamente în cazul apariţiei unei probleme. Nu expuneţi produsul
apei sau umezelii.
Întreţinere:
Curăţarea trebuie făcută cu o cârpă uscată. Nu folosiţi solvenţi sau agenţi de curăţare abrazivi.
Garanţie:
Nu oferim nicio garanţie şi nu ne asumăm niciun fel de responsabilitate în cazul schimbărilor sau modificărilor
aduse acestui produs sau în cazul deteriorării cauzate de utilizarea incorectă a produsului.
Generalităţi:
Designul şi specificaţiile produsului pot fi modificate fără o notificare prealabilă.
Toate siglele mărcilor şi denumirile produselor sunt mărci comerciale sau mărci comerciale înregistrate ale
proprietarilor de drept şi prin prezenta sunt recunoscute ca atare.
Păstraţi acest manual şi ambalajul pentru consultări ulterioare.
Atenţie:
Pe acest produs se află acest marcaj. Acesta semnifică faptul că produsele electrice şi electronice nu
trebuie eliminate odată cu gunoiul menajer. Aceste produse au un sistem separat de colectare.
Pagina se încarcă ...
Pagina se încarcă ...
Pagina se încarcă ...
Pagina se încarcă ...
Pagina se încarcă ...
Pagina se încarcă ...
Pagina se încarcă ...
Pagina se încarcă ...
Pagina se încarcă ...
Pagina se încarcă ...
Pagina se încarcă ...
Pagina se încarcă ...
Pagina se încarcă ...
Pagina se încarcă ...
Pagina se încarcă ...
Pagina se încarcă ...
Pagina se încarcă ...
Pagina se încarcă ...
Pagina se încarcă ...
Pagina se încarcă ...
Pagina se încarcă ...
Pagina se încarcă ...
Pagina se încarcă ...
Pagina se încarcă ...
Pagina se încarcă ...
Pagina se încarcă ...
Pagina se încarcă ...
Pagina se încarcă ...
Pagina se încarcă ...
Pagina se încarcă ...
Pagina se încarcă ...
Pagina se încarcă ...
Pagina se încarcă ...
Pagina se încarcă ...
Pagina se încarcă ...
Pagina se încarcă ...
Pagina se încarcă ...
Pagina se încarcă ...
Pagina se încarcă ...
Pagina se încarcă ...
Pagina se încarcă ...
Pagina se încarcă ...
Pagina se încarcă ...
Pagina se încarcă ...
Pagina se încarcă ...
Pagina se încarcă ...
Pagina se încarcă ...
-
 1
1
-
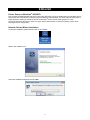 2
2
-
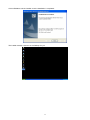 3
3
-
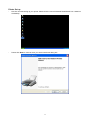 4
4
-
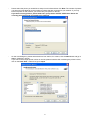 5
5
-
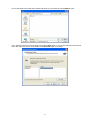 6
6
-
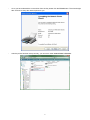 7
7
-
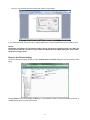 8
8
-
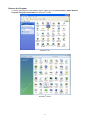 9
9
-
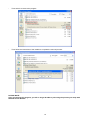 10
10
-
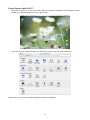 11
11
-
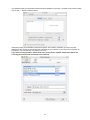 12
12
-
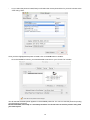 13
13
-
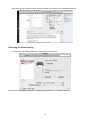 14
14
-
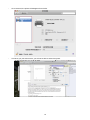 15
15
-
 16
16
-
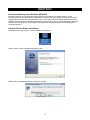 17
17
-
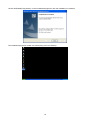 18
18
-
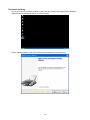 19
19
-
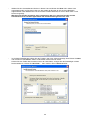 20
20
-
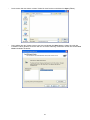 21
21
-
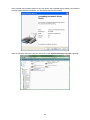 22
22
-
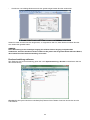 23
23
-
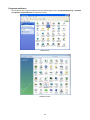 24
24
-
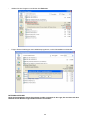 25
25
-
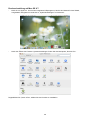 26
26
-
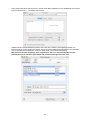 27
27
-
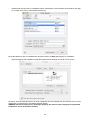 28
28
-
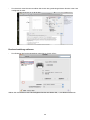 29
29
-
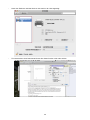 30
30
-
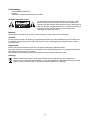 31
31
-
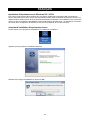 32
32
-
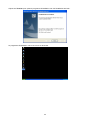 33
33
-
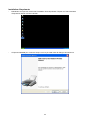 34
34
-
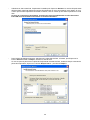 35
35
-
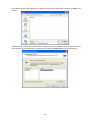 36
36
-
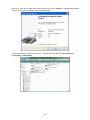 37
37
-
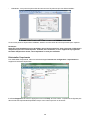 38
38
-
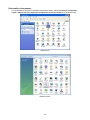 39
39
-
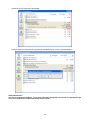 40
40
-
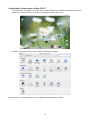 41
41
-
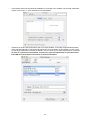 42
42
-
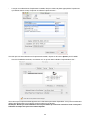 43
43
-
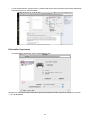 44
44
-
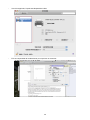 45
45
-
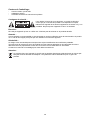 46
46
-
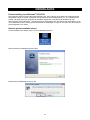 47
47
-
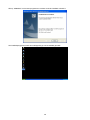 48
48
-
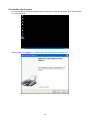 49
49
-
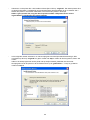 50
50
-
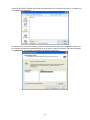 51
51
-
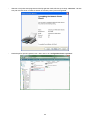 52
52
-
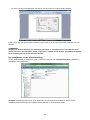 53
53
-
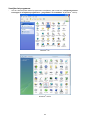 54
54
-
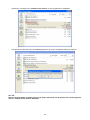 55
55
-
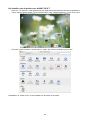 56
56
-
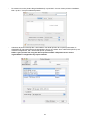 57
57
-
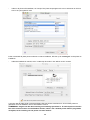 58
58
-
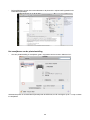 59
59
-
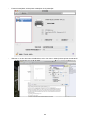 60
60
-
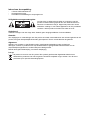 61
61
-
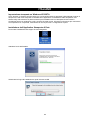 62
62
-
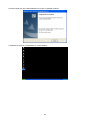 63
63
-
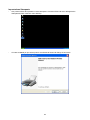 64
64
-
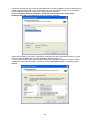 65
65
-
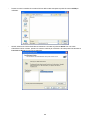 66
66
-
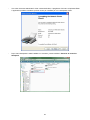 67
67
-
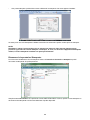 68
68
-
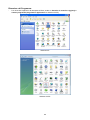 69
69
-
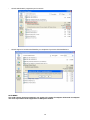 70
70
-
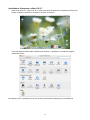 71
71
-
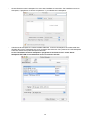 72
72
-
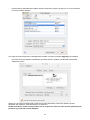 73
73
-
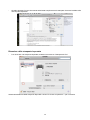 74
74
-
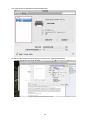 75
75
-
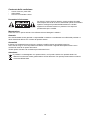 76
76
-
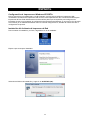 77
77
-
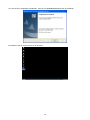 78
78
-
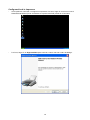 79
79
-
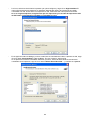 80
80
-
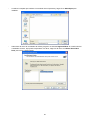 81
81
-
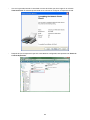 82
82
-
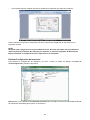 83
83
-
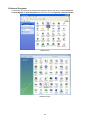 84
84
-
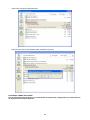 85
85
-
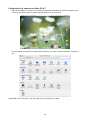 86
86
-
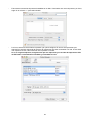 87
87
-
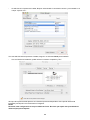 88
88
-
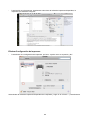 89
89
-
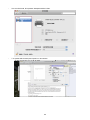 90
90
-
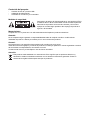 91
91
-
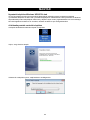 92
92
-
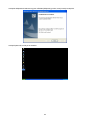 93
93
-
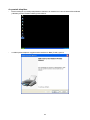 94
94
-
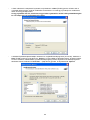 95
95
-
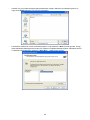 96
96
-
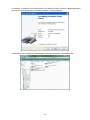 97
97
-
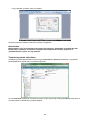 98
98
-
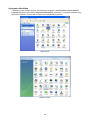 99
99
-
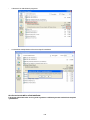 100
100
-
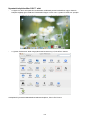 101
101
-
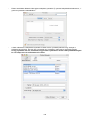 102
102
-
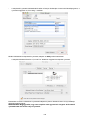 103
103
-
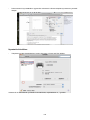 104
104
-
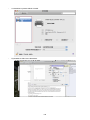 105
105
-
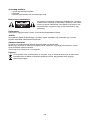 106
106
-
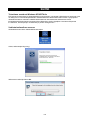 107
107
-
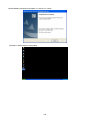 108
108
-
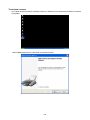 109
109
-
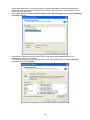 110
110
-
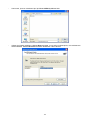 111
111
-
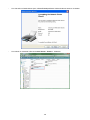 112
112
-
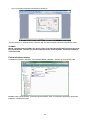 113
113
-
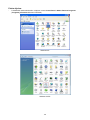 114
114
-
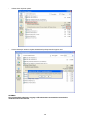 115
115
-
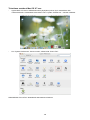 116
116
-
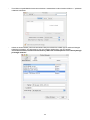 117
117
-
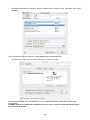 118
118
-
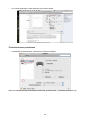 119
119
-
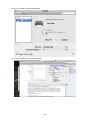 120
120
-
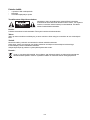 121
121
-
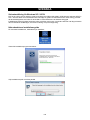 122
122
-
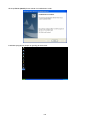 123
123
-
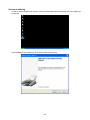 124
124
-
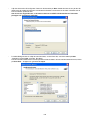 125
125
-
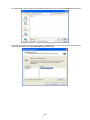 126
126
-
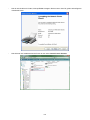 127
127
-
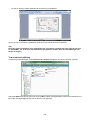 128
128
-
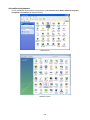 129
129
-
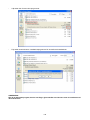 130
130
-
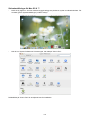 131
131
-
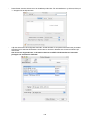 132
132
-
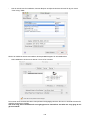 133
133
-
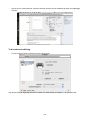 134
134
-
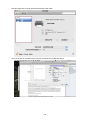 135
135
-
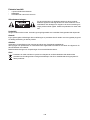 136
136
-
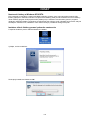 137
137
-
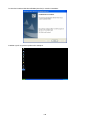 138
138
-
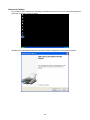 139
139
-
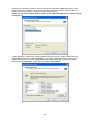 140
140
-
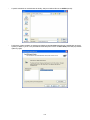 141
141
-
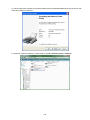 142
142
-
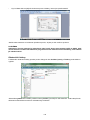 143
143
-
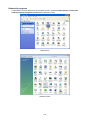 144
144
-
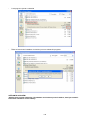 145
145
-
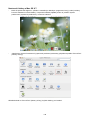 146
146
-
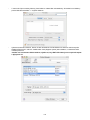 147
147
-
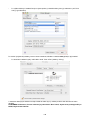 148
148
-
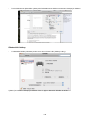 149
149
-
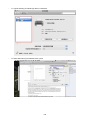 150
150
-
 151
151
-
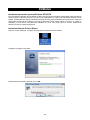 152
152
-
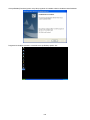 153
153
-
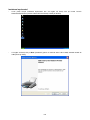 154
154
-
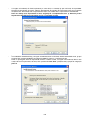 155
155
-
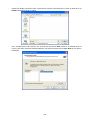 156
156
-
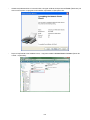 157
157
-
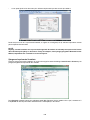 158
158
-
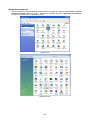 159
159
-
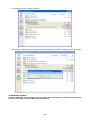 160
160
-
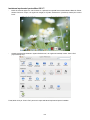 161
161
-
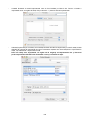 162
162
-
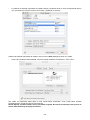 163
163
-
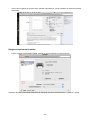 164
164
-
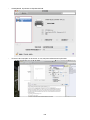 165
165
-
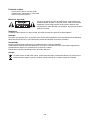 166
166
-
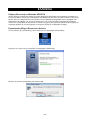 167
167
-
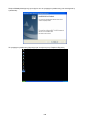 168
168
-
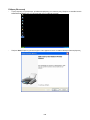 169
169
-
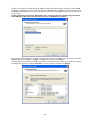 170
170
-
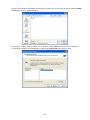 171
171
-
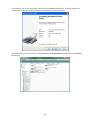 172
172
-
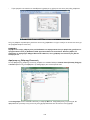 173
173
-
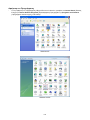 174
174
-
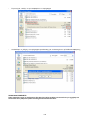 175
175
-
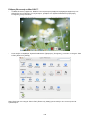 176
176
-
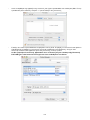 177
177
-
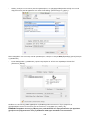 178
178
-
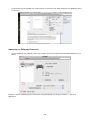 179
179
-
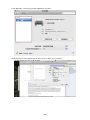 180
180
-
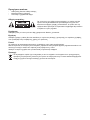 181
181
-
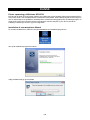 182
182
-
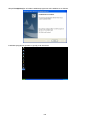 183
183
-
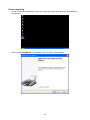 184
184
-
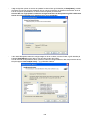 185
185
-
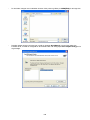 186
186
-
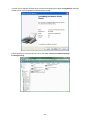 187
187
-
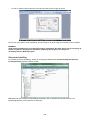 188
188
-
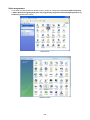 189
189
-
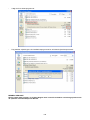 190
190
-
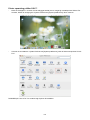 191
191
-
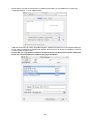 192
192
-
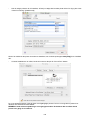 193
193
-
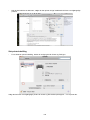 194
194
-
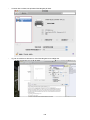 195
195
-
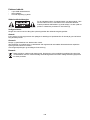 196
196
-
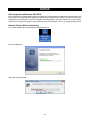 197
197
-
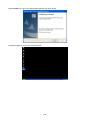 198
198
-
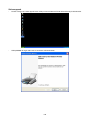 199
199
-
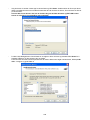 200
200
-
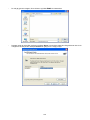 201
201
-
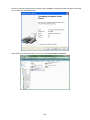 202
202
-
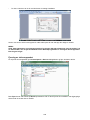 203
203
-
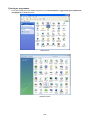 204
204
-
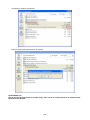 205
205
-
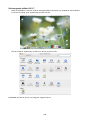 206
206
-
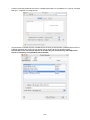 207
207
-
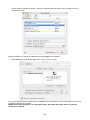 208
208
-
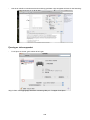 209
209
-
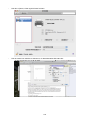 210
210
-
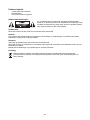 211
211
-
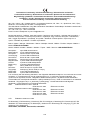 212
212
-
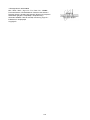 213
213
în alte limbi
- français: König CMP-USBNETBOX4 spécification
- čeština: König CMP-USBNETBOX4 Specifikace
- English: König CMP-USBNETBOX4 Specification
- suomi: König CMP-USBNETBOX4 määrittely
- Deutsch: König CMP-USBNETBOX4 Spezifikation
- italiano: König CMP-USBNETBOX4 specificazione
- español: König CMP-USBNETBOX4 Especificación
- svenska: König CMP-USBNETBOX4 Specifikation
- dansk: König CMP-USBNETBOX4 Specifikation
- Nederlands: König CMP-USBNETBOX4 Specificatie
Alte documente
-
HP LaserJet Enterprise M506 series Ghid de instalare
-
HP LaserJet Enterprise M506 series Ghid de instalare
-
HP Color LaserJet Enterprise MFP M682 series Ghid de instalare
-
HP LaserJet Enterprise MFP M632 series Ghid de instalare
-
HP Color LaserJet Enterprise M553 series Ghid de instalare
-
HP Deskjet 1510 series Manualul proprietarului
-
HP Color LaserJet Enterprise MFP M577 series Ghid de instalare
-
HP LaserJet Enterprise MFP M527 series Ghid de instalare
-
HP Color LaserJet Pro M453-M454 series Ghid de instalare
-
HP LaserJet Enterprise MFP M527 series Ghid de instalare