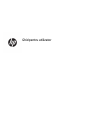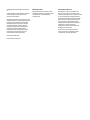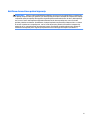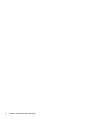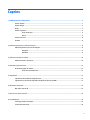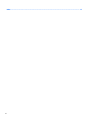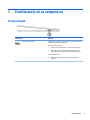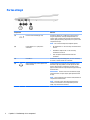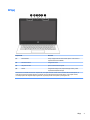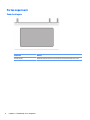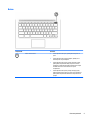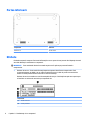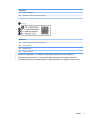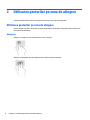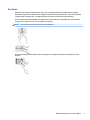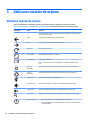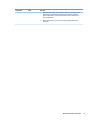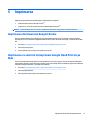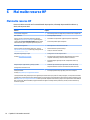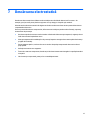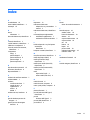Ghid pentru utilizator

© Copyright 2016 HP Development Company,
L.P.
© 2016 Google Inc. Toate drepturile rezervate.
Chrome şi Google Cloud Print sunt mărci
comerciale ale Google Inc.
Informaţiile cuprinse în acest document se pot
modifica fără preaviz. Singurele garanţii pentru
produsele şi serviciile HP sunt specificate în
declaraţiile exprese de garanţie ce însoţesc
respectivele produse şi servicii. Nimic din
conţinutul de faţă nu trebuie interpretat ca
reprezentând o garanţie suplimentară.
Compania HP nu va fi răspunzătoare pentru
erorile tehnice sau editoriale sau pentru
omisiunile din documentaţia de faţă.
Prima ediţie: Aprilie 2016
Cod document: 854555-271
Notă despre produs
Acest ghid descrie caracteristici comune
majorităţii modelelor. Este posibil ca unele
caracteristici să nu fie disponibile pe
computerul dvs.
Clauze privind software-ul
Prin instalarea, copierea, descărcarea sau
utilizarea în orice alt mod a oricărui produs
software preinstalat pe acest computer, sunteţi
de acord să respectaţi condiţiile stipulate în
Acordul de licenţă pentru utilizatorul final HP
(ALUF). Dacă nu acceptaţi aceşti termeni de
licenţă, singurul remediu este returnarea
integrală a produsului nefolosit (hardware şi
software) în cel mult 14 zile pentru
despăgubire completă conform politicii de
despăgubire a vânzătorului.
Pentru orice alte informaţii sau pentru a
solicita o rambursare completă a preţului
computerului, contactaţi vânzătorul.

Notificare de avertizare privind siguranţa
AVERTISMENT! Pentru a reduce posibilitatea de vătămare prin arsuri sau de supraîncălzire a computerului,
nu plasaţi computerul direct pe genunchi şi nu obstrucţionaţi orificiile de ventilaţie ale computerului. Utilizaţi
computerul numai pe suprafeţe dure şi plane. Nu permiteţi blocarea uxului de aer de către o altă suprafaţă
tare, cum ar fi cea a unei imprimante opţionale alăturate sau de către suprafeţe moi, cum ar fi cele ale
pernelor, păturilor sau hainelor. De asemenea, în timpul exploatării nu permiteţi ca adaptorul de c.a. să intre
în contact cu pielea sau cu suprafeţe moi, cum ar fi cele ale pernelor, păturilor sau hainelor. Computerul şi
adaptorul de c.a. respectă limitele de temperatură pentru suprafeţele accesibile utilizatorului, definite de
standardul internaţional pentru siguranţa echipamentelor din tehnologia informaţiilor (IEC 60950-1).
iii

iv Notificare de avertizare privind siguranţa

Cuprins
1 Familiarizaţi-vă cu computerul ....................................................................................................................... 1
Partea dreaptă ....................................................................................................................................................... 1
Partea stângă ......................................................................................................................................................... 2
Afişaj ...................................................................................................................................................................... 3
Partea superioară .................................................................................................................................................. 4
Zona de atingere ................................................................................................................................. 4
Buton ................................................................................................................................................... 5
Partea inferioară .................................................................................................................................................... 6
Etichete .................................................................................................................................................................. 6
2 Utilizarea gesturilor pe zona de atingere ......................................................................................................... 8
Utilizarea gesturilor pe zona de atingere .............................................................................................................. 8
Atingerea ............................................................................................................................................. 8
Derularea ............................................................................................................................................. 9
3 Utilizarea tastelor de acţiune ....................................................................................................................... 10
Utilizarea tastelor de acţiune .............................................................................................................................. 10
4 Alimentare şi acumulator ............................................................................................................................. 12
Acumulator sigilat din fabrică ............................................................................................................................. 12
Încărcarea acumulatorului ................................................................................................................ 12
5 Imprimarea ................................................................................................................................................. 13
Imprimarea din browserul Google Chrome ......................................................................................................... 13
Imprimarea cu serviciul de imprimare Google Cloud Print de pe Web ............................................................... 13
6 Mai multe resurse HP ................................................................................................................................... 14
Mai multe resurse HP ........................................................................................................................................... 14
7 Descărcarea electrostatică ........................................................................................................................... 15
8 Accesibilitatea ............................................................................................................................................ 16
Tehnologii asistive acceptate .............................................................................................................................. 16
Contactarea asistenţei ......................................................................................................................................... 16
v

1 Familiarizaţi-vă cu computerul
Partea dreaptă
Componentă Descriere
Cititor de carduri microSD Citeşte carduri de memorie opţionale care stochează, gestionează,
partajează sau accesează informaţiile.
Pentru a introduce un card:
1. Ţineţi cardul cu eticheta în sus, cu conectorii spre computer.
2. Introduceţi cardul în cititorul de carduri de memorie, apoi
apăsaţi cardul spre interior până când se poziţionează ferm.
Pentru a scoate un card:
▲
Apăsaţi cardul, apoi scoateţi-l din cititorul de carduri de
memorie.
Partea dreaptă 1

Partea stângă
Componentă Descriere
(1) Porturi de încărcare USB Type-C (2) Conectaţi un adaptor de c.a. USB Type-C pentru a furniza
energie computerului, conectaţi un dispozitiv USB cu un
conector Type-C şi puteţi încărca produse, precum telefoane
celulare, laptopuri, tablete şi playere MP3, chiar şi atunci când
computerul este oprit.
NOTĂ: Pot fi necesare adaptoare (cumpărate separat).
(2) Led de adaptor de c.a. şi led pentru
acumulator
●
Alb: Adaptorul de c.a. este conectat şi acumulatorul este
încărcat.
●
Chihlimbariu: Adaptorul de c.a. este conectat şi
acumulatorul se încarcă.
●
Stins: Computerul utilizează alimentarea de la
acumulator.
(3) Port USB 3.0 Conectează un dispozitiv USB opţional, cum ar fi o tastatură,
un mouse, o unitate externă sau un hub USB.
(4) Mufă combinată ieşire audio (căşti)/intrare
audio (microfon)
Conectează dispozitive opţionale, precum difuzoare stereo
alimentate, căşti, căşti pastilă, un set de căşti sau un cablu
audio TV. De asemenea, conectează un microfon cu căşti
opţional. Această mufă nu acceptă dispozitive opţionale de tip
numai microfon.
AVERTISMENT! Pentru a reduce riscul de vătămare, reglaţi
volumul înainte de a vă pune căştile, căştile pastilă sau setul
de căşti.
NOTĂ: Când un dispozitiv este conectat la mufă, difuzoarele
computerului sunt dezactivate.
NOTĂ: Asiguraţi-vă că la cablul dispozitivului există un
conector cu 4 conductoare care acceptă atât ieşire audio
(căşti), cât şi intrare audio (microfon).
2 Capitolul 1 Familiarizaţi-vă cu computerul

Afişaj
Componentă Descriere
(1) Antene WLAN* Emit şi recepţionează semnale wireless pentru comunicarea cu
reţelele locale wireless (WLAN).
(2) Microfoane interne Înregistrează sunet.
(3) Led pentru cameră Aprins: Camera este în funcţiune.
(4) Cameră Înregistrează imagini video, captează imagini statice şi oferă
capabilitate HD (înaltă definiţie).
*Antenele nu sunt vizibile din exteriorul computerului, iar locaţiile antenelor variază. Pentru a beneficia de transmisii optime, nu
obstrucţionaţi zonele din imediata apropiere a antenelor. Pentru notificări despre reglementări pentru comunicaţiile wireless,
consultaţi secţiunea din Notificări despre reglementări, siguranţă şi mediu care se aplică în ţara/regiunea dvs.
Afişaj 3

Partea superioară
Zona de atingere
Componentă Descriere
Zonă de atingere Deplasează indicatorul de pe ecran şi selectează sau activează elemente de pe ecran.
4 Capitolul 1 Familiarizaţi-vă cu computerul

Buton
Componentă Descriere
Buton de alimentare
●
Când computerul este oprit, apăsaţi butonul pentru a-l
porni.
●
Când computerul este în starea Repaus, apăsaţi scurt
butonul pentru a ieşi din Repaus.
●
Când computerul este pornit şi doriţi să blocaţi ecranul,
apăsaţi butonul până când vedeţi că apare ecranul de
înregistrare. Apăsarea butonului de alimentare în timpul
modului de blocare a ecranului duce la oprirea
computerului.
●
Când computerul este pornit şi doriţi să îl opriţi, ţineţi
apăsat butonul pentru a bloca ecranul, apoi continuaţi să
apăsaţi butonul până când alimentarea computerului se
opreşte.
Partea superioară 5

Partea inferioară
Componentă Descriere
Difuzoare (2) Produc sunet.
Etichete
Etichetele ataşate la computer furnizează informaţii de care se poate să aveţi nevoie când depanaţi sistemul
sau când călătoriţi în străinătate cu computerul.
IMPORTANT: Toate etichetele descrise în această secţiune vor fi aplicate pe partea inferioară a
computerului.
●
Eticheta de service – Furnizează informaţii importante pentru identificarea computerului. Când
contactaţi asistenţa, probabil vi se vor solicita numărul de serie şi codul de produs sau numărul de
model. Localizaţi aceste numere înainte de a contacta asistenţa.
Eticheta de service va semăna cu unul din exemplele de mai jos. Consultaţi ilustraţia care se potriveşte
cel mai bine cu eticheta de service de pe computerul dvs.
Componentă
(1) Numărul de serie
(2) Codul produsului
6 Capitolul 1 Familiarizaţi-vă cu computerul

Componentă
(3) Perioada de garanţie
(4) Numărul de model (numai la anumite produse)
Componentă
(1) Numele modelului (numai la anumite produse)
(2) Codul produsului
(3) Numărul de serie
(4) Perioada de garanţie
●
Etichete de reglementare – Furnizează informaţii despre reglementări privind computerul.
●
Etichete de certificare wireless – Furnizează informaţii despre dispozitive wireless opţionale şi
marcajele de aprobare pentru ţările/regiunile în care dispozitivele au fost aprobate pentru utilizare.
Etichete 7

2 Utilizarea gesturilor pe zona de atingere
O zonă de atingere vă permite să controlaţi indicatorul pe ecran cu ajutorul degetelor.
Utilizarea gesturilor pe zona de atingere
Zona de atingere acceptă o diversitate de gesturi de atingere şi de derulare cu degetele, pentru manevrarea
elementelor de pe desktop.
Atingerea
Atingeţi cu un deget zona de atingere pentru a face o selecţie.
Atingeţi cu două degete zona de atingere pentru a afişa un meniu contextual.
8 Capitolul 2 Utilizarea gesturilor pe zona de atingere

Derularea
Derularea este utilă pentru deplasarea în sus, în jos sau în părţile laterale pe o pagină sau pe o imagine.
Derularea la stânga sau la dreapta cu două degete va determina derularea ecranului - dacă există mai mult
conţinut vizibil în ambele părţi - sau deplasarea înapoi şi înainte prin istoricul browserului Web.
Pentru a derula, puneţi două degete uşor depărtate pe zona de atingere, apoi glisaţi-le în cadrul zonei de
atingere într-o mişcare în sus, în jos, la stânga sau la dreapta.
NOTĂ: Viteza de derulare este controlată de viteza degetelor.
Pentru a derula prin filele deschise din Chrome, glisaţi cu trei degete la stânga sau la dreapta pe zona de
atingere.
Utilizarea gesturilor pe zona de atingere 9

3 Utilizarea tastelor de acţiune
Utilizarea tastelor de acţiune
Pentru mai multe informaţii despre tastele de acţiune şi comenzile rapide de la tastatură, consultaţi
https://support.google.com/chromebook/answer/183101. Selectaţi limba din partea inferioară a paginii.
Pictogramă Tastă Descriere
esc Activează anumite funcţii ale computerului când este apăsată în combinaţie cu alte
taste, precum tab sau shift.
Înapoi Afişează pagina anterioară din istoricul browserului.
Înainte Afişează pagina următoare din istoricul browserului.
Reîncărcare Reîncarcă pagina curentă.
Ecran complet Deschide pagina în modul ecran complet.
Afişare aplicaţii Afişează aplicaţiile deschise.
NOTĂ: Apăsând acest buton în combinaţie cu ctrl, captează un instantaneu de
ecran.
Reducere
luminozitate
Micşorează luminozitatea ecranului în trepte când ţineţi apăsată această tastă.
Creştere
luminozitate
Măreşte luminozitatea ecranului în trepte când ţineţi apăsată această tastă.
Anulare volum Anulează sau restabileşte sunetul difuzorului.
Reducere volum Reduce volumul difuzorului în trepte, cât timp ţineţi apăsată această tastă.
Creştere volum Creşte volumul difuzorului în trepte, cât timp ţineţi apăsată această tastă.
Tasta Căutare Apăsaţi pentru a efectua căutări de aplicaţii şi căutări pe Web, din lista de aplicaţii.
Buton de alimentare
●
Când computerul este oprit, apăsaţi butonul pentru a-l porni.
●
Când computerul este în starea de Inactivitate, apăsaţi scurt butonul pentru a
ieşi din Inactivitate.
10 Capitolul 3 Utilizarea tastelor de acţiune

Pictogramă Tastă Descriere
●
Când computerul este pornit şi doriţi să blocaţi ecranul, apăsaţi butonul de
alimentare până când vedeţi că apare ecranul de înregistrare. Apăsarea
butonului de alimentare în timpul modului de blocare a ecranului duce la
oprirea computerului.
●
Când computerul este pornit şi doriţi să îl opriţi, ţineţi apăsat butonul de
alimentare.
Utilizarea tastelor de acţiune 11

4 Alimentare şi acumulator
Acumulator sigilat din fabrică
Acumulatorul/acumulatoarele din acest produs nu pot fi uşor înlocuite de utilizatori. Scoaterea sau înlocuirea
acumulatorului pot afecta acoperirea garanţiei. Dacă un acumulator nu mai poate fi încărcat, contactaţi
serviciul de asistenţă. Când un acumulator a ajuns la finalul duratei sale de viaţă, nu îl aruncaţi în acelaşi loc
cu deşeurile menajere. Respectaţi legile şi reglementările locale din zona dumneavoastră privind
dezafectarea acumulatoarelor.
Încărcarea acumulatorului
1. Conectaţi adaptorul de alimentare la sursa de alimentare externă şi la computer.
2. Verificaţi dacă acumulatorul se încarcă, verificând ledul adaptorului de c.a şi ledul pentru acumulator.
Acest led este situat în partea stângă a computerului, lângă porturile de încărcare USB Type-C.
Led de adaptor de c.a. şi led pentru acumulator Stare
Alb Adaptorul de c.a. este conectat şi acumulatorul este încărcat.
Chihlimbariu Adaptorul de c.a. este conectat şi acumulatorul se încarcă.
Stins Computerul utilizează alimentarea de la acumulator.
3. În timp ce acumulatorul se încarcă, ţineţi adaptorul de c.a. conectat până când ledul adaptorului de c.a.
şi ledul pentru acumulator luminează în alb.
12 Capitolul 4 Alimentare şi acumulator

5 Imprimarea
Utilizaţi una din următoarele metode pentru a imprima de la computer:
●
Imprimare din browserul Google Chrome
TM
●
Imprimare cu serviciul de imprimare de pe Web Google Cloud Print
TM
NOTĂ: Dacă utilizaţi HP Print for Chrome, imprimanta nu poate fi înregistrată cu Google Cloud Print.
Imprimarea din browserul Google Chrome
Pentru a imprima din browserul Google Chrome, utilizaţi aplicaţia HP Print for Chrome. Puteţi să instalaţi
aplicaţia HP Print for Chrome din magazinul Web Chrome. Pentru mai multe informaţii, consultaţi site-ul Web
HP.
1. Accesaţi http://support.hp.com/us-en/document/c04683559?openCLC=true.
2. Selectaţi ţara/regiunea.
3. Selectaţi limba, apoi urmaţi instrucţiunile de pe ecran.
Imprimarea cu serviciul de imprimare Google Cloud Print de pe
Web
Serviciul de imprimare Google Cloud Print de pe Web este un serviciu gratuit, care vă permite să imprimaţi în
siguranţă documente şi fotografii de pe computer. Pentru informaţii despre condiţiile şi paşii pentru utilizarea
serviciului Google Cloud Print, consultaţi site-ul Web HP.
1. Accesaţi http://support.hp.com/us-en/document/c02817255?openCLC=true.
2. Selectaţi ţara/regiunea.
3. Selectaţi limba, apoi urmaţi instrucţiunile de pe ecran.
Imprimarea din browserul Google Chrome 13

6 Mai multe resurse HP
Mai multe resurse HP
Pentru a localiza resursele care furnizează detalii despre produs, informaţii despre modul de utilizare şi
altele, utilizaţi acest tabel.
Resurse Cuprins
Instrucţiuni de configurare
●
Prezentare generală a configurării şi caracteristicilor computerului.
Site-ul Web HP
Pentru a accesa cel mai recent ghid pentru utilizator,
mergeţi la http://www.hp.com/support şi selectaţi ţara/
regiunea dvs. Selectaţi Find your product (Găsiţi produsul
dumneavoastră), apoi urmaţi instrucţiunile de pe ecran.
●
Informaţii despre asistenţă
●
Comandarea componentelor şi găsirea ajutorului suplimentar
●
Accesorii disponibile pentru dispozitiv
Asistenţă în întreaga lume
Pentru a beneficia de asistenţă în limba dvs., accesaţi
http://www.hp.com/support şi selectaţi ţara/regiunea dvs.
●
Discutaţi online cu un tehnician de la HP
●
Numere de telefon pentru asistenţă
●
Locaţii cu centre de service HP
Ghid pentru siguranţă şi confort
Accesaţi http://www.hp.com/ergo.
●
Configurarea corectă a staţiei de lucru
●
Indicaţii privind poziţia adecvată şi deprinderile de lucru pentru
creşterea confortului şi reducerea riscului de vătămare
●
Informaţii despre siguranţa lucrului cu dispozitive electrice şi
mecanice
Notificări despre reglementări, siguranţă şi mediu
Acest ghid este furnizat în cutie.
●
Notificări importante despre reglementări, inclusiv informaţii
despre dezafectarea corectă a acumulatorului, dacă este cazul.
Garanţie limitată*
Accesaţi http://www.hp.com/go/orderdocuments.
●
Informaţii specifice despre garanţie pentru acest computer
*Garanţia limitată HP se găseşte împreună cu ghidurile pentru utilizatori de pe produs. În unele ţări/regiuni, în cutie poate fi furnizată o
garanţie HP în format imprimat. Pentru ţările/regiunile în care garanţia nu este furnizată în format imprimat, puteţi să solicitaţi o copie
de la http://www.hp.com/go/orderdocuments. Pentru produsele cumpărate în Asia Pacific, puteţi scrie companiei HP la adresa POD, PO
Box 161, Kitchener Road Post Oice, Singapore 912006. Vă rugăm să includeţi numele produsului şi numele, numărul de telefon şi
adresa dvs. poştală.
14 Capitolul 6 Mai multe resurse HP
Pagina se încarcă...
Pagina se încarcă...
Pagina se încarcă...
-
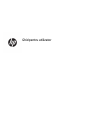 1
1
-
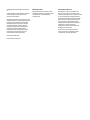 2
2
-
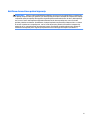 3
3
-
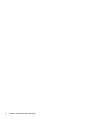 4
4
-
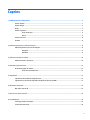 5
5
-
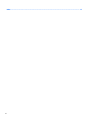 6
6
-
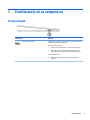 7
7
-
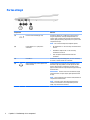 8
8
-
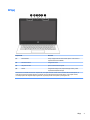 9
9
-
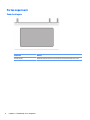 10
10
-
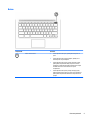 11
11
-
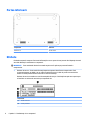 12
12
-
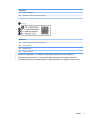 13
13
-
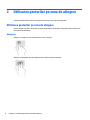 14
14
-
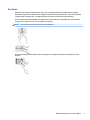 15
15
-
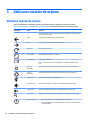 16
16
-
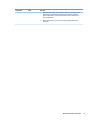 17
17
-
 18
18
-
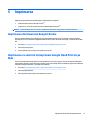 19
19
-
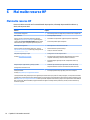 20
20
-
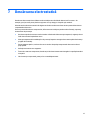 21
21
-
 22
22
-
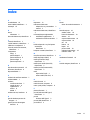 23
23
HP Chromebook 13 G1 Base Model Manualul utilizatorului
- Tip
- Manualul utilizatorului
- Acest manual este potrivit și pentru
Lucrări înrudite
-
HP Chromebook - 11-v020nr Manualul utilizatorului
-
HP Chromebook 11 G5 EE Base Model Manualul utilizatorului
-
HP Chromebook x360 - 11-ae002no Manualul utilizatorului
-
HP Chromebook 11 G6 EE Base Model Manualul utilizatorului
-
HP Chromebook - 14-ca045cl Manualul utilizatorului
-
HP Chromebox G2 Manualul utilizatorului
-
HP OMEN - 15-ce008ur Manualul utilizatorului
-
HP ZBook 15v G5 Base Model Mobile Workstation Manualul utilizatorului
-
HP OMEN 15-ax236nf Laptop PC Manualul utilizatorului
-
HP Stream - 11-ak0100nd Manualul utilizatorului