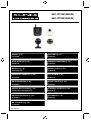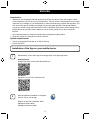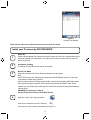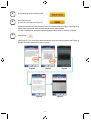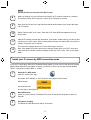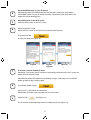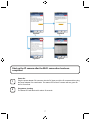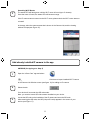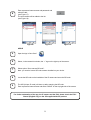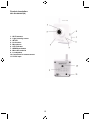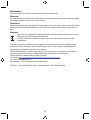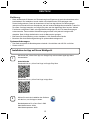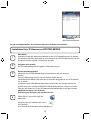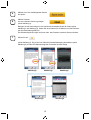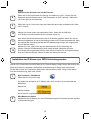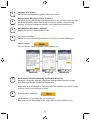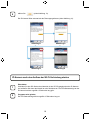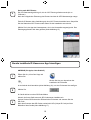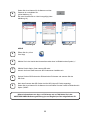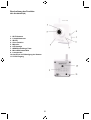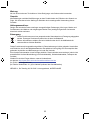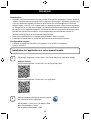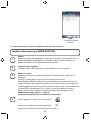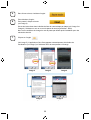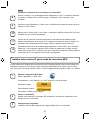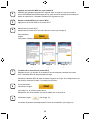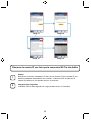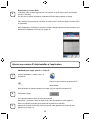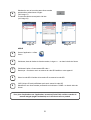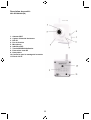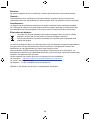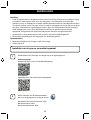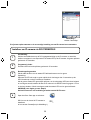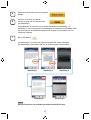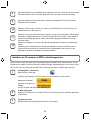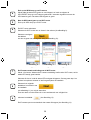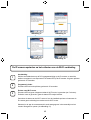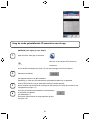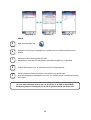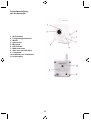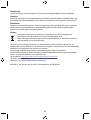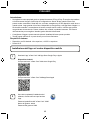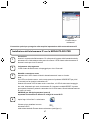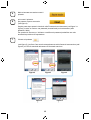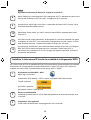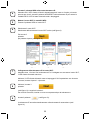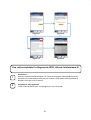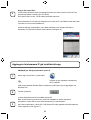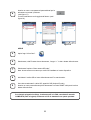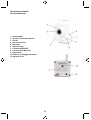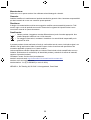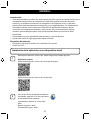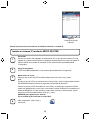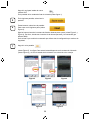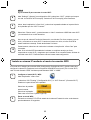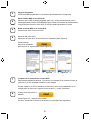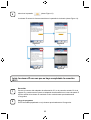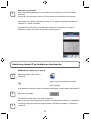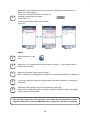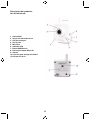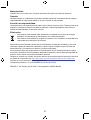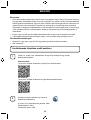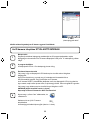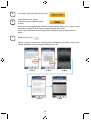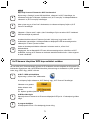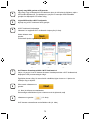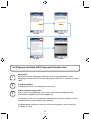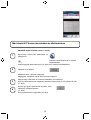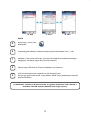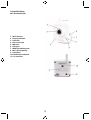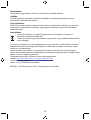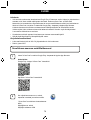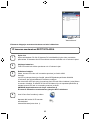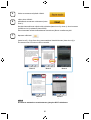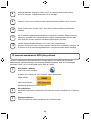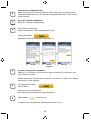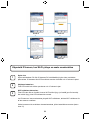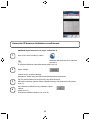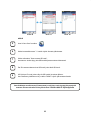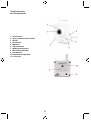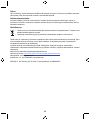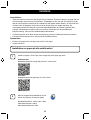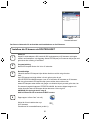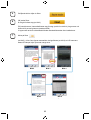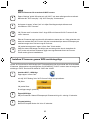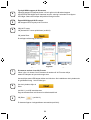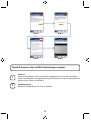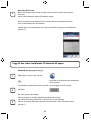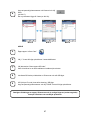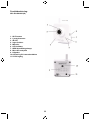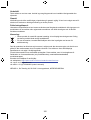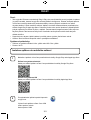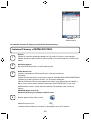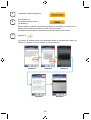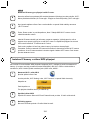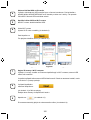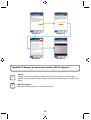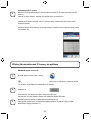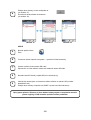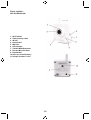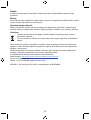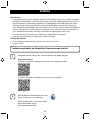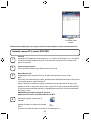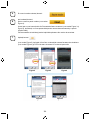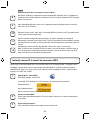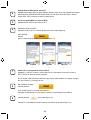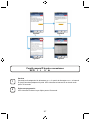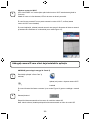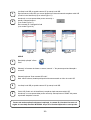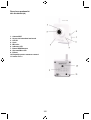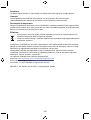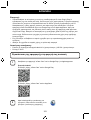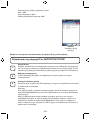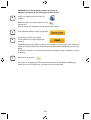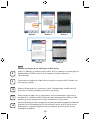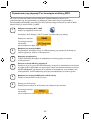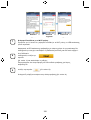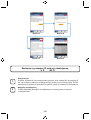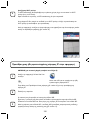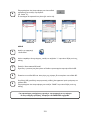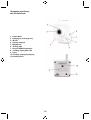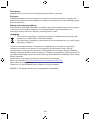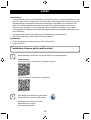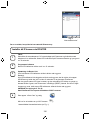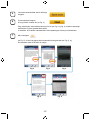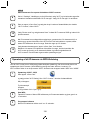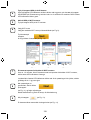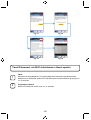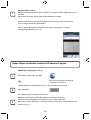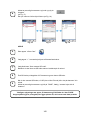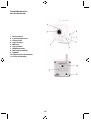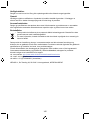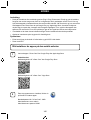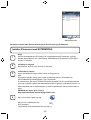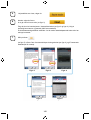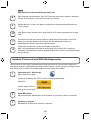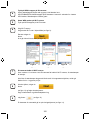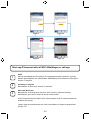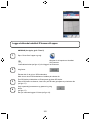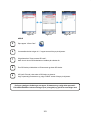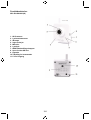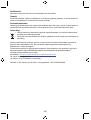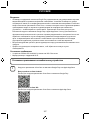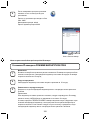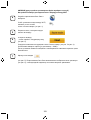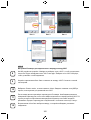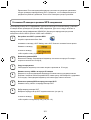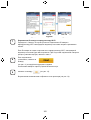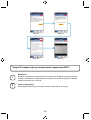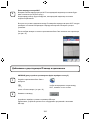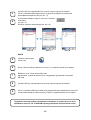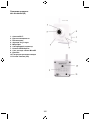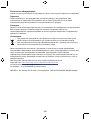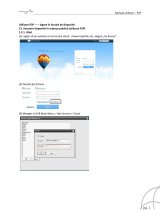König SEC-IPCAM105 Specificație
- Categorie
- Camere de supraveghere
- Tip
- Specificație
Acest manual este potrivit și pentru
Pagina se încarcă...
Pagina se încarcă...
Pagina se încarcă...
Pagina se încarcă...
Pagina se încarcă...
Pagina se încarcă...
Pagina se încarcă...
Pagina se încarcă...
Pagina se încarcă...
Pagina se încarcă...
Pagina se încarcă...
Pagina se încarcă...
Pagina se încarcă...
Pagina se încarcă...
Pagina se încarcă...
Pagina se încarcă...
Pagina se încarcă...
Pagina se încarcă...
Pagina se încarcă...
Pagina se încarcă...
Pagina se încarcă...
Pagina se încarcă...
Pagina se încarcă...
Pagina se încarcă...
Pagina se încarcă...
Pagina se încarcă...
Pagina se încarcă...
Pagina se încarcă...
Pagina se încarcă...
Pagina se încarcă...
Pagina se încarcă...
Pagina se încarcă...
Pagina se încarcă...
Pagina se încarcă...
Pagina se încarcă...
Pagina se încarcă...
Pagina se încarcă...
Pagina se încarcă...
Pagina se încarcă...
Pagina se încarcă...
Pagina se încarcă...
Pagina se încarcă...
Pagina se încarcă...
Pagina se încarcă...
Pagina se încarcă...
Pagina se încarcă...
Pagina se încarcă...
Pagina se încarcă...
Pagina se încarcă...
Pagina se încarcă...
Pagina se încarcă...
Pagina se încarcă...
Pagina se încarcă...
Pagina se încarcă...
Pagina se încarcă...
Pagina se încarcă...
Pagina se încarcă...
Pagina se încarcă...
Pagina se încarcă...
Pagina se încarcă...
Pagina se încarcă...
Pagina se încarcă...
Pagina se încarcă...
Pagina se încarcă...
Pagina se încarcă...
Pagina se încarcă...
Pagina se încarcă...
Pagina se încarcă...
Pagina se încarcă...
Pagina se încarcă...
Pagina se încarcă...
Pagina se încarcă...
Pagina se încarcă...
Pagina se încarcă...
Pagina se încarcă...
Pagina se încarcă...
Pagina se încarcă...
Pagina se încarcă...
Pagina se încarcă...
Pagina se încarcă...
Pagina se încarcă...
Pagina se încarcă...
Pagina se încarcă...
Pagina se încarcă...
Pagina se încarcă...
Pagina se încarcă...
Pagina se încarcă...
Pagina se încarcă...
Pagina se încarcă...
Pagina se încarcă...
Pagina se încarcă...
Pagina se încarcă...
Pagina se încarcă...
Pagina se încarcă...
Pagina se încarcă...
Pagina se încarcă...
Pagina se încarcă...
Pagina se încarcă...
Pagina se încarcă...
Pagina se încarcă...
Pagina se încarcă...
Pagina se încarcă...
Pagina se încarcă...
Pagina se încarcă...
Pagina se încarcă...
Pagina se încarcă...
Pagina se încarcă...
Pagina se încarcă...
Pagina se încarcă...
Pagina se încarcă...
Pagina se încarcă...

112
ROMÂNĂ
Cameră de supraveghere IP
Introducere:
• Supravegheaţi-vă bunurile cu această cameră IP autentică Plug & Play. Uşor şi simplu de instalat,
aceasta funcţionează fără a fi necesară niciun fel de configurare. Aplicaţia gratuită uCare Cam vă
permite să urmăriţi şi să ascultaţi înregistrări live pe Smartphone sau pe alte dispozitive mobile,
oricând şi oriunde. Aplicaţia gratuită uCare Cam este disponibilă pe Google Play şi Apple App
Store. Datorită funcţiilor avansate veţi primi notificări prin email sau app atunci când este detectată
mişcare. Înregistrările foto şi/sau video pot fi revăzute în orice moment. Datorită funcţiei audio cu
2 căi, această cameră poate fi utilizată şi ca dispozitiv de supraveghere pentru copii.
• Vă recomandăm să citiţi acest manual înainte de a instala/utiliza acest produs.
• Păstraţi acest manual într-un loc sigur pentru referinţe viitoare.
Cerinţe de sistem:
• Pentru dispozitive cu Android 4.0 şi superior sau iOS 5.0 şi superior.
• Router cu Wi-Fi.
Descărcaţi aplicaţia “uCare Cam” de pe Google Play sau Apple app store
Dispozitive Android
Link pentru descărcarea aplicaţiei “uCare Cam” de pe Google Play Store
Dispozitiv iOS
Link pentru descărcarea aplicaţiei “uCare Cam” de pe App Store
După finalizarea instalării spftware-ului, daţi
clic pe iconiţă pentru a rula aplicaţia.
Parola implicită pentru “uCare Cam”: 0000
Nume administrator: admin
Parolă administrator: 0000
2
1
Instalarea aplicaţiei pe dispozitivul dumneavoastră mobil

113
Figura 1
“Fereastră listare
cameră”
Există două modalităţi prin care puteţi continua setarea rapidă a camerei dumneavoastră IP.
Pornirea
Conectaţi mufa adaptorului de alimentare cu c.c. în portul de alimentare cu c.c. al camerei
IP şi apoi introduceţi adaptorul în priză. LED-ul de stare al camerei IP va deveni verde
pentru 15 secunde.
Încărcarea programului
LED-ul de stare va deveni roşu clipitor pentru 15 secunde.
Modul Router Link
Aşteptaţi până când culoarea LED-ului de stare alternează între roşu şi verde.
Notă:
Dacă LED-ul nu alternează roşu-verde, apăsaţi butonul WPS/Resetare timp de mai mult de
10 secunde pentru a restarta camera IP:
Atunci când LED-ul de stare se aprinde şi rămâne aprins iar apoi LED-ul de stare roşu
clipeşte de două ori, după care devine verde, camera IP a intrat în starea de RESETARE.
În acest moment puteţi elibera butonul şi aşteptaţi până când LED-ul de stare alternează
între roşu şi verde.
ANDROID (pentru Apple mergeţi la: Pasul 8)
Setaţi camera IP să se conecteze la Router-ul Wi-Fi
Deschideţi aplicaţia “uCare Cam” şi
selectaţi:
Apăsaţi aici pentru a instala noua cameră
Wi-Fi
Pe ecranul Ferestrei de listare a camerei (a se vedea figura 1).
4
3
2
1
Instalaţi camera IP în modul ROUTER

114
În ecranul următor selectaţi butonul:
apoi selectaţi butonul:
pentru a trece la pasul următor (a se vedea
Figura 2).
Urmaţi pas cu pas instrucţiunile din Fereastra de listare a camerei (a se vedea Figura 3 şi
Figura 4). Introduceţi un nume personalizat pentru camera dumneavoastră şi o parolă
(implicit 0000).
Vă recomandăm să schimbaţi parola implicită după setare din motive de securitate.
Apăsaţi butonul
(a se vedea Figura 5). Aplicaţia uCare Cam va deschide automat fereastra de vizualizare
(a se vedea Figura 6) şi LED-ul de stare al camerei IP va deveni portocaliu.
7
6
5
Figura3
Figura2
Figura4
Figura5 Figura6

115
APPLE
Setaţi camera IP să se conecteze la router-ul Wi-Fi
Deschideţi “Settings” pe dispozitivul dumneavoastră iOS, selectaţi “Wi-Fi” şi aşteptaţi ca
acesta să caute o reţea. Reţeaua va apărea ca “Wi-Fi-cam-p2p”. Selectaţi “Wi-Fi-cam-p2p”
pentru a vă conecta.
Apoi, deschideţi aplicaţia “uCare Cam” şi selectaţi butonul din partea de jos a ecranului
unde scrie “Wi-Fi Connect”.
Selectaţi “Router mode”, apoi “Next”. Introduceţi SSID-ul router-ului Wi-Fi şi parola pentru
router-ul dumneavoastră personal.
După ce camera primeşte această informaţie, va reporni. Aşteptaţi ca aceasta să
pornească şi conectaţi-vă la router-ul Wi-Fi. După ce conectarea a fost realizată cu succes,
culoarea LED-ului de stare va deveni portocalie. Această operaţiune poate dura până la 5
minute.
Selectaţi apoi numele camerei din aplicaţia “uCare Cam” pentru a vă conecta.
Notă: În cazul în care culoarea LED-ului de stare nu devine portocalie, verificaţi router-ul
Wi-Fi şi asiguraţi-vă că această cameră IP se află în zona de semnal a router-ului Wi-Fi.
Apoi încercaţi din nou să realizaţi această setare.
Dacă router-ul dumneavoastră Wi-Fi are un buton WPS (Wi-Fi Protected Setup - Configurare Wi-Fi
Protejată), îl puteţi utiliza pentru a seta camera dumneavoastră IP. (Trebuie să activaţi criptarea
WPA/WPA2 pe router). Pe router-ul Wi-Fi veţi vedea un buton inscripţionat “WPS”. Acesta poate fi
marcat şi cu “QSS” sau “AOSS”.
Setarea Wi-Fi - modul WPS
Deschideţi aplicaţia “uCare Cam”
şi selectaţi “Wi-Fi Setting” sau “Wi-Fi Connect” din partea de jos a ecranului.
Selectaţi butonul:
apoi selectaţi butonul:
pentru a trece la Pasul 2 (a se vedea Figura 8).
Intrarea in modul WPS
Porniţi camera dumneavoastră IP. LED-ul de stare al camerei IP va deveni verde pentru
15 secunde.
Încărcarea programului
LED-ul de stare va deveni roşu clipitor pentru 15 secunde.
2
3
1
Instalaţi camera IP în modul de conectare WPS
12
11
10
9
8

116
Apăsaţi butonul WPS de pe camera IP
Aşteptaţi până când LED-ul de stare clipeşte alternant roşu-verde, apoi apăsaţi şi menţineţi
apăsat butonul WPS/RESETARE de pe camera IP timp de 2 secunde pentru a intra în
modul WPS. LED-ul de stare va deveni verde clipitor.
Intrarea în modul WPS pe router-ul Wi-Fi
Apăsaţi butonul WPS de pe router-ul Wi-Fi
Selectarea router-ului Wi-Fi
Selectaţi router-ul Wi-Fi în ecranul de selectare (a se vedea Figura 9).
Apoi selectaţi
butonul:
pentru a trece la pasul următor (a se vedea Figura 10).
Camera IP se conectează la router-ul Wi-Fi
Aşteptaţi 1-2 minute. În cazul în care camera IP se conectează cu succes la router-ul
Wi-Fi, LED-ul de stare va deveni portocaliu.
În caz contrar, LED-ul de stare va deveni roşu clipitor. Dacă setarea nu reuşeşte, mergeţi
din nou la Pasul 1 şi încercaţi din nou.
Dacă setarea reuşeşte,
selectaţi butonul:
(a se vedea Figura 11) şi urmaţi instrucţiunile.
Vă rugăm să introduceţi un nume pentru cameră şi o parolă pentru securitate şi
selectaţi butonul: (a se vedea Figura 13).
Camera IP va deschide automat ecranul de vizualizare (a se vedea Figura 14).
8
6
5
4
9
7
Figura9
Figura10 Figura8

117
Pornirea
Conectaţi mufa adaptorului de alimentare cu c.c. în portul de alimentare cu c.c. al camerei
IP şi apoi introduceţi adaptorul în priză. LED-ul de stare al camerei IP va deveni verde
pentru 15 secunde.
Încărcarea programului
LED-ul de stare va deveni roşu clipitor pentru 15 secunde.
2
1
Porniţi camera IP după ce conexiunea
Wi
Fi f t li tă
Figura11
Figura12
Figura13 Figura14

118
Căutarea router-ului Wi-Fi
LED-ul de STARE va fi verde clipitor până când router-ul Wi-Fi este detectat (până la
5 minute).
Odată ce router-ul a fost detectat, LED-ul de stare va deveni portocaliu.
În cazul în care camera IP nu se poate conecta la router-ul Wi-Fi, verificaţi starea
router-ului Wi-Fi sau reinstalaţi.
În ecranul aplicaţiei, selectaţi numele camerei care apare în fereastra de listare a camerei
şi fereastra de vizualizare se va deschide (a se vedea Figura 15).
ANDROID (pentru Apple mergeţi la: Pasul 5)
Deschideţi aplicaţia “uCare Cam” şi
selectaţi:
Apăsaţi aici pentru a importa camera Wi-Fi
instalată
În ecranul ferestrei de listare a camerei (a se vedea Figura 16) pentru a adăuga o cameră
IP.
Selectaţi butonul:
Dispozitivul dumneavoastră va intra acum în modul de codare QR.
Notă: trebuie să aveţi instalat pe dispozitivul dumneavoastră un cititor de coduri QR.
2
1
Adăugaţi camera IP care a fost deja instalată în aplicaţie
3

119
Localizaţi codul QR pe spatele camerei IP şi scanaţi codul QR.
După scanarea codului QR, pe ecranul dispozitivului dumneavoastră va apărea codul UID
(Codul unic de identificare) (a se vedea Figura 17).
Introduceţi un nume personalizat pentru cameră şi o
parolă şi selectaţi butonul:
(a se vedea Figura 17).
Noua cameră va fi adăugată în listă
(a se vedea Figura 18).
Figura16 Figura17 Figura18
APPLE
Deschideţi aplicaţia “uCare
Cam”.
Selectaţi, în fereastra de listare a camerei, semnul “+” din partea superioară dreaptă a
ecranului.
Selectaţi opţiunea “Scan camera QR code”.
Notă: trebuie să aveţi instalat pe dispozitivul dumneavoastră un cititor de coduri QR.
Localizaţi codul QR pe spatele camerei IP şi scanaţi codul QR.
Codul UID (Codul unic de identificare) va apărea după scanarea codului QR.
Introduceţi un nume personalizat pentru cameră şi selectaţi butonul “DONE” din partea
superioară dreaptă a ecranului.
4
Pentru mai multe explicaţii referitoare la aplicaţie, la camera IP şi întrebări frecvente vă
rugăm să consultaţi manualul INTEGRAL de pe CD-ul furnizat împreună cu acest produs.
9
8
7
6
5
3

120
Descrierea produsului:
SEC-IPCAM100B (W)
1. Antena Wi-Fi
2. Senzor de intensitate luminoasă
3. LED IR
4. Oprit
5. Microfon
6. Indicator LED
7. Buton WPS/Resetare
8. Slot card Micro SD
9. Difuzor
10. Dispozitiv pentru montarea camerei
11. Intrare 5V c.c.

121
SEC-IPCAM105B (W)
1. Indicator LED
2. Senzor de intensitate luminoasă
3. LED IR
4. Microfon
5. Buton WPS/Resetare
6. Slot card Micro SD
7. Intrare 5V c.c.
Măsuri de siguranţă:
Pentru a se reduce pericolul de electrocutare, acest produs
va fi desfăcut NUMAI de către un tehnician avizat, când este
necesară depanarea. Deconectaţi produsul de la priza de
reţea sau alte echipamente în cazul apariţiei unei probleme.
Nu expuneţi produsul apei sau umezelii.

122
Întreţinere:
Curăţarea trebuie făcută cu o cârpă uscată. Nu folosiţi solvenţi sau agenţi de curăţare abrazivi.
Garanţie:
Orice schimbări şi/sau modificări ale produsului vor anula garanţia. Nu putem accepta
responsabilitatea pentru daunele provocate de utilizarea incorectă a acestui produs.
Renunţarea la răspundere:
Designul şi specificaţiile produsului pot fi modificate fără o notificare prealabilă. Toate siglele mărcilor
şi denumirile produselor sunt mărci comerciale sau mărci comerciale înregistrate ale proprietarilor de
drept şi prin prezenta sunt recunoscute ca atare.
Eliminare:
• Acest produs a fost creat pentru colectare separată la un punct de colectare adecvat. Nu
eliminaţi acest produs odată cu deşeurile menajare.
• Pentru mai multe informaţii, contactaţi magazinul sau autoritatea locală responsabilă pentru
gestionarea deşeurilor.
Acest produs a fost fabricat şi furnizat în conformitate cu toate reglementările şi directivele relevante,
valabile în toate statele membre ale Uniunii Europene. Acesta este, de asemenea, conform cu toate
specificaţiile şi reglementările aplicabile în toate ţările în care se vinde.
Documentaţia originală este disponibilă la cerere. Aceasta include, fără a se limita la acestea,
următoarele: Declaraţia de Conformitate (şi identitatea produsului), Fişa de date pentru Siguranţa
Materialului, raportul de testare a produsului.
Vă rugăm să contactaţi biroul nostru de asistenţă clienţi:
de pe site: http://www.nedis.com/en-us/contact/contact-form.htm
prin e-mail: [email protected]
Prin telefon: +31 (0)73-5993965 (în timpul orelor de lucru)
NEDIS B.V., De Tweeling 28, 5215 MC ’s-Hertogenbosch, Olanda
Pagina se încarcă...
Pagina se încarcă...
Pagina se încarcă...
Pagina se încarcă...
Pagina se încarcă...
Pagina se încarcă...
Pagina se încarcă...
Pagina se încarcă...
Pagina se încarcă...
Pagina se încarcă...
Pagina se încarcă...
Pagina se încarcă...
Pagina se încarcă...
Pagina se încarcă...
Pagina se încarcă...
Pagina se încarcă...
Pagina se încarcă...
Pagina se încarcă...
Pagina se încarcă...
Pagina se încarcă...
Pagina se încarcă...
Pagina se încarcă...
Pagina se încarcă...
Pagina se încarcă...
Pagina se încarcă...
Pagina se încarcă...
Pagina se încarcă...
Pagina se încarcă...
Pagina se încarcă...
Pagina se încarcă...
Pagina se încarcă...
Pagina se încarcă...
Pagina se încarcă...
Pagina se încarcă...
Pagina se încarcă...
Pagina se încarcă...
Pagina se încarcă...
Pagina se încarcă...
Pagina se încarcă...
Pagina se încarcă...
Pagina se încarcă...
Pagina se încarcă...
Pagina se încarcă...
Pagina se încarcă...
Pagina se încarcă...
Pagina se încarcă...
-
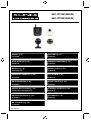 1
1
-
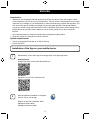 2
2
-
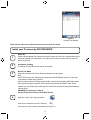 3
3
-
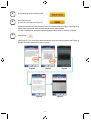 4
4
-
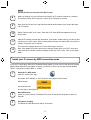 5
5
-
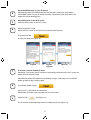 6
6
-
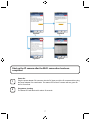 7
7
-
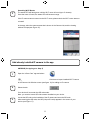 8
8
-
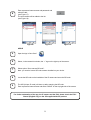 9
9
-
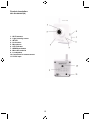 10
10
-
 11
11
-
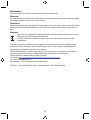 12
12
-
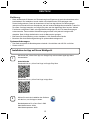 13
13
-
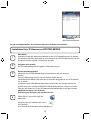 14
14
-
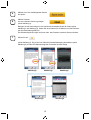 15
15
-
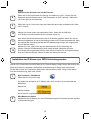 16
16
-
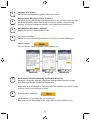 17
17
-
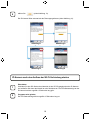 18
18
-
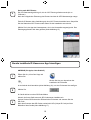 19
19
-
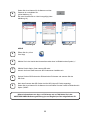 20
20
-
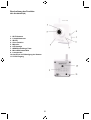 21
21
-
 22
22
-
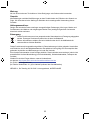 23
23
-
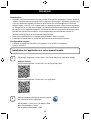 24
24
-
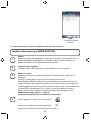 25
25
-
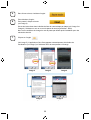 26
26
-
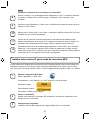 27
27
-
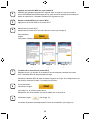 28
28
-
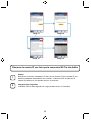 29
29
-
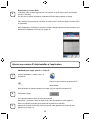 30
30
-
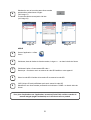 31
31
-
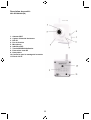 32
32
-
 33
33
-
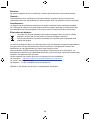 34
34
-
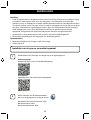 35
35
-
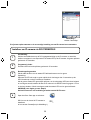 36
36
-
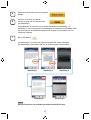 37
37
-
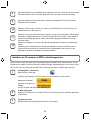 38
38
-
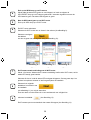 39
39
-
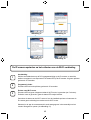 40
40
-
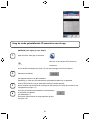 41
41
-
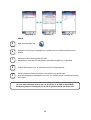 42
42
-
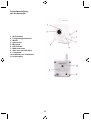 43
43
-
 44
44
-
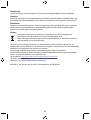 45
45
-
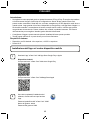 46
46
-
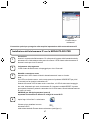 47
47
-
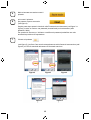 48
48
-
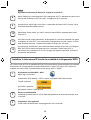 49
49
-
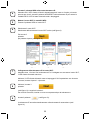 50
50
-
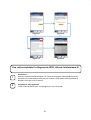 51
51
-
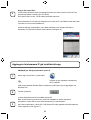 52
52
-
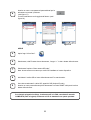 53
53
-
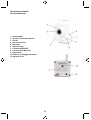 54
54
-
 55
55
-
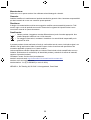 56
56
-
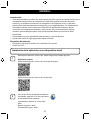 57
57
-
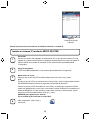 58
58
-
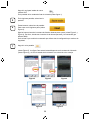 59
59
-
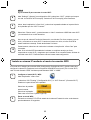 60
60
-
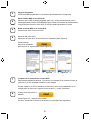 61
61
-
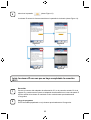 62
62
-
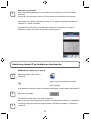 63
63
-
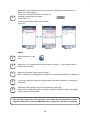 64
64
-
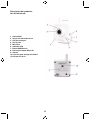 65
65
-
 66
66
-
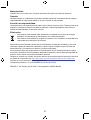 67
67
-
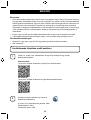 68
68
-
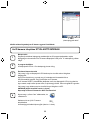 69
69
-
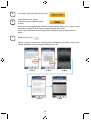 70
70
-
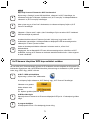 71
71
-
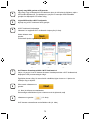 72
72
-
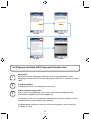 73
73
-
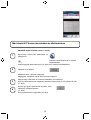 74
74
-
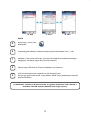 75
75
-
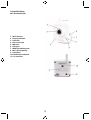 76
76
-
 77
77
-
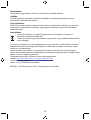 78
78
-
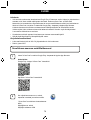 79
79
-
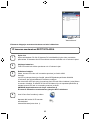 80
80
-
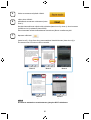 81
81
-
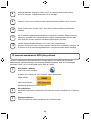 82
82
-
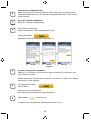 83
83
-
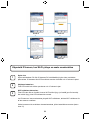 84
84
-
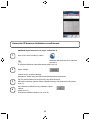 85
85
-
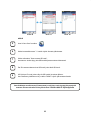 86
86
-
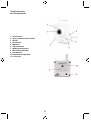 87
87
-
 88
88
-
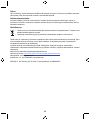 89
89
-
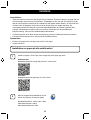 90
90
-
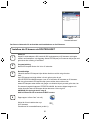 91
91
-
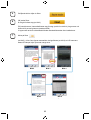 92
92
-
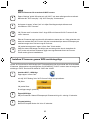 93
93
-
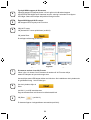 94
94
-
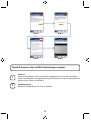 95
95
-
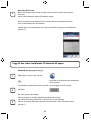 96
96
-
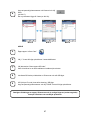 97
97
-
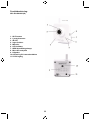 98
98
-
 99
99
-
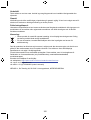 100
100
-
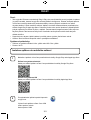 101
101
-
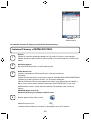 102
102
-
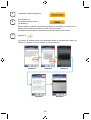 103
103
-
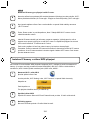 104
104
-
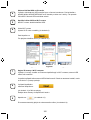 105
105
-
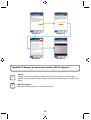 106
106
-
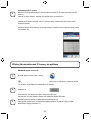 107
107
-
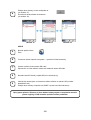 108
108
-
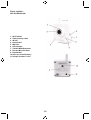 109
109
-
 110
110
-
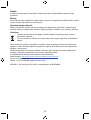 111
111
-
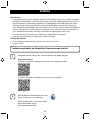 112
112
-
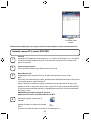 113
113
-
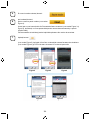 114
114
-
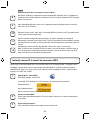 115
115
-
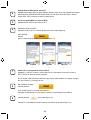 116
116
-
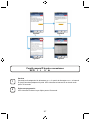 117
117
-
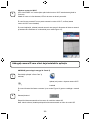 118
118
-
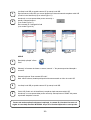 119
119
-
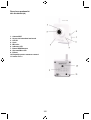 120
120
-
 121
121
-
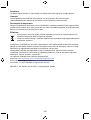 122
122
-
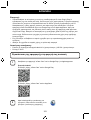 123
123
-
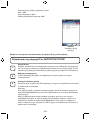 124
124
-
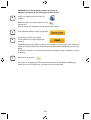 125
125
-
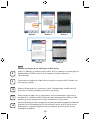 126
126
-
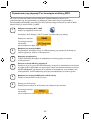 127
127
-
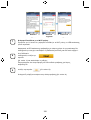 128
128
-
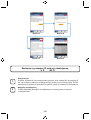 129
129
-
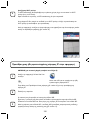 130
130
-
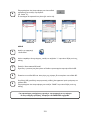 131
131
-
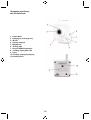 132
132
-
 133
133
-
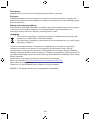 134
134
-
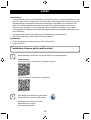 135
135
-
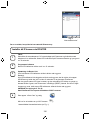 136
136
-
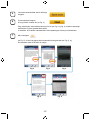 137
137
-
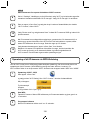 138
138
-
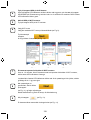 139
139
-
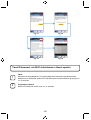 140
140
-
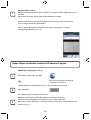 141
141
-
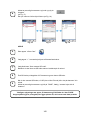 142
142
-
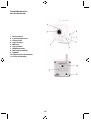 143
143
-
 144
144
-
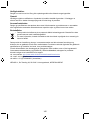 145
145
-
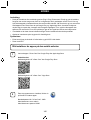 146
146
-
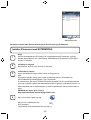 147
147
-
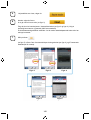 148
148
-
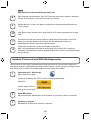 149
149
-
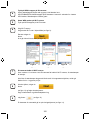 150
150
-
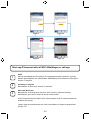 151
151
-
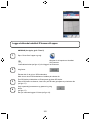 152
152
-
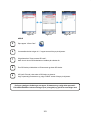 153
153
-
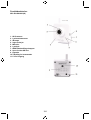 154
154
-
 155
155
-
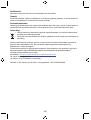 156
156
-
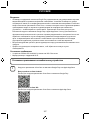 157
157
-
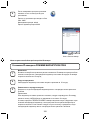 158
158
-
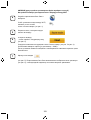 159
159
-
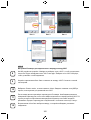 160
160
-
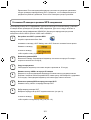 161
161
-
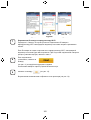 162
162
-
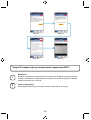 163
163
-
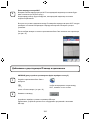 164
164
-
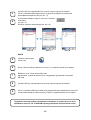 165
165
-
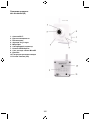 166
166
-
 167
167
-
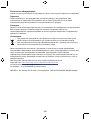 168
168
König SEC-IPCAM105 Specificație
- Categorie
- Camere de supraveghere
- Tip
- Specificație
- Acest manual este potrivit și pentru
în alte limbi
- français: König SEC-IPCAM105 spécification
- čeština: König SEC-IPCAM105 Specifikace
- русский: König SEC-IPCAM105 Спецификация
- English: König SEC-IPCAM105 Specification
- suomi: König SEC-IPCAM105 määrittely
- Deutsch: König SEC-IPCAM105 Spezifikation
- italiano: König SEC-IPCAM105 specificazione
- español: König SEC-IPCAM105 Especificación
- svenska: König SEC-IPCAM105 Specifikation
- dansk: König SEC-IPCAM105 Specifikation
- Nederlands: König SEC-IPCAM105 Specificatie
Lucrări înrudite
Alte documente
-
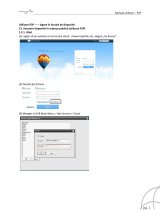 Myria MY2800 Manualul proprietarului
Myria MY2800 Manualul proprietarului
-
Nedis Indoor IP Camera Manualul proprietarului
-
imou H.265 Manualul utilizatorului
-
LOOKI Network Intelligent PTZ Camera Manual de utilizare
-
Nedis WIFICO40CBK Manualul utilizatorului
-
Nedis Smart Extension Socket Manualul utilizatorului
-
Castorama 34543 Manualul utilizatorului
-
Dahua Technology EZ-IP BULLET Ghid de inițiere rapidă
-
TP-LINK Tapo C310 Manual de utilizare
-
TP-LINK tp-link Tapo C310 Outdoor Security Wi-Fi Camera Manual de utilizare