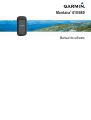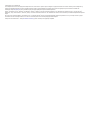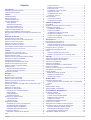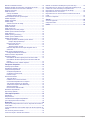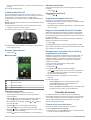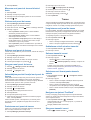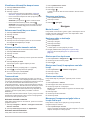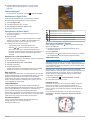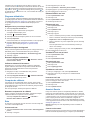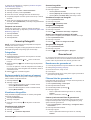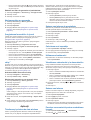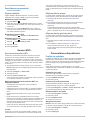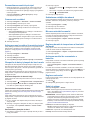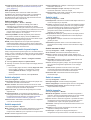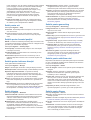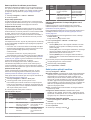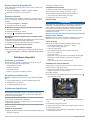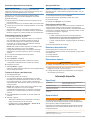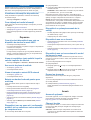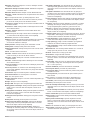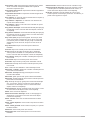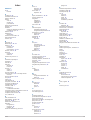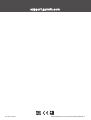Montana
®
610/680
Manual de utilizare

© 2015 Garmin Ltd. sau filialele sale
Toate drepturile rezervate. Conform legilor privind drepturile de autor, acest manual nu poate fi copiat, în întregime sau parţial, fără acordul scris al Garmin. Garmin îşi rezervă dreptul de a-şi
modifica sau îmbunătăţi produsele şi de aduce schimbări conţinutului acestui manual fără obligaţia de a înştiinţa vreo persoană sau organizaţie cu privire la asemenea modificări sau
îmbunătăţiri. Vizitaţi www.garmin.com pentru actualizări curente şi informaţii suplimentare cu privire la utilizarea produsului.
Garmin
®
, sigla Garmin, Auto Lap
®
, BlueChart
®
, City Navigator
®
, Montana
®
şi TracBack
®
sunt mărci comerciale ale Garmin Ltd. sau ale filialelor sale, înregistrate în S.U.A. şi în alte ţări. ANT+
®
,
BaseCamp
™
, chirp
™
, Garmin Connect
™
, HomePort
™
şi tempe
™
sunt mărci comerciale ale Garmin Ltd. sau ale filialelor sale. Aceste mărci comerciale nu pot fi utilizate fără permisiunea explicită a
Garmin.
Mac
®
este marcă comercială a Apple Inc, înregistrată în S.U.A. şi în alte ţări. Windows
®
este marcă comercială înregistrată a Microsoft Corporation în S.U.A. şi în alte ţări. microSD
™
şi logoul
microSDHC sunt mărci comerciale ale SD-3C, LLC. Alte mărci comerciale şi denumiri comerciale aparţin proprietarilor respectivi.
Acest produs este certificat ANT+
®
. Vizitaţi www.thisisant.com/directory pentru o listă de produse şi aplicaţii compatibile.

Cuprins
Introducere......................................................................1
Prezentare generală dispozitiv................................................... 1
Informaţii privind bateria............................................................. 1
Iniţiere..............................................................................1
Instalarea bateriei....................................................................... 1
Încărcarea bateriei...................................................................... 1
Instalarea bateriilor AA............................................................... 2
Pornirea dispozitivului................................................................. 2
Meniu principal....................................................................... 2
Utilizarea ecranului tactil........................................................ 2
Blocarea ecranului tactil......................................................... 2
Deblocarea ecranului tactil.....................................................2
Înregistrarea dispozitivului dvs....................................................2
Reglarea luminozităţii iluminării de fundal.................................. 2
Recepţionarea semnalelor de la sateliţi şi înregistrarea unui
traseu.......................................................................................... 2
Punctele de trecere........................................................ 2
Crearea unui punct de trecere.................................................... 2
Marcarea unui punct de trecere folosind harta........................... 3
Găsirea unui punct de trecere.................................................... 3
Editarea unui punct de trecere................................................... 3
Ştergerea unui punct de trecere................................................. 3
Îmbunătăţirea preciziei locației unui punct de trecere................ 3
Proiectarea unui punct de trecere.............................................. 3
Trasee.............................................................................. 3
Înregistrarea unui jurnal de traseu.............................................. 3
Schimbarea culorii actuale a traseului........................................ 3
Salvarea traseului curent............................................................ 3
Selectarea unui format pentru traseele salvate.......................... 3
Navigarea cu ajutorul TracBack®............................................... 3
Ştergerea traseului curent.......................................................... 3
Vizualizarea informaţiilor despre traseu......................................4
Salvarea unei locaţii de pe un traseu......................................... 4
Afişarea pe hartă a traseelor salvate.......................................... 4
Trasee arhivate........................................................................... 4
Arhivarea automată a traseelor..............................................4
Arhivarea manuală a traseelor............................................... 4
Ştergerea unui traseu................................................................. 4
Navigare.......................................................................... 4
Meniul Încotro?........................................................................... 4
Navigarea către o destinaţie....................................................... 4
Găsirea unui loc după nume....................................................... 4
Găsirea unei locaţii în apropierea unei alte locaţii...................... 4
Găsirea unei adrese................................................................... 4
Marcarea şi începerea navigaţiei către o locaţie Om la apă....... 4
Oprirea navigării......................................................................... 5
Naviharea cu Sight 'N Go........................................................... 5
Navigarea cu ajutorul hărţii......................................................... 5
Navigarea pe o rută automobilistică...................................... 5
Hărţi opţionale........................................................................ 5
Imagini BirdsEyes.................................................................. 5
Vizualizare hartă 3D...............................................................5
Navigarea cu ajutorul busolei..................................................... 5
Calibrarea busolei.................................................................. 5
Indicator de curs.................................................................... 5
Diagrama altitudinilor.................................................................. 6
Navigarea la un punct de pe diagramă.................................. 6
Schimbarea tipului de diagramă............................................ 6
Resetarea diagramei altitudinilor........................................... 6
Calibrarea altimetrului barometric.......................................... 6
Computer de călătorie................................................................ 6
Resetarea computerului de călătorie..................................... 6
Rute............................................................................................ 6
Crearea unei rute
................................................................... 6
Editarea numelui unei rute..................................................... 6
Editarea unei rute...................................................................6
Vizualizarea unei rute pe hartă.............................................. 6
Ştergerea unei rute................................................................ 6
Vizualizarea rutei active......................................................... 6
Inversarea unei rute............................................................... 6
Aventuri Garmin.......................................................................... 6
Crearea unei aventuri............................................................ 6
Începerea unei aventuri......................................................... 7
Cameră şi fotografii........................................................7
Fotografiere................................................................................ 7
Reglarea modului de iluminare al camerei................................. 7
Vizualizarea fotografiilor............................................................. 7
Vizualizarea unui slideshow................................................... 7
Sortarea fotografiilor.............................................................. 7
Vizualizarea locaţiei unei fotografii........................................ 7
Navigarea la o fotografie........................................................ 7
Setarea unei fotografii ca imagine de fundal......................... 7
Ştergerea unei fotografii.........................................................7
Geocache-uri.................................................................. 7
Descărcarea de geocache-uri.....................................................7
Filtrarea listei de geocache-uri....................................................7
Crearea şi salvarea unui filtru de geocache-uri..................... 7
Editarea unui filtru de geocache-uri particularizat.................. 8
Navigarea către un geocache..................................................... 8
Înregistrarea încercărilor în jurnal............................................... 8
chirp™........................................................................................ 8
Activarea căutării de accesorii chirp...................................... 8
Găsirea unui geocache cu un accesoriu chirp....................... 8
Aplicaţii........................................................................... 8
Trimiterea şi primirea de date wireless....................................... 8
Setarea unei alarme de proximitate............................................ 8
Calcularea unei suprafeţe........................................................... 8
Utilizarea calculatorului............................................................... 8
Vizualizarea calendarului şi a almanahurilor.............................. 8
Setarea unei alarme................................................................... 8
Pornirea cronometrului pentru numărătoare inversă.................. 8
Deschiderea cronometrului......................................................... 9
Pagina sateliţilor......................................................................... 9
Modificarea vederii din satelit.................................................9
Dezactivarea funcţiei GPS..................................................... 9
Simularea unei locaţii............................................................. 9
Senzori ANT+.................................................................. 9
Asocierea senzorilor ANT+......................................................... 9
Sfaturi pentru asocierea accesoriilor ANT+ cu dispozitivul
Garmin................................................................................... 9
tempe.......................................................................................... 9
Afişarea datelor tempe................................................................9
Afişarea datelor privind pulsul.....................................................9
Personalizarea dispozitivului........................................ 9
Profiluri de activitate................................................................... 9
Selectarea unui profil............................................................. 9
Crearea unui profil particularizat............................................ 9
Editarea numelui unui profil................................................... 9
Ştergerea unui profil...............................................................9
Personalizarea meniului principal............................................. 10
Crearea unei scurtături............................................................. 10
Adăugarea unei scurtături la meniul principal........................... 10
Câmpurile de date şi planşele de bord uzuale......................... 10
Activarea câmpurilor de date ale hărţii................................ 10
Particularizarea câmpurilor de date..................................... 10
Particularizarea planşelor de bord....................................... 10
Schimbarea unităţilor de măsură.............................................. 10
Cuprins i

Blocarea orientării ecranului..................................................... 10
Reglarea duratei de temporizare a iluminării de fundal............ 10
Activarea modului de economisire a bateriilor.......................... 10
Reglarea volumului................................................................... 10
Setări de sistem........................................................................ 10
GPS şi GLONASS............................................................... 11
Setările interfeţei seriale...................................................... 11
Personalizarea tastei de pornire/oprire..................................... 11
Setările afişajului.......................................................................11
Setările aspectului.................................................................... 11
Setările hărţii............................................................................. 11
Setările avansate ale hărţii...................................................11
Setări de cameră...................................................................... 11
Setările traseelor.......................................................................11
Setări pentru oră....................................................................... 12
Setările pentru formatul poziţiei................................................ 12
Setările pentru indicarea direcţiei............................................. 12
Setări altimetru..........................................................................12
Setările pentru geocaching....................................................... 12
Setările pentru stabilirea rutei................................................... 12
Setările pentru fitness............................................................... 12
Setarea profilului de utilizator pentru fitness........................ 13
Despre atleţii profesionişti............................................... 13
Despre zonele de puls......................................................... 13
Obiective fitness.............................................................. 13
Setarea zonelor de puls.................................................. 13
Utilizarea dispozitivului în timpul alergărilor sau al
ciclismului.............................................................................13
Setări pentru aplicaţii maritime................................................. 13
Configurarea alarmelor maritime......................................... 13
Setarea tonurilor dispozitivului.................................................. 14
Resetarea datelor..................................................................... 14
Restabilirea valorilor implicite pentru anumite setări........... 14
Restabilirea valorilor implicite pentru anumite setări ale
paginii...................................................................................14
Restabilirea tuturor setărilor implicite................................... 14
Întreţinere dispozitiv.................................................... 14
Asistenţă şi actualizări.............................................................. 14
Actualizarea software-ului.........................................................14
Întreţinerea dispozitivului.......................................................... 14
Curăţarea dispozitivului........................................................14
Curăţarea ecranului tactil..................................................... 14
Imersia în apă...................................................................... 14
Gestionarea datelor.................................................................. 14
Tipuri de fişiere.................................................................... 14
Instalarea unui card de memorie......................................... 14
Conectarea dispozitivului la computer................................. 15
Transferarea fişierelor pe dispozitiv..................................... 15
Trimiterea de fişiere către BaseCamp................................. 15
Ştergerea fişierelor...............................................................15
Deconectarea cablului USB................................................. 15
Resetarea dispozitivului............................................................ 15
Demontarea bateriei................................................................. 15
Informaţii dispozitiv..................................................... 15
Specificaţii.................................................................................15
Despre baterii........................................................................... 15
Vizualizarea informaţiilor dispozitivului..................................... 16
Cum obţineţi mai multe informaţii............................................. 16
Depanare....................................................................... 16
Cum ştiu dacă dispozitivul meu este un dispozitiv de stocare în
masă USB?...............................................................................16
Vreau să restabilesc toate setările înapoi la valorile implicite din
fabrică....................................................................................... 16
Am nevoie de piese de schimb................................................. 16
Vreau să cumpăr o antenă GPS externă.................................. 16
Bateria nu rămâne încărcată pentru prea mult timp
................. 16
Dispozitivul meu nu apare nici ca dispozitiv portabil, nici ca
unitate sau volum amovibil pe computerul meu....................... 16
Dispozitivul nu primeşte semnale de la sateliţi......................... 16
Dispozitivul meu nu se încarcă................................................. 16
Dispozitivul meu nu trece automat în modul de stocare în
masă......................................................................................... 16
Ecranul nu răspunde................................................................ 16
Anexă.............................................................................16
Accesorii opţionale....................................................................16
Câmpuri de date....................................................................... 16
Index.............................................................................. 19
ii Cuprins

Introducere
AVERTISMENT
Consultaţi ghidul Informaţii importante privind siguranţa şi
produsul, din cutia produsului, pentru a vedea avertismentele
pentru produs şi alte informaţii importante.
Prezentare generală dispozitiv
Obiectiv (numai 680 şi 680t)
Buton de pornire
Slotul pentru carduri microSD (sub capacul bateriilor)
Conector de alimentare pentru accesorii suplimentare
Mufă jack pentru căşti (sub capacul de protecţie împotriva intempe-
riilor)
Inelul în formă de D al capacului bateriilor
Port mini USB (sub capacul de protecţie împotriva intemperiilor)
Port MCX pentru antenă GPS externă (sub capacul de protecţie
împotriva intemperiilor)
Informaţii privind bateria
AVERTISMENT
Acest produs conţine o baterie cu ioni de litiu. Pentru a preveni
posibilitatea de rănire sau deteriorarea produselor cauzată de
expunerea bateriei la temperaturi extreme, depozitaţi dispozitivul
departe de lumina directă a soarelui.
Temperatura nominală a dispozitivului poate depăşi intervalul
utilizabil pentru unele baterii. Bateriile alcaline se pot rupe la
temperaturi ridicate.
ATENŢIONARE
Bateriile alcaline pierd o proporţie însemnată din capacitate o
dată cu scăderea temperaturii. Prin urmare, utilizaţi baterii cu
litiu atunci când operaţi dispozitivul sub limita de îngheţ.
Dispozitivul funcţionează cu acumulatorul litiu-ion inclus sau cu
trei baterii AA.
Iniţiere
Când utilizaţi dispozitivul pentru prima dată, trebuie să efectuaţi
aceste sarcini pentru a configura dispozitivul şi pentru a vă
informa cu privire la funcţiile de bază.
1
Instalaţi bateria (Instalarea bateriei, pagina 1).
2
Încărcaţi bateria (Încărcarea bateriei, pagina 1).
3
Porniţi dispozitivul (Pornirea dispozitivului, pagina 2).
4
Înregistraţi dispozitivul garmin.com/express.
5
Reglaţi luminozitatea iluminării de fundal (Reglarea
luminozităţii iluminării de fundal, pagina 2).
6
Recepţionaţi semnalul de la sateliţi (Recepţionarea
semnalelor de la sateliţi şi înregistrarea unui traseu,
pagina 2).
7
Personalizaţi-vă dispozitivul (Personalizarea dispozitivului,
pagina 9).
8
Marcaţi un punct de trecere (Crearea unui punct de trecere,
pagina 2).
9
Începeţi să navigaţi către o destinaţie (Navigarea către o
destinaţie, pagina 4).
Instalarea bateriei
1
Rotiţi inelul în formă de D în sens invers acelor de ceas şi
trageţi în sus pentru a scoate capacul.
2
Localizaţi contactele metalice de la capătul bateriei cu ioni de
litiu.
3
Introduceţi bateria în compartiment, cu contactele înainte.
4
Presaţi bateria în poziţie.
5
Repoziţionaţi capacul bateriilor şi rotiţi inelul în formă de D în
sensul acelor de ceas.
Încărcarea bateriei
ATENŢIONARE
Pentru a preveni corodarea, uscaţi bine portul mini-USB,
capacul de intemperii, precum şi zona învecinată, înainte de a
încărca sau conecta dispozitivul la un computer.
Nu încercaţi să utilizaţi dispozitivul pentru a încărca o baterie
care nu a fost furnizată de Garmin
®
. Dacă încercaţi să încărcaţi o
baterie care nu a fost furnizată de Garmin acest lucru poate
duce la deteriorarea dispozitivului şi la anularea garanţiei.
Înainte de a conecta conectorul drept al cablului USB la
dispozitivul dvs., se recomandă îndepărtarea accesoriilor
opţionale de montaj.
NOTĂ: bateria nu se încarcă atunci când se află în afara
intervalului de temperatură cuprins între 32°F şi 113°F (între 0°C
şi 45°C).
Puteţi încărca bateria de la o priză standard sau de la un port
USB al computerului.
1
Ridicaţi capacul de protecţie împotriva intemperiilor de pe
portul mini-USB .
2
Introduceţi conectorul mic al cablului USB în portul mini-USB.
3
Introduceţi capătul USB al cablului în adaptorul de c.a. sau
într-un port USB de pe computer.
4
Conectaţi adaptorul de c.a. la o priză de perete standard.
Introducere 1

Când conectaţi dispozitivul la o sursă de energie, dispozitivul
porneşte.
5
Încărcaţi complet bateria.
Instalarea bateriilor AA
În locul acumulatorului (Instalarea bateriei, pagina 1), puteţi
utiliza baterii alcaline, NiMH sau AA cu litiu. Acest lucru este util
când sunteţi pe un traseu montan şi nu puteţi încărca
acumulatorul. Pentru rezultate optime, utilizaţi baterii NiMH sau
cu litiu.
NOTĂ: bateriile alcaline standard nu sunt recomandate în timpul
utilizării camerei.
1
Rotiţi inelul în formă de D în sens invers acelor de ceas şi
trageţi în sus pentru a scoate capacul.
2
Introduceţi trei baterii AA, respectând polaritatea.
3
Repoziţionaţi capacul bateriilor şi rotiţi inelul în formă de D în
sensul acelor de ceas.
Pornirea dispozitivului
Ţineţi apăsat .
Meniu principal
bară de stare
Data şi ora curente
Pictograme aplicaţii
Organizator aplicaţii
Utilizarea ecranului tactil
• Atingeţi ecranul pentru a selecta un element.
• Transformaţi fiecare selecţie de pe ecranul tactil într-o
acţiune distinctă.
• Selectaţi pentru a deschide organizatorul de aplicaţii,
unde veţi găsi aplicaţii şi instrumente de configurare.
• Din organizatorul de aplicaţii, selectaţi sau pentru a
parcurge aplicaţiile.
• Selectaţi pentru a reveni la pagina precedentă.
• Ţineţi apăsat pentru a reveni la meniul principal.
• Selectaţi pentru a vizualiza elemente de meniu specifice
ale paginii pe care o vizualizaţi.
• Selectaţi pentru a salva modificările şi a închide pagina.
Blocarea ecranului tactil
Puteţi bloca ecranul pentru a preveni atingerile accidentale ale
ecranului.
Selectaţi > .
Deblocarea ecranului tactil
Selectaţi > .
Înregistrarea dispozitivului dvs.
Ajutaţi-ne să vă oferim servicii de asistenţă mai bune,
completând chiar astăzi formularul nostru de înregistrare online.
• Vizitaţi garmin.com/express.
• Păstraţi chitanţa de vânzare originală sau o copie a acesteia
într-un loc sigur.
Reglarea luminozităţii iluminării de fundal
Utilizarea îndelungată a iluminării de fundal a ecranului poate
reduce semnificativ durata de viaţă a bateriilor. Puteţi ajusta
luminozitatea iluminării de fundal pentru a mări la maxim durata
de viaţă a bateriilor.
NOTĂ: este posibil ca luminozitatea iluminării de fundal să fie
limitată când bateria este descărcată.
1
Selectaţi .
2
Utilizaţi glisorul pentru a ajusta nivelul iluminării de fundal.
Este posibil ca dispozitivul să fie cald când iluminarea de fundal
este setată la un nivel ridicat.
Recepţionarea semnalelor de la sateliţi şi
înregistrarea unui traseu
Înainte de a putea utiliza caracteristicile de navigare GPS, de
exemplu înregistrarea unui traseu, trebuie să recepţionaţi
semnale de satelit. Este posibil ca dispozitivul să necesite o
vizibilitate neobstrucţionată a cerului pentru a recepţiona
semnale de la sateliţi.
Pentru mai multe informaţii despre GPS, vizitați
www.garmin.com/aboutGPS.
1
Ţineţi apăsat .
2
Aşteptaţi ca dispozitivul să localizeze sateliţii.
Când se colorează în verde, înseamnă că dispozitivul a
recepţionat semnale de la sateliţi. Ora şi data sunt setate
automat pe baza poziţiei GPS.
3
Deplasaţi-vă pentru a înregistra un traseu (Trasee,
pagina 3).
4
Selectaţi o opţiune:
• Selectaţi Hartă pentru a vizualiza traseul pe hartă.
• Selectaţi Busolă pentru a vizualiza busola şi a
personaliza câmpurile de date.
• Selectaţi Computer de călătorie pentru a vizualiza viteza
şi distanţa curente, precum şi alte statistici utile.
Punctele de trecere
Punctele de trecere sunt locaţii pe care le înregistraţi şi le
memoraţi pe dispozitiv. Punctele de trecere pot marca locaţia în
care vă aflaţi, locaţia spre care vă îndreptaţi sau locaţii în care
aţi fost. Puteţi adăuga detalii despre locaţie, de exemplu
numele, elevaţia şi adâncimea.
Crearea unui punct de trecere
Puteţi salva locaţia curentă drept punct de trecere.
1
Selectaţi Marcare punct referinţă.
2
Dacă este cazul, selectaţi Editare pentru a modifica numele
sau alte date ale punctului de trecere.
2 Punctele de trecere

3
Selectaţi Salvare.
Marcarea unui punct de trecere folosind
harta
1
Selectaţi Hartă.
2
Selectaţi o locaţie de pe hartă.
3
Selectaţi bara de informaţii din partea de sus a ecranului.
4
Selectaţi > OK.
Găsirea unui punct de trecere
1
Selectaţi Manager puncte de referinţă.
2
Selectaţi un punct de trecere din listă.
3
Dacă este necesar, selectaţi pentru a restrânge căutarea.
4
Selectaţi o opţiune:
• Selectaţi Căutare scriere pentru a căuta utilizând
denumirea punctului de trecere.
• Selectaţi Selectare simbol pentru a căuta utilizând
simbolul punctului de trecere.
• Selectaţi Căutare în apropiere pentru a căuta lângă o
locaţie găsită recent, un alt punct de trecere, locaţia
curentă sau un punct de pe hartă.
• Selectaţi Sortare pentru a vizualiza lista cu punctele de
trecere în ordinea crescătoare a distanţelor sau în ordine
alfabetică.
Editarea unui punct de trecere
Înainte de a putea edita un punct de trecere, trebuie să creaţi un
punct de trecere.
1
Selectaţi Manager puncte de referinţă.
2
Selectaţi un punct de trecere.
3
Selectaţi un element de editat, de exemplu numele.
4
Introduceţi informaţiile noi şi selectaţi .
Ştergerea unui punct de trecere
1
Selectaţi > Manager puncte de referinţă.
2
Selectaţi un punct de trecere.
3
Selectaţi > Ştergere > Da.
Îmbunătăţirea preciziei locației unui punct de
trecere
Puteţi stabili mai bine locaţia unui punct de trecere, pentru mai
multă exactitate. Când stabileşte valori medii, dispozitivul
efectuează mai multe măsurători în aceeaşi locaţie şi utilizează
valoarea medie, pentru a oferi o precizie mai mare.
1
Selectaţi Manager puncte de referinţă.
2
Selectaţi un punct de trecere.
3
Selectaţi > Locaţie medie.
4
Deplasaţi-vă la locaţia punctului de trecere.
5
Selectaţi Pornire.
6
Urmaţi instrucţiunile de pe ecran.
7
Când bara de stare pentru nivelul de încredere ajunge la
100%, selectaţi Salvare.
Pentru rezultate optime, colectaţi între 4 şi 8 mostre pentru
punctul de trecere, aşteptând cel puţin 90 de minute între
măsurători.
Proiectarea unui punct de trecere
Puteţi crea o locaţie nouă proiectând distanţa şi relevmentul
dintr-o locaţie marcată într-o locaţie nouă.
1
Selectaţi Manager puncte de referinţă.
2
Selectaţi un punct de trecere.
3
Selectaţi > Proiecţie punct de referinţă.
4
Introduceţi relevmentul şi selectaţi .
5
Selectaţi o unitate de măsură.
6
Introduceţi distanţa şi selectaţi .
7
Selectaţi Salvare.
Trasee
Traseul reprezintă înregistrarea călătoriei dvs. Jurnalul de traseu
conţine informaţii despre punctele situate de-a lungul parcursului
înregistrat, inclusiv ora, locaţia şi elevaţia pentru fiecare punct.
Înregistrarea unui jurnal de traseu
În mod prestabilit, dispozitivul înregistrează automat un jurnal al
traseului dacă este pornit şi recepţionează semnal GPS. Puteţi
întrerupe temporar şi relua manual înregistrarea traseului.
1
Deplasaţi-vă pentru a înregistra un traseu.
2
Selectaţi Traseu curent > .
3
Selectaţi o opţiune:
• Pentru a întrerupe înregistrarea traseului, selectaţi .
• Pentru a începe înregistrarea traseului, selectaţi .
Schimbarea culorii actuale a traseului
1
Selectaţi Traseu curent > > Culoare.
2
Selectaţi o culoare.
Salvarea traseului curent
1
Selectaţi Traseu curent > .
2
Selectaţi o opţiune:
• Selectaţi pentru a salva întregul traseu.
• Selectaţi > Salvare porţiune şi selectaţi o secţiune din
traseu.
Traseul curent este salvat în formatul prestabilit sau în
formatul configurat anterior (Selectarea unui format pentru
traseele salvate, pagina 3).
Selectarea unui format pentru traseele
salvate
1
Selectaţi Traseu curent > > > Configurare trasee >
Format ieşire.
2
Selectaţi o opţiune:
• Pentru a salva informaţiile activităţii de fitness împreună
cu traseul, selectaţi Trasee (FIT).
• Pentru a salva informaţiile traseului într-un format
compatibil cu mai multe aplicaţii, selectaţi Trasee (GPX).
• Pentru a salva ambele formate de ieşire, selectaţi Ambele
(GPX/FIT).
Navigarea cu ajutorul TracBack
®
În timp ce navigaţi, puteţi naviga înapoi la începutul traseului.
Acest lucru poate fi util când căutaţi drumul înapoi către tabără
sau începutul drumului.
1
Selectaţi Traseu curent > > TracBack.
Harta afişează ruta dvs. cu o linie purpurie, cu punctul de
plecare şi punctul final.
2
Navigaţi utilizând harta sau busola.
Ştergerea traseului curent
Selectaţi > Traseu curent > > Senin.
Trasee 3

Vizualizarea informaţiilor despre traseu
1
Selectaţi Administrare trasee.
2
Selectaţi un traseu.
3
Selectaţi o opţiune:
• Pentru a vizualiza diagrama altitudinilor (Diagrama
altitudinilor, pagina 6) asociată traseului, selectaţi .
• Pentru a vizualiza câmpurile de date şi opţiunile pentru
traseu, selectaţi .
SUGESTIE: puteţi selecta pentru a arhiva traseul.
• Pentru a vizualiza traseul pe hartă, selectaţi .
SUGESTIE: puteţi selecta bara de informaţii din partea
superioară a ecranului hărţii pentru a vedea mai multe
detalii despre traseu.
Salvarea unei locaţii de pe un traseu
1
Selectaţi Administrare trasee.
2
Selectaţi un traseu.
3
Selectaţi .
4
Selectaţi o locaţie de pe traseu.
5
Selectaţi bara de informaţii din partea de sus a ecranului.
Sunt afişate informaţiile despre locaţie.
6
Selectaţi > OK.
Afişarea pe hartă a traseelor salvate
Puteţi afişa pe hartă unul sau mai multe trasee salvate.
1
Selectaţi Administrare trasee.
2
Selectaţi un traseu.
3
Selectaţi .
4
Selectaţi Culoare, şi selectaţi o culoare pentru linia traseului
pe hartă.
5
Selectaţi Afişare pe hartă.
Activat apare pentru opţiunea Afişare pe hartă.
6
Selectaţi .
7
Selectaţi alt traseu şi repetaţi paşii 3 - 6 (opţional).
8
Selectaţi , şi închideţi selectorul aplicaţiei.
9
Din meniul principal, selectaţi Hartă.
Traseele selectate apar pe hartă.
Trasee arhivate
Dispozitivul vă permite să salvaţi 200 de trasee şi 10.000 de
puncte pe fiecare traseu. Dacă depăşiţi aceste limite, s-ar putea
ca memoria disponibilă pentru înregistrarea traseului curent să
nu fie suficientă. Arhivarea eliberează memoria pentru
înregistrarea traseelor curente şi memorează traseele arhivate
la altă locaţie pe unitate. Numărul de trasee arhivate pe care le
puteţi memora este limitat numai de dimensiunea unităţii de
stocare. Puteţi transfera traseele activate de pe dispozitiv pe
computer, de unde le puteţi salva şi vizualiza cu Garmin
BaseCamp
™
.
Puteţi arhiva manual traseele salvate. În plus, puteţi crea trasee
arhivate din jurnalul traseului curent conform unei programări
automate sau când jurnalul este plin.
Arhivarea automată a traseelor
Puteţi arhiva trasee după un orar automat, pentru a economisi
spaţiul de memorie.
1
Selectaţi Configurare > Melodii > Configurare avansată >
Arhivare automată.
2
Selectaţi Când este plin, Zilnic sau Săptămânal.
Arhivarea manuală a traseelor
Puteţi arhiva manual traseele salvate.
1
Selectaţi Administrare trasee.
2
Selectaţi un traseu salvat.
3
Selectaţi > .
Traseul se mută din lista de trasee salvate în lista de trasee
arhivate.
Ştergerea unui traseu
1
Selectaţi Administrare trasee.
2
Selectaţi un traseu.
3
Selectaţi > Ştergere.
Navigare
Meniul Încotro?
Puteţi utiliza meniul Încotro? pentru a găsi o destinaţie la care să
navigaţi. Nu toate categoriile Încotro? sunt disponibile în toate
zonele şi pentru toate hărţile.
Navigarea către o destinaţie
1
Selectaţi Încotro?.
2
Selectaţi o categorie.
3
Selectaţi o destinaţie.
4
Selectaţi Deplasare.
Traseul apare ca o linie purpurie pe hartă.
5
Navigaţi utilizând harta (Navigarea cu ajutorul hărţii,
pagina 5) sau busola (Navigarea cu ajutorul busolei,
pagina 5).
Găsirea unui loc după nume
1
Selectaţi Încotro? > Waypoint-uri > > Căutare scriere.
2
Introduceţi numele total sau parţial.
3
Selectaţi .
Găsirea unei locaţii în apropierea unei alte
locaţii
1
Selectaţi Încotro? > > Căutare în apropiere.
2
Selectaţi o opţiune.
3
Selectaţi o locaţie.
Găsirea unei adrese
Puteţi utiliza hărţi City Navigator
®
opţionale pentru a căuta
adrese.
1
Selectaţi Încotro? > Adrese.
2
Selectaţi ţara sau statul, dacă este necesar.
3
Introduceţi oraşul sau codul poştal.
NOTĂ: nu toate datele hărţilor au opţiunea de căutare după
codul poştal.
4
Selectaţi oraşul.
5
Introduceţi numărul imobilului.
6
Introduceţi strada.
Marcarea şi începerea navigaţiei către o
locaţie Om la apă
Puteţi salva o locaţie Om la apă (OLA) şi începe automat
navigarea înapoi la aceasta.
1
Selectaţi Om la apă > Pornire.
Harta se deschide şi afişează ruta spre locaţia OLA. În mod
implicit, ruta apare ca o linie purpurie.
4 Navigare

2
Navigaţi utilizând harta (Navigarea cu ajutorul hărţii,
pagina 5) sau busola (Navigarea cu ajutorul busolei,
pagina 5).
Oprirea navigării
De pe hartă sau din busolă, selectaţi > Oprire navigare.
Naviharea cu Sight 'N Go
Puteţi orienta dispozitivul spre un obiect aflat la distanţă,
blocând direcţia şi navigând către obiectul respectiv.
1
Selectaţi Sight 'N Go.
2
Orientaţi dispozitivul spre un obiect.
3
Selectaţi Blocare direcţie > Setare curs.
4
Navigaţi utilizând busola.
Navigarea cu ajutorul hărţii
1
Începeţi să navigaţi la o destinaţie (Navigarea către o
destinaţie, pagina 4).
2
Selectaţi Hartă.
Locaţia dvs. pe hartă este reprezentată printr-un triunghi
albastru. Pe măsură ce călătoriţi, triunghiul albastru se
deplasează şi lasă un jurnal de traseu (o urmă).
3
Finalizaţi una sau mai multe acţiuni:
• Trageţi harta pentru a vizualiza diferite zone.
• Selectaţi şi pentru a mări sau micşora harta.
• Selectaţi o locaţie de pe hartă (reprezentată printr-o
pioneză) şi selectaţi bara de informaţii din partea de sus a
ecranului, pentru a vizualiza informaţii despre locaţia
selectată.
Navigarea pe o rută automobilistică
Înainte de a putea naviga pe rute stradale, trebuie să cumpăraţi
şi să încărcaţi hărţi City Navigator.
1
Selectaţi Modificare profil > Automobile.
2
Selectaţi o destinaţie.
3
Navigaţi utilizând harta.
Virajele apar în bara de informaţii din partea de sus a hărţii.
Virajele de pe rută sunt semnalate prin tonuri audio.
Hărţi opţionale
Puteţi utiliza hărţi suplimentare cu acest dispozitiv, de exemplu
imagini satelit BirdsEye sau hărţi detaliate BlueChart
®
g2 şi City
Navigator. Hărţile detaliate pot conţine puncte de interes
suplimentare, de exemplu restaurante sau servicii maritime.
Pentru mai multe informaţii, vizitaţi http://buy.garmin.com sau
contactaţi dealerul Garmin local.
Imagini BirdsEyes
Puteţi descărca şi vizualiza imagini satelitare detaliate pe
dispozitiv utilizând aplicaţia Garmin BaseCamp şi un abonament
pentru imagini BirdsEyes. Accesaţi garmin.com/birdseye şi
garmin.com/basecamp pentru informaţii suplimentare.
Este posibil ca dispozitivul dvs. să includă un abonament anual
pentru imagini BirdsEyes. Acest abonament nu este disponibil în
toate zonele sau pentru toate modelele de dispozitive.
Vizualizare hartă 3D
Pentru a putea utiliza această caracteristică trebuie să
achiziţionaţi hărţi care conţin informaţii 3D.
Selectaţi Vizualizare 3D.
Selectaţi pentru a ridica unghiul de vizualizare.
Selectaţi pentru a coborî unghiul de vizualizare.
Selectaţi pentru a derula harta 3D înainte.
Selectaţi pentru a derula harta 3D înapoi.
Selectaţi pentru a roti vizualizarea către stânga.
Selectaţi pentru a roti vizualizarea către dreapta.
Navigarea cu ajutorul busolei
Când navigaţi la o destinaţie, indică destinaţia, indiferent de
direcţia de deplasare.
1
Începeţi să navigaţi la o destinaţie (Navigarea către o
destinaţie, pagina 4).
2
Selectaţi Busolă.
3
Rotiţi până când indică partea de sus a busolei şi continuaţi
să vă deplasaţi în direcţia respectivă către destinaţie.
Calibrarea busolei
ATENŢIONARE
Calibraţi busola electronică într-un mediu exterior. Pentru a
îmbunătăţi precizia de orientare, nu staţi în apropierea obiectelor
care influenţează câmpurile magnetice, precum vehicule, clădiri
şi linii electrice aeriene.
Dispozitivul dvs. a fost deja calibrat în fabrică şi utilizează
implicit calibrarea automată. Dacă experimentaţi comportamente
anormale ale busolei, de exemplu, după ce vă deplasaţi pe
distanţe lungi sau după schimbări extreme de temperatură,
puteţi calibra manual busola.
1
Selectaţi Busolă > > Calibrare busolă > Pornire.
2
Urmaţi instrucţiunile de pe ecran.
Indicator de curs
Indicatorul de curs este cel mai util dacă navigaţi pe apă sau
atunci când pe traseu nu există obstacole majore. De
asemenea, vă poate ajuta să evitaţi pericolele de pe oricare
parte a cursului, de exemplu bancurile sau stâncile aflate sub
nivelul apei.
Pentru a activa indicatorul de curs, de pe busolă selectaţi
Configurare > Direcţie > Deplasare după linie/indicator >
Curs (CDI).
Navigare 5

Indicatorul de curs indică unde vă aflaţi în raport cu linia
cursului care duce la destinaţie. Indicatorul de abatere de la curs
(IAC) oferă indicaţii privind deriva (la dreapta sau la stânga)
faţă de curs. Scala se referă la distanţa dintre punctele de
pe indicatorul de abatere de la curs, care vă arată cât sunteţi de
departe de curs.
Diagrama altitudinilor
În mod prestabilit, diagrama altitudinilor afişează altitudinile de
pe distanţa parcursă. Pentru a particulariza setările de altitudine,
consultaţi Setări altimetru, pagina 12. Puteţi atinge orice punct
de pe diagramă pentru a vizualiza detalii despre punctul
respectiv.
Navigarea la un punct de pe diagramă
1
Selectaţi Diagrama altitudinilor.
2
Selectaţi un punct individual de pe diagramă.
Vor apărea detalii despre punct.
3
Selectaţi > Vizualizare hartă.
4
Selectaţi bara de informaţii din partea de sus a ecranului.
5
Selectaţi Deplasare.
Harta se deschide, iar ruta apare marcată cu o linie purpurie.
6
Navigaţi utilizând harta (Navigarea cu ajutorul hărţii,
pagina 5) sau busola (Navigarea cu ajutorul busolei,
pagina 5).
Schimbarea tipului de diagramă
Puteţi schimba diagrama altitudinilor pentru a afişa presiunea şi
altitudinile pentru o anumită durată de timp sau distanţă.
1
Selectaţi Diagrama altitudinilor > Schimbare tip grafic.
2
Selectaţi o opţiune.
Resetarea diagramei altitudinilor
Selectaţi Diagrama altitudinilor > > Resetare > Golire
traseu curent > Senin.
Calibrarea altimetrului barometric
Dispozitivul dvs. a fost deja calibrat în fabrică şi utilizează
implicit calibrarea automată. Puteţi calibra manual altimetrul
barometric dacă ştiţi altitudinea corectă sau presiunea
barometrică corectă.
1
Mergeţi la o locaţie a cărei altitudine sau presiune
barometrică este cunoscută.
2
Selectaţi Diagrama altitudinilor > > Calibrare altimetru.
3
Urmaţi instrucţiunile de pe ecran.
Computer de călătorie
Computerul de cursă afişează viteza curentă, viteza medie,
viteza maximă, contorul de parcurs şi alte statistici utile. Puteţi
personaliza aspectul computerului de călătorie, planşa de bord
şi câmpurile de date.
Din meniul principal, selectaţi Computer de călătorie.
Resetarea computerului de călătorie
Pentru a asigura acurateţea informaţiilor, resetaţi informaţiile
călătoriei înainte de începerea unei noi călătorii.
Selectaţi Computer de călătorie > > Resetare >
Resetare date călătorie > Resetare.
Rute
O rută este o secvenţă de puncte de trecere sau de locaţii care
vă conduc la destinaţia finală.
Crearea unei rute
1
Selectaţi Planificator rută > Creare rută > Selectaţi primul
punct.
2
Selectaţi o categorie.
3
Selectaţi primul punct al rutei.
4
Selectaţi Utilizare > Selectare punct următor.
5
Repetaţi paşii 2–4 pentru a adăuga toate punctele pe rută.
6
Selectaţi pentru a salva ruta.
Editarea numelui unei rute
1
Selectaţi Planificator rută.
2
Selectaţi o rută.
3
Selectaţi Schimbare nume.
4
Introduceţi numele nou.
Editarea unei rute
1
Selectaţi Planificator rută.
2
Selectaţi o rută.
3
Selectaţi Editare rută.
4
Selectaţi un punct.
5
Selectaţi o opţiune:
• Pentru a vizualiza punctul pe hartă, selectaţi Revedere.
• Pentru a schimba ordinea punctelor de pe rută, selectaţi
Deplasare în sus sau Deplasare în jos.
• Pentru a introduce un punct suplimentar pe rută, selectaţi
Inserare.
Punctul suplimentar este inserat înaintea punctului pe
care îl care îl editaţi.
• Pentru a şterge punctul de pe rută, selectaţi Eliminare.
6
Selectaţi pentru a salva ruta.
Vizualizarea unei rute pe hartă
1
Selectaţi Planificator rută.
2
Selectaţi o rută.
3
Selectaţi Vizualizare hartă.
Ştergerea unei rute
1
Selectaţi Planificator rută.
2
Selectaţi o rută.
3
Selectaţi Ştergeţi ruta?.
Vizualizarea rutei active
1
În timp ce navigaţi pe o rută, selectaţi Rută activă.
2
Selectaţi un punct de pe rută pentru a vizualiza detalii
suplimentare.
Inversarea unei rute
Puteţi inversa punctele de început şi de sfârşit ale rutei dvs.,
pentru a naviga pe rută în sens invers.
1
Selectaţi Planificator rută.
2
Selectaţi o rută.
3
Selectaţi Rută inversă.
Aventuri Garmin
Puteţi crea aventuri pentru a vă împărtăşi călătoriile cu familia,
prietenii şi comunitatea Garmin. Puteţi grupa la un loc elemente
asemănătoare, sub forma unei aventuri. De exemplu, puteţi crea
o aventură pentru cea mai recentă excursie montană. Aventura
poate conţine jurnalul de traseu al călătoriei, fotografii din
călătorie şi geocache-uri găsite. Puteţi utiliza BaseCamp pentru
a crea şi gestiona aventuri. Pentru mai multe informaţii, accesaţi
adventures.garmin.com.
NOTĂ: BaseCamp nu este disponibilă pe toate modelele de
dispozitive.
Crearea unei aventuri
Înainte de a putea crea o aventură şi de a o trimite dispozitivului,
trebuie să descărcaţi BaseCamp pe computer şi să transferaţi
6 Navigare

un traseu de pe dispozitiv pe computer (Trimiterea de fişiere
către BaseCamp, pagina 15).
1
Deschideţi BaseCamp.
2
Selectaţi Fişier > Creare > Garmin Adventure.
3
Selectaţi un traseu şi selectaţi Următor.
4
Dacă este necesar, adăugaţi elemente din BaseCamp.
5
Completaţi câmpurile necesare pentru a denumi şi a descrie
aventura.
6
Dacă doriţi să schimbaţi fotografia de copertă pentru
aventură, selectaţi Modificare şi selectaţi o fotografie diferită.
7
Selectaţi Încheiere.
Începerea unei aventuri
Înainte de a putea începe o aventură, trebuie să trimiteţi o
aventură din BaseCamp pe dispozitiv (Trimiterea de fişiere către
BaseCamp, pagina 15).
1
Selectaţi Aventuri .
2
Selectaţi o aventură.
3
Selectaţi Pornire.
Cameră şi fotografii
NOTĂ: această caracteristică este disponibilă numai pentru
modelele care includ o cameră.
Când realizaţi o fotografie, locaţia geografică este salvată cu
informaţiile fotografiei. Puteţi naviga spre acea locaţie.
Fotografiere
1
Selectaţi Cameră.
2
Rotiţi dispozitivul orizontal sau vertical pentru a schimba
orientarea fotografiei.
3
Dacă este cazul, selectaţi sau pentru a mări sau a
micşora.
4
Menţineţi apăsat pe pentru focalizare şi ţineţi dispozitivul
nemişcat.
Pe ecran va apărea un cadru alb. Dispozitivul va focaliza pe
obiectul din cadru. Când fotografia este focalizată, cadrul se
colorează în verde.
5
Eliberaţi pentru a realiza fotografia.
Reglarea modului de iluminare al camerei
Puteţi schimba modul camerei pentru a realiza fotografii mai
clare în diferite condiţii de iluminare.
1
Selectaţi Cameră > .
2
Selectaţi o opţiune:
• Pentru a realiza fotografii în medii cu lumină redusă,
selectaţi Mod iluminare redusă.
• Pentru a realiza fotografii în medii cu lumină intensă,
selectaţi Mod standard.
Vizualizarea fotografiilor
Puteţi vizualiza fotografiile realizate cu camera şi fotografiile
transferate pe dispozitiv.
1
Selectaţi Vizualizator foto.
2
Selectaţi o fotografie.
3
Dacă este cazul, selectaţi sau pentru a mări sau a
micşora.
Vizualizarea unui slideshow
1
Selectaţi Vizualizator foto.
2
Selectaţi o fotografie.
3
Selectaţi > Vizualizare diaporamă.
Sortarea fotografiilor
1
Selectaţi Vizualizator foto > > Sortare fotografii.
2
Selectaţi o opţiune:
• Selectaţi Cele mai recente.
• Selectaţi Aproape de o locaţie şi selectaţi o locaţie.
• Selectaţi De la o anumită dată şi introduceţi o dată.
Vizualizarea locaţiei unei fotografii
1
Selectaţi Vizualizator foto.
2
Selectaţi o fotografie.
3
Selectaţi > Vizualizare hartă.
Navigarea la o fotografie
1
Selectaţi Vizualizator foto.
2
Selectaţi o fotografie.
3
Selectaţi > Vizualizare informaţii > Deplasare.
Setarea unei fotografii ca imagine de fundal
Puteţi selecta o fotografie pentrufundalul ecranului de început.
1
Selectaţi Vizualizator foto.
2
Selectaţi o fotografie.
3
Selectaţi > Setare ca imagine de fundal.
Ştergerea unei fotografii
1
Selectaţi Vizualizator foto.
2
Selectaţi o fotografie.
3
Selectaţi > Ştergere fotografie > Ştergere.
Geocache-uri
Un geocache este asemenea unei comori ascunse. Geocaching
este căutarea de comori ascunse utilizând coordonatele GPS
postate online de persoanele care ascund geocache-urile.
Descărcarea de geocache-uri
1
Conectaţi dispozitivul la computer utilizând un cablu USB.
2
Vizitaţi www.geocaching.com/play.
3
Dacă este necesar, creaţi un cont.
4
Conectaţi-vă.
5
Urmaţi instrucţiunile de pe ecran pentru a găsi şi a descărca
geocache-uri pe dispozitiv.
Filtrarea listei de geocache-uri
Puteţi filtra lista de geocache-uri în funcţie de anumiţi factori, de
exemplu de nivelul de dificultate.
1
Selectaţi Geocaching > Filtru rapid.
2
Selectaţi elementele de filtrat
3
Particularizaţi setările şi selectaţi .
4
Selectaţi o opţiune:
• Pentru a aplica filtrul listei de geocache-uri, selectaţi
Căutare.
• Pentru a salva filtrul, selectaţi .
Crearea şi salvarea unui filtru de geocache-uri
Puteţi crea şi salva filtre particularizate pentru geocache-uri în
funcţie de factori specifici. După ce configuraţi filtrul, îl puteţi
aplica în lista de geocache-uri.
1
Selectaţi Configurare > Geocaching > Configurare filtre >
Creare filtru.
2
Selectaţi elementele de filtrat
3
Selectaţi o opţiune:
• Pentru a aplica filtrul listei de geocache-uri, selectaţi
Căutare.
Cameră şi fotografii 7

• Pentru a salva filtrul, selectaţi . După salvare, filtrul este
denumit automat. Puteţi accesa filtrul personalizat din lista
de geocache-uri.
Editarea unui filtru de geocache-uri particularizat
1
Selectaţi Configurare > Geocaching > Configurare filtre.
2
Selectaţi un filtru.
3
Selectaţi un element de editat.
Navigarea către un geocache
1
Selectaţi Geocaching > Găsire geocache.
2
Selectaţi un geocache.
3
Selectaţi Deplasare.
4
Navigaţi utilizând harta (Navigarea cu ajutorul hărţii,
pagina 5) sau busola (Navigarea cu ajutorul busolei,
pagina 5).
Înregistrarea încercărilor în jurnal
Înainte de a putea înregistra în jurnal o încercare de a găsi un
geocache, trebuie să începeţi să navigaţi la geocache
(Navigarea către un geocache, pagina 8).
După încercarea de a găsi un geocache, puteţi înregistra
rezultatele în jurnal.
1
Selectaţi Geocaching > Înregistrare încercare.
2
Selectaţi Găsit, Nu s-a găsit sau Necesită reparaţii.
3
Selectaţi o opţiune:
• Pentru a începe navigarea la următorul geocache aflat cel
mai aproape de dvs., selectaţi Găsire cel mai apropiat.
• Pentru a opri înregistrarea în jurnal, selectaţi Efectuat.
• Pentru a introduce un comentariu despre căutarea cache-
ului sau despre cache, selectaţi Editare comentariu,
introduceţi un comentariu şi selectaţi .
chirp
™
Un chirp este un mic accesoriu Garmin care este programat şi
lăsat într-un geocache. Puteţi utiliza dispozitivul pentru a găsi un
chirp într-un geocache. Pentru mai multe informaţii despre chirp,
consultaţi chirp Owner's Manual (Manualul de utilizare a
accesoriilor chirp) de pe www.garmin.com.
Activarea căutării de accesorii chirp
1
Selectaţi Configurare > Geocaching.
2
Selectaţi Căutare chirp > Activat.
Găsirea unui geocache cu un accesoriu chirp
1
Selectaţi Geocaching > Găsire geocache.
2
Selectaţi un geocache.
3
Selectaţi Deplasare.
4
Navigaţi utilizând harta (Navigarea cu ajutorul hărţii,
pagina 5) sau busola (Navigarea cu ajutorul busolei,
pagina 5).
Când sunteţi pe o rază de aproximativ 10 m (32,9 ft) faţă de
geocache-ul care conţine un accesoriu chirp, sunt afişate
detalii despre chirp.
5
Dacă este necesar, selectaţi Geocaching > Afişare detalii
chirp.
6
Dacă opţiunea este disponibilă, selectaţi Deplasare pentru a
naviga la etapa următoare a geocache-ului.
Aplicaţii
Trimiterea şi primirea de date wireless
Pentru a putea partaja date wireless, trebuie să vă aflaţi pe o
rază de 3 m (10 ft.) faţă de un dispozitiv compatibil Garmin.
Dispozitivul dvs. poate trimite şi poate primi date în mod
wireless când este asociat cu un dispozitiv Garmin compatibil,
utilizând tehnologia ANT+
®
. Puteţi partaja puncte de trecere,
geocache-uri, rute, trasee şi mai multe.
1
Selectaţi Partajare wireless.
2
Selectaţi o opţiune:
• Selectaţi Trimitere şi selectaţi un tip de date.
• Selectaţi Primire pentru a primi date de la un alt
dispozitiv. Este necesar ca dispozitivul compatibil să fie în
curs de încercare de trimitere a datelor.
3
Urmaţi instrucţiunile de pe ecran.
Setarea unei alarme de proximitate
Alarmele de proximitate vă alertează când sunteţi în limitele unui
interval specificat faţă de o anumită locaţie.
1
Selectaţi Puncte de proximitate > Creare alarmă.
2
Selectaţi o categorie.
3
Selectaţi o locaţie.
4
Selectaţi Utilizare.
5
Introduceţi o rază şi selectaţi .
Când intraţi într-o zonă cu alarmă de proximitate, dispozitivul
emite un ton.
Calcularea unei suprafeţe
1
Selectaţi Calculare suprafaţă > Pornire.
2
Parcurgeţi perimetrul suprafeţei pe care doriţi să o calculaţi.
3
Când terminaţi, selectaţi Calculare.
Utilizarea calculatorului
Dispozitivul are un calculator standard şi un calculator ştiinţific.
Selectaţi Calculator.
Vizualizarea calendarului şi a almanahurilor
Puteţi vizualiza activitatea dispozitivului, de exemplu când
anume a fost salvat un punct de trecere, şi informaţii din
almanahuri, despre soare şi lună şi despre vânătoare şi pescuit.
1
Selectaţi o opţiune:
• Pentru a vizualiza activitatea dispozitivului în anumite zile,
selectaţi Calendar.
• Pentru a vizualiza informaţii despre răsărit, apus, răsăritul
lunii şi apusul lunii, selectaţi Soare şi lună.
• Pentru a vizualiza cele mai bune perioade de vânătoare şi
pescuit preconizate, selectaţi Vânătoare şi pescuit.
2
Dacă este necesar, selectaţi sau pentru a vizualiza o
altă lună.
3
Selectaţi o zi.
Setarea unei alarme
Dacă în momentul respectiv nu utilizaţi dispozitivul, puteţi seta
dispozitivul pentru a se activa la o anumită oră.
1
Selectaţi Ceas deşteptător.
2
Selectaţi şi pentru a seta ora.
3
Selectaţi Activare alarmă.
4
Selectaţi o opţiune.
Alarma sună la ora selectată. Dacă dispozitivul este oprit la
ora alarmei, acesta se activează şi declanşează alarma.
Pornirea cronometrului pentru numărătoare
inversă
1
Selectaţi Ceas deşteptător > > Cronometru.
2
Selectaţi şi pentru a seta ora.
8 Aplicaţii

3
Selectaţi Pornire cronometru.
Deschiderea cronometrului
Selectaţi Cronometru.
Pagina sateliţilor
Pagina sateliţilor afişează locaţia dvs. curentă, precizia
sistemului GPS, locaţiile sateliţilor şi puterea semnalului.
Modificarea vederii din satelit
1
Selectaţi Satelit > .
2
Dacă este cazul, selectaţi Direcţie în sus pentru a orienta
vederea din satelit cu traseul dvs. curent spre partea de sus
a ecranului.
3
Dacă este cazul, selectaţi Multicolor pentru a atribui o
anumită culoare satelitului şi barei care indică intensitatea
semnalului satelitului respectiv.
Dezactivarea funcţiei GPS
Selectaţi Satelit > > Utilizare cu GPS dezactivat.
Simularea unei locaţii
1
Selectaţi Satelit > > Utilizare cu GPS dezactivat.
2
Selectaţi > Setare locaţie pe hartă.
3
Selectaţi o locaţie.
4
Selectaţi Utilizare.
Senzori ANT+
Asocierea senzorilor ANT+
Înainte de a putea efectua asocierea, trebuie să vă puneţi
monitorul de frecvenţă cardiacă sau să instalaţi senzorul.
Dispozitivul este compatibil cu monitorul cardiac, senzorul de
cadenţă şi 10 viteze GSC
™
şi senzorul de temperatură wireless
tempe
™
. Puteţi particulariza un câmp de date să afişeze datele
de la senzor.
1
Aduceţi dispozitivul în raza de acţiune (3 m) a senzorului.
NOTĂ: staţionaţi la 10 m distanţă faţă de alţi senzori ANT+ în
timpul asocierii.
2
Selectaţi Configurare > Senzor ANT.
3
Selectaţi senzorul.
4
Selectaţi Căutare element nou.
Când senzorul este asociat cu dispozitivul, starea senzorului
se modifică din Căutare în Conectat.
Sfaturi pentru asocierea accesoriilor ANT+ cu
dispozitivul Garmin
• Verificaţi dacă accesoriul ANT+ este compatibil cu
dispozitivul Garmin.
• Înainte de a asocia accesoriul ANT+ cu dispozitivul Garmin,
îndepărtaţi-vă la 10 m (32,9 ft.) distanţă de alte accesorii
ANT+.
• Aduceţi dispozitivul Garmin la 3 m (10 ft.) de accesoriul
ANT+.
• După prima asociere, dispozitivul Garmin recunoaşte
automat accesoriul ANT+ la fiecare activare a acestuia. Acest
proces are loc automat la pornirea dispozitivului Garmin şi
durează numai câteva secunde atunci când accesoriile sunt
activate şi funcţionează corect.
• Când este asociat, dispozitivul Garmin primeşte date numai
de la accesoriul dvs. şi vă puteţi apropia de alte accesorii.
tempe
tempe este un senzor de temperatură ANT+ wireless. Puteţi
monta senzorul pe o bandă sau pe o buclă securizată, unde
este expus la aer ambiant şi, ca atare, asigură o sursă
constantă de date de temperatură precise. Trebuie să asociaţi
tempe cu dispozitivul pentru a afişa date de temperatură de la
tempe.
Afişarea datelor tempe
La prima afişare a datelor tempe, trebuie să parcurgeţi aceste
sarcini pentru a personaliza dispozitivul şi câmpurile de date.
1
Asociaţi tempe senzorul (Asocierea senzorilor ANT+,
pagina 9).
2
Personalizaţi câmpurile de date pentru a afişa date despre
temperatură (Particularizarea câmpurilor de date,
pagina 10).
Puteţi selecta temperatura curentă din categoria Stare
curentă. Puteţi selecta temperatura minimă şi pe cea maximă
pentru o perioadă de 24 de ore din categoria Altele.
Afişarea datelor privind pulsul
La prima afişare a datelor privind pulsul, trebuie să parcurgeţi
aceste sarcini pentru a personaliza dispozitivul şi câmpurile de
date.
1
Asociaţi monitorul cardiac (Asocierea senzorilor ANT+,
pagina 9).
2
Personalizaţi un câmp de date pentru a afişa pulsul
(Particularizarea câmpurilor de date, pagina 10).
Puteţi selecta câmpul de date privind pulsul din categoria
Stare curentă.
Personalizarea dispozitivului
Profiluri de activitate
Profilurile de activitate sunt o colecţie de setări care optimizează
dispozitivul pe baza modului în care îl utilizaţi. De exemplu,
setările şi ecranele de date sunt diferite când utilizaţi dispozitivul
pentru a alerga şi atunci când îl utilizaţi pentru a merge cu
bicicleta.
Când utilizaţi un profil şi schimbaţi setări ca, de exemplu,
câmpurile de date sau alertele, modificările sunt salvate automat
ca parte a profilului.
Selectarea unui profil
Când schimbaţi activitatea, puteţi schimba configurarea
dispozitivului prin schimbarea profilului.
1
Selectaţi Modificare profil.
2
Selectaţi un profil.
Crearea unui profil particularizat
Puteţi particulariza setările şi câmpurile de date pentru o
anumită activitate sau pentru o anumită călătorie.
1
Selectaţi Configurare > Profiluri > Creare profil nou > OK.
2
Particularizaţi setările şi câmpurile de date.
Editarea numelui unui profil
1
Selectaţi Configurare > Profiluri.
2
Selectaţi un profil.
3
Selectaţi Editare nume.
4
Introduceţi numele nou.
Ştergerea unui profil
NOTĂ: înainte de a putea şterge profilul activ, trebuie să activaţi
un alt profil. Nu puteţi şterge un profil când acesta este activ.
1
Selectaţi Configurare > Profiluri.
2
Selectaţi un profil.
3
Selectaţi Ştergere.
Senzori ANT+ 9

Personalizarea meniului principal
• Menţineţi degetul pe o pictogramă din meniul principal sau
din organizatorul de aplicaţii şi trageţi-o la o locaţie nouă.
• Deschideţi organizatorul de aplicaţii şi trageţi o pictogramă în
meniul principal.
• Selectaţi Configurare > Meniu principal şi urmaţi
instrucţiunile de pe ecran.
Crearea unei scurtături
1
Selectaţi Configurare > Scurtături > Creare scurtătură.
2
Selectaţi Nume şi introduceţi un nume.
3
Selectaţi Pictogramă, apoi selectaţi o pictogramă.
4
Selectaţi Profil şi atribuiţi scurtătura unui anumit profil.
5
Selectaţi o opţiune:
• Selectaţi Configurare pentru a adăuga o scurtătură la o
anumită setare a dispozitivului.
• Selectaţi Încotro? pentru a adăuga o scurtătură care
determină începerea navigării către un punct de trecere.
• Selectaţi Aplicaţii pentru a adăuga o scurtătură către o
aplicaţie.
6
Selectaţi elementul.
Adăugarea unei scurtături la meniul principal
Puteţi adăuga scurtături la meniul principal, la organizatorul de
aplicaţii sau la preferinţe. Dacă scurtătura nu apare în listă,
puteţi să o creaţi (Reglarea luminozităţii iluminării de fundal,
pagina 2).
1
Selectaţi Configurare > Scurtături.
2
Selectaţi scurtătura.
3
Selectaţi Adăugare la meniu.
4
Selectaţi Meniu principal, Stocare aplicaţii sau Preferate.
Câmpurile de date şi planşele de bord uzuale
Câmpurile de date afişează informaţii despre locaţia dvs. sau
alte date specificate. Planşele de bord sunt grupări uzuale de
date care pot fi utile pentru o sarcină specifică sau generală, de
exemplu pentru geocaching.
Puteţi particulariza câmpurile de date şi planşele de bord ale
hărţii, busolei, computerului de călătorie, diagramelor cu elevaţii
şi paginii de stare.
Activarea câmpurilor de date ale hărţii
Puteţi activa mai multe câmpuri de date mici sau un câmp de
date mare.
1
Selectaţi Hartă > > Configurare hartă > Planşă de bord.
2
Selectaţi Câmpuri mici de date sau Câmp mare de date.
Pe hartă vor apărea câmpuri de date goale.
Particularizarea câmpurilor de date
Înainte de a putea aduce modificări câmpurilor de date ale hărţii,
trebuie să le activaţi (Activarea câmpurilor de date ale hărţii,
pagina 10).
Puteţi particulariza câmpurile de date şi planşele de bord ale
hărţii, busolei, computerului de călătorie, diagramei de altitudine
şi paginilor de stare.
1
De pe o pagină care afişează câmpuri de date, selectaţi un
câmp de date.
2
Selectaţi o categorie a câmpului de date şi un câmp de date.
De exemplu, selectaţi Datele călătoriei > Viteză - medie
deplasare.
Particularizarea planşelor de bord
1
Deschideţi o pagină care conţine o planşă de bord pe care o
puteţi personaliza.
2
Selectaţi o opţiune:
• De pe hartă, selectaţi > Configurare hartă > Planşă
de bord.
• Din busolă, computerul de călătorie sau pagina de stare,
selectaţi > Schimbare bord.
3
Selectaţi o planşă de bord.
Schimbarea unităţilor de măsură
Puteţi particulariza unităţile de măsură pentru distanţă şi viteză,
altitudine, adâncime, temperatură, presiune şi viteză pe
verticală.
1
Selectaţi Configurare > Unităţi.
2
Selectaţi un tip de măsurare.
3
Selectaţi o unitate de măsură.
Blocarea orientării ecranului
Setarea implicită permite ecranului să-şi modificare orientarea,
în funcţie de orientarea dispozitivului. Puteţi bloca orientarea
ecranului în modul portret sau peisaj.
1
Selectaţi Configurare > Afişare > Blocare orientare.
2
Selectaţi o opţiune.
Reglarea duratei de temporizare a iluminării
de fundal
Puteţi ajusta durata de temporizare a iluminării de fundal pentru
a mări la maxim durata de viaţă a bateriei.
1
Selectaţi Configurare > Afişare > Temporizare iluminare.
2
Selectaţi o opţiune.
Activarea modului de economisire a
bateriilor
Puteţi utiliza modul de economisire a bateriilor pentru a prelungi
durata de viaţă a bateriei.
Selectaţi Configurare > Afişare > Economisire baterie >
Activat.
În modul de economisire a bateriilor, ecranul se închide când
durata de iluminare a fundalului expiră. Puteţi selecta pentru a
activa ecranul şi puteţi atinge de două ori pentru a vizualiza
pagina de stare.
Reglarea volumului
Pentru a putea regla volumul, trebuie să conectaţi căştile sau să
utilizaţi suportul auto.
1
Selectaţi .
2
Utilizaţi bara glisantă pentru a regla volumul.
Setări de sistem
Selectaţi Configurare > Sistem.
Satelit: setează opţiunea pentru sistemul de satelit la GPS,
GPS + GLONASS (GPS şi GLONASS, pagina 11) sau Mod
demo (GPS dezactivat).
WAAS/EGNOS: setează opţiunea pentru sistem la Wide Area
Augmentation Sistem (Sistem de augmentare de arie largă)/
European Geostationary Navigation Overlay Service
(Serviciul european geostaţionar mixt de navigare) (WAAS/
EGNOS). Pentru mai multe informaţii despre WAAS, vizitaţi
garmin.com/aboutGPS/waas.html.
Limbă text: setează limba afişată pe dispozitiv.
NOTĂ: schimbarea limbii textului nu schimbă limba datelor
introduse de utilizator sau a datelor hărţilor.
Limbă voce: vă permite să schimbaţi limba vocii.
Interfaţă: setează formatul interfeţei seriale.
10 Personalizarea dispozitivului

Configurare tastă de pornire: vă permite să atribuiţi scurtături
tastei de pornire/oprire (Personalizarea tastei de pornire/
oprire, pagina 11).
GPS şi GLONASS
Setarea implicită pentru sistemul de satelit este GPS +
GLONASS, care oferă performanţe mărite în medii dificile şi
stabilirea mai rapidă a poziţiei. Utilizarea setării GPS şi
GLONASS poate reduce durata de viaţă a bateriei mai mult
decât dacă s-ar utiliza numai GPS-ul.
Setările interfeţei seriale
Selectaţi Configurare > Sistem > Interfaţă.
Garmin Spanner: vă permite să utilizaţi portul USB al
dispozitivului cu majoritatea programelor de mapare
compatibile NMEA 0183, prin crearea unui port serial virtual.
Garmin Serial: setează dispozitivul pentru utilizarea unui format
propriu Garmin pentru schimbul datelor despre puncte de
trecere, rute şi trasee cu un computer.
Intrare/ieşire NMEA: setează dispozitivul pentru utilizarea
formatelor standard de ieşire şi de intrare NMEA 0183.
Micşorare text: asigură ieşirea textului în format ASCII simplu
pentru informaţii despre locaţie şi viteză.
RTCM: permite dispozitivului să accepte informaţii DGPS
(Differential Global Positioning System) de la un dispozitiv
care transmite date RTCM (Radio Technical Commission for
Maritime Services) în format SC-104.
Personalizarea tastei de pornire/oprire
Puteţi configura tasta de pornire/oprire ca o scurtătură către un
meniu, o setare, o aplicaţie sau pagina de stare. Puteţi configura
scurtătura pentru a fi activată cu o atingere simplă sau dublă a
tastei de pornire/oprire.
1
Selectaţi Configurare > Sistem > Configurare tastă de
pornire.
2
Selectaţi Apăsare simplă sau Apăsare dublă.
3
Selectaţi un element care să fie afişat când atingeţi tasta de
pornire/oprire:
• Pentru a afişa pagina de stare, selectaţi Pagină de stare.
• Pentru a afişa o aplicaţie, o scurtătură sau o setare,
selectaţi Element de meniu, navigaţi la element şi
selectaţi-l.
• Pentru a dezactiva scurtătura, selectaţi Niciunul.
Setările afişajului
Selectaţi Configurare > Afişare.
Temporizare iluminare: setează intervalul de timp după care
iluminarea de fundal se dezactivează.
Blocare orientare: blochează orientarea ecranului în modul
portret ori peisaj sau permite ecranului să schimbe orientarea
automat în funcţie de orientarea dispozitivului.
Captură de ecran: vă permite să salvaţi imaginea ecranului
dispozitivului.
Economisire baterie: economiseşte energia bateriilor şi
prelungeşte durata de viaţă a bateriilor dezactivând ecranul
la expirarea duratei de iluminare a fundalului (Activarea
modului de economisire a bateriilor, pagina 10).
Calibrare ecran: calibrează ecranul dacă acesta nu răspunde
corect la comenzile tactile.
Setările aspectului
Selectaţi Configurare > Aspect.
Mod: stabileşte un fundal de culoare deschisă sau un fundal de
culoare închisă sau comută automat între cele două în
funcţie de ora răsăritului şi cea a apusului în locaţia curentă.
Fundal: setează imaginea de fundal.
Culoare evidenţiere zi: stabileşte culoarea pentru elementele
selectate în modul de zi.
Culoare evidenţiere noapte: stabileşte culoarea pentru
elementele selectate în modul de noapte.
Comenzi peisaj: poziţionează comenzile în partea stângă sau
dreaptă a ecranului, în modul Peisaj.
Setările hărţii
Selectaţi Configurare > Hartă.
Informaţii hartă: activează sau dezactivează hărţile încărcate în
momentul respectiv pe dispozitiv.
Orientare: ajustează modul în care harta este afişată pe pagină.
Nord-Sus afişează nordul în partea de sus a paginii. Direcţie
în sus afişează direcţia de deplasare curentă orientată spre
partea de sus a paginii. Mod Autovehicul afişează o
perspectivă de la nivelul automobilului, cu direcţia de
deplasare în partea de sus.
Planşă de bord: stabileşte o planşă de bord de afişat pe hartă.
Fiecare planşă de bord afişează diverse informaţii despre
ruta sau locaţia dvs.
Text de ghidare: stabileşte când anume este afişat textul de
ghidare pe hartă.
Viteză hartă: ajustează viteza cu care este trasată harta. O
viteză de trasare a hărţii mai mare reduce durata de viaţă a
bateriei.
Setările avansate ale hărţii
Selectaţi Configurare > Hartă > Configurare avansată.
Zoom automat: activează sau dezactivează zoom-ul.
Detaliere: setează nivelul de detalii al hărţii. Afişarea unui
număr mai mare de detalii poate determina funcţionarea mai
lentă a hărţii.
Relief umbrit: afişează pe hartă un relief detaliat (dacă este
disponibil) sau dezactivează umbrirea.
Vehicul: setează pictograma poziţiei, care reprezintă poziţia
dvs. pe hartă. Pictograma implicită este un mic triunghi
albastru.
Niveluri zoom: ajustează nivelul de zoom la care apar
elementele hărţii. Elementele hărţii nu apar când nivelul de
zoom al hărţii este mai mare decât nivelul selectat.
Dimensiune text: setează dimensiunea textului pentru
elementele hărţii.
Setări de cameră
Selectaţi Configurare > Cameră.
Rezoluţie fotografii: setează rezoluţia fotografiilor.
Salvare fotografii pe: setează locaţia de stocare a fotografiilor.
Instrucţiuni pentru cameră: afişează instrucţiuni sumare
despre realizarea fotografiilor.
Setările traseelor
Selectaţi Configurare > Melodii.
Metodă de înregistrare: setează o metodă de înregistrare a
traseelor. Automat înregistrează traseele într-un ritm variabil,
pentru a crea o reprezentare optimă a traseelor dvs.
Interval: setează o viteză de înregistrare a jurnalului de traseu.
Înregistrarea mai frecventă a punctelor creează un traseu
mai detaliat, dar umple mai repede jurnalul de traseu.
Auto Pause: întrerupe automat urmărirea traseului când nu vă
mai deplasaţi.
Auto Start: începe automat înregistrarea unui traseu când
dispozitivul achiziţionează semnal.
Format ieşire: vă permite să alegeţi formatul pentru
înregistrarea unui jurnal de traseu. Formatul GPX este un
Personalizarea dispozitivului 11

traseu tradiţional, care să poată fi vizualizat pe hartă şi utilizat
pentru navigaţie. Traseele sunt revizuite utilizând Manager
trasee. FormatulFIT este o activitate de fitness care
înregistrează informaţii suplimentare (de exemplu, ture).
Activităţile pot fi revizuite pe dispozitiv, dar sunt
particularizate pentru Garmin Connect
™
. Puteţi selecta
Ambele pentru a înregistra datele simultan în ambele
formate. Această opţiune utilizează mai mult spaţiu de
memorie.
Configurare avansată: Vă permite să configuraţi arhivarea
automată, să configuraţi frecvenţa de înregistrare a datelor
de călătorie şi să resetaţi datele de călătorie.
Setări pentru oră
Selectaţi Configurare > Timp.
Format oră: setează dispozitivul să afişeze ora în format de 12
sau de 24 de ore.
Fus orar: Setează fusul orar pentru dispozitiv. Opţiunea
Automat setează automat fusul orar în funcţie de poziţia
GPS.
Setările pentru formatul poziţiei
NOTĂ: nu trebuie să schimbaţi formatul poziţiei sau sistemul de
coordonate al hărţii dacă nu utilizaţi o hartă sau o diagramă care
specifică şi un format diferit al poziţiei.
Selectaţi Configurare > Format poziţie.
Format poziţie: setează formatul poziţiei în care este afişată
informaţia unei locaţii.
Coordonate hartă: setează sistemul de coordonate pe care
este structurată harta.
Sferoid hartă: afişează sistemul de coordonate pe care îl
utilizează dispozitivul. Sistemul de coordonate implicit este
WGS 84.
Setările pentru indicarea direcţiei
Puteţi particulariza setările busolei.
Selectaţi Configurare > Direcţie.
Afişare: setează tipul de indicare a direcţiei afişat pe busolă.
Referinţă nordică: setează referinţa nordică utilizată pe busolă.
Deplasare după linie/indicator: vă permite să utilizaţi
indicatorul relevmentului, orientat înspre direcţia dvs. de
destinaţie, sau indicatorul traseului, care arată relaţia dintre
poziţia dvs. şi linia traseului care duce la destinaţie.
Busolă: comută automat de la o busolă electronică la o busolă
GPS când vă deplasaţi cu viteză mai mare o perioadă de
timp.
Calibrare busolă: vă permite să calibraţi busola dacă aceasta
are un comportament inconsecvent, de exemplu după
parcurgerea unor distanţe mari sau după modificări extreme
de temperatură. Consultaţi Calibrarea busolei, pagina 5.
Setări altimetru
Selectaţi Configurare > Altimetru.
Calibrare automată: calibrează automat altimetrul de fiecare
dată când dispozitivul este pornit. Dispozitivul continuă să
calibreze automat altimetrul atât timp cât dispozitivul
achiziţionează semnal GPS.
Mod barometru: opţiunea Altitudine variabilă permite
barometrului să măsoare schimbările de altitudine în timp ce
vă deplasaţi. Opţiunea Altitudine fixă presupune că
dispozitivul este staţionar, la o elevaţie fixă, şi că presiunea
barometrică se schimbă aşadar numai odată cu schimbările
meteorologice.
Tendinţă presiune: setează modul în care dispozitivul
înregistrează datele de presiune. Opţiunea Salvare
întotdeauna poate fi utilă când urmăriţi fronturile de presiune.
Tip grafic: înregistrează schimbările de altitudine pe o anumită
perioadă de timp sau distanţă, presiunea barometrică pe o
anumită perioadă de timp sau modificările de presiune
ambiantă pe o anumită perioadă de timp.
Calibrare altimetru: vă permite să calibraţi altimetrul barometric
când cunoaşteţi altitudinea corectă sau presiunea
barometrică corectă. Consultaţi Calibrarea altimetrului
barometric, pagina 6.
Setările pentru geocaching
Selectaţi Configurare > Geocaching.
Listă geocache-uri: vă permite să afişaţi lista de geocache-uri
după nume sau coduri.
Stil geocache-uri: setează stilul de afişare pentru datele
geocache.
Căutare chirp: permite dispozitivului să caute un geocache care
conţine un accesoriu chirp (Activarea căutării de accesorii
chirp, pagina 8).
Programare chirp: programează accesoriul chirp. Consultaţi
manualul de utilizarechirp de la adresa www.garmin.com.
Configurare filtre: vă permite să creaţi şi să salvaţi filtre
particularizate pentru geocache-uri pe baza unor factori
specifici (Crearea şi salvarea unui filtru de geocache-uri,
pagina 7).
Geocache-uri găsite: Vă permite să editaţi numărul de
geocache-uri găsite. Acest număr creşte automat când
înregistraţi în jurnal un geocache găsit (Înregistrarea
încercărilor în jurnal, pagina 8).
Setările pentru stabilirea rutei
Dispozitivul calculează rute optimizate pentru tipul de activitate
pe care o desfăşuraţi. Setările pentru stabilirea rutei variază în
funcţie de activitatea selectată.
Selectaţi Configurare > Rutare.
Voce de navigare: setează vocea şi limba pentru indicaţiile de
navigare.
Activitate: setează o activitate în vederea stabilirii rutei.
Dispozitivul calculează rute optimizate pentru tipul de
activitate pe care o desfăşuraţi.
Tranziţii rută: setează modul în care dispozitivul stabileşte ruta
de la un punct al rutei la următorul. Această setare este
disponibilă numai pentru unele activităţi. Distanţă este un
criteriu care vă indică următorul punct al rutei când sunteţi în
limitele unei anumite distanţe specificate faţă de punctul dvs.
curent.
Poziţionare pe drum: plasează triunghiul albastru, care
reprezintă poziţia dvs. pe hartă, pe cel mai apropiat drum.
Setările pentru fitness
Selectaţi Configurare > Fitness.
Auto Lap: setează dispozitivul să marcheze automat turele la o
distanţă specifică.
Utilizator: setează informaţiile de profil ale utilizatorului (Setarea
profilului de utilizator pentru fitness, pagina 13).
Zone puls: setează cele cinci zone de puls pentru activităţile de
fitness.
Activitate FIT: setează activitatea de fitness ca fiind alergare,
ciclism sau altă activitate. Astfel, este posibil ca activitatea
dvs. de alergare să apară ca fiind o activitate de alergare
când o transferaţi pe Garmin Connect.
12 Personalizarea dispozitivului

Setarea profilului de utilizator pentru fitness
Dispozitivul utilizează informaţiile pe care le introduceţi despre
dvs. pentru a calcula date exacte. Puteţi modifica următoarele
informaţii din profilul de utilizator: sex, vârstă, greutate, înălţime
şi secţiunea „atlet profesionist” (Despre atleţii profesionişti,
pagina 13).
1
Selectaţi Configurare > Fitness > Utilizator.
2
Modificaţi setările.
Despre atleţii profesionişti
Un atlet profesionist este o persoană care s-a antrenat intens
mulţi ani (exceptând rănirile minore) şi are o frecvenţă cardiacă
în repaus de 60 de bătăi pe minut (bpm) sau mai mică.
Despre zonele de puls
Numeroşi sportivi utilizează zonele de puls pentru a măsura şi
a-şi mări rezistenţa cardiovasculară şi pentru a-şi îmbunătăţi
nivelul de fitness. O zonă de puls este un interval setat de bătăi
pe minut. Cele cinci zone de puls comun acceptate sunt
numerotate de la 1 la 5, în ordinea crescătoare a intensităţii. În
general, zonele de puls sunt calculate sub formă de procente
din pulsul maxim.
Obiective fitness
Cunoaşterea zonelor dvs. de puls vă poate ajuta să vă măsuraţi
şi să vă îmbunătăţiţi condiţia fizică prin înţelegerea şi aplicarea
acestor principii.
• Pulsul dvs. este o măsură excelentă a intensităţii exerciţiilor.
• Antrenamentele desfăşurate în anumite zone de puls vă pot
ajuta să vă îmbunătăţiţi capacitatea şi rezistenţa
cardiovasculară.
• Cunoaşterea zonelor dvs. de puls poate preveni
antrenamentele în exces şi poate reduce riscul de vătămare.
Dacă vă cunoaşteţi pulsul maxim, puteţi utiliza tabelul (Calculul
zonelor de puls, pagina 13) pentru a determina cea mai bună
zonă de puls pentru obiectivele dvs. de fitness.
Dacă nu vă cunoaşteţi pulsul maxim, utilizaţi unul dintre
calculatoarele disponibile pe internet. Unele săli de sport şi
centre de sănătate pot asigura un test de măsurare a pulsului
maxim. Pulsul maxim implicit este egal cu 220 minus vârsta dvs.
Setarea zonelor de puls
Înainte ca dispozitivul să poată stabili zonele dvs. de puls,
trebuie să vă configuraţi profilul de utilizator pentru fitness
(Setarea profilului de utilizator pentru fitness, pagina 13).
Puteţi ajusta manual zonele de puls în funcţie de obiectivele de
fitness (Obiective fitness, pagina 13).
1
Selectaţi Configurare > Fitness > Zone puls.
2
Introduceţi pulsul maxim şi minim pentru zona 5.
Pulsul maxim pentru fiecare zonă este în funcţie de pulsul
minim al zonei anterioare. De exemplu, dacă introduceţi 167
ca puls minim pentru zona 5, dispozitivul utilizează valoarea
166 ca puls maxim pentru zona 4.
3
Introduceţi pulsul minim pentru zonele 4-1.
Calculul zonelor de puls
Zonă % din
pulsul
maxim
Efort perceput Beneficii
1 50–60% Respiraţie ritmică,
relaxată, în ritm uşor
Antrenament aerobic de
nivel începător, stres
redus
2 60-70% Ritm confortabil, respi-
raţie uşor mai profundă,
conversaţie posibilă
Antrenament cardiovas-
cular de bază, ritm bun
de recuperare
3 70-80% Ritm moderat, menţi-
nerea conversaţiei este
mai dificilă
Capacitate aerobică
îmbunătăţită, antrena-
ment cardiovascular
optim
Zonă % din
pulsul
maxim
Efort perceput Beneficii
4 80-90% Ritm rapid şi puţin
incomod, respiraţie
forţată
Capacitate anaerobică
şi prag îmbunătăţite,
viteză îmbunătăţită
5 90-100% Ritm de sprint, nesuste-
nabil pentru o perioadă
prelungită de timp, respi-
raţie anevoioasă
Anduranţă anaerobică
şi musculară, putere
crescută
Utilizarea dispozitivului în timpul alergărilor sau al
ciclismului
Înainte de a porni într-o tură de alergare sau cu bicicleta
utilizând dispozitivul, trebuie să alegeţi profilul pentru fitness
(Selectarea unui profil, pagina 9).
Puteţi particulariza planşele de bord şi câmpurile de date pentru
activităţile de fitness Câmpurile de date şi planşele de bord
uzuale, pagina 10.
1
Dacă dispozitivul tocmai înregistrează un traseu, selectaţi
Traseu curent > .
Puteţi salva sau şterge traseul curent.
2
Selectaţi Configurare > Melodii > Format ieşire.
3
Selectaţi o opţiune:
• Selectaţi GPX pentru a vă înregistra activitatea ca traseu
tradiţional, care să poată fi vizualizat pe hartă şi utilizat
pentru navigaţie.
• Selectaţi FIT pentru a vă înregistra activitatea cu informaţii
specifice activităţilor de fitness (de exemplu, turele)
particularizate pentru Garmin Connect.
• Selectaţi Ambele pentru a înregistra datele simultan în
ambele formate. Această setare utilizează mai mult spaţiu
de memorie.
4
Din meniul principal, selectaţi Cronometru > Pornire.
5
Începeţi alergarea sau cursa de ciclism.
6
Când terminaţi, selectaţi Stop.
7
Selectaţi Resetare > Salvare.
Setări pentru aplicaţii maritime
Selectaţi Configurare > Maritim.
Mod hartă maritimă: setează tipul de hartă maritimă utilizată de
dispozitiv pentru afişarea datelor maritime. Opţiunea Nautic
afişează diverse caracteristici ale hărţii, în diferite culori,
astfel încât punctele de interes maritim să fie mai clare, iar
harta să fie cât mai apropiată ca și aspect de hărțile maritime
de hârtie. Opţiunea Peşti (necesită hărţi maritime) afişează o
vedere detaliată a contururilor fundului apei şi a sondărilor de
adâncime şi simplifică prezentarea hărţii, pentru utilizare
optimă în timpul pescuitului.
Aspect: setează aspectul instrumentelor de navigare maritime
ajutătoare pe hartă.
Configurarea alarmei maritime: setează alarme pentru
situaţiile în care depăşiţi, când ancoraţi, o distanţă de derivă
specificată, vă abateţi de la curs cu o distanţă specificată sau
ajungeţi în ape de o adâncime specificată.
Configurarea alarmelor maritime
1
Selectaţi Configurare > Maritim > Configurarea alarmei
maritime.
2
Selectaţi un tip de alarme.
3
Selectaţi Activat.
4
Introduceţi o distanţă şi selectaţi .
Personalizarea dispozitivului 13

Setarea tonurilor dispozitivului
Puteţi particulariza tonurile pentru mesaje, taste, avertismente
de viraj şi alarme.
1
Selectaţi Configurare > Tonuri > Tonuri > Activat.
2
Selectaţi un ton pentru fiecare tip audio.
Resetarea datelor
Puteţi reseta date de călătorie, puteţi şterge toate punctele de
trecere, puteţi şterge traseul curent sau puteţi restabili valorile
implicite.
1
Selectaţi Configurare > Resetare.
2
Selectaţi un element de resetat.
Restabilirea valorilor implicite pentru anumite setări
1
Selectaţi Configurare.
2
Selectaţi un element de resetat.
3
Selectaţi > Restabilire setări implicite.
Restabilirea valorilor implicite pentru anumite setări
ale paginii
Puteţi restabili valorile implicite ale setărilor pentru hartă, busolă,
computerul de călătorie şi diagrama altitudinilor.
1
Deschideţi pagina ale cărei setări doriţi să le restabiliţi.
2
Selectaţi > Restabilire setări implicite.
Restabilirea tuturor setărilor implicite
Puteţi reseta toate setările înapoi la valorile implicite din fabrică.
Selectaţi Configurare > Resetare > Resetare toate setările
> Da.
Întreţinere dispozitiv
Asistenţă şi actualizări
Garmin Express
™
(garmin.com/express) oferă acces uşor la
aceste servicii pentru Garmin dispozitive.
• Înregistrarea produsului
• Manuale de utilizare
• Actualizări software
• Datele se vor încărca în Garmin Connect
Actualizarea software-ului
NOTĂ: actualizarea software-ului nu şterge datele sau setările
dvs.
1
Conectaţi dispozitivul la computer utilizând cablul USB.
2
Vizitaţi garmin.com/express.
3
Urmaţi instrucţiunile de pe ecran.
Întreţinerea dispozitivului
ATENŢIONARE
Nu depozitaţi dispozitivul în locuri în care poate fi expus timp
îndelungat la temperaturi extreme; în caz contrar, dispozitivul
poate fi deteriorat ireversibil.
Nu atingeţi niciodată ecranul tactil cu un obiect dur sau ascuţit;
în caz contrar, ecranul poate fi deteriorat.
Evitaţi agenţii chimici de curăţare şi solvenţii care pot deteriora
componentele de plastic.
Fixaţi bine capacul de intemperii pentru a preveni deteriorarea
portului mini-USB.
Curăţarea dispozitivului
1
Ştergeţi dispozitivul folosind o cârpă înmuiată într-o soluţie de
detergent neagresiv.
2
Ştergeţi-o până la uscare.
Curăţarea ecranului tactil
1
Utilizaţi o lavetă moale, curată şi lipsită de scame.
2
Dacă este necesar, umeziţi uşor laveta cu apă.
3
Dacă utilizaţi o lavetă umezită, opriţi dispozitivul şi
deconectaţi-l de la alimentarea cu energie.
4
Ştergeţi uşor ecranul cu o lavetă.
Imersia în apă
ATENŢIONARE
Dispozitivul este impermeabil în conformitate cu Standardul IEC
60529 IPX7. Acesta poate suporta scufundarea în apă de 1
metru adâncime, timp de 30 minute. Scufundarea prelungită
poate provoca deteriorarea dispozitivului. După scufundare,
aveţi grijă să uscaţi dispozitivul cu o cârpă şi aer înainte de
utilizare sau încărcare.
Gestionarea datelor
NOTĂ: dispozitivul nu este compatibil cu Windows
®
95, 98, Me,
Windows NT
®
şi cu Mac
®
OS 10.3 şi versiunile anterioare.
Tipuri de fişiere
Dispozitivul de mână acceptă următoarele tipuri de fişiere:
• Fişiere din BaseCamp sau HomePort
™
. Vizitaţi
www.garmin.com/trip_planning.
• Fişiere de traseu GPX.
• Fişiere GPX despre geocache-uri (Descărcarea de
geocache-uri, pagina 7).
• Fişiere foto JPEG.
• Fişiere GPI cu puncte de interes personalizate din aplicaţia
Garmin POI Loader. Vizitaţi www.garmin.com/products
/poiloader.
• Fişiere FIT de exportat în Garmin Connect.
Instalarea unui card de memorie
Puteţi instala un card de memorie microSD
™
, pentru memorie
suplimentară, sau hărţi preîncărcate.
1
Rotiţi inelul în formă de D în sens invers acelor de ceas şi
trageţi în sus pentru a scoate capacul.
2
Scoateţi bateriile.
3
În compartimentul bateriilor, glisaţi suportul pentru carduri
spre stânga şi ridicaţi-l.
4
Puneţi cardul de memorie cu contactele aurii orientate în
jos.
5
Închideţi suportul pentru carduri.
6
Glisaţi suportul pentru carduri spre dreapta, pentru a-l bloca.
7
Repoziţionaţi bateriile.
8
Repoziţionaţi capacul bateriilor şi rotiţi inelul în formă de D în
sensul acelor de ceas.
14 Întreţinere dispozitiv

Conectarea dispozitivului la computer
ATENŢIONARE
Pentru a preveni corodarea, uscaţi bine portul mini-USB,
capacul de intemperii, precum şi zona învecinată, înainte de a
încărca sau conecta dispozitivul la un computer.
Înainte de a conecta conectorul drept al cablului USB la
dispozitivul dvs., se recomandă îndepărtarea accesoriilor
opţionale de montaj.
1
Ridicaţi capacul de protecţie împotriva intemperiilor de pe
portul mini-USB.
2
Introduceţi conectorul mic al cablului USB în portul mini-USB.
3
Introduceţi conectorul mare al cablului USB într-un port USB
al computerului.
Dispozitivul şi cardul dvs. de memorie (opţional) apar ca
unităţi de disc amovibile în Computerul meu pe computerele
Windows, respectiv ca volume instalate pe computerele Mac.
Transferarea fişierelor pe dispozitiv
1
Conectaţi dispozitivul la computer.
Pe computere Windows, dispozitivul apare ca o unitate de
disc amovibilă sau un dispozitiv portabil, iar cardul de
memorie poate apărea ca o unitate de disc amovibilă
secundară. Pe computere Mac, dispozitivul și cardul de
memorie apar ca volume instalate.
NOTĂ: este posibil ca unele computere cu unităţi de reţea
multiple să nu afişeze în mod corect unităţile
corespunzătoare dispozitivului. Consultaţi documentaţia
sistemului dvs. de operare pentru a afla cum să mapaţi
unitatea.
2
Pe computer, deschideţi browserul de fişiere.
3
Selectaţi un fişier.
4
Selectaţi Editare > Copiere.
5
Deschideţi dispozitivul portabil, unitatea sau volumul
corespunzător dispozitivului sau cardului de memorie.
6
Navigaţi la un folder.
7
Selectaţi Editare > Lipire.
Fişierul va apărea în lista de fişiere din memoria dispozitivului
sau pe cardul de memorie.
Trimiterea de fişiere către BaseCamp
1
Deschideţi BaseCamp.
2
Conectaţi dispozitivul la computer.
Pe computerele Windows, dispozitivul apare ca unitate
amovibilă sau ca dispozitiv portabil, iar cardul de memorie
este posibil să apară ca o a doua unitate amovibilă. Pe
computerele Mac, dispozitivul şi cardul de memorie apar ca
volume montate.
NOTĂ: este posibil ca unele computere cu unităţi de reţea
multiple să nu afişeze în mod corect unităţile
corespunzătoare dispozitivului. Consultaţi documentaţia
sistemului dvs. de operare pentru a afla cum să mapaţi
unitatea.
3
Deschideţi Garmin sau unitatea ori volumul cardului de
memorie.
4
Selectaţi o opţiune:
• Selectaţi un element de pe un dispozitiv conectat şi
trageţi-l în Colecţia mea sau într-o listă.
• Din BaseCamp, selectaţi Dispozitiv > Primire de la
dispozitiv şi selectaţi dispozitivul.
Ştergerea fişierelor
ATENŢIONARE
Dacă nu cunoaşteţi rolul unui fişier, nu îl ştergeţi. Memoria
dispozitivului dvs. conţine fişiere importante de sistem, care nu
trebuie şterse.
1
Deschideţi unitatea sau volumul Garmin.
2
Dacă este necesar, deschideţi un folder sau volum.
3
Selectaţi un fişier.
4
Apăsaţi tasta Ştergere de pe tastatură.
Deconectarea cablului USB
Dacă dispozitivul dvs. este conectat la computer ca unitate sau
volum amovibil, trebuie să îl deconectaţi în siguranţă de la
computer pentru a evita pierderea datelor. Dacă dispozitivul este
conectat la un computer Windows ca dispozitiv portabil, nu este
necesară deconectarea în siguranţă.
1
Realizaţi o acţiune:
• În cazul computerelor Windows, selectaţi pictograma
Deconectarea în siguranţă a unui dispozitiv hardware
din bara de sistem şi apoi selectaţi dispozitivul dvs.
• În cazul computerelor Mac, trageţi pictograma volumului în
Pubelă.
2
Deconectaţi cablul de la computer.
Resetarea dispozitivului
Dacă dispozitivul nu mai răspunde la comenzi, este
recomandată resetarea acestuia. Aceste operaţii nu şterg datele
sau setările dvs.
1
Scoateţi bateriile.
2
Reinstalaţi bateriile.
Demontarea bateriei
AVERTISMENT
Nu utilizaţi un dispozitiv ascuţit pentru a scoate bateriile.
1
Rotiţi inelul în formă de D în sens invers acelor de ceas şi
trageţi în sus pentru a scoate capacul.
2
Trageţi elementul glisant al acumulatorului cel mai apropiat
de butonul de pornire/oprire.
Informaţii dispozitiv
Specificaţii
Tip baterie Acumulator litiu-ion sau trei baterii AA
(alkaline, NiMH sau litiu)
Rezistenţă la apă IEC 60529 IPX7
1
Interval de temperatură
optimă de funcţionare
Între -20° şi 70°C (între -4° şi 158°F)
Interval de temperatură de
încărcare
De la 0° la 45°C (de la 32° la 113°F)
Despre baterii
AVERTISMENT
Consultaţi ghidul Informaţii importante privind siguranţa şi
produsul, din cutia produsului, pentru a vedea avertismentele
pentru produs şi alte informaţii importante.
Temperatura nominală a dispozitivului poate depăşi intervalul
utilizabil pentru unele baterii. Bateriile alcaline se pot rupe la
temperaturi ridicate.
1
*Dispozitivul este rezistent la expunerea accidentală la apă de până la 1 m
adâncime timp de maxim 30 min.
Informaţii dispozitiv 15

ATENŢIONARE
Bateriile alcaline pierd o proporţie însemnată din capacitate o
dată cu scăderea temperaturii. Prin urmare, utilizaţi baterii cu
litiu atunci când operaţi dispozitivul sub limita de îngheţ.
Vizualizarea informaţiilor dispozitivului
Puteţi vizualiza ID-ul aparatului, versiunea de software şi
acordul de licenţă.
Selectaţi Configurare > Despre.
Cum obţineţi mai multe informaţii
Puteţi găsi mai multe informaţii despre acest produs pe site-ul
web Garmin.
• Vizitaţi www.garmin.com/outdoor.
• Vizitaţi http://buy.garmin.com sau contactaţi dealerul Garmin
pentru informaţii privind accesoriile opţionale şi piesele de
schimb.
Depanare
Cum ştiu dacă dispozitivul meu este un
dispozitiv de stocare în masă USB?
• Consultaţi ecranul dispozitivului.
Pe ecranul dispozitivului va apărea o imagine a dispozitivului
conectat la un computer.
• Consultaţi ecranul computerului.
În secţiunea My Computer de pe computerele Windows va
apărea o unitate amovibilă nouă sau, pe computerele Mac,
va apărea un volum montat nou.
Vreau să restabilesc toate setările înapoi la
valorile implicite din fabrică
Selectaţi Configurare > Resetare > Resetare toate setările.
Am nevoie de piese de schimb
• Accesaţi buy.garmin.com.
• Contactaţi dealerul Garmin.
Vreau să cumpăr o antenă GPS externă
• Accesaţi buy.garmin.com.
• Contactaţi dealerul Garmin.
Bateria nu rămâne încărcată pentru prea
mult timp
Puteţi lua câteva măsuri pentru a creşte durata de viaţă a
bateriei.
• Închideţi camera când nu fotografiaţi.
• Reduceţi luminozitatea iluminării de fundal (Reglarea
luminozităţii iluminării de fundal, pagina 2).
• Reduceţi perioada de temporizare a iluminării de fundal
(Reglarea duratei de temporizare a iluminării de fundal,
pagina 10).
• Activaţi modul de economisire a bateriei (Setările afişajului,
pagina 11).
• Selectaţi opţiunea Normal pentru Viteză hartă (Setările
hărţii, pagina 11).
Dispozitivul meu nu apare nici ca dispozitiv
portabil, nici ca unitate sau volum amovibil
pe computerul meu
1
Deconectaţi cablul USB de la computer.
2
Opriţi dispozitivul.
3
Conectaţi cablul USB la dispozitivul dvs. şi la portul USB al
calculatorului dvs.
SUGESTIE: cablul USB trebuie conectat la un port USB de
pe calculatorul dvs., şi nu la un hub USB.
Dispozitivul porneşte automat şi intră în modul MTP sau în
modul de stocare în masă pe USB. Pe ecranul dispozitivului va
apărea o imagine a dispozitivului conectat la un computer.
NOTĂ: dacă aveţi mai multe unităţi de reţea mapate pe
calculatorul dvs., este posibil ca Windowssă aibă probleme în a
asocia literele de unitate cu unităţile Garmin. Pentru informaţii
despre asocierea literelor de unitate, consultaţi fişierul ajutor
pentru sistemul dvs. de operare.
Dispozitivul nu primeşte semnale de la
sateliţi
• Scoateţi dispozitivul din garaje închise şi duceţi-l la distanţă
de clădiri înalte şi copaci.
• Staţionaţi timp de câteva minute.
Dispozitivul meu nu se încarcă
• Verificaţi dacă acumulatorul este corect instalat (Instalarea
bateriei, pagina 1).
• Verificaţi dacă temperatura este între 0 şi 45°C (între 32°F şi
113°F).
• Opriţi iluminatul de fundal (Reglarea luminozităţii iluminării de
fundal, pagina 2).
Dispozitivul meu nu trece automat în modul
de stocare în masă
Dacă dispozitivul dvs. este conectat la computer dar nu trece
automat în modul de stocare în masă, este posibil să fi încărcat
un fişier corupt.
1
Deconectaţi dispozitivul de la computer.
2
Opriţi dispozitivul.
3
Menţineţi apăsat pe în timp ce conectaţi dispozitivul la
computer.
4
Menţineţi apăsat pe timp de 30 de secunde sau până când
dispozitivul intră în modul de stocare în masă.
Ecranul nu răspunde
Dacă ecranul tactil nu răspunde la atingere, puteţi reseta
dispozitivul.
1
Deconectaţi dispozitivul de la sursa de alimentare externă.
2
Scoateţi bateriile.
3
Instalaţi bateriile (Instalarea bateriei, pagina 1).
Astfel, dispozitivul va fi resetat fără ştergerea datelor sau a
setărilor.
Anexă
Accesorii opţionale
Accesoriile opţionale, cum sunt suporturile, hărţile, accesoriile
pentru fitness şi piesele de schimb, sunt disponibile pe
http://buy.garmin.com sau la dealerul Garmin.
Câmpuri de date
Pentru afişarea datelor, în cazul anumitor câmpuri de date este
necesar să vă aflaţi în timpul navigării sau să dispuneţi de
accesorii ANT+.
adâncime: adâncimea apei. Dispozitivul dvs. trebuie să fie
conectat la un dispozitiv NMEA 0183 capabil să determine
adâncimea apei.
16 Depanare
Pagina se încarcă...
Pagina se încarcă...
Pagina se încarcă...
Pagina se încarcă...
-
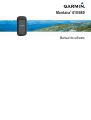 1
1
-
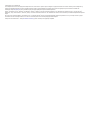 2
2
-
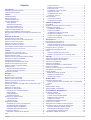 3
3
-
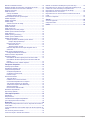 4
4
-
 5
5
-
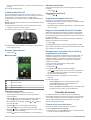 6
6
-
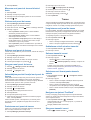 7
7
-
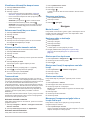 8
8
-
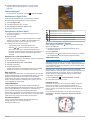 9
9
-
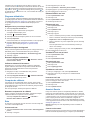 10
10
-
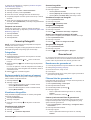 11
11
-
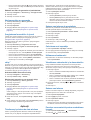 12
12
-
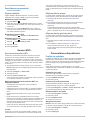 13
13
-
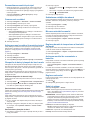 14
14
-
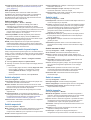 15
15
-
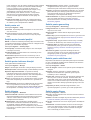 16
16
-
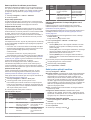 17
17
-
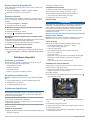 18
18
-
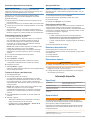 19
19
-
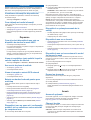 20
20
-
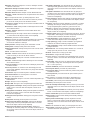 21
21
-
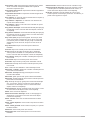 22
22
-
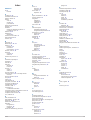 23
23
-
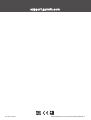 24
24
Garmin Montana® 610 Manualul proprietarului
- Tip
- Manualul proprietarului
- Acest manual este potrivit și pentru
Lucrări înrudite
-
Garmin Montana® 610 Manual de utilizare
-
Garmin GPSMAP® 276Cx Manual de utilizare
-
Garmin GPSMAP® 276Cx Manualul proprietarului
-
Garmin Atemos 50 Manual de utilizare
-
Garmin eTrex® 22x Manual de utilizare
-
Garmin eTrex® 20 Manual de utilizare
-
Garmin GPSMAP® 65 Manualul proprietarului
-
Garmin GPSMAP® 64x Manual de utilizare
-
Garmin eTrex Touch 35t Manualul proprietarului
-
Garmin Montana® 750i Manualul proprietarului