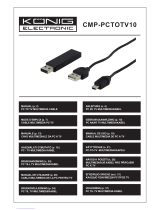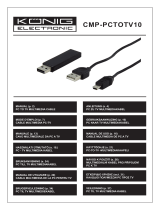Pagina se încarcă...

ROMÂNĂ
CABLU DE DATE USB2.0 - USB2.0
1.) Lansarea software-ului
Atunci când dispozitivul USB este introdus în computerul dvs., acesta va lansa automat software-ul
“GO! Suite”. Atunci când software-ul nu porneşte automat, acesta trebuie lansat prin intermediul secţiunii
dispozitivului ce poate fi îndepărtat din “My Computer”.
a.) GO! Finder
Funcţia GO! Finder este o aplicaţie de gestionare fişiere. Acesta ajută utilizatorii să găsească rapid tipul de
fişier prin selectarea simplă a itemilor default.
Captură a directorului
1. Icoana dispozitivului
2. Minimizare
3. Închidere
4. Informaţii active
5. Adăugare fişier
6. Lista fişierelor
7. Simbolul suitei
8. Precedentul / Următorul
9. Setări
10. Vizionare meniu
b.) GO! Bridge
Funcţia GO! Bridge este o aplicaţie de transmitere date care permite transferarea fişierelor / directoarelor către un alt
PC. Puteţi vizualiza uşor conţinutul directoarelor şi fişierelor prin utilizarea butonului
.
Cu funcţia “tragi şi lipeşti”, vă puteţi transfera fişierele.
Captură a GO! Bridge
49

c.) Preze
ntarea Remote Share
Remote Share este o aplicaţie uşor de folosit de utilizatori care permite utilizarea partajată a Internetului sau
datelor de pe drive-ul CD / DVD / BD al unui alt computer.
După ce dispozitivul GO! Suite este conectat cu succes la ambele PC-uri, doar faceţi click pe “Remote Share” din
panoul de operare al software-ului GO! Suite pentru a executa, partaja şi utiliza Internetul sau datele de pe drive-ul
CD / DVD / BD al celuilalt computer.
Odată ce “Remote Share” este conectat la ambele PC-uri, apăsaţi “use CD drive” (utilizare drive CD) sau
“share/use internet of the other computer” (partajare / utilizare Internet de pe celălalt computer).
Utilizarea conexiunii de Internet şi a drive-ului CD al celuilalt computer.
Panou Principal de Partajare la Distanţă
d.) Folder Sync
Folder Sync este o aplicaţie necesară pentru ca două PC-uri să sincronizeze datele în cel mai scurt timp prin
utilizarea unui cablu USB.
1. Adăugare sarcină
2. Lista de sarcini
3. Sincronizare tot
4. Setări
5. Minimizare
6. Închidere
50

Apăsaţi pe
pentru a crea o sarcină ce vizează sincronizarea.
Apăsaţi pe
pentru a modifica setările.
- Alegeţi “Folder Sync” şi “IE (Internet Explorer) My Favorites Sync”.
Apăsaţi pe “Sync Directions” pentru a decide prioritatea sarcinii de sincronizare cu privire la sincronizarea
datelor dintre două PC-uri, inclusiv cele trei opţiuni care pot fi selectate de utilizatori. Descrierile sunt
următoarele.
Menţineţi conţinuturile neschimbate în ambele directoare. Dacă există două fişiere cu acelaşi nume,
sincronizaţi cel mai nou fişier cu celălalt.
Copiaţi toate fişierele din directorul local în directorul la distanţă. Dacă există două fişiere cu acelaşi
nume, înlocuiţi fişierul la distanţă cu cel local.
Copiaţi toate fişierele din directorul la distanţă în directorul local. Dacă există două fişiere cu acelaşi
nume, înlocuiţi fişierul local cu cel la distanţă.
- Click pe
pentru a vizualiza calea de directoare pe care doriţi să o folosiţi pentru a sincroniza
directoarele de pe ambele PC-uri.
- Apăsaţi pe
pentru a sincroniza o dată toate sarcinile din lista de sarcini.
- Apăsaţi pe
din fereastra principală a Folder Sync pentru a sincroniza doar o singură
sarcină.
- Apăsaţi pe
pentru a îndepărta sarcina sincronizată.
e.) Outlook Sync
Outlook Sync este o aplicaţie pentru ca două PC-uri să sincronizeze email-ul şi directoarele de Outlook,
inclusiv “Contact”, “Inbox”, “Calendar”, “Journal”, “Tasks”, “Notes” şi “Sent Items” prin utilizarea unui cablu
USB.
Mai jos sunt caracteristicile Outlook Sync care vă vor ajuta să înţelegeţi rapid funcţiile Outlook Sync şi modul
în care puteţi utiliza uşor acest software.
1. Setări
2. Minimizare
3. Închidere
4. Itemi de sincronizare default
1.) Deschideţi meniul de setări
2.) Minimizaţi fereastra în taskbar
3.) Închideţi fereastra
51

4.) În ace
astă fereastră sunt prezentaţi itemii de sincronizare default.
- Pentru a crea un cont de email, apăsaţi pe
pentru a defini configuraţia server-ului de email al
PC-ului. Dacă Microsoft Exchange Server este utilizat pentru a deschide Outlook Sync pentru prima dată,
funcţia Setup mail sync trebuie să fie utilizată pentru a indica Microsoft Exchange Server şi trebuie să
introduceţi informaţiile referitoare la contul de utilizator anterior executării sincronizării de email-uri. Dacă
este utilizat serverul “POP/SMTP”, selectaţi acest item şi ignoraţi setarea serverului.
- Instrucţiunile de sincronizare permit utilizatorilor să selecteze dacă să sincronizeze datele din celălalt PC
sau să sincronizeze datele din acest PC.
- Itemii de email cuprind “Contact”, “Inbox”, “Calendar”, “Task”, “Notes”, “Sent Items” şi “Sync other folders”.
Doar selectaţi directoarele necesare prin sincronizarea cu directoarele Outlook.
- Selectaţi “Sync other folders” pentru a repartiza şi pentru a sincroniza manual itemii dvs. şi cei suplimentari
de Outlook. Click pe
pentru a vizualiza conţinutul directorului pe care doriţi să-l sincronizaţi pe
ambele PC-uri, în vederea sincronizării unui alt director de email.
Crearea conţinutului email-ului pentru sincronizare
- Regula referitoare la sincronizare cuprinde “To replace the existing items from the source PC or not” (De a
înlocui itemii existenţă din PC-ul sursă sau nu), “The configuration of this PC's Mail Server”, “Setup Sync
Time” şi “Mail type”.
- Selectaţi “Don't replace existing items from the other PC” pentru a păstra numele ţintei. Itemul ţintă va crea,
de asemenea, un item nou cu acelaşi nume ca sursa, dar cu un conţinut diferit.
- Selectaţi “Except for mail items, replace existing items from the other PC”. Itemii sursă din Microsoft
Outlook vor înlocui conţinutul itemilor ţintă, cu excepţia itemilor de email.
Crearea Regulii de Timp a acestei sincronizări
- Selectaţi ora dorită pentru a sincroniza directoarele în vederea salvării la ora de sincronizare aleasă de
dvs., ca şi cantitatea de date.
Crearea tipului de email pentru această sincronizare
- Selectaţi “Only sync unread mail” pentru a sincroniza email-urile necitite, astfel încât să diminuaţi
cantitatea de email-uri sincronizate în mod eficient.
Începerea sincronizării
- După efectuarea etapelor de mai sus, apăsaţi pe
pentru a începe utilizarea Outlook Sync.
Notă: Zonele orare şi ora afişată de ambele PC-uri trebuie să fie identice. Altfel se poate produse o
eroare de oră sau avertizarea “Cannot execute Outlook Sync” va apărea în Mail Sync.
52

Măsuri de siguranţă:
Pentru a se reduce pericolul de electrocutare, acest produs va fi
desfăcut NUMAI de către un tehnician avizat, când este necesară
depanarea. Deconectaţi produsul de la priza de reţea sau alte
echipamente în cazul apariţiei unei probleme. Nu expuneţi produsul
apei sau umezelii.
Întreţinere:
Curăţarea trebuie făcută cu o cârpă uscată. Nu folosiţi solvenţi sau agenţi de curăţare abrazivi.
Garanţie:
Nu oferim nicio garanţie şi nu ne asumăm niciun fel de responsabilitate în cazul schimbărilor sau modificărilor
aduse acestui produs sau în cazul deteriorării cauzate de utilizarea incorectă a produsului.
Generalităţi:
Designul şi specificaţiile produsului pot fi modificate fără o notificare prealabilă.
Toate siglele mărcilor şi denumirile produselor sunt mărci comerciale sau mărci comerciale înregistrate ale
proprietarilor de drept şi prin prezenta sunt recunoscute ca atare.
Păstraţi acest manual şi ambalajul pentru consultări ulterioare.
Atenţie:
Pe acest produs se află acest marcaj. Acesta semnifică faptul că produsele electrice şi electronice nu
trebuie eliminate odată cu gunoiul menajer. Aceste produse au un sistem separat de colectare.
53
1/67