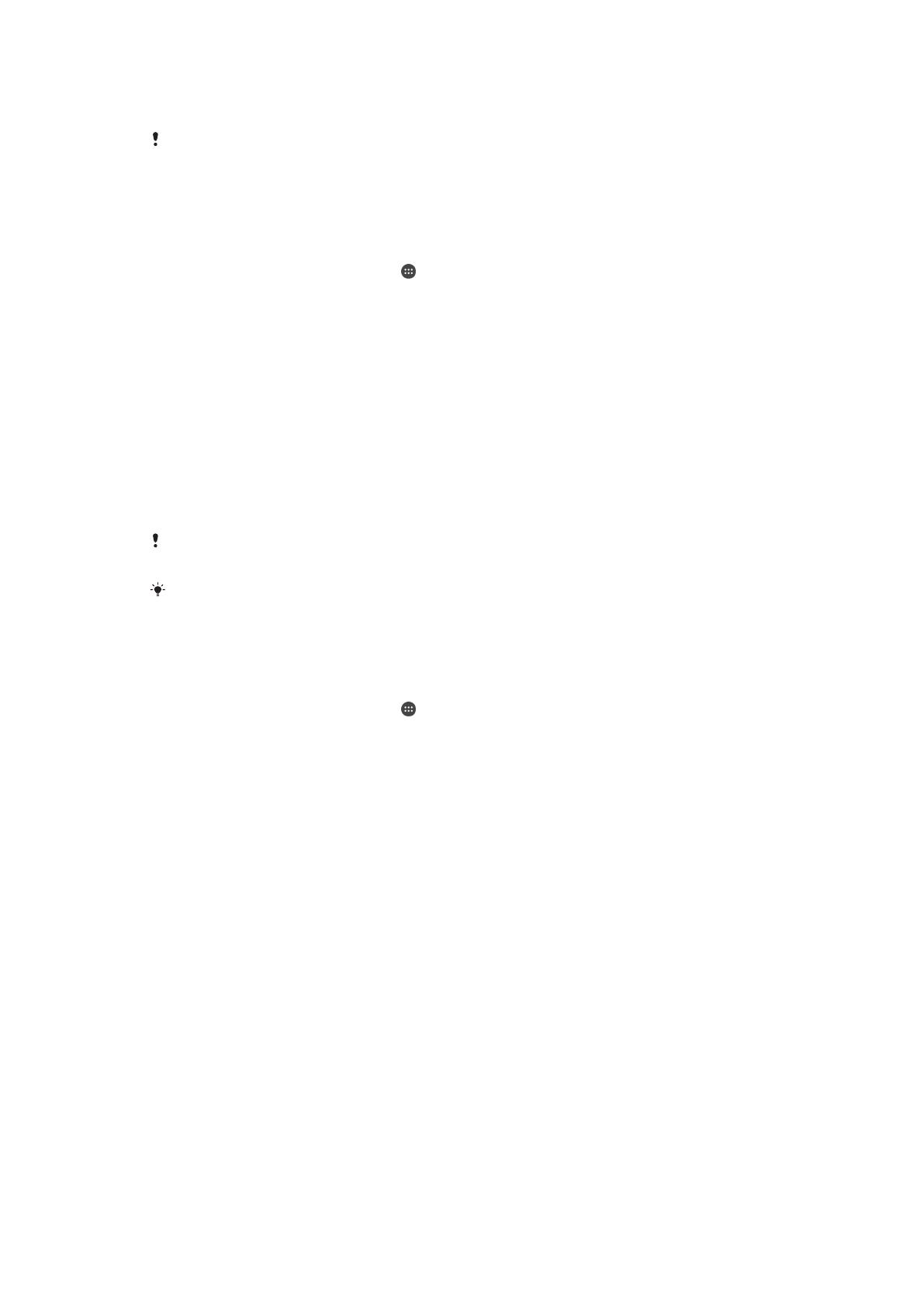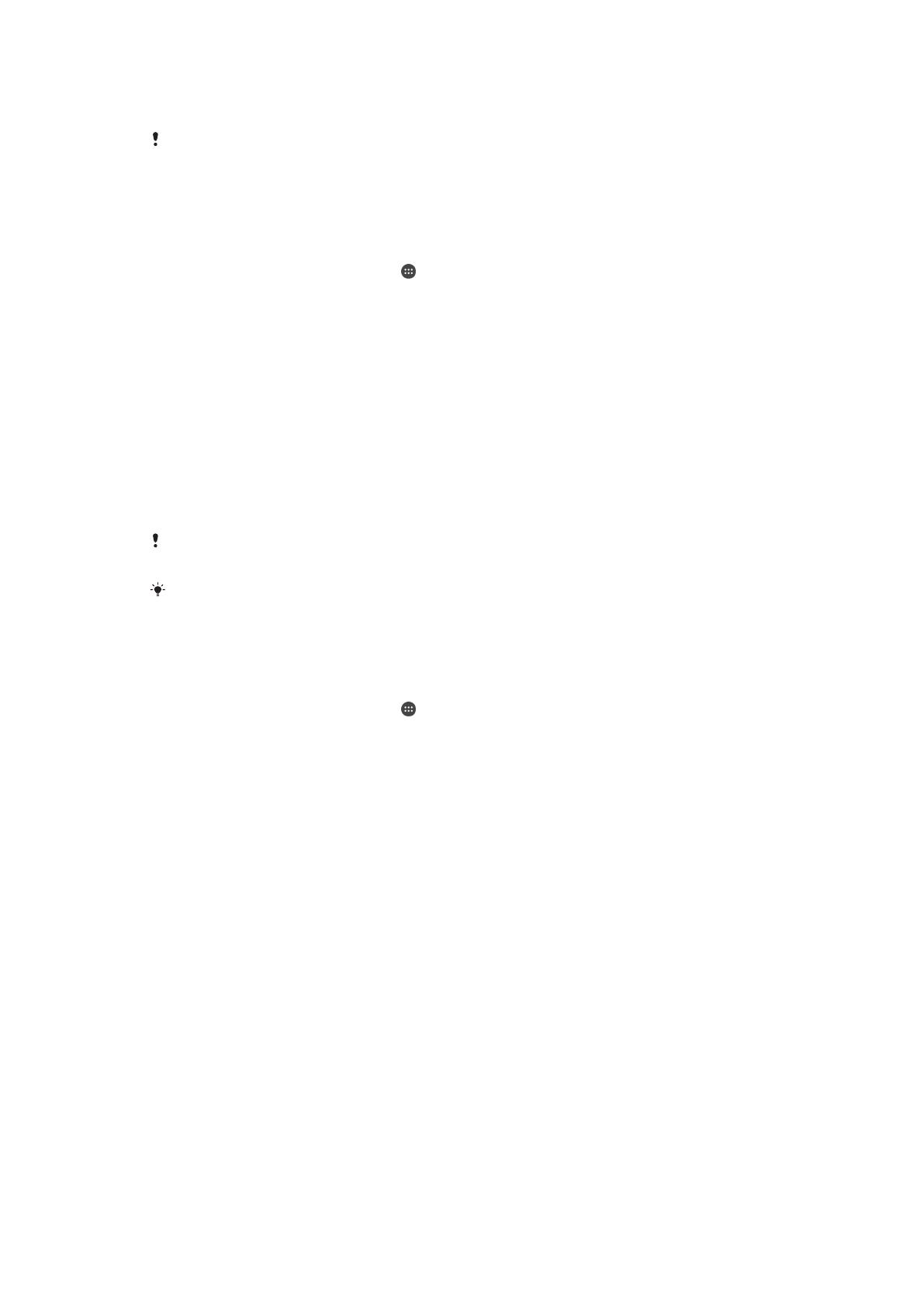
•
Dacă ridicaţi din nou dispozitivul sau ieşiţi din vehicul, deblocaţi-l o dată şi dispozitivul va
rămâne deblocat atât timp cât îl aveţi asupra dvs.
Caracteristica Detectare proximitate corp nu poate deosebi corpul cu care intră în contact.
Dacă daţi dispozitivul altcuiva în timp ce este deblocat utilizând caracteristica Detectare
proximitate corp, este posibil ca dispozitivul dvs. să rămână deblocat pentru celălalt utilizator.
Reţineţi că această caracteristică de securitate, Detectare proximitate corp, este mai puţin
sigură decât un traseu, un cod PIN sau o parolă.
Pentru a activa sau dezactiva funcţia Detectare proximitate corp
1
În Ecranul principal, atingeţi uşor
.
2
Găsiţi şi atingeţi uşor Setări > Ecran de blocare şi securitate > Blocare
inteligentă > Detectare ataşare pe corp.
3
Atingeţi uşor cursorul pentru a activa funcţia, apoi atingeţi uşor CONTINUARE.
Pentru a dezactiva funcţia, atingeţi uşor cursorul lângă Activat.
Conectarea la dispozitivele de încredere
Prin urmare, dacă aveţi un dispozitiv pe care îl conectaţi în mod regulat prin Bluetooth®
sau NFC, de exemplu, un sistem de divertisment de acasă sau un dispozitiv de urmărire
a exerciţiilor fizice, îl puteţi adăuga ca dispozitiv de încredere, ocolind securitatea
suplimentară a ecranului de blocare pentru a economisi timp. Această caracteristică este
adecvată dacă, în mod normal, vă aflaţi într-un loc sigur atunci când utilizaţi acest
dispozitiv. În unele cazuri, este posibil să fie necesară deblocarea manuală a dispozitivului
înainte de a putea conecta un dispozitiv de încredere.
Nu vă recomandăm să adăugaţi dispozitive care sunt conectate în mod constant la dispozitivul
dvs. ca dispozitive de încredere, de exemplu, tastaturi sau mouse-uri Bluetooth®.
Imediat ce un dispozitiv de încredere este dezactivat sau iese din raza de acoperire, ecranul
se blochează şi aveţi nevoie de PIN, traseu sau parolă pentru deblocare.
Pentru a adăuga sau elimina un dispozitiv Bluetooth® de încredere
1
Asiguraţi-vă că dispozitivul este împerecheat şi conectat la dispozitivul Bluetooth®
pe care doriţi să îl adăugaţi ca dispozitiv de încredere.
2
În Ecranul principal, atingeţi uşor .
3
Găsiţi şi atingeţi uşor
Setări
>
Ecran de blocare şi securitate
>
Blocare
inteligentă.
4
În meniul Blocare inteligentă, atingeţi uşor
Dispozitive de încredere
>
ADĂUGARE DISPOZITIV DE ÎNCREDERE > Bluetooth.
5
Atingeţi uşor numele unui dispozitiv pentru a-l selecta în lista dispozitivelor
conectate şi împerecheate, apoi atingeţi uşor DA, SE ADAUGĂ.
6
Pentru a elimina un dispozitiv împerecheat, selectaţi-l în listă şi atingeţi uşor
ELIMINARE DISPOZITIV DE ÎNCREDERE.
Pentru a adăuga sau elimina un dispozitiv NFC de încredere
1
Asiguraţi-vă că dispozitivul este împerecheat şi conectat la dispozitivul Bluetooth®
pe care doriţi să îl adăugaţi ca dispozitiv de încredere.
2
Găsiţi şi atingeţi uşor Setări > Ecran de blocare şi securitate > Blocare
inteligentă.
3
Atingeţi uşor Dispozitive de încredere > ADĂUGARE DISPOZITIV DE
ÎNCREDERE > NFC.
4
Urmaţi instrucţiunile de pe ecran.
5
Pentru a elimina un dispozitiv împerecheat, selectaţi-l în listă şi atingeţi uşor
ELIMINARE DISPOZITIV DE ÎNCREDERE
Verificaţi dacă sunteţi în siguranţă atunci când utilizaţi dispozitive de
încredere
Diverse dispozitive Bluetooth® acceptă diverse caracteristici şi standarde de securitate
Bluetooth®. Există posibilitatea ca o persoană să vă menţină deblocat dispozitivul
Xperia™ imitându-vă conexiunea Bluetooth®, chiar dacă dispozitivul de încredere nu se
15
Aceasta este versiunea pentru Internet a acestei publicaţii. © Imprimaţi numai pentru uz personal.