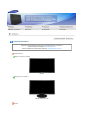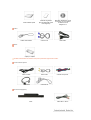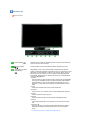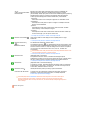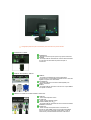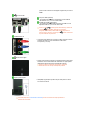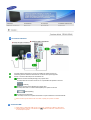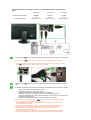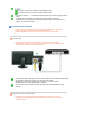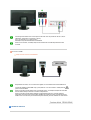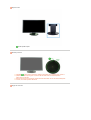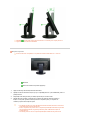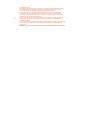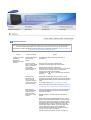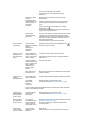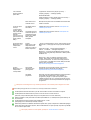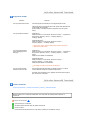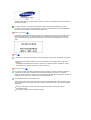Samsung 275TPLUS Ghid de inițiere rapidă
- Categorie
- Televizoare
- Tip
- Ghid de inițiere rapidă

ii
LCD MONITOR
quick start guide
275TPLUS

Con
ţ
inutul
p
achetului
Asiguraţi-vă că următoarele accesorii au fost livrate împreună cu monitorul.
Dacă unul dintre ele lipseşte, contactaţi furnizorul.
Pentru cumpărarea componentelor opţionale, contactaţi furnizorul local.
Des
p
achetarea
Du
p
ă instalarea standului
Monitor
Du
p
ă
p
lierea standului
Monitor & Suport mobil
Manual

Ghid instalare rapidă
Certificat de garanţie
(Nu este disponibil pentru
toate regiunile)
Manualul utilizatorului, Driver
de monitor, CD cu software-
ul Natural Color &
MagicTune
™
Cablu
Cablul de alimentare Cablu D-sub Cablu USB
Altele
Cârpă pt. curăţare
A
ceastă caracteristică este oferită numai pentru produsele negre foarte lucioase.
Comercializat se
p
arat
Cablu S-Video Cablu Video Cablului Component
Cabo HDMI Cablu DVI-D
Pachet boxe
(
O
p
ţ
iune
)
Boxe Cablul RCA - stereo

Monitorul dvs.
Partea frontală
Butonul MENU [ ]
Deschide meniul OSD. Se utilizează şi pentru a ieşi din meniul OSD sau
pentru a reveni la meniul anterior.
Butonul Ajustare
[]
Aceste butoane vă permit selectarea şi setarea opţiunilor din meniu.
PC/DVI(PC) : Butonul
MagicBright
™
[]
MagicBright
™
este o nouă caracteristică ce oferă setări de vizionare
optime în funcţie de conţinutul imaginii de pe ecran. În acest moment sunt
disponibile 7 moduri distincte : Custom, Text, Internet, Game, Sports şi
Movie, Dynamic CR. Fiecare mod are o valoare preconfigurată pentru
luminozitate. Puteţi selecta cu uşurinţă una dintre cele 7 setări apăsând
pe butonul 'MagicBright
™
'.
1) Custom
Deşi sunt alese cu grijă de inginerii noştri, aceste valori preconfigurate
pot să nu fie confortabile pentru ochii dumneavoastră, depinzând de
gustul fiecăruia. În cazul în care valorile preconfigurate nu sunt pe
gustul dvs., puteţi regla Luminozitatea şi Contrastul utilizând meniul
OSD.
2) Text
Pentru documentaţie sau lucrări ce implică mult text.
3) Internet
Pentru a lucra cu un conţinut variat, ce implică atât grafică cât şi text.
4) Game
Pentru vizionarea de filme şi jocuri.
5) Sports
Pentru vizionarea de filme ca de exemplu Competiţii Sportsive.
6) Movie
Pentru vizionarea filmelor ca de exemplu un film pe DVD sau Video
CD.
7) Dynamic CR
Dynamic CR este un procedeu de detectarea automată şi reglare a
distribuţiei semnalului vizual de intrare pentru a crea un contrast
optim.
>> Faceţi clic aici pentru a vedea un exemplu animat.

AV /S-
Video /Component /HDMI :
Butonul Mode
Monitorul are patru setări automate pentru imagine, prestabilite din
fabricaţie: Dynamic (Dinamic), Standard, Movie (Film) şi Custom
(Personalizat). Puteţi opta pentru oricare dintre setările Dynamic (Dinamic),
Standard, Movie (Film) şi Custom (Personalizat). Selectaţi opţiunea
Custom (Personalizat) pentru a utiliza setările dvs. personalizate.
1) Dynamic
Select this mode to view a sharper image than in "Standard" mode.
2) Standard
Selectaţi acest mod pentru a obţine o imagine cu definiţia mai bună
decât în modul Standard.
3) Movie
Selectaţi acest mod atunci când camera este luminoasă. Această
setare oferă şi o bună definiţie a imaginii.
4) Custom
Selectaţi acest mod atunci când camera este întunecoasă. Astfel veţi
economisi energie şi nu vă veţi mai obosi ochii.
>> Faceţi clic aici pentru a vedea un exemplu animat.
Butonul Luminozitate [ ]
Când meniul OSD nu este afişat pe ecran, apăsaţi pentru a regla
strălucirea.
>> Faceţi clic aici pentru a vedea un exemplu animat.
Butonul Introducere [
] /
Butonul SOURCE
Se utilizează la selectarea meniului OSD /
La apăsarea butonului ' ', se selectează sursa de semnal Video, când
meniul OSD este închis. (La apăsarea butonului Source (Sursă) pentru a
schimba modul de intrare, în colţul din stânga sus al ecranului va apărea
un mesaj care va indica modul curent - PC, DVI, AV, S-Video sau
Component.)
>> Faceţi clic aici pentru a vedea un exemplu animat.
Schimbarea sursei este permisă doar pentru dispozitivele externe care
sunt conectate la monitor
î
n acest moment.
Butonul AUTO (Disponibil doar în modul PC)
La apăsarea butonului "AUTO", fereastra de autoreglare (Auto
Adjustment) va arăta ca cea din ecranul animat din centru. Valorile pentru
fine (fin), coarse (grosier) şi position (poziţie) sunt ajustate automat.
>> Faceţi clic aici pentru a vedea un exemplu animat.
Butonul PIP (Disponibil doar în modul PC/DVI(PC))
În modul PC sau DVI, activează afişarea semnalelor video în modul PIP.
Puteţi viziona un film printr-o conexiune AV, S-Video sau Component în
ecranul PIP, utilizând modul PC sau DVI.
Butonul Pornire [ ] Utilizaţi acest buton pentru pornirea şi oprirea monitorului.
Indicatorul de alimentare În acest mod, veţi putea observa starea de alimentare generală a
sistemului. Pentru informaţii suplimentare, consultaţi secţiunea
Power Saver (Economisire energie).
Consultaţi secţiunea PowerSaver descrisă în manual pentru mai multe informaţii cu
privire la funcţia de economisire a energiei. Pentru a economisi energia electrică,
î
nchideţi monitorul dacă nu aveţi nevoie de el, sau dacă îl lăsaţi nesupravegheat pentru
mai mult timp.
Partea din s
p
ate

Configuraţia părţii din spate a monitorului poate varia de la un produs la altul.
POWER S/W / POWER
POWER S/W
: Utilizaţi acest buton pentru pornirea şi oprirea monitorului.
POWER
: Conectaţi cablul de alimentare al monitorul dumneavoastră
la conectorul de alimentare din partea din spate a
monitorului.
HDMI IN / DVI IN(HDCP) / RGB IN
HDMI IN
: Conectaţi mufa HDMI IN din partea posterioară a
monitorului dvs. la mufa HDMI a dispozitivului dvs. de emisie
digitală cu ajutorul unui cablu HDMI.
DVI IN(HDCP)
: Conectaţi cablul DVI la conectorul DVI IN(HDCP) din
spatele monitorului.
RGB IN
: Conectaţi cablul de semnal la conectorul cu 15 pini RGB IN
din spatele monitorului.
VIDEO IN / S-VIDEO IN / AUDIO POWER / AUDIO OUT
VIDEO IN
: Intrare video dispozitiv extern
S-VIDEO IN
: Intrare S-video dispozitiv extern
A
UDIO POWER (DC 12V )
: Conectaţi cablul de alimentare al boxei la terminalul AUDIO
POWER al monitorului.
A
UDIO OUT
: Când conectaţi un dispozitiv extern la monitorul dvs.
folosind un cablu HDMI, trebuie să conectaţi mufa AUDIO
OUT a monitorului şi mufa SPK (verde gălbui - mufa de
intrare audio) a boxei dedicate folosind un cablu stereo

pentru a auzi sunetul care însoţeşte imaginea de pe ecranul
HDMI.
Terminal USB
UP (Port USB upstream)
: Conectaţi portul UP al monitorului şi portul USB al
calculatorului cu ajutorul unui cablu USB.
DOWN (Port USB downstream)
: Conectaţi portul DOWN al monitorului USB la un alt
dispozitiv USB cu ajutorul unul cablu USB.
Pentru a utiliza DOWN (Portul downstream), trebuie să
conecta
ţ
i UP (Cablul upstream) la computer.
A
siguraţi-vă că utilizaţi cablul USB furnizat împreună cu
acest monitor, pentru a conecta portul UP al monitorului
la portul USB al computerului.
COMPONENT IN
z
Conectaţi portul VIDEO OUT al Set-Top Box-ului DVD / DTV la
porturile de intrare Y, P
B
,P
R
utilizând un cablu video
Component (Y, P
B,PR).
Blocare Kensington
z
Sistemul de blocare Kensington se utilizează pentru asigurarea
sistemului atunci când acesta este utilizat într-un spaţiu public.
(Dispozitivul de blocare trebuie achiziţionat separat.)
Pentru a utiliza un dispozitiv de blocare, contactaţi
distribuitorul de la care a
ţ
i achizi
ţ
ionat produsul.
Opritor pentru suport
z
Îndepărtaţi siguranţa de prindere de pe stativ pentru a ridica
sau coborî monitorul.
Consultaţi secţiunea Conectarea monitorului pentru mai multe informaţii privitoare la
cablurile de conectare.

Conectarea cablurilo
r
Conectaţi cablul de alimentare la conectorul POWER din spatele monitorului.
Introduceţi ştecherul cablului de alimentare al monitorului într-o priză apropiată.
Folosiţi o conexiune adecvată pentru calculatorul dvs.
Utilizarea conectorului RGB (Analogic) de pe placa video.
Conectaţi cablul de semnal la conectorul cu 15 pini RGB IN din spatele monitorului.
[ RGB IN ]
Utilizarea conectorului DVI (Digital) de pe placa video
Conectaţi cablul DVI la conectorul DVI IN(HDCP) din spatele monitorului.
[ DVI IN(HDCP) ]
Conectarea la un MacIntosh.
- Conectaţi monitorul la computerul Macintosh cu ajutorul cablului de conectare RGB IN.
Dacă monitorul şi calculatorul sunt conectate, le puteţi porni pentru a le utiliza.
Conectare USB
Puteţi utiliza un dispozitiv USB cum ar fi un mouse, o tastatură, un Memory Stick sau o
unitate hard disk externă, conectându-le la
DOWN al monitorului, nefiind nevoie să
le conecta
ţ
i la computer.

Componenta USB port (Port USB) a monitorului acceptă interfaţa USB 2,0 certificată High-
Speed.
High speed Full speed Low speed
Rată de transfer de date 480 Mbps 12 Mbps 1,5 Mbps
Consum de energie
2,5W
(Maxim, per port)
2,5W
(Maxim, per port)
2,5W
(Maxim, per port)
Conectaţi portul
UP al monitorului şi portul USB al calculatorului cu ajutorul unui cablu USB.
Pentru a utiliza DOWN, trebuie să conecta
ţ
i UP (Cablul upstream) la computer.
A
siguraţi-vă că utilizaţi cablul USB furnizat împreună cu acest monitor, pentru a conecta
portul UP al monitorului la portul USB al computerului.
Conectaţi portul
DOWN al monitorului USB la un alt dispozitiv USB cu ajutorul unul cablu
USB.
Procedurile de utilizare sunt aceleaşi ca la utilizarea unui dispozitiv extern conectat la computer.
z Puteţi conecta şi utiliza o tastatură şi un mouse.
z
Puteţi reda un fişier dintr-un dispozitiv media.
(Exemple de dispozitive media: MP3, cameră foto digitală etc.)
z
Puteţi rula, muta, copia sau şterge fişierele de pe un dispozitiv de stocare.
(Exemple de dispozitive de stocare: memorie externă, card de memorie, cititor de carduri,
player MP3 cu hard disc etc.)
z
Puteţi utiliza alte dispozitive USB care pot fi conectate la un computer.
La conectarea unui dispozitiv la portul DOWN al monitorului, conectaţi dispozitivul
utilizând un cablu adecvat pentru acel dispozitiv.
(Pentru achiziţionarea cablului şi a dispozitivului extern, apelaţi la centrul de service
corespunzător acelui produs.)
Compania nu este răspunzătoare pentru problemele sau deteriorările survenite la un
dispozitiv extern provocate de utilizarea unui cablu neautorizat pentru conectare.
A
numite produse nu respectă standardul USB, şi pot provoca funcţionarea
necorespunzătoare a dispozitivului.
Dacă dispozitivul funcţionează necorespunzător chiar şi atunci când este conectat la
computer, contactaţi centrul de service corespunzător dispozitivului sau computerului.

Conectarea unei boxe
La conectarea unei boxe, aveţi grijă să aliniaţi crestăturile monitorului şi cele ale boxei
().
A
justaţi poziţiile aliniate până auziţi un clic. Dacă o boxă este conectată corect, trebuie să
auziţi un clic. Dacă boxa este conenctată fără să se audă un clic, piesa de prindere se
poate deteriora.
Dacă este nevoie să îl separaţi, trageţi ( ) puţin şi împingeţi spre dreapta.
MIC / SPK
Conectaţi cablul roşu din cele furnizate la achiziţionarea boxei în borna de ieşire audio din
partea posterioară a monitorului.
Conectaţi celălalt capăt al cablului la borna roşie din partea posterioară a boxei.
Conectaţi cablul verde deschis din cele furnizate la achiziţionarea boxei în borna de ieşire
audio din partea posterioară a monitorului.
Conecta
ţ
i celălalt capăt al cablului la borna verde deschis din partea posterioară a boxei.

/
Conectaţi o cască la borna neagră din partea dreaptă a boxei.
Conectaţi microfonul la borna roşie din partea dreaptă a boxei.
Prin răsucirea piesei ( + , - ) în direcţia indicată în figura de mai jos, boxa porneşte şi volumul
creşte.
Conectaţi cablul de alimentare conectat la boxă în borna neagră a monitorului.
Această boxă nu se conectează la o sursă de alimentare externă. Pentru alimentarea cu
energie, se conectează la monitor.
Conectarea la alte dis
p
ozitive
A
cest monitor permite utilizatorului să conecteze diverse dispozitive de intrare (DVD
player, VCR sau cameră video) fără a deconecta calculatorul.
Configura
ţ
ia păr
ţ
ii din spate a monitorului poate varia de la un produs la altul.
Conectarea AV
A
cest monitor este prevăzut cu terminale de conectare AV pentru conectarea
dispozitivelor cu intrare AV ca de exemplu DVD-uri, Video sau Camere. Puteţi beneficia
de semnale AV atât timp cât monitorul este deschis.
Dispozitivele de intrare (DVD player, VCR sau cameră video) sunt conectate la terminalul Video
sau S-Video al monitorului cu ajutorul unui cablu Video sau S-Video.
Porniţi DVD-ul, VCR-ul sau camera video, cu un DVD sau o casetă introdusă.
Selectaţi Video sau S-Video utilizând butonul SOURCE.
Pentru a auzi sunetul, consultaţi secţiunea Conectarea din manualul dispozitivului extern
conectat.
Conectarea unui Set To
p
Box DVD/DTV
Conectaţi-vă la dispozitivul Set Top Box DVD/DTV dacă acesta are un conector
DVD/DTV. Puteţi viziona transmisiile conectând Componentul cu monitorul în timp ce
acesta este pornit.

Conectaţi portul VIDEO OUT al Set-Top Box-ului DVD / DTV la porturile de intrare Y,PB,PR
utilizând un cablu video Component (Y,P
B,PR).
Apoi, porniţi DVD-ul cu un disc înăuntru.
Selectaţi Component utilizând butonul SOURCE.
Pentru a auzi sunetul, consultaţi secţiunea Conectarea din manualul dispozitivului extern
conectat.
Conectarea HDMI
Pute
ţ
i conecta un PC la mufa HDMI IN.
Dispozitivele de intrare, cum ar fi DVD-urile digitale, se conectează la terminalul HDMI IN al
monitorului utilizând cablul HDMI. Apoi, porniţi DVD-ul cu un disc înăuntru. Utilizaţi butonul ' '
pentru a selecta HDMI.
Pentru a asculta semnalul audio printr-un dispozitiv extern, consultaţi informaţiile din manualul
său de utilizare despre modul de conectare a dispozitivului.
Pentru a asculta semnalul audio utilizând o boxă dedicată (opţional), conectaţi cablul de
alimentare de la boxă la terminalul AUDIO POWER al monitorului şi apoi conectaţi terminalul
AUDIO OUT al monitorului şi terminalul SPK (verde deschis) al boxei, utilizând un cablu stereo.
Utilizarea stativului

Su
p
ort mobil
Opritor pentru suport
Stativul
p
ivotant
Utilizând ( ),puteţi pivota monitorul la stânga şi la dreapta la un unghi de 350
°
pentru a
poziţiona monitorul pe lungime. Cauciucul de sub stativ este menit să împiedice
alunecarea monitorului.
Dacă încercaţi să rotiţi monitorul având cablul de alimentare sau cel de semnal ataşat de
monitor, acel cablu poate fi deteriorat.
Un
g
hi de
î
nclinare

Utilizând ( ), puteţi regla unghiul de înclinare între 3
°
înainte şi 25
°
înapoi pentru un
unghi de vizionare cât mai confortabil.
Ata
ş
area su
p
ortului
A
cest monitor este compatibil cu un placă de montare VESA 200 mm x 100 mm.
Monitorul
Placa de montare a suportului (Op
ţ
iune)
1. Opriţi monitorul şi deconectaţi cablul de alimentare.
2. Aşezaţi monitorul răsturnat cu faţa în jos pe o suprafaţă plană cu o pernă dedesubt, pentru a
proteja ecranul.
3. Deşurubaţi cele două şuruburi şi scoateţi suportul de pe monitorul LCD.
4. Aliniaţi placa de montare cu orificiile de pe capacul din spate al plăcii de montare şi
fixaţi-o cu cele patru şuruburi livrate împreună cu suportul tip braţ, cu suportul de
montare pe perete sau alt tip de suport.
z
Nu utilizaţi şuruburi mai lungi decât dimensiunile standard, deoarece acest lucru
poate deteriora interiorul Monitorului.
z
Pentru suporturile de perete care nu respectă specificaţiile referitoare la şuruburi
ale standardului VESA, lungimea şuruburilor poate fi diferită în funcţie de
specificaţiile lor.
z
Nu folosiţi şuruburi care nu respectă specificaţiile referitoare la şuruburi ale

standardului VESA.
Nu strângeţi şuruburile prea tare, deoarece acest lucru poate deteriora produsul
sau poate determina căderea produsului, conducând la vătămări corporale.
Samsung nu este răspunzător pentru aceste tipuri de accidente.
z
Samsung nu este răspunzător pentru deteriorarea produsului sau vătămări
corporale survenite în urma utilizării unui suport de perete nespecificat sau
neconform cu standardul VESA sau în cazul în care consumatorul nu respectă
instruc
ţ
iunile de instalare ale produsului.
z
Pentru a prinde monitorul de perete trebuie să achiziţionaţi setul de prindere de
perete, care vă permite să instalaţi monitorul la cel puţin 10 cm depărtare de
suprafaţa peretelui.
z
Pentru mai multe informaţii se va contacta Centrul de Service Samsung. Samsung
Electronics nu este responsabilă pentru utilizarea unui suport altul decât cele
specificate.
z
Utiliza
ţ
i un su
p
ort de montare
p
e
p
erete conform standardelor interna
ţ
ionale.

Listă de verificare
Înainte de a apela la un Service autorizat, puteţi încerca chiar Dumneavoastră să remediaţi problemele
care apar, utilizând informaţiile din această secţiune. Dacă aveţi totuşi nevoie de asistenţă de
specialitate, vă rugăm să apelaţi numărul de telefon de pe certificatul de garanţie, numărul de telefon de
la secţiunea Informaţii, sau contactaţi vânzătorul.
Simptom Listă de verificare Soluţii
Imaginea nu apare
pe ecranul
monitorului.
Monitorul nu poate
fi deschis.
Cablul de alimentare
este conectat
corect?
Controlaţi racordarea cablului de alimentare şi
alimentarea.
Pe ecran mesajul
apare " Check Signal
Cable" (Conectare
neefectuată,
Controlaţi cablul de
semnal video)?
(Monitorul este conectat cu cablul D-sub)
Controlaţi conectorii cablului de semnal video.
(Monitorul este conectat cu cablul DVI)
Dacă monitorul este conectat corect, dar pe ecran apare
în continuare un mesaj de eroare, verificaţi dacă
monitorul este setat pe modul Analog.
Apăsaţi butonul pentru a verifica sursa semnalului
de intrare.
Dacă led-ul de
alimentare este
aprins, reporniţi
computerul pentru a
vedea ecranul iniţial
(ecranul de boot).
Dacă apare ecranul iniţial (ecranul de boot), porniţi
computerul în modul de rezoluţie minimă ("safe mode" la
Windows ME/XP/2000) şi apoi schimbaţi frecvenţa plăcii
video
(Consultaţi secţiunea Moduri presetate de reglare)
Dacă ecranul iniţial (ecranul de boot)nu apare, apelaţi la
un centru de service autorizat sau contactaţi vânzătorul.
Puteţi vedea pe
ecran mesajul "Not
Optimum Mode",
"Recommended
mode 1920 x 1200
60 Hz"?
Acest mesaj apare pe ecran atunci când semnalul de la
placa video depăşeşte rezoluţia şi frecvenţa maximă
suportate de monitor.
Reglaţi rezoluţia şi frecvenţa maximă suportate de
monitor.
Dacă modul de afişare depăşeşte SXGA sau 75 Hz va
apărea mesajul "Not Optimum Mode", "Recommended
mode 1920 x 1200 60 Hz" (Modul nu este optim. Mod
recomandat 1920 x 1200 60 Hz) Daca modul de afişare
depăşeşte 85 Hz monitorul va funcţiona corect, dar
mesajul "Not Optimum Mode", "Recommended mode
1920 x 1200 60 Hz" (Modul nu este optim. Mod
recomandat 1920 x 1200 60 Hz) va fi afişat pe ecran
timp de un minut şi apoi va dispărea.
În timpul acestei perioade de un minut, vă rugăm să

treceţi la modul de afişare recomandat.
(Acest mesaj va fi din nou afişat la repornirea
sistemului.)
Imaginea nu apare
pe ecran.
Indicatorul luminos
de alimentare de pe
monitor clipeşte la
interval de 1
secundă?
Monitorul este în modul de economisire energie
(PowerSaver).
Apăsaţi o tastă de pe tastatură sau mişcaţi mouse-ul
pentru a activa monitorul şi a restabili imaginea pe
ecran.
Dacă în continuare nu este afişată nici o imagine,
apăsaţi butonul ' '.
Apoi, apăsaţi orice tastă pentru a reporni monitorul şi a
afişa din nou imaginea pe ecran.
Monitorul este
conectat utilizând
cablul DVI?
În cazul în care reporniţi computerul înainte de a conecta
cablul DVI, sau dacă deconectaţi şi apoi reconectaţi
cablul DVI în timp ce sistemul funcţionează, ecranul îşi
poate pierde imaginea, deoarece unele plăci video nu
mai trimit semnalul video.
Conectaţi cablul DVI şi apoi reporniţi sistemul.
Nu pot vizualiza
meniul OSD.
Aţi blocat meniul
afişat pe ecran(OSD)
pentru a
preîntâmpina
modificările
nedorite?
Deblocaţi meniul afişat pe ecran apăsând butonul [ ]
timp de cel puţin 5 secunde.
Ecranul are culori
deteriorate sau
doar imagini alb-
negru.
Ecranul afişează o
singură culoare, ca şi
când ar fi privit printr-
un filtru colorat?
Controlaţi conectorii cablului de semnal video.
Asiguraţi-vă că placa video este complet introdusă în
slotul aferent.
Culorile ecranului s-
au alterat după ce aţi
rulat un program sau
după o cădere a
sistemului între
rularea a două
aplicaţii?
Reporniţi computerul.
Placa video a fost
montată corect?
Montaţi corect placa video consultând manualul furnizat
odată cu aceasta.
Imaginea de pe
ecran s-a
destabilizat brusc.
Aţi schimbat placa
video sau driverul?
Reglaţi poziţia şi mărimea imaginii utilizând meniul OSD.
Aţi modificat
rezoluţia sau
frecvenţa
monitorului?
Reglaţi rezoluţia şi frecvenţa plăcii video.
(Consultaţi secţiunea Moduri presetate de reglare)
Ecranul poate fi dezechilibrat datorită ciclului semnalelor plăcii video. Reajustaţi
poziţia cu accesând meniul OSD.
Imaginea este
defocalizată sau
meniul OSD nu
poate fi reglat.
Aţi reglat rezoluţia
sau frecvenţa
monitorului?
Reglaţi rezoluţia şi frecvenţa plăcii video.
(Consultaţi secţiunea Moduri presetate de reglare)
LED-ul clipeşte
dar imaginea nu
apare pe ecran.
La verificarea
Informaţiilor despre
modurile video din
meniu, frecvenţa
este reglată corect?
Reglaţi corect frecvenţa consultând manualul plăcii video
şi Moduri presetate de reglare.
(Frecvenţa maximă per rezoluţie poate diferi de la
produs la produs.)
Ecranul arată
numai 16 culori.
Culorile ecranului
Culorile au fost
reglate corect din
Windows?
Windows XP :
Setaţi rezoluţia în "Control Panel" (Panou de control)
→

s-au schimbat
după schimbarea
plăcii video.
"Appearance and Themes" (Aspect şi Teme)
→
"Display" (Afişare)
→
"Settings" (Setări).
Windows ME/2000 :
Setaţi rezoluţia în "Control Panel" (Panou de control)
→
"Display" (Afişare)
→
"Settings" (Setări).
Placa video a fost
montată corect?
Montaţi corect placa video consultând manualul furnizat
odată cu aceasta.
Pe ecran apare
mesajul
"Unrecognized
monitor, Plug &
Play (VESA DDC)
monitor found".
(Monitor
nerecunoscut, s-a
găsit monitor Plug
& Play (VESA
DDC).
Aţi instalat driverul
de monitor?
Instalaţi driverul de monitor conform Instrucţiunilor de
instalare pentru driver.
Consultaţi manualul
monitorului pentru a
vedea dacă funcţia
Plug & Play (VESA
DDC) poate fi
acceptată.
Instalaţi driverul de monitor conform Instrucţiunilor de
instalare pentru driver.
De verificat când
MagicTune
™
nu
funcţionează
corect.
Funcţia
MagicTune
™
este
disponibilă numai
pentru PC (VGA) cu
sistem de operare
* Pentru a verifica dacă PC-ul Dvs. poate suporta funcţia
MagicTune
™
, urmaţi paşii de mai jos: (Pentru Windows
XP);
Panou de Control
→
Performanţă şi Întreţinere
→
Sistem
→
Hardware
→
Manager Dispozitive
→
Monitoare
→
După ce ştergeţi Monitorul Plug and Play,
găsiţi 'Monitor Plug and Play' efectuând o căutare pentru
hardware nou.
MagicTune
™
este un software suplimentar pentru
monitor. Este posibil ca anumite plăci grafice să nu
accepte monitorul dvs. În cazul în care aveţi probleme
cu placa video, consultaţi site-ul nostru Web pentru lista
plăcilor video compatibile.
http://www.samsung.com/monitor/magictune.
Funcţia
MagicTune
™
nu
funcţionează
corespunzător.
Aţi schimbat
calculatorul sau
placa grafică?
Descărcaţi cea mai recentă versiune a programului.
Programul poate fi descărcat de la adresa
http://www.samsung.com/monitor/magictune.
Aţi instalat
programul?
Reporniţi computerul după instalarea programului pentru
prima dată. Dacă există deja o copie instalată a
programului, ştergeţi-o, reporniţi computerul şi apoi
instalaţi programul din nou. Computerul trebuie repornit
pentru a funcţiona normal după instalarea sau ştergerea
programului.
Vizitaţi site-ul web MagicTune
™
şi descărcaţi software-ul de instalare pentru MagicTune
™
MAC.
Dacă întâm
p
ina
ţ
i
p
robleme cu monitorul, verifica
ţ
i următoarele elemente.
Verificaţi dacă cablul de alimentare şi cel de semnal video sunt bine conectate la computer.
Verificaţi dacă calculatorul emite la pornire un semnal sonor mai mult de trei ori.
(Dacă da, cereţi verificarea plăcii de suport a computerului la un service autorizat.)
Dacă aţi instalat o nouă placă video sau dacă aţi asamblat PC-ul, verificaţi driverul plăcii video şi cel
al monitorului.
Verificaţi dacă frecvenţa ecranului este setată la 56 Hz ~75 Hz.
(Nu depăşiţi 75 Hz când folosiţi rezoluţia maximă.)
Dacă aveţi probleme la instalarea driverului de placă video, porniţi computerul în Safe Mode ştergeţi
placa video din"Control Panel, System, Device Administrator" iar apoi reporniţi computerul şi instalaţi
din nou driverul plăcii video.
Dacă apar probleme în mod repetat, apelaţi la un centru de service autorizat.

Asi
g
urarea calită
ţ
ii
Întrebare Răspuns
Cum pot schimba frecvenţa? Frecvenţa poate fi schimbată prin reconfigurarea plăcii video.
Observaţi totuşi că acceptarea plăcii video poate varia depinzând de
versiunea de driver utilizată.
(Pentru detalii, consultaţi manualul computerului sau cel al plăcii
video.)
Cum pot modifica rezoluţia? Windows XP :
Setaţi rezoluţia în "Control Panel" (Panou de control)
→
"Appearance
and Themes" (Aspect şi Teme)
→
"Display" (Afişare)
→
"Settings" (Setări).
Windows ME/2000 :
Setaţi rezoluţia în "Control Panel" (Panou de control)
→
"Display" (Afişare)
→
"Settings" (Setări).
(Panoul de control, Afişare, Setări) Pentru detalii, adresaţi-vă
fabricantului plăcii video.
Cum pot regla funcţia de
Power Saving(Economie
Energie)?
Windows XP :
Setaţi rezoluţia în "Control Panel" (Panou de control)
→
"Appearance
and Themes" (Aspect şi Teme)
→
"Display" (Afişare)
→
"Screen
Saver".
Setaţi funcţia în BIOS-ul calculatorului.
Windows ME/2000 :
Setaţi rezoluţia în "Control Panel" (Panou de control)
→
"Display" (Afişare)
→
"Screen Saver".
Setaţi funcţia în BIOS-ul calculatorului.
Consulta
ţ
i manualul computerului din Windows.
Cum pot curăta carcasa
exterioară / panoul LCD?
Deconectaţi cablul de alimentare şi curăţaţi monitorul cu o cârpă
moale, utilizând o soluţie de curăţat sau apă simplă.
Nu lăsaţi urme de detergent şi nu zgâriaţi carcasa. Evitaţi scurgerea
apei în interiorul monitorului.
Testare automată
Funcţia de autotestare | Mesaje de avertizare | Mediu | Indicaţii folositoare
Monitorul dispune de o funcţie de autotestare, care vă permite să verificaţi buna funcţionare a
monitorului.
Func
ţ
ia de autotestare
Opriţi monitorul şi computerul.
Scoateţi cablul de semnal video din spatele monitorului.
Porniţi monitorul
Dacă monitorul funcţionează corect, veţi vedea o casetă ca în ilustraţia de mai jos.

Această casetă apare şi în timpul operării normale, în cazul în care cablul video este deconectat sau
deteriorat accidental.
Închideţi monitorul şi reconectaţi cablul de semnal video; apoi reporniţi computerul şi monitorul.
Dacă, după ce aţi utilizat procedura anterioară, ecranul monitorului rămâne alb, verificaţi dispozitivul
de control video şi sistemul; monitorul funcţionează corect.
Mesa
j
e de avertizare
Dacă există o problemă la semnalul de intrare, pe ecran apare un mesaj, sau ecranul rămâne gol, cu
toate că indicatorul luminos de alimentare este aprins. Mesajul poate indica faptul că modul video
folosit nu funcţionează pe monitorul dumneavoastră, sau că trebuie să verificaţi cablul de semnal
video.
Mediu
Localizarea şi poziţionarea monitorului pot influenţa calitatea imaginii şi alte caracteristici ale acestuia.
Dacă aveţi boxe aşezate lângă monitor, se recomandă să le deconectaţi şi să le mutaţi în altă
cameră.
Îndepărtaţi toate dispozitivele electronice, ca de exemplu aparate de radio, ventilatoare, ceasuri
sau telefoane care sunt la mai puţin de un metru de monitor.
Indica
ţ
ii folositoare
Un monitor recreează semnalele vizuale transmise de computer. De aceea, dacă aveţi probleme cu
computerul sau placa video, acestea pot cauza pierderea imaginii de pe monitor, culori şterse,
perturbaţii, desincronizare, etc. În acest caz, mai întâi trebuie să verificaţi sursa problemei, iar apoi să
apelaţi la un centru de service autorizat sau să contactaţi vânzătorul.
Verificaţi dacă monitorul funcţionează corect
Dacă imaginea nu apare pe ecran sau apare un mesaj "Not Optimum Mode", "Recommended mode
1920 x 1200 60 Hz", deconectaţi cablul de la computer, când monitorul este încă conectat la reţeaua
de tensiune.
Dacă pe ecran apare un mesaj, sau dacă imaginea devine albă, înseamnă că monitorul
funcţionează corect.
În acest caz, problema este localizată la computer.
-
 1
1
-
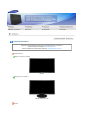 2
2
-
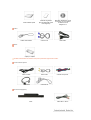 3
3
-
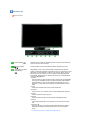 4
4
-
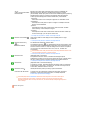 5
5
-
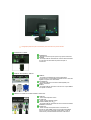 6
6
-
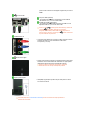 7
7
-
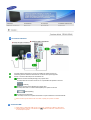 8
8
-
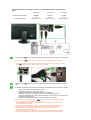 9
9
-
 10
10
-
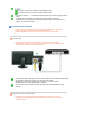 11
11
-
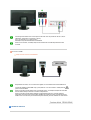 12
12
-
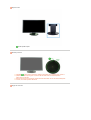 13
13
-
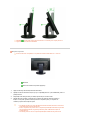 14
14
-
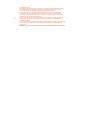 15
15
-
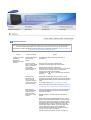 16
16
-
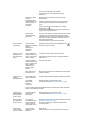 17
17
-
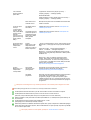 18
18
-
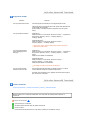 19
19
-
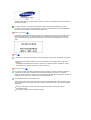 20
20
Samsung 275TPLUS Ghid de inițiere rapidă
- Categorie
- Televizoare
- Tip
- Ghid de inițiere rapidă
Lucrări înrudite
-
Samsung 275TPLUS Manual de utilizare
-
Samsung 245T Manual de utilizare
-
Samsung 320PX Ghid de inițiere rapidă
-
Samsung 275T Manual de utilizare
-
Samsung 2463UW Manual de utilizare
-
Samsung 2063UW Manual de utilizare
-
Samsung 2494HM Manual de utilizare
-
Samsung T240 Manual de utilizare
-
Samsung 244T Manual de utilizare
-
Samsung 2693HM Manual de utilizare