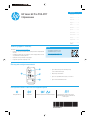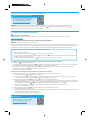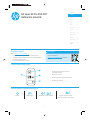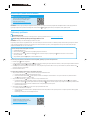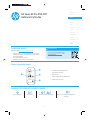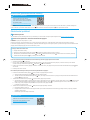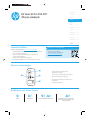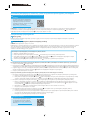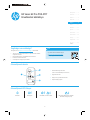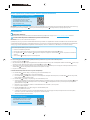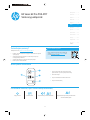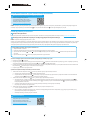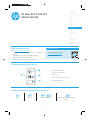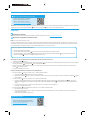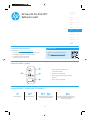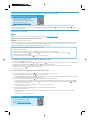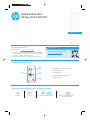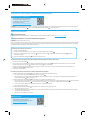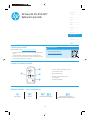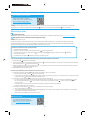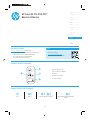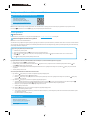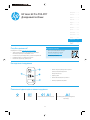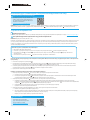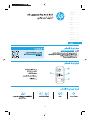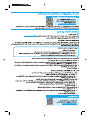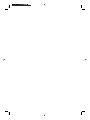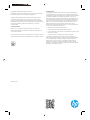HP LaserJet Pro M14-M17 Printer series Ghid de referință
- Tip
- Ghid de referință

Română ............. 13
Polski ................. 11
Magyar ................ 9
Ελληνικά ............. 7
Čeština................. 5
Hrvatski ............... 3
Български ........... 1
............... 25
Українська ........ 23
Türkçe ................ 21
Slovenščina ....... 19
Slovenčina ......... 17
Srpski ................ 15
HP LaserJet Pro M14-M17
W2G50-90917
За да видите списъка с често
задаванивъпроси, посетете
www.hp.com/support/ljM14FAQ
илисканирайте QR кода.
Посетете www.hp.com/support/ljM14
• Изтеглете софтуера за вашия модел принтер и вашата операционна
система.
• Открийте ръководство за потребителя, както и информация относно
отстраняването на неизправности.
• Проверете за актуализации на фърмуера.
• Подробен наръчник за принтер от HP.
1
2
3
4
1 Бутон Безжична мрежа и LED индикатор
(само за безжични модел)
2 Индикатор за внимание
3 Бутон за захранване/светодиод за готовност
4 Бутон за възобновяване/отказ
!
Ready (Готовност) Обработка Инициализиране/Почистване/Охлаждане Грешка/Ръчно подаване на хартия/
Ръчно извършване на двустранен печат/
Няма хартия
!

2
За повече информация относно безжичния
печат и безжичната настройка посетете
www.hp.com/go/wirelessprinting.
Продуктът поддържа AirPrint и Wi-Fi Direct.
За повече информация относно мобилния
печат сканирайте QR кода или посетете
www.hp.com/go/LaserJetMobilePrinting.
Ръководството за потребителя включва информация за употребата на принтера и за отстраняване на неизправности. Посетете
www.hp.com/support/ljM14.
Поддържа се единствено 2,4 GHz честотна лента.
Уверете се, че принтерът е в обхвата на безжичната мрежа. За повечето мрежи принтерът трябва да се намира на не повече от 30 метра от точката за
безжичен достъп (безжичния маршрутизатор). За временна връзка между принтера и компютъра може да е необходим USB кабел. За да сте сигурни, че
информацията за безжична настройка се синхронизира правилно, не свързвайте USB кабела, докато не получите подкана да го направите.
1. Натиснете WPS
бутона на маршрутизатора ви.
2. До две минути натиснете продължително бутона
Wireless (Безжично) на контролния панел на принтера за поне три секунди и след това пуснете.
Светодиодните индикатори Wireless
и Ready (Готовност) започват да примигват едновременно.
3. Изчакайте, докато принтерът автоматично установи връзка с мрежата. Отнема до две минути. Когато бъде установена мрежовата връзка,
светодиодният индикатор Wireless
спира да примигва и остава включен.
4. Продължете с инсталирането на софтуера.
1. Ако светодиодният индикатор Wireless
е изключен, това означава, че не е установена безжична връзка.
a. Натиснете бутона Wireless
на контролния панел на принтера.
b. След като светодиодният индикатор Wireless
започне да примигва, продължете с инсталирането на софтуера. Когато бъде установена
мрежовата връзка, светодиодният индикатор Wireless
спира да примигва и остава включен.
2. Ако светодиодният индикатор Wireless
е включен, това означава, че е установена безжична връзка.
а. Проверете информацията за името на мрежата (SSID) в „Доклад за конфигурирането“/„Кратко описание на мрежата“: Задръжте натиснат бутона
Resume/Cancel (Възобновяване/Отмяна),
докато светодиодният индикатор Power/Ready (Мощност/Готовност) започне да примигва. След
като пуснете бутона Resume/Cancel
, „Доклад за конфигурирането“/„Кратко описание на мрежата“ се отпечатва.
b. Уверете се, че вашият компютър е свързан към същата безжична мрежа, към която планирате да свържете принтера.
c. Продължете с инсталирането на софтуера.
3. Ако светодиодният индикатор Wireless
примигва, това означава, че не е установена безжична връзка.
a. Рестартирайте принтера и маршрутизатора.
b. Свържете ръчно принтера към безжичната ви мрежа. Използвайте Wi-Fi Protected Setup (WPS), за да свържете принтера, ако маршрутизаторът
поддържа WPS, или преминете към следващата стъпка.
c. Деинсталирайте и инсталирайте повторно софтуера на HP.
1. Извадете USB кабела от принтера.
2. Натиснете и задръжте за 20 секунди бутона
Wireless на контролния панел на принтера.
3. Когато светодиодните индикатори Attention (Внимание)
и Power (Мощност) започнат да примигват едновременно, пуснете бутона Wire-
less
. Принтерът се рестартира автоматично.
4. Когато светодиодният индикатор Ready (Готовност)
е включен, продължете с инсталирането на софтуера.
За да използвате функцията Wi-Fi Direct, уверете се, че е включена. За да проверите вашето име и парола (ПИН) за Wi-Fi Direct,
разпечатайте доклад за конфигурирането, като натиснете продължително бутона
Resume/Cancel, докато светодиодният индикатор
Ready(Готовност) започне да мига, след което можете да пуснете бутона.

3
Română ............. 13
Polski ................. 11
Magyar ................ 9
Ελληνικά ............. 7
Čeština................. 5
Hrvatski ............... 3
Български ........... 1
............... 25
Українська ........ 23
Türkçe ................ 21
Slovenščina ....... 19
Slovenčina ......... 17
Srpski ................ 15
HP LaserJet Pro M14-M17
Za česta pitanja idite na
www.hp.com/support/ljM14FAQ iliskenirajte
QR kôd.
Idite na www.hp.com/support/ljM14
• Preuzmite softver za svoj model pisača i operacijski sustav.
• Pronađite korisnički priručnik i informacije za rješavanje problema.
• Provjerite ažuriranja rmvera.
• HP-ova sveobuhvatna pomoć za pisač.
1
2
3
4
1 Gumb i indikator bežičnog povezivanja
(samo bežični modeli)
2 Indikator upozorenja
3 Gumb za uključivanje / indikator pripravnosti
4 Gumb Nastavi / Odustani
!
Spreman Obrada u tijeku Inicijalizacija / Čišćenje / Hlađenje Pogreška / Ručno umetanje /
Ručniobostrani ispis / Nema papira
!

4
Korisnički priručnik uključuje informacije o korištenju pisača i o rješavanju problema. Idite na www.hp.com/support/ljM14.
Podržan je samo frekvencijski pojas mreže od 2,4 GHz.
Provjerite je li pisač unutar dosega bežične mreže. Za većinu mreža pisač mora biti unutar 30 m od bežične pristupne točke (bežičnog usmjerivača). Možda
će biti potreban USB kabel za privremeno povezivanje pisača i računala. Kako bi se podaci o postavljanju bežične veze ispravno sinkronizirali, nemojte
priključivati USB kabel dok se to od vas ne zatraži.
1. Pritisnite gumb
WPS na usmjerivaču.
2. U roku od dvije minute pritisnite i držite gumb
Bežična veza na upravljačkoj ploči pisača barem tri sekunde, a zatim otpustite gumb. Indikator bežične
veze
i indikator pripravnosti počet će istovremeno treperiti.
3. Pričekajte da pisač automatski uspostavi mrežnu vezu. To će potrajati do dvije minute. Nakon što se uspostavi mrežna veza, indikator bežične veze
prestat će treperiti i ostat će upaljen.
4. Nastavite instalirati softver.
1. Ako je indikator bežične veze
isključen, to znači da se nije uspostavila bežična veza.
a. Pritisnite gumb Bežična veza
na upravljačkoj ploči pisača.
b. Nakon što indikator bežične veze
počne treperiti, nastavite s instaliranjem softvera. Nakon što se uspostavi mrežna veza, indikator bežične
veze
prestat će treperiti i ostat će upaljen.
2. Ako je indikator bežične veze
uključen, to znači da se uspostavila bežična veza.
a. Provjerite podatke o nazivu mreže (SSID) u Izvješću o konguraciji / Sažetku mreže: Pritisnite i držite gumb Nastavi / Odustani
sve dok indikator
pripravnosti / napajanja
ne počne treperiti. Nakon što otpustite gumb Nastavi / Odustani, započet će ispis Izvješća o konguraciji / Sažetka mreže.
b. Provjerite je li vaše računalo povezano na bežičnu mrežu na koju namjeravate povezati pisač.
c. Nastavite instalirati softver.
3. Ako indikator bežične veze
treperi, to znači da se nije uspostavila bežična veza.
a. Ponovno pokrenite pisač i usmjerivač.
b. Ručno povežite pisač na bežičnu mrežu. Upotrijebite Wi-Fi Protected Setup (WPS) da biste povezali pisač ako usmjerivač podržava WPS ili prijeđite
na sljedeći korak.
c. Deinstalirajte, a zatim ponovno instalirajte HP softver.
Dodatne informacije o bežičnom ispisu
ibežičnom postavljanju potražite na adresi
www.hp.com/go/wirelessprinting.
1. Izvadite USB kabel iz pisača.
2. Pritisnite i držite gumb
Bežična veza na upravljačkoj ploči pisača 20 sekundi.
3. Kada indikator pozornosti
i indikator napajanja počnu istovremeno treperiti, otpustite gumb Bežična veza. Pisač će se automatski
ponovno pokrenuti.
4. Ako je indikator pripravnosti
uključen, nastavite instalirati softver.
Proizvod podržava AirPrint i Wi-Fi Direct.
Zaviše informacija o mobilnom ispisu
skenirajte QR kôd ili idite na
www.hp.com/go/LaserJetMobilePrinting.
Da biste mogli upotrebljavati značajku Wi-Fi Direct, pazite da je omogućena. Da biste provjerili naziv značajke Wi-Fi Direct i lozinku (pin), ispišite kon-
guracijsko izvješće tako da pritisnete i zadržite gumb Nastavi / Odustani
dok LED pripravnosti ne počne treperiti, a zatim gumb otpustite.

5
Română ............. 13
Polski ................. 11
Magyar ................ 9
Ελληνικά ............. 7
Čeština................. 5
Hrvatski ............... 3
............... 25
Українська ........ 23
Türkçe ................ 21
Slovenščina ....... 19
Slovenčina ......... 17
Srpski ................ 15
Български ........... 1
Pro nejčastější dotazy přejděte na web
www.hp.com/support/ljM14FAQ nebo
naskenujte QR kód.
Přejděte na web www.hp.com/support/ljM14.
• Stáhněte software pro váš model tiskárny aoperační systém.
• Vyhledejte si informace v uživatelské příručce a nápovědě pro
odstraňování problémů.
• Zkontrolujte aktualizace rmwaru.
• Kompletní podpora společnosti HP pro tiskárnu.
1
2
3
4
1 Tlačítko bezdrátového připojení a LED
(pouze bezdrátové modely)
2 Kontrolka Pozor
3 Tlačítko napájení / kontrolka LED Připraveno
4 Tlačítko Pokračovat / Storno
!
Pohotovostní režim Zpracovává se Inicializace / čištění / ochlazování Chyba / ruční podávání / ruční duplexní tisk/
došel papír
!

6
Tato uživatelská příručka obsahuje informace opoužití tiskárny aodstraňování souvisejících potíží. Přejděte na web www.hp.com/support/ljM14.
Je podporováno jen pásmo 2,4GHz.
Ověřte, že je tiskárna vdosahu bezdrátové sítě. Uvětšiny sítí musí být tiskárna 30m od bezdrátového přístupového bodu (bezdrátový směrovač).
Kdočasnému připojení tiskárny kpočítači může být vyžadován kabel USB. Aby bylo možné zajistit správnou synchronizaci údajů onastavení bezdrátového
připojení, kabel USB nepřipojujte, dokud ktomu nebudete vyzváni.
1. Stiskněte tlačítko WPS
na směrovači.
2. Do dvou minut stiskněte apodržte tlačítko bezdrátového připojení
na ovládacím panelu tiskárny alespoň po dobu tří sekund apotom tlačítko
uvolněte. Kontrolky LED Bezdrátové připojení
aPřipraveno začnou společně blikat.
3. Počkejte, až se tiskárna automaticky připojí ksíti. Může to trvat až dvě minuty. Po připojení ksíti přestane kontrolka LED Bezdrátové připojení
blikat
abude svítit.
4. Pokračujte v instalaci softwaru.
1. Pokud kontrolka LED Bezdrátové připojení
nesvítí, bezdrátové připojení nebylo navázáno.
a. Stiskněte tlačítko bezdrátového připojení
na ovládacím panelu tiskárny.
b. Jakmile začne kontrolka LED Bezdrátové připojení
blikat, pokračujte v instalaci softwaru. Po připojení ksíti přestane kontrolka LED Bezdrátové
připojení
blikat abude svítit.
2. Jestliže kontrolka LED Bezdrátové připojení
svítí, bezdrátové připojení bylo navázáno.
a. Zkontrolujte název sítě (SSID) včásti Kongurační sestava / Shrnutí informací osíti: Stiskněte a podržte tlačítko Obnovit / Storno
, dokud nezačne
blikat kontrolka LED Napájení / Připraveno
. Po uvolnění tlačítka Obnovit / Storno se vytiskne Kongurační sestava / Shrnutí informací osíti.
b. Ověřte, že je počítač připojen ke stejné bezdrátové síti, ke které chcete připojit tiskárnu.
c. Pokračujte v instalaci softwaru.
3. Jestliže kontrolka LED Bezdrátové připojení
bliká, bezdrátové připojení nebylo navázáno.
a. Restartujte tiskárnu asměrovač.
b. Připojte tiskárnu ručně kbezdrátové síti. Připojte tiskárnu pomocí funkce WPS (Wi-Fi Protected Setup), jestliže ji směrovač podporuje, případně
přejděte kdalšímu kroku.
c. Odinstalujte a opět nainstalujte software HP.
Další informace obezdrátovém tisku anastavení
bezdrátového tisku naleznete na stránce
www.hp.com/go/wirelessprinting.
1. Odpojte kabel USB od tiskárny.
2. Stiskněte apodržte tlačítko bezdrátového připojení na ovládacím panelu produktu na bodu 20sekund.
3. Jakmile začnou společně blikat kontrolky LED Pozor aNapájení , tlačítko bezdrátového připojení uvolněte. Tiskárna se automaticky restartuje.
4. Jestliže kontrolka LED Připraveno svítí, pokračujte vinstalaci softwaru.
Produkt podporuje funkce AirPrint
aWi-FiDirect. Více informací omobilním
tisku získáte naskenováním kódu QR nebo
navštívením stránky
www.hp.com/go/LaserJetMobilePrinting.
Chcete-li použít funkci Wi-Fi Direct, ověřte, zda je povolena. Ke kontrole jména a hesla (kód pin) funkce Wi-Fi Direct vytiskněte kongurační
zprávu stisknutím a podržením tlačítka Obnovit / zrušit
, dokud nezačne LED ukazatel Připraveno blikat a pak tlačítko uvolněte.

7
Ελληνικά ............. 7
Čeština................. 5
Română ............. 13
Polski ................. 11
Magyar ................ 9
Hrvatski ............... 3
............... 25
Українська ........ 23
Türkçe ................ 21
Slovenščina ....... 19
Slovenčina ......... 17
Srpski ................ 15
Български ........... 1
HP LaserJet Pro M14-M17
Για απαντήσεις σε συνήθεις
απορίες,μεταβείτε στη διεύθυνση
www.hp.com/support/ljM14FAQ
ήσαρώστετον κωδικό QR.
Μεταβείτε στη διεύθυνση www.hp.com/support/ljM14
• Πραγματοποιήστε λήψη του λογισμικού για το μοντέλο εκτυπωτή
και το λειτουργικό σύστημά σας.
• Βρείτε τον οδηγό χρήσης και πληροφορίες σχετικά με την
αντιμετώπιση προβλημάτων.
• Έλεγχος για ενημερώσεις υλικολογισμικού.
• Ολοκληρωμένη βοήθεια από την ΗΡ σχετικά με τον εκτυπωτή.
1
2
3
4
1 Κουμπί και δίοδος εκπομπής φωτός
ασύρματης λειτουργίας
(μόνο στα μοντέλα με ασύρματη λειτουργία)
2 Δίοδος εκπομπής φωτός προσοχής
3 Κουμπί λειτουργίας/Δίοδος εκπομπής φωτός
ετοιμότητας
4 Κουμπί Συνέχιση/Άκυρο
!
Έτοιμο Επεξεργασία Προετοιμασία/Καθάρισμα/Κρύωμα Σφάλμα/μη αυτόματη τροφοδοσία/
μηαυτόματη εκτύπωση διπλής όψης/
εξάντληση χαρτιού
!

8
Για περισσότερες πληροφορίες σχετικά με
την ασύρματη εκτύπωση και τη ρύθμιση
της ασύρματης λειτουργίας, μεταβείτε στη
διεύθυνση www.hp.com/go/wirelessprinting.
Ο οδηγός χρήσης περιλαμβάνει πληροφορίες σχετικά με τη χρήση του εκτυπωτή και την αντιμετώπιση προβλημάτων. Μεταβείτε στη διεύθυνση
www.hp.com/support/ljM14.
Υποστηρίζεται μόνο η ζώνη των 2,4 GHz.
Βεβαιωθείτε ότι ο εκτυπωτής βρίσκεται εντός της εμβέλειας του ασύρματου δικτύου. Στα περισσότερα δίκτυα, ο εκτυπωτής πρέπει να βρίσκεται σε ακτίνα
30 m (100πόδια) από το σημείο ασύρματης πρόσβασης (ασύρματος δρομολογητής). Για την προσωρινή σύνδεση του εκτυπωτή και του υπολογιστή
ενδέχεται να χρειάζεται ένα καλώδιο USB. Για να βεβαιωθείτε ότι οι πληροφορίες ρύθμισης της ασύρματης σύνδεσης συγχρονίζονται σωστά, μη
συνδέσετε το καλώδιο USB μέχρι να σας ζητηθεί.
1. Πατήστε το κουμπί WPS
στον δρομολογητή.
2. Εντός δύο λεπτών, πατήστε παρατεταμένα το κουμπί ασύρματης λειτουργίας στον πίνακα ελέγχου του εκτυπωτή για τουλάχιστον τρία δευτερόλεπτα και στη
συνέχεια αφήστε το κουμπί. Η δίοδος εκπομπής φωτός ασύρματης λειτουργίας και η δίοδος εκπομπής φωτός ετοιμότητας αρχίζουν να αναβοσβήνουν μαζί.
3. Περιμένετε μέχρι ο εκτυπωτής να ολοκληρώσει αυτόματα τη σύνδεση στο δίκτυο. Χρειάζονται δύο λεπτά. Όταν η σύνδεση στο δίκτυο ολοκληρωθεί,
ηδίοδος εκπομπής φωτός ασύρματης λειτουργίας σταματάει να αναβοσβήνει και παραμένει ενεργοποιημένη.
4. Συνεχίστε για να εγκαταστήσετε το λογισμικό.
1. Εάν η δίοδος εκπομπής φωτός ασύρματης λειτουργίας
είναι απενεργοποιημένη, αυτό σημαίνει ότι η ασύρματη σύνδεση δεν έχει ολοκληρωθεί.
a. Πατήστε το κουμπί ασύρματης λειτουργίας στον πίνακα ελέγχου του εκτυπωτή.
b. Μόλις η δίοδος εκπομπής φωτός ασύρματης λειτουργίας αρχίσει να αναβοσβήνει, συνεχίστε για να εγκαταστήσετε το λογισμικό. Όταν η σύνδεση
στο δίκτυο ολοκληρωθεί, η δίοδος εκπομπής φωτός ασύρματης λειτουργίας σταματάει να αναβοσβήνει και παραμένει ενεργοποιημένη.
2. Εάν η δίοδος εκπομπής φωτός ασύρματης λειτουργίας είναι ενεργοποιημένη, αυτό σημαίνει ότι έχει ολοκληρωθεί η ασύρματη σύνδεση.
a. Ελέγξτε τις πληροφορίες σχετικά με το όνομα του δικτύου (SSID) στην αναφορά διαμόρφωσης/σύνοψη δικτύου: Πατήστε παρατεταμένα το
κουμπί Συνέχιση/Ακύρωση μέχρι να αρχίσει να αναβοσβήνει η δίοδος εκπομπής φωτός Λειτουργία/Ετοιμότητα . Μόλις αφήσετε το κουμπί
Συνέχιση/Ακύρωση, εκτυπώνεται η αναφορά διαμόρφωσης/σύνοψη δικτύου.
b. Βεβαιωθείτε ότι ο υπολογιστής είναι συνδεδεμένος στο ίδιο ασύρματο δίκτυο στο οποίο συνδέετε τον εκτυπωτή.
c. Συνεχίστε για να εγκαταστήσετε το λογισμικό.
3. Εάν αναβοσβήνει η δίοδος εκπομπής φωτός ασύρματης λειτουργίας , αυτό σημαίνει ότι δεν έχει ολοκληρωθεί η ασύρματη σύνδεση.
a. Επιλέξτε την επανεκκίνηση του εκτυπωτή και του δρομολογητή.
b. Συνδέστε χειροκίνητα τον εκτυπωτή στο ασύρματο δίκτυο. Χρησιμοποιήστε τη λειτουργία ρυθμίσεων προστασίας Wi-Fi (WPS) για να συνδέσετε
τον εκτυπωτή, εάν ο δρομολογητής υποστηρίζει το WPS ή συνεχίστε στο επόμενο βήμα.
c. Καταργήστε την εγκατάσταση και εγκαταστήστε ξανά το λογισμικό HP.
1. Αφαιρέστε το καλώδιο USB από τον εκτυπωτή.
2. Πατήστε παρατεταμένα το κουμπί ασύρματης λειτουργίας
στον πίνακα ελέγχου του εκτυπωτή, για 20 δευτερόλεπτα.
3. Όταν η δίοδος εκπομπής φωτός προσοχής
και η δίοδος εκπομπής φωτός λειτουργίας αρχίζουν να αναβοσβήνουν μαζί, αφήστε το κουμπί
ασύρματης λειτουργίας
. Ο εκτυπωτής πραγματοποιεί αυτόματη επανεκκίνηση.
4. Όταν είναι ενεργοποιημένη η δίοδος εκπομπής φωτός ετοιμότητας , συνεχίστε με την εγκατάσταση του λογισμικού.
Για να χρησιμοποιήσετε το Wi-Fi Direct, βεβαιωθείτε ότι είναι ενεργοποιημένο. Για να ελέγξετε το όνομα και τον κωδικό πρόσβασης (pin)
του Wi-Fi Direct, εκτυπώστε μια αναφορά διαμόρφωσης πατώντας και κρατώντας πατημένο το κουμπί Συνέχιση/Ακύρωση
μέχρι να αρχίσει να
αναβοσβήνει η δίοδος εκπομπής φωτός Ετοιμότητα
και, στη συνέχεια, αφήστε το κουμπί.
Το προϊόν υποστηρίζει τα προγράμματα
AirPrint και Wi-Fi Direct. Για περισσότερες
πληροφορίες σχετικά με την εκτύπωση
απόφορητές συσκευές, σαρώστε τον κωδικό
QRή μεταβείτε στη διεύθυνση
www.hp.com/go/LaserJetMobilePrinting.

9
Magyar ................ 9
Ελληνικά ............. 7
Čeština................. 5
Română ............. 13
Polski ................. 11
Hrvatski ............... 3
............... 25
Українська ........ 23
Türkçe ................ 21
Slovenščina ....... 19
Slovenčina ......... 17
Srpski ................ 15
Български ........... 1
HP LaserJet Pro M14-M17
GYIK
A gyakran feltett kérdésekhez lépjen
a www.hp.com/support/ljM14FAQ
oldalra,vagy olvassa be a QR-kódot.
Látogasson el a www.hp.com/support/ljM14 weboldalra
• Töltse le a nyomtatója típusának és az operációs rendszerének
megfelelő szoftvert.
• Felhasználói útmutató és hibaelhárítási információk.
• Firmware-frissítések keresése.
• A HP teljes körű súgója a nyomtatóhoz.
1
2
3
4
1 Vezeték nélküli gomb és LED
(csak a vezeték nélküli típusok esetén)
2 Figyelmeztető LED
3 Tápkapcsoló gomb/Üzemkész LED
4 Folytatás/Mégse gomb
!
Üzemkész Feldolgozás Inicializálás / Tisztítás / Hűlés Hiba / Manuális behúzás / Manuális
kétoldalas/ Kifogyott a papír
!

10
A felhasználói útmutató a nyomtató használatáról és a hibák elhárításáról nyújt tájékoztatást. Látogasson el a www.hp.com/support/ljM14 weboldalra.
Csak a 2,4 GHz-es frekvenciasáv támogatott.
Győződjön meg róla, hogy a nyomtató a vezeték nélküli hálózat hatósugarán belül van. A legtöbb hálózat esetében a készülék nem lehet 30 méternél távolabb
a vezeték nélküli hozzáférési ponttól (a vezeték nélküli útválasztótól). A nyomtató és a számítógép közötti ideiglenes kapcsolat kialakításához USB-kábelre lehet
szükség. Hogy a vezeték nélküli beállítások megfelelően szinkronizálódjanak, csak akkor csatlakoztassa az USB-kábelt, ha erre a rendszer felszólítja.
1. Nyomja meg a router WPS gombját.
2. Két percen belül nyomja meg, majd tartsa legalább három másodpercen át lenyomva a nyomtató vezérlőpanelén található vezeték nélküli
gombot, majd
engedje el a gombot. Elkezd egyszerre villogni a Vezeték nélküli
és az Üzemkész LED.
3. Várjon, amíg a nyomtató automatikusan létre nem hozza a hálózati kapcsolatot. Ez körülbelül két percet vesz igénybe. Ha létrejött a hálózati kapcsolat, a
Vezeték nélküli
LED nem villog tovább, hanem innentől kezdve folyamatosan világít.
4. Folytassa a szoftver telepítését.
1. Ha a Vezeték nélküli
LED nem világít, az azt jelenti, hogy nincs vezeték nélküli kapcsolat.
a. Nyomja le a Vezeték nélküli
gombot a nyomtató kezelőpaneljén.
b. Ha a Vezeték nélküli
LED villogni kezd, folytassa a szoftver telepítését. Ha létrejött a hálózati kapcsolat, a Vezeték nélküli LED nem villog tovább,
hanem innentől kezdve folyamatosan világít.
2. Ha a Vezeték nélküli
LED világít, az azt jelenti, hogy van vezeték nélküli kapcsolat.
a. A hálózati név (SSID) ellenőrzése a kongurációs jelentésen/hálózati összefoglalón: Nyomja meg, majd tartsa lenyomva a Folytatás/Mégse
gombot,
amíg a Tápellátás/Üzemkész
LED villogni nem kezd. A Folytatás/Mégse gomb elengedését követően a nyomtató kinyomtatja a kongurációs
jelentést/hálózati összefoglalót.
b. Ellenőrizze, hogy a számítógép ugyanahhoz a vezeték nélküli hálózathoz csatlakozik-e, mint a nyomtató.
c. Folytassa a szoftver telepítését.
3. Ha a Vezeték nélküli
LED villog, az azt jelenti, hogy nincs vezeték nélküli kapcsolat.
a. Indítsa újra a nyomtatót és a routert.
b. Csatlakoztassa manuálisan a nyomtatót a vezeték nélküli hálózathoz. Ha a router támogatja a funkciót, használja a Wi-Fi Protected Setup (WPS)
üzemmódot a nyomtató csatlakoztatásához, vagy folytassa a következő lépéssel.
c. Távolítsa el és telepítse újra a HP-szoftvert.
A vezeték nélküli nyomtatással és a vezeték
nélküli beállításokkal kapcsolatos további
információkért látogasson el a következő
webhelyre: www.hp.com/go/wirelessprinting.
1. Húzza ki az USB-kábelt a nyomtatóból.
2. Nyomja meg, majd tartsa lenyomva 20 másodpercig a nyomtató kezelőpanelén található Vezeték nélküli
gombot.
3. Ha a Figyelmeztetés
LED és a Tápellátás LED egyszerre villogni kezd, engedje fel a Vezeték nélküli gombot. A nyomtató automatikusan
újraindul.
4. Ha az Üzemkész
LED világít, folytassa a szoftver telepítését.
A termék az AirPrint és a Wi-Fi Direct
technológiákat is támogatja. A mobilos
nyomtatással kapcsolatos további
információkért olvassa be a QR-kódot, vagy
lépjen a következő címre:
www.hp.com/go/LaserJetMobilePrinting.
A Wi-Fi Direct használatához győződjön meg róla, hogy engedélyezve van. A Wi-Fi Direct név és jelszó (PIN-kód) ellenőrzéséhez nyomtasson kiegy
kongurációs jelentést a Folytatás/Mégse
gomb nyomva tartásával, amíg az Üzemkész LED villogni nem kezd, majd engedje fel a gombot.

11
Polski ................. 11
Magyar ................ 9
Ελληνικά ............. 7
Čeština................. 5
Română ............. 13
Hrvatski ............... 3
............... 25
Українська ........ 23
Türkçe ................ 21
Slovenščina ....... 19
Slovenčina ......... 17
Srpski ................ 15
Български ........... 1
HP LaserJet Pro M14-M17
Często zadawane pytania można znaleźć na
stronie www.hp.com/support/ljM14FAQ lub
po zeskanowaniu kodu QR.
Przejdź na stronę www.hp.com/support/ljM14
• Pobierz oprogramowanie dla swojego modelu drukarki isystemu
operacyjnego.
• Znajdź podręcznik użytkownika oraz informacje dotyczące
rozwiązywania problemów.
• Sprawdź aktualizacje oprogramowania sprzętowego.
• Pełne wsparcie HP dla drukarki.
1
2
3
4
1 Przycisk i kontrolka sieci bezprzewodowej
(tylko modele z łącznością bezprzewodową)
2 Kontrolka Uwaga
3 Przycisk zasilania/kontrolka LED Gotowe
4 Przycisk wznów/anuluj
!
Tryb gotowości Przetwarzanie Inicjowanie/Czyszczenie/Chłodzenie Błąd/Podawanie ręczne/Ręczne drukowanie
dwustronne/Brak papieru
!

12
Więcej informacji na temat drukowania
bezprzewodowego i konguracji sieci
bezprzewodowej można znaleźć na stronie
www.hp.com/go/wirelessprinting.
Produkt obsługuje funkcję AirPrint
ipołączenia Wi-Fi Direct. Aby uzyskać
więcejinformacji o drukowaniu mobilnym,
zeskanuj kod QR lub przejdź na stronę
www.hp.com/go/LaserJetMobilePrinting.
Upewnij się, że funkcja Wi-Fi Direct jest włączona, jeśli chcesz jej użyć. Aby poznać nazwę i hasło (pin) Wi-Fi Direct, wydrukuj stronę konguracji poprzez
naciśnięcie i przytrzymanie przycisku Wznów/anuluj
do czasu, aż kontrolka LED Gotowe zacznie migać. Następnie puść przycisk.
Podręcznik użytkownika zawiera informacje na temat korzystania z drukarki oraz rozwiązywania problemów. Przejdź na stronę www.hp.com/support/ljM14.
Urządzenie obsługuje wyłącznie pasmo 2,4 GHz.
Sprawdź, czy drukarka znajduje się w zasięgu sieci bezprzewodowej. W przypadku większości sieci drukarka musi się znajdować w odległości maks. 30 m od punktu
dostępu bezprzewodowego (routera bezprzewodowego). Kabel USB może być potrzebny do tymczasowego połączenia drukarki z komputerem. Aby informacje
okonguracji sieci bezprzewodowej zostały poprawnie zsynchronizowane, nie podłączaj kabla USB, dopóki nie pojawi się odpowiedni monit.
1. Naciśnij przycisk WPS
na routerze.
2. W ciągu następnych dwóch minut naciśnij przycisk sieci bezprzewodowej
na panelu sterowania drukarki i przytrzymaj go przez co najmniej trzy sekundy,
anastępnie zwolnij. Kontrolki LED sieci bezprzewodowej
i gotowości zaczną migać jednocześnie.
3. Poczekaj, aż drukarka automatycznie nawiąże połączenie z siecią. Zajmie to maksymalnie dwie minuty. Po podłączeniu drukarki do sieci kontrolka LED sieci
bezprzewodowej
przestanie migać i zacznie świecić światłem ciągłym.
4. Kontynuuj, aby zainstalować oprogramowanie.
1. Jeśli kontrolka LED sieci bezprzewodowej
nie świeci się, drukarka nie jest podłączona bezprzewodowo.
a. Wciśnij przycisk sieci bezprzewodowej
na panelu sterowania drukarki.
b. Gdy kontrolka LED sieci bezprzewodowej
zacznie migać, kontynuuj instalowanie oprogramowania. Po podłączeniu drukarki do sieci kontrolka LED
sieci bezprzewodowej
przestanie migać i zacznie świecić światłem ciągłym.
2. Jeśli kontrolka LED sieci bezprzewodowej
świeci się, drukarka jest podłączona bezprzewodowo.
a. Sprawdź informacje o nazwie sieci (SSID) w Raporcie konguracji/Podsumowaniu sieci: Naciśnij i przytrzymaj przycisk wznowienia/anulowania
aż
do momentu, gdy zacznie migać kontrolka zasilania/gotowości
. Po zwolnieniu przycisku wznowienia/anulowania , urządzenie wydrukuje Raport
konguracji/Podsumowanie sieci.
b. Upewnij się, że komputer jest podłączony do tej samej sieci bezprzewodowej, do której podłączasz drukarkę.
c. Kontynuuj, aby zainstalować oprogramowanie.
3. Jeśli kontrolka LED sieci bezprzewodowej
miga, drukarka nie jest podłączona bezprzewodowo.
a. Uruchom ponownie drukarkę i router.
b. Połącz drukarkę z siecią bezprzewodową ręcznie. Jeśli router obsługuje funkcję Wi-Fi Protected Setup (WPS), użyj jej, aby połączyć drukarkę z siecią.
Wprzeciwnym razie przejdź do następnego kroku.
c. Odinstaluj i zainstaluj ponownie oprogramowanie HP.
1. Odłącz kabel USB od drukarki.
2. Na panelu sterowania naciśnij przycisk sieci bezprzewodowej
i przytrzymaj go przez 20 sekund.
3. Gdy kontrolki LED ostrzeżenia
i zasilania zaczną razem migać, zwolnij przycisk sieci bezprzewodowej . Drukarka automatycznie uruchomi się
ponownie.
4. Gdy kontrolka LED gotowości
zaświeci się, kontynuuj instalowanie oprogramowania.

13
Română ............. 13
Polski ................. 11
Magyar ................ 9
Ελληνικά ............. 7
Čeština................. 5
Hrvatski ............... 3
............... 25
Українська ........ 23
Türkçe ................ 21
Slovenščina ....... 19
Slovenčina ......... 17
Srpski ................ 15
Български ........... 1
HP LaserJet Pro M14-M17
Pentru întrebări frecvente, accesaţi
www.hp.com/support/ljM14FAQ
sauscanaţicodul QR.
Accesaţi www.hp.com/support/ljM14
• Descărcați software-ul pentru modelul de imprimantă și sistemul dvs.
de operare.
• Găsiţi ghidul pentru utilizator şi informaţii pentru depanare.
• Vericaţi dacă există actualizări de rmware.
• Asistenţa completă asigurată de HP pentru imprimantă.
1
2
3
4
1 Butonul şi LED-ul wireless
(numai la modelele wireless)
2 LED-ul Atenţie
3 Butonul de alimentare/LED-ul Pregătit
4 Butonul reluare/anulare
!
Pregătit Procesare Iniţializare/Curăţare/Răcire Eroare/Alimentare manuală/Duplex manual/
Fără hârtie
!

14
Pentru mai multe informaţii despre imprimarea
wireless şi despre congurarea wireless, accesaţi
www.hp.com/go/wirelessprinting.
Ghidul pentru utilizator include informaţii despre utilizarea şi depanarea imprimantei. Accesaţi www.hp.com/support/ljM14.
Este suportată doar banda de 2,4 GHz.
Vericaţi dacă imprimanta se aă în aria de acoperire a reţelei wireless. Pentru majoritatea reţelelor, imprimanta trebuie să se ae la 30 m (100 ft) de punctul de
acces wireless (ruterul wireless). Pentru conectarea temporară a imprimantei la computer, este posibil să e necesar un cablu USB. Pentru a asigura sincronizarea
corectă a informaţiilor de congurare wireless, nu conectaţi cablul USB înainte de a vi se solicita acest lucru.
1. Apăsaţi butonul WPS
de pe ruter.
2. Într-un interval de două minute, apăsaţi şi ţineţi apăsat butonul Wireless
de pe panoul de control al imprimantei pentru cel puţin trei secunde, apoi eliberaţi
butonul. LED-ul Wireless
şi LED-ul Pregătit încep să lumineze intermitent.
3. Aşteptaţi până când imprimanta stabileşte automat o conexiune de reţea. Durează până la două minute. Când conexiunea la reţea este stabilită, LED-ul
Wireless
rămâne aprins continuu.
4. Continuaţi cu instalarea software-ului.
1. Dacă LED-ul Wireless
este stins, înseamnă că nu s-a stabilit conexiunea wireless.
a. Apăsaţi butonul Wireless
de pe panoul de control al imprimantei.
b. După ce LED-ul Wireless
începe să clipească, continuaţi cu instalarea software-ului. Când conexiunea la reţea este stabilită, LED-ul Wireless rămâne
aprins continuu.
2. Dacă LED-ul Wireless
este aprins, înseamnă că s-a stabilit conexiunea wireless.
a. Vericaţi numele reţelei (SSID) în Raportul de conguraţie/Rezumatul reţelei: Apăsaţi şi ţineţi apăsat butonul Reluare/Anulare
până când LED-ul
Alimentare/Pregătit
începe să lumineze intermitent. După ce eliberaţi butonul Reluare/Anulare se imprimă Raportul de conguraţie/Rezumatul
reţelei.
b. Computerul dvs. trebuie să e conectat la aceeaşi reţea wireless la care doriţi să conectaţi imprimanta.
c. Continuaţi cu instalarea software-ului.
3. Dacă LED-ul Wireless
luminează intermitent, înseamnă că nu s-a stabilit conexiunea wireless.
a. Reporniţi imprimanta şi ruterul.
b. Conectaţi manual imprimanta la reţeaua wireless. Utilizaţi Wi-Fi Protected Setup (WPS) pentru a conecta imprimanta, dacă ruterul suportă WPS, sau
continuaţi cu pasul următor.
c. Dezinstalaţi, apoi reinstalaţi software-ul HP.
1. Desfaceţi cablul USB de la imprimantă.
2. Apăsaţi şi ţineţi apăsat butonul Wireless
de pe panoul de control al imprimantei timp de douăzeci secunde.
3. Când LED-ul Atenţie şi LED-ul Alimentare luminează intermitent în acelaşi timp, eliberaţi butonul Wireless . Imprimanta reporneşte automat.
4. Când LED-ul Pregătit este aprins, continuaţi cu instalarea software-ului.
Produsul suportă AirPrint şi Wi-Fi Direct.
Pentru informaţii despre imprimarea
mobilă,scanaţi codul QR sau accesaţi
www.hp.com/go/LaserJetMobilePrinting.
Pentru a utiliza Wi-Fi Direct, asiguraţi-vă că este activat. Pentru a verica numele şi parola (codul PIN) pentru Wi-Fi Direct, imprimaţi un raport decongurare
apăsând şi ţinând apăsat butonulReluare/Anulare
până când LED-ul Pregătit începe să clipească şi apoi eliberaţi butonul.

15
Română ............. 13
Srpski ................ 15
Polski ................. 11
Magyar ................ 9
Ελληνικά ............. 7
Čeština................. 5
Hrvatski ............... 3
............... 25
Українська ........ 23
Türkçe ................ 21
Slovenščina ....... 19
Slovenčina ......... 17
Български ........... 1
HP LaserJet Pro M14-M17
Odgovore na najčešća pitanja potražite na
lokaciji www.hp.com/support/ljM14FAQ ili
skenirajte QR kôd.
Posetite lokaciju www.hp.com/support/ljM14
• Preuzmite softver za vaš model štampača i operativni sistem.
• Pronađite vodič i informacije o rešavanju problema.
• Proverite da li ima ažuriranja rmvera.
• Sveobuhvatna HP pomoć za štampač.
1
2
3
4
1 Dugme i LED lampica za bežičnu mrežu
(samo za bežične modele)
2 LED lampica za skretanje pažnje
3 Dugme za uključivanje i isključivanje / LED lampica
spremnosti
4 Dugme za nastavak/otkazivanje
!
Ready (Spremno) Processing (Obrada) Initialization/ Cleaning/ Cooling down
(Pokretanje/Čišćenje/Hlađenje)
Error/Manual Feed/Manual Duplex/ Out of
paper (Greška/Ručno ubacivanje/Ručno
dvostrano/Nema papira)
!

16
Više informacija o bežičnom štampanju
ipodešavanju bežične mreže potražite
nalokaciji www.hp.com/go/wirelessprinting.
Vodič sadrži informacije o korišćenju štampača i rešavanju problema. Posetite lokaciju www.hp.com/support/ljM14.
Podržan je samo opseg od 2,4 GHz.
Proverite da li se štampač nalazi u dometu bežične mreže. Kod većine mreža, udaljenost štampača od bežične pristupne tačke (bežičnog rutera) ne sme biti veća
od 30 m (100 stopa). Možda će vam biti potreban USB kabl za privremeno povezivanje štampača i računara. Da biste se uverili da se informacije o bežičnom
povezivanju pravilno sinhronizuju, nemojte da priključujete USB kabl dok se od vas to ne zatraži.
1. Pritisnite dugme WPS
na bežičnom ruteru.
2. U roku od dva minuta, pritisnite i držite dugme Wireless (Bežično povezivanje)
na kontrolnoj tabli štampača najmanje dve sekunde, a zatim pustite dugme.
LED lampice Wireless (Bežično povezivanje)
i Ready (Spremno) počeće istovremeno da trepere.
3. Sačekajte da štampač automatski uspostavi mrežnu vezu. Ovo će potrajati najviše dva minuta. Kada se uspostavi mrežna veza, LED lampica
Wireless(Bežično povezivanje)
prestaje da treperi i ostaje uključena.
4. Nastavite sa instaliranjem softvera.
1. Ako je LED lampica Wireless (Bežično povezivanje)
isključena, to znači da bežična veza nije uspostavljena.
a. Pritisnite dugme Wireless (Bežično povezivanje)
na kontrolnoj tabli štampača.
b. Kada LED lampica Wireless (Bežično povezivanje)
počne da treperi, nastavite sa instaliranjem softvera. Kada se uspostavi mrežna veza, LED lampica
Wireless (Bežično povezivanje)
prestaje da treperi i ostaje uključena.
2. Ako je LED lampica Wireless (Bežično povezivanje)
uključena, to znači da je bežična veza uspostavljena.
a. Proverite informacije o imenu mreže (SSID) u izveštaju o konguraciji/rezimeu mreže: Pritisnite i držite dugme Resume/Cancel (Nastavi/otkaži)
svedok LED lampica Power/Ready (Napajanje/spremno)
ne počne da treperi. Kada pustite dugme Resume/Cancel (Nastavi/otkaži) , odštampaće
seizveštaj o konguraciji/rezime mreže.
b. Proverite da li je računar povezan na istu bežičnu mrežu na koju želite da povežete štampač.
c. Nastavite sa instaliranjem softvera.
3. Ako LED lampica Wireless (Bežično povezivanje)
treperi, to znači da bežična veza nije uspostavljena.
a. Ponovo pokrenite štampač i ruter.
b. Ručno povežite štampač na bežičnu mrežu. Koristite Wi-Fi Protected Setup (WPS) da biste povezali štampač ako ruter podržava WPS ili pređite
nanaredni korak.
c. Deinstalirajte i ponovo instalirajte HP softver.
1. Izvadite USB kabl iz štampača.
2. Pritisnite i držite dugme Wireless (Bežično povezivanje)
na kontrolnoj tabli štampača tokom 20 sekundi.
3. Kada LED lampice Attention (Pažnja)
i Power (Napajanje) zatrepere u isto vreme, pustite dugme Wireless (Bežično povezivanje) .
Štampačćese automatski ponovo pokrenuti.
4. Kada se uključi LED lampica Ready (Spremno)
, nastavite sa instaliranjem softvera.
Ovaj proizvod podržava aplikaciju AirPrint
i standard Wi-Fi Direct. Potražite dodatne
informacije o štampanju za mobilnog uređaja
skeniranjem QR koda ili na lokaciji
www.hp.com/go/LaserJetMobilePrinting.
Proverite da li je omogućena aplikacija Wi-Fi Direct da biste mogli da je koristite. Da biste proverili korisničko ime i lozinku (PIN) za Wi-Fi Direct,
odštampajte izveštaj o konguraciji tako što ćete pritisnuti i držati dugme Resume/Cancel (Nastavi/otkaži)
dok LED lampica Ready (Spremno) ne počne
datreperi, a zatim pustite dugme.

17
Slovenčina ......... 17
Srpski ................ 15
Română ............. 13
Polski ................. 11
Magyar ................ 9
Ελληνικά ............. 7
Čeština................. 5
Hrvatski ............... 3
............... 25
Українська ........ 23
Türkçe ................ 21
Slovenščina ....... 19
Български ........... 1
HP LaserJet Pro M14-M17
Najčastejšie otázky si prečítajte na stránke
www.hp.com/support/ljM14FAQ
alebonaskenujte kód QR.
Prejdite na stránku www.hp.com/support/ljM14
• Prevezmite softvér určený pre váš model tlačiarne a operačný systém.
• Pozrite si používateľskú príručku a informácie na riešenie problémov.
• Skontrolujte, či existujú aktualizácie rmvéru.
• Získajte komplexnú podporu pre vašu tlačiareň od spoločnosti HP.
1
2
3
4
1 Tlačidlo bezdrôtovej komunikácie a indikátor LED
(len bezdrôtové modely)
2 Indikátor LED upozornení
3 Tlačidlo Napájanie/indikátor LED Pripravené
4 Tlačidlo Obnoviť/Zrušiť
!
Pripravené Spracúva sa Inicializácia/Čistenie/Chladenie Chyba/Ručné podávanie/Manuálna
obojstranná/Došiel papier
!

18
Používateľská príručka obsahuje informácie o používaní tlačiarne a riešení problémov. Prejdite na stránku www.hp.com/support/ljM14.
Podporu má len pásmo 2,4 GHz.
Overte, či je tlačiareň v dosahu bezdrôtovej siete. V prípade väčšiny sietí musí byť tlačiareň od bezdrôtového prístupového bodu (bezdrôtového smerovača) vzdialená
max. 30 m (100 stôp). Na dočasné pripojenie tlačiarne a počítača sa môže vyžadovať kábel USB. Ak chcete zaručiť správnu synchronizáciu informácií o bezdrôtovej
inštalácii, kábel USB neodpájajte, kým sa nezobrazí príslušná výzva.
1. Na smerovači stlačte tlačidlo WPS
.
2. Do dvoch minút stlačte a minimálne na tri sekundy podržte tlačidlo bezdrôtového pripojenia
na ovládacom paneli tlačiarne. Potom tlačidlo uvoľnite.
Indikátor LED bezdrôtového pripojenia
a indikátor LED pripravenosti začnú súčasne blikať.
3. Počkajte, kým tlačiareň automaticky nevytvorí sieťové pripojenie. Trvá to do dvoch minút. Po vytvorení sieťového pripojenia prestane indikátor LED
bezdrôtového pripojenia
blikať a bude svietiť.
4. Pokračujte v inštalácii softvéru.
1. Ak indikátor LED bezdrôtového pripojenia
nesvieti, znamená to, že sa bezdrôtové pripojenie nevytvorilo.
a. Na ovládacom paneli tlačiarne stlačte tlačidlo bezdrôtového pripojenia
.
b. Keď začne indikátor LED bezdrôtového pripojenia
blikať, pokračujte v inštalácii softvéru. Po vytvorení sieťového pripojenia prestane indikátor LED
bezdrôtového pripojenia
blikať a bude svietiť.
2. Ak indikátor LED bezdrôtového pripojenia
svieti, znamená to, že sa bezdrôtové pripojenie vytvorilo.
a. Pozrite si informácie o názve siete (SSID) v správe o kongurácii/súhrne informácií o sieti: stlačte a podržte tlačidlo Obnoviť/zrušiť
, kým nezačne blikať
indikátor LED napájania/pripravenosti
. Po uvoľnení tlačidla Obnoviť/zrušiť sa vytlačí správa o kongurácii/súhrn informácií o sieti.
b. Uistite sa, že je počítač pripojený k rovnakej bezdrôtovej sieti, ku ktorej pripájate tlačiareň.
c. Pokračujte v inštalácii softvéru.
3. Ak indikátor LED bezdrôtového pripojenia
bliká, znamená to, že sa bezdrôtové pripojenie nevytvorilo.
a. Reštartujte tlačiareň a smerovač.
b. Tlačiareň pripojte k bezdrôtovej sieti manuálne. Ak smerovač podporuje režim WPS, na pripojenie tlačiarne použite režim Wi-Fi Protected Setup (WPS),
prípadne pokračujte ďalším krokom.
c. Odinštalujte a znova nainštalujte softvér HP.
Ďalšie informácie obezdrôtovej tlači a
n a s t a v e n í b e z d r ô t o v e j s i e t e n á j d e t e n a s t r á n ke
www.hp.com/go/wirelessprinting.
1. Odpojte od tlačiarne kábel USB.
2. Na ovládacom paneli tlačiarne stlačte a na 20sekúnd podržte tlačidlo bezdrôtového pripojenia
.
3. Keď začnú súčasne blikať indikátor LED upozornenia
a indikátor LED napájania , uvoľnite tlačidlo bezdrôtového pripojenia . Tlačiareň sa
reštartuje automaticky.
4. Keď bude svietiť indikátor LED Pripravené
, pokračujte v inštalácii softvéru.
Tento produkt podporuje službu AirPrint
a funkciu Wi-Fi Direct. Ďalšie informácie
omobilnej tlači získate naskenovaním
kóduQR alebo na stránke
www.hp.com/go/LaserJetMobilePrinting.
Ak chcete používať funkciu Wi-Fi Direct, skontrolujte, či je zapnutá. Na kontrolu mena a hesla (pin) Wi-Fi Direct vytlačte správu o kongurácii stlačením
a podržaním tlačidla Pokračovať/Zrušiť
, dokým nezačne blikať indikátor LED Pripravené , potom tlačidlo pustite.

19
Slovenščina ....... 19
Slovenčina ......... 17
Srpski ................ 15
Română ............. 13
Polski ................. 11
Magyar ................ 9
Ελληνικά ............. 7
Čeština................. 5
Hrvatski ............... 3
............... 25
Українська ........ 23
Türkçe ................ 21
Български ........... 1
HP LaserJet Pro M14-M17
Pogosta vprašanja najdete na
www.hp.com/support/ljM14FAQ
alioptičnopreberite kodo QR.
Obiščite spletno mesto www.hp.com/support/ljM14
• Prenesite programsko opremo za svoj model tiskalnika in operacijski
sistem.
• Poiščite uporabniški priročnik in informacije o odpravljanju težav.
• Preverite, ali so na voljo posodobitve za vdelano programsko opremo.
• HP-jeva vseobsegajoča pomoč za tiskalnik.
1
2
3
4
1 Gumb in LED-lučka za brezžično povezavo
(samo brezžični modeli)
2 Indikator LED Opozorilo
3 Gumb »Vklop/izklop«/indikator LED
Vpripravljenosti
4 Gumb Nadaljuj/Prekliči
!
V pripravljenosti Obdelava Inicializacija/Čiščenje/Ohlajanje Napaka/Ročno podajanje/Ročno
obojestransko tiskanje/Zmanjkalo je papirja
!

20
Za več informacij o brezžičnem tiskanju in
nastavitvi brezžične povezave obiščite spletno
mesto www.hp.com/go/wirelessprinting.
V uporabniškem priročniku najdete informacije o uporabi tiskalnika in odpravljanju težav s tiskalnikom. Obiščite spletno mesto www.hp.com/support/ljM14.
Podprt je le pas 2,4 GHz.
Preverite, ali je tiskalnik v dosegu brezžičnega omrežja. Pri večini omrežij je lahko tiskalnik oddaljen do 30 m (100 čevljev) od brezžične dostopne točke
(brezžičniusmerjevalnik). Za začasno povezavo med tiskalnikom in računalnikom boste morda potrebovali kabel USB. Pravilno sinhronizacijo informacij
obrezžičninamestitvi zagotovite tako, da kabla USB ne priključite, dokler niste k temu pozvani.
1. Pritisnite gumb WPS
na brezžičnem usmerjevalniku.
2. V dveh minutah pritisnite in vsaj tri sekunde pridržite gumb »Brezžično«
na nadzorni plošči tiskalnika, nato pa gumb sprostite. Skupaj začneta utripati LED-
lučka za brezžično povezavo
in LED-lučka pripravljenosti .
3. Počakajte, da tiskalnik samodejno vzpostavi omrežno povezavo. To traja največ dve minuti. Ko je omrežna povezava vzpostavljena, LED-lučka za brezžično
povezavo
preneha utripati in začne neprekinjeno svetiti.
4. Nadaljujte z namestitvijo programsko opreme.
1. Če je LED-lučka za brezžično povezavo
izklopljena, pomeni, da brezžična povezava ni vzpostavljena.
a. Pritisnite gumb za brezžično povezavo
na nadzorni plošči tiskalnika.
b. Ko začne LED-lučka za brezžično povezavo
utripati, nadaljujte z namestitvijo programske opreme. Ko je omrežna povezava vzpostavljena, LED-lučka
za brezžično povezavo
preneha utripati in začne neprekinjeno svetiti.
2. Če LED-lučka za brezžično povezavo
sveti, pomeni, da je brezžična povezava vzpostavljena.
a. V poročilu o konguraciji/povzetku omrežja preverite informacije o imenu omrežja (SSID): Pritisnite in držite gumb »Nadaljuj/Prekliči«
, dokler
LED-lučka napajanja/pripravljenosti
ne začne utripati. Ko izpustite gumb za nadaljevanje ali preklic , se natisne poročilo o konguraciji/
povzetek omrežja.
b. Prepričajte se, da je računalnik povezan z istim brezžičnim omrežjem, s katerim nameravate povezati tiskalnik.
c. Nadaljujte z namestitvijo programsko opreme.
3. Če LED-lučka za brezžično povezavo
utripa, pomeni, da brezžična povezava ni vzpostavljena.
a. Znova zaženite tiskalnik in usmerjevalnik.
b. Ročno povežite tiskalnik z brezžičnim omrežjem. Uporabite WPS (Wi-Fi Protected Setup) za vzpostavljanje povezave s tiskalnikom, če usmerjevalnik
podpira WPS ali pa nadaljujte z naslednjim korakom.
c. Odstranite in znova namestite HP-jevo programsko opremo.
1. Odstranite kabel USB iz tiskalnika.
2. Pritisnite in za 20 sekund zadržite gumb za brezžično povezavo
na nadzorni plošči naprave.
3. Ko začneta istočasno utripati opozorilna LED-lučka
in LED-lučka za napajanje , izpustite gumb za brezžično povezavo . Tiskalnik se
samodejno znova zažene.
4. Če sveti LED-lučka pripravljenosti
, nadaljujte z namestitvijo programske opreme.
Izdelek podpira AirPrint in Wi-Fi Direct.
Čeželite več informacij o mobilnem tiskanju,
optično preberite kodo QR ali obiščite
www.hp.com/go/LaserJetMobilePrinting.
Če želite uporabljati Wi-Fi Direct, se prepričajte, da je možnost omogočena. Če želite preveriti ime in geslo (pin) za Wi-Fi Direct, natisnite poročilo
konguracije tako, da pritisnete in pridržite gumb »Nadaljuj/Prekliči«
, dokler ne začne utripati LED-lučka pripravljenosti , nato sprostite gumb.
Pagina se încarcă...
Pagina se încarcă...
Pagina se încarcă...
Pagina se încarcă...
Pagina se încarcă...
Pagina se încarcă...
Pagina se încarcă...
Pagina se încarcă...
-
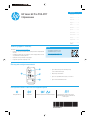 1
1
-
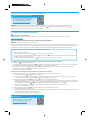 2
2
-
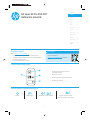 3
3
-
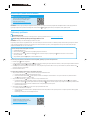 4
4
-
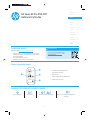 5
5
-
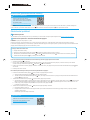 6
6
-
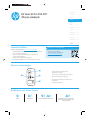 7
7
-
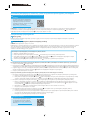 8
8
-
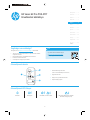 9
9
-
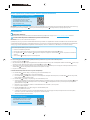 10
10
-
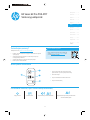 11
11
-
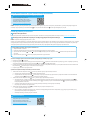 12
12
-
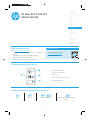 13
13
-
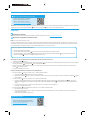 14
14
-
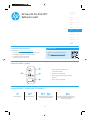 15
15
-
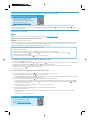 16
16
-
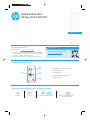 17
17
-
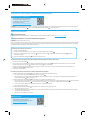 18
18
-
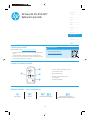 19
19
-
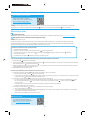 20
20
-
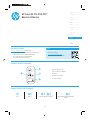 21
21
-
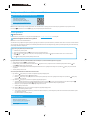 22
22
-
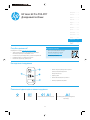 23
23
-
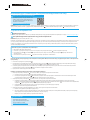 24
24
-
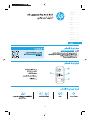 25
25
-
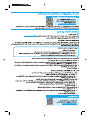 26
26
-
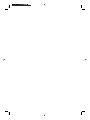 27
27
-
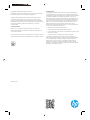 28
28
HP LaserJet Pro M14-M17 Printer series Ghid de referință
- Tip
- Ghid de referință
în alte limbi
Lucrări înrudite
-
HP LaserJet Ultra MFP M230 series Ghid de referință
-
HP Color LaserJet Pro M255-M256 Printer series Ghid de referință
-
HP Color LaserJet Pro M155-M156 Printer series Ghid de referință
-
HP Color LaserJet Pro M182-M185 Multifunction Printer series Ghid de referință
-
HP LaserJet Pro M203 Printer series Ghid de referință
-
HP LaserJet Pro MFP M130 series Manualul proprietarului
-
HP LaserJet Pro M304-M305 series Manualul proprietarului
-
HP Color LaserJet Pro M282-M285 Multifunction Printer series Ghid de referință
-
HP Color LaserJet Pro M253-M254 Printer series Ghid de instalare
-
HP Color Laser 150a Manualul proprietarului