- Tip
- Manualul utilizatorului

Dell SE2219H/SE2219HX
Manualul utilizatorului
Model Monitor : SE2219H/SE2219HX
Model regulator : SE2219Hf

Drepturi de copiere © 2018 Dell Inc. sau subsidiarele. Toate drepturile sunt rezervate. Dell,
EMC, și alte drepturi sunt drepturi ale Dell Inc. sau subsidiarele. Alte drepturi pot drepturi ale
respectivilor proprietary
2018 – 09
Rev. A01
NOTĂ: O NOTĂ indică informații importante care vă ajută să utilizați
mai bine produsul dvs..

Conținut
Sumar ................................................................ 4
Utilizând Dialogul Quick Settings (Setări rapide) ... 5
Setarea funcțiilor de afișare de bază ..................... 6
Alocarea modurilor presetate aplicațiilor ............... 8
Organizarea Windows cu Easy Arrange (Aranjare
Ușoară) .............................................................. 9
Gestionarea intrărilor video multiple .................... 11
Restaurarea pozițiilor de aplicație ........................ 13
Aplicarea caracteristicilor de conservare a energiei
....................................................................... 15
Depanare ..........................................................16
Co
nținut | 3

Sumar
Dell Display Manager este o aplicație Microsoft Windows utilizată pentru a
gestiona un monitor sau un grup de monitoare. Permite reglarea manuală a
imaginii afișate, alocarea setărilor automate, gestionarea energiei, organizarea
ferestrelor, rotirea imaginilor și alte caracteristici pe monitoarele Dell selectate.
După instalare, Dell Display Manager rulează de fiecare dată când sistemul
pornește și plasează pictograma în tava de notificare. Informațiile despre
monitoarele conectate la sistem sunt disponibile atunci când plasați cursorul pe
pictograma tavă de notificare.
NOTĂ: Dell Display Manager folosește canalul DDC / CI pentru a
comunica cu monitorul. Asigurați-vă că DDC / CI este activat în meniu,
după cum urmează.
4 | Sumar
SE2219H/SE2219HX

Utilizând Dialogul Quick Settings (Setări
rapide)
Faceți clic pe pictograma tavă noticare Dell Display Manager pentru a
deschide caseta de dialog Quick Settings (Setări rapide). Atunci când mai
multe modele Dell acceptate sunt conectate la computer, poate selectat un
anumit monitor țintă utilizând meniul. Caseta de dialog Quick Settings (Setări
rapide) permite ajustarea convenabilă a nivelurilor de luminozitate și contrast
ale monitorului. Puteți selecta Manual Mode (modul Manual ) sau Auto Mode
(Mod Auto), iar rezoluția ecranului poate modicată.
SE2219H/SE2219HX
Cutia de dialog Quick Settings (Setări rapide) prevede de asemenea acces la
interfața avansată utilizator Manager Așaj care este folosită pentru a ajusta
funcțiile de bază, modul auto conifgurare și acces la alte caracteristici.
Utilizând Dialogul Quick Settings (Setă ri rapide) | 5

Setarea funcțiilor de afișare de bază
Se poate selecta Manual Mode (Modul Manual) care dă voie să selectați
manual modul presetat sau selectați modul sau selectați Auto Mode (Mod
Auto) care se aplică unui mod presetat bazat pe aplicația activă. Un mesaj pe
ecran afișează modul curent de presetare atunci când se schimbă. Brightness
and Contrast (Luminozitate și Contrastul) selectată a monitorului pot de
asemenea să fie direct ajustate din folderul Basic (de Bază).
SE2219H/SE2219HX
NOTĂ: Atunci când sunt conectate mai multe monitoare Dell, selectați
“Enable display matrix control” ("Activați controlul matricei de
afișare") pentru a aplica comenzile de luminozitate, contrast și
presetare a culorilor pentru toate monitoarele.
6 | Setarea funcțiilor de afișare de bază

SE2219H/SE2219HX
Setarea funcțiilor de afișare de bază | 7

Alocarea modurilor presetate aplicațiilor
Fila Auto Mode (Mod Auto) vă permite să asociați un anumit Preset Mode
(Mod Prestabilit) cu o anumită aplicație și să-l aplicați automat. Când Auto
Mode (Modul Auto) este activat, Dell Display Manager (Director Afișaj Dell )
trece automat la Preset Mode (Modul Presetare) corespunzător ori de câte
ori este activată aplicația asociată. Preset Mode (Modul Presetat) alocat unei
anumite aplicații poate fi același pe fiecare monitor conectat sau poate varia de
la un monitor la altul
Managerul de afișare Dell este preconfigurat pentru multe aplicații populare.
Pentru a adăuga o nouă aplicație în lista de atribuire, glisați pur și simplu
aplicația de pe desktop, din meniul Start Windows sau din altă parte și plasați-o
pe lista curentă.
NOTĂ: Prescripțiile Preset Mode (Mod Presetat) pentru fișiere batch,
scripturi, încărcări, și fișiere ne-executabile ca și arhive zip sau
pachete fișiere, nu au support.
De asemenea, puteți configura modul Presetare de joc pentru a fi utilizat ori de
câte ori o aplicație Direct3D rulează în modul ecran complet. Pentru a împiedica
o aplicație să utilizeze modul, atribuiți un alt mod prestabilit.
SE2219H/SE2219HX
8 | Alocarea modurilor presetate aplicațiilor

Organizarea Windows cu Easy Arrange
(Aranjare Ușoară)
Pe monitoarele Dell acceptate, Easy Arrange (Aranjare ușoară) permite să
aranjați cu ușurință ferestrele deschise într-una din machetele predenite prin
tragerea lor în zone. Apăsați ">" sau utilizați tasta Page Up / Page Down
pentru a găsi mai multe machete. Pentru a crea un aspect personalizat, aranjați
ferestrele deschise și apoi faceți clic pe Save (Salvați).
SE2219H/SE2219HX
Pentru Windows 10, puteți aplica diferite machete de ferestre pen
tru ecare
desktop virtual.
Dacă utilizați de multe ori caracteristica snap Windows, selectați “Hold down
the SHIFT key to enable zone positioning” (“Țineți apăsată tasta SHIFT
pentru a activa poziționarea zonei”). Acest lucru conferă prioritate Windows-
ului Easy Arrange (Aranjare ușoară). Apoi va trebui să apăsați tasta Shift
pentru a utilizată poziționarea Easy Arrange (Aranjare ușoară).
Organizarea Windows cu Easy Arrange (Aranjare Ușoară) | 9

SE2219H/SE2219HX
Dacă utilizați mai multe monitoare într-o matrice sau matrice, Easy Arrange
(Aranjare ușoară) layout-ul poate
aplicat pe toate monitoarele ca un singur
desktop. Selectați “Span multiple monitors” (“Montați mai multe
monitoare”) pentru a activa această caracteristică. Trebuie să aliniați corect
monitoarele pentru a le utili
ient.
SE2219H/SE2219HX
10 | O
rganizarea Windows cu Easy Arrange (Aranjare Ușoară)

Gestionarea intrărilor video multiple
Fila Input Manager (Introducere Manager) oferă moduri convenabile de a
gestiona mai multe intrări video conectate la monitorul Dell. Acesta facilitează
comutarea între intrări în timp ce lucrați cu mai multe computere.
Toate porturile video de intrare disponibile pentru monitor sunt listate. Puteți
da fiecărei intrări un nume după cum doriți. Salvați modificările după editare.
Puteți defini o tastă de comandă rapidă pentru a comuta rapid la intrarea dvs.
preferată și o altă tastă de comenzi rapide pentru a comuta rapid între două
intrări dacă lucrați adesea între ele.
Gestionarea intrărilor video multiple | 11
SE2219H/SE2219HX

Puteți utiliza lista derulantă pentru a comuta la orice sursă de intrare disponibilă.
SE2219H/SE2219HX
NOTĂ: DDM comunică cu monitorul chiar și atunci când monitorul
afișează imagine video de la alt computer. Puteți instala DDM pe
computerul pe care îl utilizați frecvent și puteți controla comutarea de
la ea. De asemenea, puteți instala DDM pe alte computere conectate
la monitor.
12 | Gestionarea intrărilor video multiple

Restaurarea pozițiilor de aplicație
DDM vă poate ajuta să restaurați ferestrele de aplicație în pozițiile lor atunci
când vă reconectați computerul la monitor (e). Puteți accesa rapid această
caracteristică făcând clic dreapta pe pictograma DDM din tava de notificare.
Dacă
alegeți “Auto-restore window layout” (“Refacerea automată a
ferestrei”), pozițiile ferestrelor de aplicare sunt urmărite și memorate de către
DDM. DDM pune automat ferestrele de aplicație în pozițiile inițiale atunci când
reconectați PC-ul la monitorul (monitorii).
Dacă
doriți să vă întoarceți la un aspect preferat după ce ați mutat ferestrele
aplicației în jurul valorii de, puteți mai întâi “Save current window layout”
(“Salvați aspectul ferestrei curent”) și mai târziu “Restore saved window
layout” (“Restaurați aspectul ferestrei salvate”).
Restaurarea pozițiilor de aplicație | 13

Puteți utiliza monitoare cu diferite modele sau rezoluții în rutina zilnică și puteți
aplica diferite layout-uri de ferestre pe ele. DDM este capabil să cunoască
monitorul pe care l-ați reconectat și să restaurați pozițiile aplicației în
consecință.
În cazul în care trebuie să înlocuiți un monitor într-o configurație a matricei de
monitor, puteți salva aspectul ferestrei înainte de a înlocui și restabili aspectul
după instalarea unui nou monitor.
NOTĂ: Ar trebui să păstrați aplicațiile în execuție pentru a beneficia de
această caracteristică. DDM nu lansează aplicații.
14 | Restaurarea pozițiilor de aplicație

Aplicarea caracteristicilor de conservare
a energiei
Pe modelele Dell acceptate, tab-ul Options (Opțiuni) este disponibil care oferă
opțiuni de economisire a energiei PowerNap. Puteți alege să setați
luminozitatea monitorului la un nivel minim sau să puneți monitorul în starea de
repaus când este activat screensaverul.
Aplicarea caracteristicilor de conservare a energiei | 15
SE2219H/SE2219HX
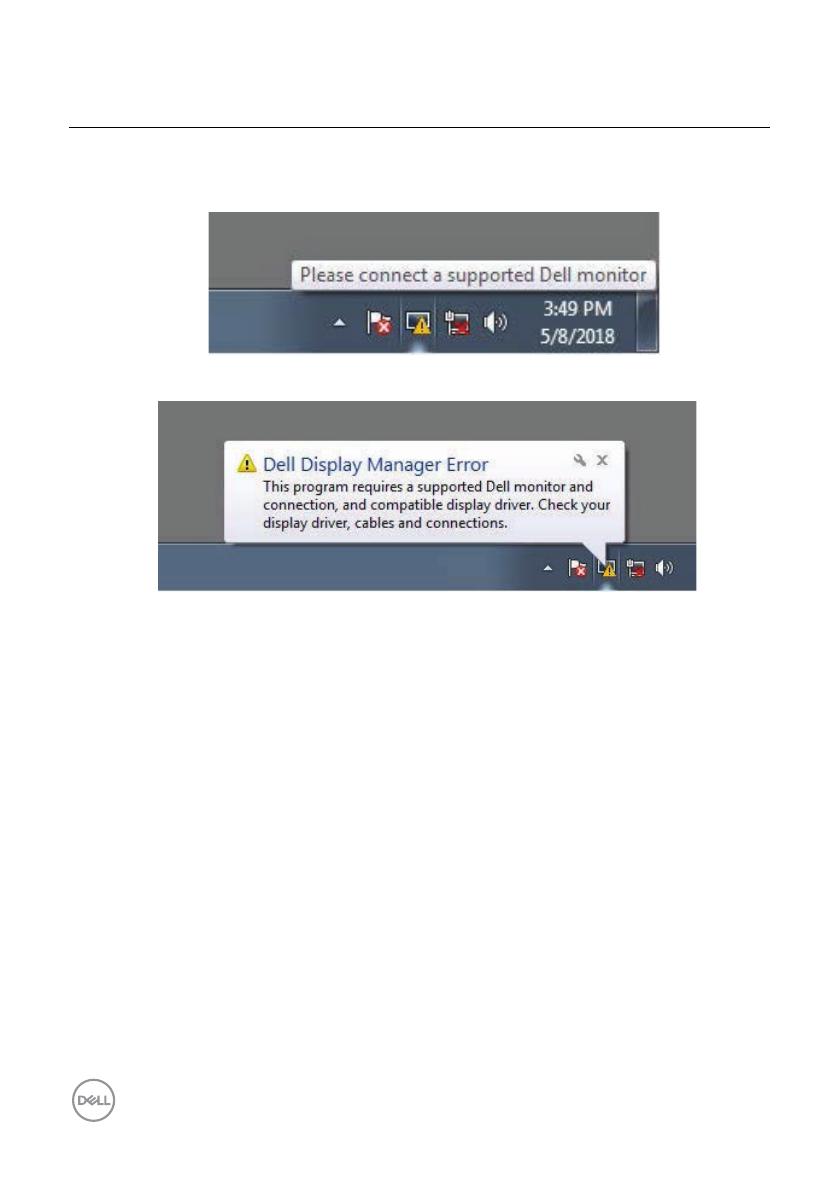
Depanare
Dacă DDM nu funcționează cu monitorul, DDM va afișa pictograma de mai jos
în tava de notificare.
Apăsați icoana, DDM afișează un mesaj de eroare mai detaliat.
Rețineți că DDM funcționează numai cu monitoare marca Dell. Dacă utilizați
monitoare de la alți producători, DDM nu le suportă.
Dacă DDM nu reușește să detecteze și / sau să comunice cu un monitor Dell
susținut, vă rugăm să luați mai jos acțiuni pentru depanare:
1. Asigurați-vă că cablul video este conectat corect între monitor și computer.
Asigurați-vă că conectorii sunt bine poziționați.
2. Verificați monitorul OSD pentru a vă asigura că DDC / CI este activat.
3. Asigurați-vă că aveți driverul cardului grafic corect de la furnizor (Intel, AMD,
NVIDIA, etc.). Conducătorul grafic este adesea cauza eșecului DDM.
4. Scoateți toate stațiile de andocare, prelungitoarele de cablu și convertoarele
între monitor și portul grafic. Unele extinderi cu costuri reduse, hub-uri sau
convertoare pot să nu fie acceptare de DDC / CI în mod corespunzător și
pot să nu reușească DDM. Actualizați driverul unui astfel de dispozitiv dacă
este disponibilă cea mai recentă versiune.
5. Restartați computerul.
Este
posibil ca DDM să nu funcționeze cu monitoarele de mai jos:
16 | Depanare

Modele de monitor Dell livrate mai devreme de 2013 și serii D de la Dell.
Pentru mai multe informații, consultați
www.dell.com/support/monitors.
Monitoare de jocuri care utilizează tehnologia G-sync bazată pe Nvidia
Ecranele virtuale și wireless nu acceptă DDC / CI
Pentru unele modele timpurii ale monitorului DP 1.2, poate fi necesar să
de
zactivați MST / DP 1.2 utilizând OSD-ul monitorului
Dacă computerul este conectat la Internet, vi se va solicita să faceți actualizare
la o nouă versiune a DDM atunci când este disponibilă. Se recomandă să
descărcați și să instalați cea mai recentă aplicație DDM.
De asemenea, puteți verifica o versiune nouă făcând clic dreapta pe pictograma
DDM în timp ce apăsați și mențineți apăsată tasta "Shift".
Depanare | 17
-
1
-
2
-
3
-
4
-
5
-
6
-
7
-
8
-
9
-
10
-
11
-
12
-
13
-
14
-
15
-
16
-
17
- Tip
- Manualul utilizatorului