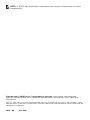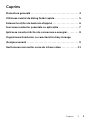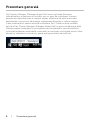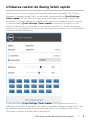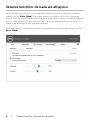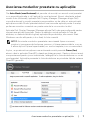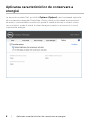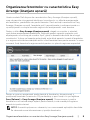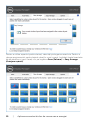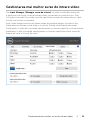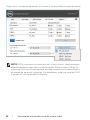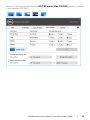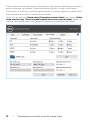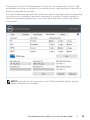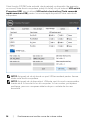Model: UP3017
Model de reglementare: UP3017t
Dell UltraSharp UP3017
Manager afișaje Dell
Ghidul utilizatorului

NOTĂ: O NOTĂ indică informații importante care vă ajută să optimizați utilizarea
computerului.
Drept de autor ©2016DellInc.Toatedrepturilerezervate. Acest produs este protejat de
legile privind drepturile de autor și drepturile de proprietate intelectuală din SUA și de pe plan
internațional.
Dell™ și sigla Dell sunt mărci comerciale ale Dell Inc. în Statele Unite și/sau în alte jurisdicții. Toate
celelalte mărci și denumiri menționate în prezentul document pot reprezenta mărci comerciale ale
companiilor respective.
2016 – 06 Rev. A00

Cuprins | 3
Cuprins
Prezentare generală ..................................... 4
Utilizarea casetei de dialog Setări rapide................... 5
Setarea funcțiilor de bază ale afișajului .................... 6
Asocierea modurilor presetate cu aplicațiile ................7
Aplicarea caracteristicilor de conservare a energiei......... 8
Organizarea ferestrelor cu caracteristica Easy Arrange
(Aranjare ușoară) ........................................ 9
Gestionarea mai multor surse de intrare video .............11

4 | Prezentare generală
Prezentare generală
Dell Display Manager (Manager afișaje Dell) este o aplicație Windows
utilizată pentru a gestiona un monitor sau un grup de monitoare. Aceasta
permite ajustarea manuală a imaginii afișate, atribuirea de setări automate,
gestionarea consumului de energie, organizarea ferestrelor, rotirea imaginii
și alte caracteristici pentru anumite monitoare Dell. Odată ce este instalată,
aplicația Dell Display Manager (Manager afișaje Dell) se execută defiecare dată
când pornește computerul și pictograma sa este plasată în tava de notificări.
Informațiile despre monitoarele conectate la computer sunt afișate atunci când
treceți cu indicatorul mouse-ului peste pictograma tăvii de notificări.

Utilizarea casetei de dialog Setări rapide | 5
Utilizarea casetei de dialog Setări rapide
Dacă faceți clic pe pictograma din bara de notificare a aplicației Dell Display
Manager (Manager afișaje Dell), se deschide caseta de dialog Quick Settings
(Setări rapide). Atunci când la sistem sunt conectate mai multe modele Dell
acceptate, se poate selecta un monitor țintă specificat utilizând meniul furnizat.
Caseta de dialog Quick Settings (Setări rapide) vă permite să reglați în mod
simplu nivelurile de luminozitate și contrast ale monitorului. Puteți să selectați
manual un mod presetat sau să activați selectarea automată a unui mod presetat
în funcție de aplicația activă.
Caseta de dialog Quick Settings (Setări rapide) vă mai permite accesul la
interfața de utilizare al aplicației Dell display manager (Manager afișaje Dell), care
se utilizează pentru a regla funcțiile de bază, pentru a configura modul Auto
(Automat) și pentru a accesa alte caracteristici.

6 | Setarea funcțiilor de bază ale afișajului
Setarea funcțiilor de bază ale afișajului
Se poate aplica manual un mod presetat pentru monitorul respectiv utilizând
meniul din fila Basic (Bază). Alternativ, poate fi activat modul Auto (Automat).
Modul Auto (Automat) determină aplicarea automată a modului presetat preferat
atunci când sunt active anumite aplicații. Pe ecran apare pentru scurt timp un
mesaj care afișează modul presetat selectat.
Luminozitatea și contrastul monitorului respectiv se mai pot regla direct din fila
Basic (Bază).

Asocierea modurilor presetate cu aplicațiile | 7
Asocierea modurilor presetate cu aplicațiile
Fila Auto Mode (mod Automat) vă permite să asociați un anumit mod presetat
cu o anumită aplicație și să îl aplicați în mod automat. Atunci când este activat
modul Auto (Automat), aplicația Dell Display Manager (Manager afișaje Dell)
comută automat la modul presetat corespunzător ori de câte ori este activată
aplicația asociată. Modul presetat atribuit unei anumite aplicații poate fi același
pe fiecare monitor conectat sau poate varia de la un monitor la altul.
Aplicația Dell Display Manager (Manager afișaje Dell) este preconfigurată pentru
numeroase aplicații populare. Pentru a adăuga o nouă aplicație în lista de
atribuire, nu trebuie decât să glisați aplicația de pe desktop, din meniul Start
Windows sau din altă parte și să o fixați în lista curentă.
NOTĂ: Asocierile modurilor presetate care vizează fișiere comenzi,
scripturi și programe de încărcare, precum și fișiere neexecutabile, cum ar
fi arhive zip sau fișiere împachetate, nu sunt acceptate și nu vor avea efect.
În plus, se poate activa opțiune care activează modul presetat Game (Joc)
atunci când o aplicație Direct3D rulează pe întreg ecranul. Pentru a înlocui acest
comportament pentru jocuri individuale, adăugați-le în lista de atribuire cu un alt
mod presetat. Aplicațiile prezente în lista de atribuire au prioritate față de setarea
Direct3D generală.

8 | Aplicarea caracteristicilor de conservare a energiei
Aplicarea caracteristicilor de conservare a
energiei
La anumite modele Dell, există fila Options (Opțiuni) care furnizează opțiunile
de conservare a energiei PowerNap. Atunci când se activează economizorul
de ecran, luminozitatea monitorului poate fi setată automat la nivelul minim
sau monitorul poate fi plasat în stare de repaus pentru a economisi în mod
suplimentar energia.

Organizarea ferestrelor cu caracteristica Easy Arrange (Aranjare ușoară) | 9
Organizarea ferestrelor cu caracteristica Easy
Arrange (Aranjare ușoară)
Unele modele Dell dispun de caracteristica Easy Arrange (Aranjare ușoară),
care vă permite să organizați desktopul monitorului cu diferite aranjamente
ale ferestrelor, predefinite sau particularizate. Dacă activați caracteristica Easy
Arrange (Aranjare ușoară), ferestrele pot fi repoziționate și redimensionate cu
ușurință pentru a umple anumite regiuni din aranjamentul unei ferestre.
Pentru a utiliza Easy Arrange (Aranjare ușoară), alegeți un monitor și selectați
unul dintre aranjamentele predefinite. Regiunile pentru aspectul respectiv sunt
afișate pentru scurt timp pe monitor. Apoi, glisați o fereastră deschisă de-a lungul
monitorului. În timp ce fereastra este glisată, este afișat aspectul curent al ferestrelor
și o regiune activă este evidențiată atunci când fereastra trece peste aceasta. În orice
moment, fixați fereastra în regiunea activă pentru a o plasa în regiunea respectivă.
Pentru a crea un aranjament particularizat al ferestrelor, dimensionați și
poziționați ferestrele (maximum 10) pe desktop și apoi faceți clic pe legătura
Save (Salvare) în Easy Arrange (Aranjare ușoară). Dimensiunea și poziția
ferestrelor sunt salvate drept aspect particularizat și este creată pictograma
aspectului particularizat.
NOTĂ: Această opțiune nu salvează și nu memorează aplicațiile deschide.
Se salvează numai dimensiunea și poziția ferestrelor.

10 | Aplicarea caracteristicilor de conservare a energiei
Pentru a utiliza aspectul particularizat, selectați pictograma acestuia. Pentru a
șterge aranjamentul particularizat salvat în mod curent, închideți toate ferestrele
de pe desktop și apoi faceți clic pe legătura Save (Salvare) în Easy Arrange
(Aranjare ușoară).

Gestionarea mai multor surse de intrare video | 11
Gestionarea mai multor surse de intrare video
Fila Input Manager (Manager surse de intrare) vă oferă modalităţi simple de
a gestiona mai multe surse de intrare video conectate la monitorul dvs. Dell.
Cu ajutorul acestei file, puteţi comuta rapid între sursele de intrare atunci când
folosiţi mai multe computere.
Sunt listate toate porturile de intrare video disponibile pentru monitorul dvs.
Puteţi denumi fiecare sursă după cum doriţi. Salvaţi modificările efectuate.
Puteţi defini o tastă de comandă rapidă pentru a comuta rapid la sursa de intrare
preferată şi o altă comandă rapidă pentru a comuta rapid între două surse de
intrare pe care le folosiţi frecvent.

12 | Gestionarea mai multor surse de intrare video
Puteţi folosi lista derulantă pentru a comuta la oricare dintre sursele de intrare.
NOTĂ: DDM comunică cu monitorul dvs. chiar şi atunci când monitorul
afişează semnalul video de la un alt computer. Puteţi instala DDM pe PC-
ul pe care îl folosiţi cel mai frecvent şi puteţi controla comutarea surselor
de intrare de pe acest computer. De asemenea, puteţi să instalaţi DDM
şi pe alte PC-uri conectate la monitor.

Gestionarea mai multor surse de intrare video | 13
Faceţi clic pe butonul de selecţie PIP/PBP mode (Mod PIP/PBP) pentru a selecta
o configuraţie PIP/PBP.

14 | Gestionarea mai multor surse de intrare video
Puteţi selecta sursele de intrare a semnalului video pentru fereastra principală şi
pentru fereastra secundară. După efectuarea selecţiei, salvaţi modificarea.
Puteţi defini o tastă de comandă rapidă pentru a comuta rapid semnalele video
între fereastra principală şi fereastra secundară.
Faceţi clic pe butonul Video swap (Comutare semnal video) sau utilizaţi Video
swap shortcut key (Tastă comandă rapidă comutare semnal video) pentru a
comuta semnalele video între fereastra principală şi fereastra secundară.

Gestionarea mai multor surse de intrare video | 15
Puteţi aloca un port USB ascendent la sursa dvs. de intrare video. Portul USB
ascendent alocat se va conecta la computer atunci când semnalul video de la
acesta se afişează pe monitor.
Această funcţie este deosebit de utilă atunci când conectaţi la două computere
un mouse sau o tastatură care este conectată la monitor. Puteţi să definiţi o
tastă de comandă rapidă pentru a comuta rapid dispozitivul între cele două
computere.
NOTĂ: Asiguraţi-vă că aţi alocat un port USB ascendent pentru fiecare
dintre cele două computere.

16 | Gestionarea mai multor surse de intrare video
Când funcţia PIP/PBP este activată, dacă partajaţi un dispozitiv (de exemplu,
un mouse) între două computere, puteţi să faceţi clic pe butonul USB switch
(Comutare USB) sau să utilizaţi USB switch shortcut key (Tastă comandă
rapidă comutare USB) pentru a comuta rapid dispozitivul între cele două
computere.
NOTĂ: Asiguraţi-vă că aţi alocat un port USB ascendent pentru fiecare
dintre cele două computere.
NOTĂ: Asiguraţi-vă că dispozitivul USB este oprit în mod corespunzător
înainte de a fi comutat la un alt computer. În caz contrar, pot apărea
probleme, precum coruperea datelor de pe o unitate de stocare
amovibilă.
-
 1
1
-
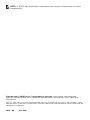 2
2
-
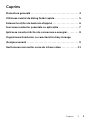 3
3
-
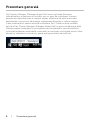 4
4
-
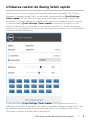 5
5
-
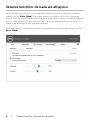 6
6
-
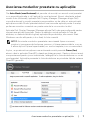 7
7
-
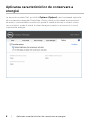 8
8
-
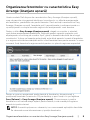 9
9
-
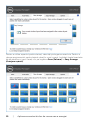 10
10
-
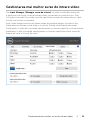 11
11
-
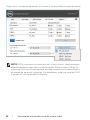 12
12
-
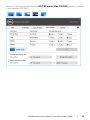 13
13
-
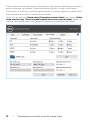 14
14
-
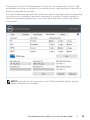 15
15
-
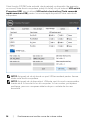 16
16