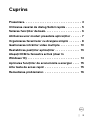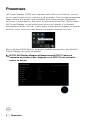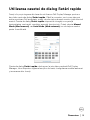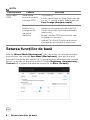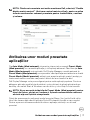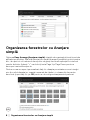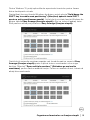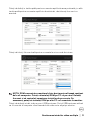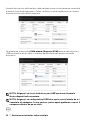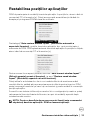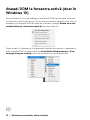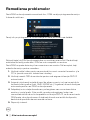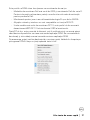Monitor Dell UltraSharp 24 -
U2422HE
Dell Display Manager
Ghid de utilizare
Model: U2422HE
Model reglementat: U2422HEb

NOTĂ: O NOTĂ indică informaţii importante care contribuie la utilizarea
optimă a computerului.
ATENŢIE: O ATENŢIONARE indică posibilitatea de avarii hardware sau
de pierdere a datelor în cazul nerespectării instrucţiunilor.
AVERTISMENT: O AVERTIZARE indică posibilitatea de pagube
materiale, vătămări corporale sau moarte.
Drepturi de autor © 2021 Dell Inc. sau filialele sale. Toate drepturile rezervate. Dell, EMC şi alte
mărci comerciale reprezintă mărci comerciale ale Dell Inc. sau filialelor sale. Alte mărci comerciale pot fi
mărci comerciale ale titularilor respectivi.
2021 - 01
Rev. A00

│ 3
Cuprins
Prezentare. . . . . . . . . . . . . . . . . . . . . . . . . . . . . . . . . 4
Utilizarea casetei de dialog Setări rapide . . . . . . . . . 5
Setarea funcţiilor de bază. . . . . . . . . . . . . . . . . . . . . 6
Atribuirea unor moduri presetate aplicaţiilor . . . . . . 7
Organizarea ferestrelor cu Aranjare simplă . . . . . . . 8
Gestionarea intrărilor video multiple . . . . . . . . . . . 10
Restabilirea poziţiilor aplicaţiilor . . . . . . . . . . . . . . 13
Ataşați DDM la fereastra activă (doar în
Windows 10) . . . . . . . . . . . . . . . . . . . . . . . . . . . . . . 14
Aplicarea funcţiilor de economisire a energiei . . . . 15
Alte taste de acces rapid . . . . . . . . . . . . . . . . . . . . 15
Remedierea problemelor. . . . . . . . . . . . . . . . . . . . . 16

4 │ Prezentare
Prezentare
Dell Display Manager (DDM) este o aplicaţie pentru Microsoft Windows, folosită
pentru a gestiona un monitor sau un grup de monitoare. Permite reglarea manuală a
imaginii afişate, alocarea de setări automată, gestionarea energiei, organizarea
ferestrelor, rotirea imaginii şi alte funcţii pe anumite monitoare Dell. După instalare,
Dell Display Manager se execută la fiecare pornire a sistemului şi îşi plasează
pictograma în bara de notificări. Ţinând mouse-ul deasupra pictogramei din tava de
notificări, se pot obţine informaţii despre monitoarele conectate la sistem.
Sau, puteţi lansa DDM dând clic dreapta pe fundalul desktopului şi selectând Dell
Display Manager din meniul desktopului.
NOTĂ: Dell Display Manager utilizează canalul DDC/CI pentru a
comunica cu monitorul dvs. Asiguraţi-vă că DDC/CI este activat în
meniu, ca mai jos.

Prezentare │ 5
Utilizarea casetei de dialog Setări rapide
Faceţi clic pe pictograma din bara de notificare a Dell Display Manager pentru a
deschide caseta de dialog Setări rapide. Când la computer sunt conectate mai
multe monitoare Dell acceptate, puteţi să selectaţi un anumit monitor ţintă folosind
meniul. Caseta de dialog Setări rapide vă permite să reglaţi cu uşurinţă
luminozitatea, contrastul, rezoluţia, aspectul ferestrei etc. Puteţi selecta Manual
Mode (Mod manual) sau Auto Mode (Mod automat), iar rezoluţia ecranului
poate fi modificată.
Caseta de dialog Setări rapide oferă acces la interfaţa complexă Dell Display
Manager, folosită pentru reglarea funcţiilor de bază, configurarea modului automat
şi accesarea altor funcţii.

6 │ Setarea funcţiilor de bază
NOTĂ:
Setarea funcţiilor de bază
Selectaţi Manual Mode (Mod manual), care vă permite să selectaţi manual un
mod presetat, sau selectaţi Auto Mode (Mod automat), care aplică un mod
presetat în funcţie de aplicaţia activă. Un mesaj pe ecran afişează modul presetat
curent, ori de câte ori acesta se modifică. Setările Brightness (Luminozitate) şi
Contrast pot fi reglate de asemenea manual din fila Basic (De bază).
Caracteristică Funcţie Descriere
Acces rapid
DDM
Tastă rapidă
pentru accesarea
interfeţei DDM
• Ctrl+Shift+D
• Folosiţi tasta Page Up/Page Down sau daţi
clic pe “>” pentru a răsfoi toate aspectele
Easy Arrange (Aranjare simplă).
Controlul fiecărui
monitor într-o
configurare de
mai multe
monitoare
• Din caseta derulantă pentru selectare,
monitorul selectat are afişată sigla Dell.
• Folosiţi funcţia de verificare automată a
monitorului.
• Mutaţi interfaţa DDM pe monitorul care
urmează a fi controlat.
• Apăsaţi Ctrl+Shift+D pentru a afişa mini
interfaţa de sub indicatorul mouse-ului.

Atribuirea unor moduri presetate aplicaţiilor │ 7
NOTĂ: Când sunt conectate mai multe monitoare Dell, selectaţi “Enable
display matrix control” (Activare control matrice afişaj), pentru a aplica
tuturor monitoarelor comenzi presetate pentru luminozitate, contrast
şi culoare.
Atribuirea unor moduri presetate
aplicaţiilor
Fila Auto Mode (Mod automat) vă permite să asociaţi un anumit Preset Mode
(Mod presetat) cu o anumită aplicaţie şi să îl aplicaţi automat. Când funcţia Auto
Mode (Mod automat) este activată, Dell Display Manager comută automat la
Preset Mode (Mod presetat) corespunzător când aplicaţia asociată este activată.
Preset Mode (Modul presetat) atribuit unei anumite aplicaţii poate fi acelaşi pe
toate monitoarele conectate sau poate fi diferit de la un monitor la altul.
Dell Display Manager este preconfigurat pentru multe aplicaţii populare. Pentru a
adăuga o aplicaţie nouă la lista de atribuiri, este suficient să glisaţi aplicaţia de pe
desktop, din meniul Start al Windows sau din alt loc şi să o fixaţi în lista curentă.
NOTĂ: Nu se acceptă atribuirile de Preset Mode (Mod presetat) pentru
loturi de fişiere, script-uri, loadere şi fişierele neexecutabile cum sunt
arhivele zip sau fişierele comprimate.
Puteţi de asemenea să configuraţi modul presetat Game (Joc) astfel încât să fie
folosit de fiecare dată când o aplicaţie Direct3D rulează în modul ecran complet.
Pentru a preveni utilizarea modului de către o aplicaţie, atribuiţi-i un alt mod
presetat.

8 │ Organizarea ferestrelor cu Aranjare simplă
Organizarea ferestrelor cu Aranjare
simplă
Opţiunea Easy Arrange (Aranjare simplă) vă ajută să organizaţi eficient ferestrele
aplicaţiei pe desktop. Mai întâi selectaţi un model de aspect predefinit potrivit pentru
dvs., iar apoi tot ce trebuie să faceţi este să glisaţi ferestrele aplicaţiei în interiorul
zonelor definite. Apăsaţi “>” sau folosiţi tasta Page Up/Page Down pentru a
descoperi mai multe aspecte.
Pentru a crea un aspect personalizat, daţi clic dreapta pe miniatura cu un triunghi
mic din colţul dreapta jos, aranjaţi numerele de rânduri şi coloane din fereastra
deschisă, şi apoi daţi clic pe OK pentru a vă configura aranjamentul preferat.

Organizarea ferestrelor cu Aranjare simplă │ 9
Pentru Windows 10, puteţi aplica diferite aspecte ale ferestrelor pentru fiecare
dintre desktopurile virtuale.
Dacă utilizaţi frecvent funcţia Windows de aliniere, puteţi selecta “Hold down the
SHIFT key to enable zone positioning” (Menţineţi apăsată tasta SHIFT
pentru a activa poziţionarea zonală). Astfel oferiţi prioritate funcţiei Windows de
aliniere faţă de Easy Arrange (Aranjare simplă). Apoi va trebui să apăsaţi tasta
Shift pentru a utiliza poziţionarea cu Easy Arrange (Aranjare simplă).
Dacă folosiţi mai multe monitoare aranjate sub formă de matrice, aspectul Easy
Arrange (Aranjare simplă) poate fi aplicat tuturor monitoarelor ca un singur
desktop. Selectaţi “Span multiple monitors” (Extindere pe mai multe
monitoare), pentru a activa această funcţie. Pentru un rezultat eficient, trebuie să
aliniaţi bine monitoarele.

10 │ Gestionarea intrărilor video multiple
Există alte modalităţi avansate de utilizare a opţiunii Easy Arrange (Aranjare
simplă). Consultaţi tabelul de mai jos.
NOTĂ: Unele aplicaţii necesită o rezoluţie efectivă minimă pentru
fereastra lor. Este posibil ca aplicaţia să nu se potrivească într-o zonă
Easy Arrange (Aranjare simplă), dacă zona este mai mică decât
dimensiunea necesară a ferestrei.
Gestionarea intrărilor video multiple
Fila Input Manager (Manager intrare) oferă soluţii practice pentru gestionarea
intrărilor video multiple conectate la monitorul Dell. Acest lucru simplifică mult
comutarea între intrări, în timp ce lucraţi cu computere multiple.
Sunt afişate toate porturile de intrare video disponibile pe monitor. Puteţi să
denumiţi fiecare intrare după preferinţe. Salvaţi modificările după editare.
Caracteristică Funcţie Descriere
Easy Arrange
(Aranjare
simplă)
îmbunătăţită
Aspecte
personalizate
• Salvaţi şi denumiţi 5 modele personalizate
Easy Arrange (Aranjare simplă).
• Configuraţi modele x*y.
5 aspecte MRU
(utilizate cel mai
recent)
• Apăsaţi Ctrl+Shift+Home pentru a trece prin
ultimele 5 aspecte utilizate cel mai recent.
Redimensionare
din mers a
partiţiei
• Ţineţi apăsată tasta Ctrl în timp ce
redimensionaţi aspectul curent Easy
Arrange (Aranjare simplă), pentru a
ajusta dimensiunea şi numărul de celule
dintr-un aspect.
•Modelul Easy Arrange (Aranjare simplă)
nou format este salvat în poziţia pictogramei
Easy Arrange (Aranjare simplă).
• Ţineţi apăsată tasta Ctrl în timp ce daţi clic
pe pictograma unui aspect modificat, pentru
a restabili aspectul implicit.
Aspecte
Easy Arrange
(Aranjare
simplă) pentru
modul portret
• Când monitorul este rotit, sunt afişate
pictogramele modului Portret Easy Arrange
(Aranjare simplă).

Gestionarea intrărilor video multiple │ 11
Puteţi să definiţi o tastă rapidă pentru a comuta rapid la intrarea preferată şi o altă
tastă rapidă pentru a comuta rapid între două intrări, dacă lucraţi frecvent cu
acestea.
Puteţi să folosiţi lista verticală pentru a comuta la orice sursă de intrare.
NOTĂ: DDM comunică cu monitorul chiar dacă acesta afişează conţinut
de la alt computer. Puteţi să instalaţi DDM pe PC-ul pe care îl folosiţi
frecvent şi să controlaţi comutarea intrărilor de pe acesta. De
asemenea, puteţi să instalaţi DDM pe alte PC-uri conectate la monitor.
Puteţi să atribuiţi intrării video un port USB upstream. Portul USB upstream atribuit
va fi conectat la computer când semnalul său video este afişat pe monitor.

12 │ Gestionarea intrărilor video multiple
Această funcţie este utilă mai ales când partajaţi mouse-ul sau tastatura conectată
la monitor între două computere. Puteţi să definiţi o tastă rapidă pentru a comuta
dispozitivul între cele două computere.
De asemenea, puteți utiliza KVM wizard (Expertul KVM) pentru a aloca porturi
USB upstream la intrări video și a selecta partiția de afișare pentru mai multe
dispozitive.
NOTĂ: Asiguraţi-vă că aţi atribuit un port USB upstream fiecăruia
dintre dispozitivele conectate.
NOTĂ: Asiguraţi-vă că dispozitivul USB este oprit corect înainte de a-l
comuta la alt computer. În caz contrar, pot să apară probleme, cum ar fi
coruperea datelor de pe un stick.

Gestionarea intrărilor video multiple │ 13
Restabilirea poziţiilor aplicaţiilor
DDM vă poate ajuta să restabiliţi ferestrele aplicaţiilor în poziţiile lor, atunci când vă
reconectaţi PC-ul la monitor(e). Puteţi accesa rapid această funcţie făcând clic
dreapta pe pictograma DDM din bara de notificare.
Dacă alegeţi “Auto-restore window layout” (Restabilire automată a
aspectului ferestrei), poziţiile ferestrelor aplicaţiilor dvs. sunt monitorizate şi
memorate de DDM. DDM aşează automat ferestrele aplicaţiilor în poziţiile lor iniţiale,
atunci când vă reconectaţi PC-ul la monitor(e).
Pentru a reveni la un aspect preferat, mai întâi “Save current window layout”
(Salvaţi aspectul curent al ferestrei), iar apoi “Restore saved window
layout” (Restabiliţi aspectul salvat al ferestrei).
Puteţi utiliza în activitatea dvs. de zi cu zi modele diferite de monitoare având
rezoluţii diferite, putând aplica pe acestea aspecte diferite pentru ferestre. DDM
poate recunoaşte monitorul pe care l-aţi reconectat şi poate restabili în consecinţă
poziţiile aplicaţiilor.
În cazul în care trebuie să înlocuiţi un monitor într-o configuraţie tip matrice, puteţi
salva aspectul ferestrei înainte de înlocuire, iar apoi să restabiliţi aspectul după
instalarea noului monitor.
NOTĂ: Pentru a beneficia de pe urma acestei funcţii este recomandat
să păstraţi deschise aplicaţiile. DDM nu lansează aplicaţii.

14 │ Gestionarea intrărilor video multiple
Ataşați DDM la fereastra activă (doar în
Windows 10)
Pentru Windows 10, puteţi adăuga pictograma DDM de acces rapid în bara de
instrumente a ferestrelor active. Pentru a activa această caracteristică, daţi clic
dreapta pe pictograma DDM din bara de notificare şi alegeţi Attach to active
window (Ataşare la fereastra activă) din meniul deschis.
După ce daţi clic dreapta pe pictograma din bara de instrumente, va apărea un
meniu rapid al DDM, afişând opţiuni din Auto Mode (Mod automat) şi Easy
Arrange (Aranjare simplă), pentru a putea face cu uşurinţă ajustări.

Alte taste de acces rapid │ 15
Aplicarea funcţiilor de economisire a
energiei
Fila Options (Opţiuni) oferă opţiuni PowerNap pentru economisirea energiei şi vă
permite să personalizaţi tastele de acces rapid de pe tastatură.
În panoul superior, puteţi să alegeţi să setaţi luminozitatea monitorului la nivel minim
sau să comutaţi monitorul la modul inactiv când este activat screen saver-ul.
Alte taste de acces rapid
Puteţi defini tastele de acces rapid pentru a accesa instant următoarele funcţii
DDM:
• Program shortcut key (Tastă de acces rapid program): pentru a deschide
repede caseta de dialog Setări rapide.
• Easy Arrange MRU shortcut key (Tastă de acces rapid utilizare cea mai
recentă Aranjare simplă): pentru a aplica repede cele 5 aspecte de fereastră
utilizate recent.
• Application window shortcut key (Tastă de acces rapid fereastră
aplicaţie): pentru a lansa un meniu rapid pentru opţiuni din Auto Mode (Mod
automat) şi Easy Arrange (Aranjare simplă).

16 │ Alte taste de acces rapid
Remedierea problemelor
Dacă DDM nu funcţionează cu monitorul dvs., DDM va afişa pictograma de mai jos
în bara de notificare.
Faceţi clic pe pictogramă, iar DDM va afişa un mesaj de eroare mai detaliat.
Reţineţi faptul că DDM funcţionează doar cu monitoare marca Dell. Dacă utilizaţi
monitoare de la alţi producători, DDM nu este compatibil cu acestea.
Dacă DDM nu poate detecta şi/sau comunica cu un monitor Dell acceptat, luaţi
măsurile de mai jos pentru remediere:
1. Verificaţi cablul video pentru ca acesta să fie corect conectat la monitor şi la
PC, în special conectorii trebuie bine introduşi.
2. Verificaţi meniul OSD al monitorului pentru a vă asigura că funcţia DDC/CI
este activată.
3. Asiguraţi-vă că aveţi instalat driverul de afişare corect şi cel mai recent de la
furnizorul plăcii grafice (Intel, AMD, NVIDIA etc.). În general, driverul de afişare
este cauza pentru care DDM nu funcţionează.
4. Îndepărtaţi orice staţie de andocare, prelungitoare sau convertoare dintre
monitor şi portul grafic. Este posibil ca unele prelungitoare, huburi sau
convertoare ieftine să nu fie compatibile cu funcţia DDC/CI, iar din acest motiv
DDM poate să nu funcţioneze. Actualizaţi driverul unui astfel de dispozitiv,
dacă este disponibilă cea mai recentă versiune.
5. Reporniţi sistemul.

Alte taste de acces rapid │ 17
Este posibil ca DDM să nu funcţioneze cu monitoarele de mai jos:
• Modelele de monitoare Dell mai vechi de 2013 şi monitoarele Dell din seria D.
Pentru informaţii suplimentare, puteţi consulta site-urile web de asistenţă
pentru produsele Dell.
• Monitoarele pentru jocuri care utilizează tehnologia G-sync de la NVIDIA.
• Afişajele virtuale şi wireless nu sunt compatibile cu funcţia DDC/CI.
• Unele modele mai vechi de monitoare DP 1.2; este posibil să fie necesară
dezactivarea MST/DP 1.2 folosind meniul OSD al monitorului.
Dacă PC-ul dvs. este conectat la Internet, veţi fi notificat printr-un mesaj atunci
când devine disponibilă o versiune mai nouă a aplicaţiei DDM. Se recomandă să
descărcaţi şi să instalaţi cea mai recentă versiune a aplicaţiei DDM.
De asemenea, puteţi verifica dacă există o versiune nouă, făcând clic dreapta pe
pictograma DDM în timp ce ţineţi apăsată tasta 'shift'.
-
 1
1
-
 2
2
-
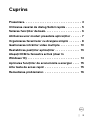 3
3
-
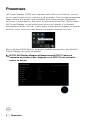 4
4
-
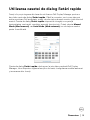 5
5
-
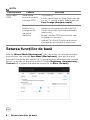 6
6
-
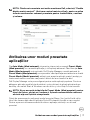 7
7
-
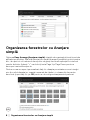 8
8
-
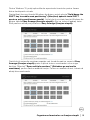 9
9
-
 10
10
-
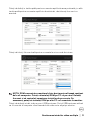 11
11
-
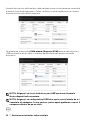 12
12
-
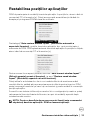 13
13
-
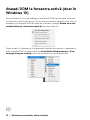 14
14
-
 15
15
-
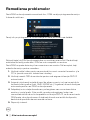 16
16
-
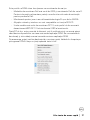 17
17
Lucrări înrudite
-
Dell UP3221Q Manualul utilizatorului
-
Dell P2422HE Manualul utilizatorului
-
Dell U3821DW Manualul utilizatorului
-
Dell P2421 Manualul utilizatorului
-
Dell S2522HG Manualul utilizatorului
-
Dell U4919DW Manualul utilizatorului
-
Dell U3421WE Manualul utilizatorului
-
Dell U3419W Manualul utilizatorului
-
Dell U3219Q Manualul utilizatorului
Alte documente
-
Alienware AW2720HFA Manualul utilizatorului
-
Alienware AW2521HF Manualul utilizatorului
-
Alienware AW2521HFL Manualul utilizatorului
-
Alienware AW2720HF Manualul utilizatorului
-
Alienware AW5520QF Manualul utilizatorului
-
Alienware AW2521HFA Manualul utilizatorului
-
Alienware AW2521HFLA Manualul utilizatorului