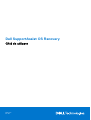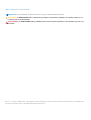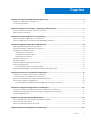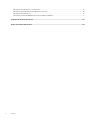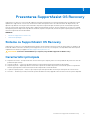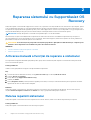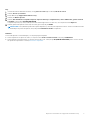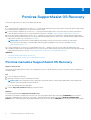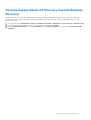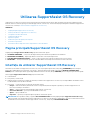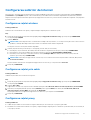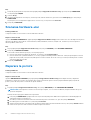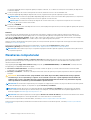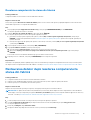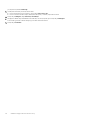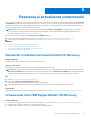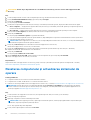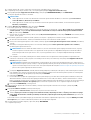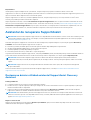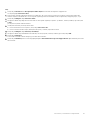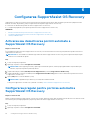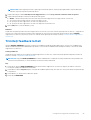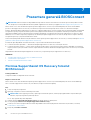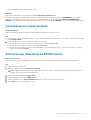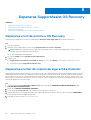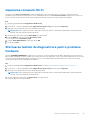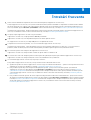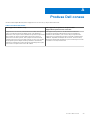Dell SupportAssist OS Recovery Manualul utilizatorului
- Tip
- Manualul utilizatorului

Dell SupportAssist OS Recovery
Ghid de utilizare
Aprilie 2021
Rev. A12

Notă, atenționări și avertismente
NOTIFICARE: O NOTĂ indică informații importante care vă ajută să utilizați mai bine produsul dvs.
AVERTIZARE: O ATENȚIONARE indică o deteriorare potențială a componentelor hardware sau o pierdere de date și vă
comunică cum să evitați problema.
AVERTISMENT: Un AVERTISMENT indică posibilitatea provocării unei daune a bunurilor, a unei vătămări corporale sau a
decesului.
© 2017 - 2021 Dell Inc. sau filialele sale. Toate drepturile rezervate. Dell, EMC și alte mărci comerciale sunt mărci comerciale ale Dell Inc. sau ale filialelor sale.
Alte mărci comerciale pot fi mărci comerciale deținute de proprietarii respectivi.

Capitolul 1: Prezentarea SupportAssist OS Recovery......................................................................... 5
Sisteme cu SupportAssist OS Recovery............................................................................................................................ 5
Caracteristici principale.........................................................................................................................................................5
Capitolul 2: Repararea sistemului cu SupportAssist OS Recovery........................................................6
Activarea manuală a funcției de reparare a sistemului......................................................................................................6
Rularea reparării sistemului...................................................................................................................................................6
Capitolul 3: Pornirea SupportAssist OS Recovery.............................................................................. 8
Pornirea manuală a SupportAssist OS Recovery...............................................................................................................8
Pornirea SupportAssist OS Recovery folosind Windows Recovery................................................................................9
Capitolul 4: Utilizarea SupportAssist OS Recovery........................................................................... 10
Pagina principală SupportAssist OS Recovery.................................................................................................................10
Interfața de utilizator SupportAssist OS Recovery..........................................................................................................10
Configurarea setărilor de Internet.......................................................................................................................................11
Configurarea rețelei wireless..........................................................................................................................................11
Configurarea rețelei prin cablu.......................................................................................................................................11
Configurarea rețelei proxy..............................................................................................................................................11
Scanarea hardware-ului.......................................................................................................................................................12
Reparare la pornire...............................................................................................................................................................12
Realizarea copiilor de siguranță ale fișierelor.....................................................................................................................13
Resetarea computerului.......................................................................................................................................................14
Resetarea computerului la starea din fabrică..............................................................................................................15
Restaurarea datelor după resetarea computerului la starea din fabrică........................................................................15
Capitolul 5: Resetarea și actualizarea computerului.......................................................................... 17
Descărcați și instalați instrumentul Dell OS Recovery..................................................................................................... 17
Crearea unei chei USB SupportAssist OS Recovery....................................................................................................... 17
Resetarea computerului și actualizarea sistemului de operare....................................................................................... 18
Asistentul de recuperare SupportAssist........................................................................................................................... 20
Restaurarea datelor utilizând asistentul SupportAssist Recovery Assistant..........................................................20
Capitolul 6: Configurarea SupportAssist OS Recovery......................................................................22
Activarea sau dezactivarea pornirii automate a SupportAssist OS Recovery............................................................. 22
Configurarea pragului pentru pornirea automată a SupportAssist OS Recovery........................................................22
Trimiteți feedback la Dell.................................................................................................................................................... 23
Capitolul 7: Prezentare generală BIOSConnect................................................................................ 24
Pornirea SupportAssist OS Recovery folosind BIOSConnect....................................................................................... 24
Conectarea la o rețea wireless...........................................................................................................................................25
Activarea sau dezactivarea BIOSConnect....................................................................................................................... 25
Capitolul 8: Depanarea SupportAssist OS Recovery......................................................................... 26
Cuprins
Cuprins 3

Depanarea erorii de pornire a OS Recovery.....................................................................................................................26
Depanarea erorilor de copiere de siguranță a fișierelor...................................................................................................26
Depanarea conexiunii Wi-Fi................................................................................................................................................ 27
Efectuarea testului de diagnosticare pentru probleme hardware................................................................................. 27
Capitolul 9: Întrebări frecvente...................................................................................................... 28
Anexa A: Produse Dell conexe.........................................................................................................29
4 Cuprins

Prezentarea SupportAssist OS Recovery
SupportAssist OS Recovery este instalat din fabrică pe sistemele Dell acceptate și nu necesită achiziționarea unor planuri de servicii
suplimentare. SupportAssist OS Recovery furnizează un mediu de recuperare care constă din instrumente de diagnosticare și de
depanare a problemelor care ar putea interveni înainte de pornirea computerului prin sistemul de operare. Atunci când computerul
nu poate să pornească sistemul de operare, chiar și după mai multe încercări, pornește automat SupportAssist OS Recovery. Mediul
de recuperare permite diagnosticarea problemelor hardware, repararea computerului, crearea de copii de siguranță pentru fișiere sau
resetarea computerului la starea din fabrică.
Subiecte:
• Sisteme cu SupportAssist OS Recovery
• Caracteristici principale
Sisteme cu SupportAssist OS Recovery
SupportAssist OS Recovery este disponibil numai pe anumite sisteme Dell care rulează un sistem de operare Microsoft Windows 10,
instalat din fabrică. Pentru lista sistemelor pe care SupportAssist OS Recovery este acceptat, consultați Matricea de asistență Dell
SupportAssist OS Recovery la pagina Manualele SupportAssist pentru PC-uri.
AVERTIZARE: Formatarea hard diskului de pe computer șterge mediul SupportAssist OS Recovery.
Caracteristici principale
● Repararea sistemului – reveniți imediat la un moment anterior pe computer, pentru a rezolva problemele de pornire sau orice alte
probleme de performanță.
● Scanare Hardware — rulați teste de diagnosticare pe computer pentru detectarea problemelor de hardware.
● Reparare la pornire – depanați probleme comune care ar putea surveni înainte de pornirea sistemului de operare a computerului.
Această opțiune permite evitarea necesității resetării computerului la starea din fabrică.
● Copiere de siguranță fișiere – salvați o copie a fișierelor personale pe hard disk-ul local sau pe un dispozitiv de stocare extern.
● Resetare — descărcați și instalați sistemul de operare din fabrică sau faceți upgrade la cel mai recent sistem de operare disponibil.
1
Prezentarea SupportAssist OS Recovery 5

Repararea sistemului cu SupportAssist OS
Recovery
Funcția de reparare a sistemului din SupportAssist OS Recovery vă permite să reveniți imediat la un moment anterior pe computer, pentru
a rezolva problemele de pornire sau orice alte probleme de performanță. Funcția de reparare a sistemului este activată automat pe toate
computerele cu cel puțin 50 GB de spațiu liber pe disc și acolo unde SupportAssist OS Recovery este disponibil. Totuși, pe computerele cu
mai puțin de 50 GB liberi pe disc, puteți activa manual funcția în setările panoului de control al sistemului de operare.
NOTIFICARE: Funcția de reparare a sistemului nu merge dacă apare o eroare de hardware.
Această funcție vă ajută să restabiliți imediat computerul la un anumit moment anterior. Restabilirea computerului vă poate ajuta să
rezolvați probleme provocate de infectările cu viruși sau malware, deteriorarea regiștrilor, deteriorarea fișierelor de sistem, probleme cu
pachetele de corecție ale sistemului de operare sau cu driverele.
AVERTIZARE: Această funcție nu protejează total fișierele programelor. Aplicațiile non-Dell instalate pe computer pot fi
eliminate când computerul este restabilit la un punct de restaurare anterior.
Subiecte:
• Activarea manuală a funcției de reparare a sistemului
• Rularea reparării sistemului
Activarea manuală a funcției de reparare a sistemului
Pe computerele mai puțin de 50 GB de spațiu liber pe disc, puteți activa manual funcția de reparare a sistemului în setările panoului de
control al sistemului de operare.
Cerințe preliminare
Trebuie să aveți spațiu liber de cel puțin 12 GB pe hard diskul computerului.
Pași
1. În caseta de căutare din bara de activități, tastați panou de control, apoi selectați Panoul de control.
2. Selectați Sistem și securitate.
3. Faceți dublu clic pe SupportAssist OS Recovery.
4. Selectați fila Setări.
5. Activați Reparare sistem și selectați mărimea spațiului pe care doriți să-l alocați stocării instantaneelor pentru repararea sistemului.
Opțiunea de 15 GB este selectată în mod implicit.
Rezultate
Funcția de reparare a sistemului este activată pe computer. Pe măsură ce sunt create punctele de reparare, acestea sunt afișate în
secțiunea Puncte de reparare curente din fila Setări. Este afișat și spațiul utilizat din spațiul total alocat.
Rularea reparării sistemului
Funcția de reparare a sistemului resetează computerul la un moment anterior, când totul se derula fără probleme pe computer.
Cerințe preliminare
Funcția de reparare a sistemului trebuie să fie activată pe computer.
2
6 Repararea sistemului cu SupportAssist OS Recovery

Pași
1. În caseta de căutare din bara de activități, tastați panou de control, apoi selectați Panoul de control.
2. Selectați Sistem și securitate.
3. Faceți dublu clic pe SupportAssist OS Recovery.
4. Selectați fila Rulare reparare.
5. Selectați Autorizez Dell să suspende temporar criptarea datelor pe computerul meu, cum ar fi BitLocker, pentru a instala
actualizări și faceți clic pe RULARE REPARARE.
Computerul repornește și sunteți redirecționat către mediul SupportAssist OS Recovery. Este afișată fereastra Reparare.
6. Selectați punctul de reparare la care doriți să reveniți, apoi faceți clic pe START.
NOTIFICARE: Puteți identifica punctul de reparare după data și ora menționate împreună cu acesta. Pentru a vizualiza mai multe
detalii despre un punct de reparare, faceți clic pe linkul Vizualizare detalii corespunzător.
Rezultate
Procesul de reparare a sistemului începe și se afișează progresul reparării.
● Dacă computerul este reparat cu succes, se afișează starea Totul a revenit la normal. Faceți clic pe EFECTUAT.
● Dacă repararea sistemului eșuează, se afișează un mesaj de eroare. Faceți clic pe OPȚIUNI DE RESETARE pentru a reseta sistemul
de operare al computerului. Consultați Resetarea computerului.
Repararea sistemului cu SupportAssist OS Recovery 7

Pornirea SupportAssist OS Recovery
Puteți porni SupportAssist OS Recovery în următoarele moduri:
Pași
1. Pornirea automată a SupportAssist OS Recovery — atunci când computerul nu poate să pornească sistemul de operare, chiar și după
mai multe încercări, SupportAssist OS Recovery pornește automat.
2. Pornirea manuală a SupportAssist OS Recovery — puteți porni manual SupportAssist OS Recovery pentru a reseta computerul la
starea din fabrică sau pentru a crea o copie de siguranță a fișierelor. Consultați Pornirea manuală a SupportAssist OS Recovery.
3. BIOSConnect pentru SupportAssist OS Recovery — SupportAssist OS Recovery este instalat pe o partiție specială a hard discului
sistemului. Dacă această partiție lipsește, este coruptă sau necesită reparații, BIOSConnect oferă o metodă alternativă pentru pornirea
SupportAssist OS Recovery. Consultați BIOSConnect.
NOTIFICARE: Această funcție este disponibilă numai pe anumite sisteme Dell. Pentru lista sistemelor pe care funcția
BIOSConnect este acceptată, consultați Matricea de asistență Dell SupportAssist OS Recovery la pagina Manualele
SupportAssist pentru PC-uri.
4. Pornirea SupportAssist OS Recovery folosind Windows Recovery — Windows Recovery este un utilitar de redirecționare care
contribuie la redirecționarea la mediul SupportAssist OS Recovery atunci când computerul nu poate porni prin sistemul de operare chiar
și după mai multe încercări. Consultați Pornirea SupportAssist OS Recovery folosind Windows Recovery.
Subiecte:
• Pornirea manuală a SupportAssist OS Recovery
• Pornirea SupportAssist OS Recovery folosind Windows Recovery.
Pornirea manuală a SupportAssist OS Recovery
Despre această sarcină
Puteți porni manual SupportAssist OS Recovery oricând pentru a crea o copie de siguranță a fișierelor sau pentru a reseta computerul la
starea din fabrică.
Pași
1. Porniți sau reporniți computerul.
2. Apăsați pe F12 pentru a accesa meniul de pornire unică.
NOTIFICARE:
Dacă așteptați prea mult și apare sigla sistemului de operare, atunci așteptați până când se afișează desktopul
Windows, reporniți computerul și încercați din nou.
Se vor afișa opțiunile de pornire disponibile.
3. Selectați SupportAssist OS Recovery, apoi apăsați pe Enter.
Rezultate
Se afișează pagina principală SupportAssist OS Recovery.
Dacă interfața cu utilizatorul SupportAssist OS Recovery este afișată pentru prima dată, faceți clic pe APROBARE pentru a accepta
politica de confidențialitate. De asemenea, este afișată o opțiune de prezentare rapidă. Faceți clic pe ÎNCEPEȚI PREZENTAREA
RAPIDĂ pentru a afla despre diferite opțiuni disponibile în instrument sau faceți clic pe OMITERE pentru a sări peste prezentarea rapidă.
3
8 Pornirea SupportAssist OS Recovery

Pornirea SupportAssist OS Recovery folosind Windows
Recovery.
Windows Recovery este un utilitar de redirecționare care ajută la redirecționarea la mediul SupportAssist OS Recovery atunci când
computerul nu poate porni prin sistemul de operare chiar și după mai multe încercări. Puteți accesa mediul Windows Recovery prin
următoarele metode:
1. Din sistemul de operare: Meniul Start > Setări > Actualizare și securitate > Restaurare > Pornire avansată > Repornire acum.
2. Din ecranul de autentificare Windows: țineți tasta Shift apăsată și faceți clic pe Repornire.
3. Din pagina Recuperare Windows: faceți clic pe Depanare pe pagina Alegeți o opțiune și apoi faceți clic pe Restaurare imagine
din fabrică.
Pornirea SupportAssist OS Recovery 9

Utilizarea SupportAssist OS Recovery
SupportAssist OS Recovery pornește automat în cazul în care computerul nu pornește prin sistemul de operare chiar și după mai multe
încercări. Dacă este necesar, puteți porni manual SupportAssist OS Recovery. Pentru instrucțiuni privind pornirea manuală a SupportAssist
OS Recovery, consultați Pornirea manuală a SupportAssist OS Recovery.
Subiecte:
• Pagina principală SupportAssist OS Recovery
• Interfața de utilizator SupportAssist OS Recovery
• Configurarea setărilor de Internet
• Scanarea hardware-ului
• Reparare la pornire
• Realizarea copiilor de siguranță ale fișierelor
• Resetarea computerului
• Restaurarea datelor după resetarea computerului la starea din fabrică
Pagina principală SupportAssist OS Recovery
Pagina principală SupportAssist OS Recovery afișează următoarele opțiuni:
● SCANARE HARDWARE — rulați teste de diagnosticare pentru detectarea problemelor de hardware.
● REPARARE LA PORNIRE – depanați probleme comune fără să resetați întregul sistem.
● COPIERE DE SIGURANȚĂ FIȘIERE — salvați o copie a fișierelor personale pe un dispozitiv de stocare extern.
● RESETARE — resetați sistemul de operare la starea din fabrică sau instalați cea mai recentă versiune a acestuia.
Interfața de utilizator SupportAssist OS Recovery
Dacă interfața cu utilizatorul SupportAssist OS Recovery este afișată pentru prima dată, faceți clic pe APROBARE pentru a accepta
politica de confidențialitate. De asemenea, este afișată o opțiune de prezentare rapidă. Faceți clic pe ÎNCEPEȚI PREZENTAREA
RAPIDĂ pentru a afla despre diferite opțiuni disponibile în instrument sau faceți clic pe OMITERE pentru a sări peste prezentarea rapidă.
Antetul paginii SupportAssist OS Recovery afișează următoarele:
● Starea bateriei
● Pictograma și starea rețelei
● Limba de afișare a interfeței cu utilizatorul. Interfața cu utilizatorul a SupportAssist OS Recovery este disponibilă în 28 de limbi. Pentru
a schimba limba, selectați din lista de limbi.
● Pictograma
, prin care puteți să accesați următoarele opțiuni:
○ Despre – enumeră modelul și Eticheta de service a computerului, data de expirare a garanției și versiunea SupportAssist OS
Recovery instalată pe sistemul dvs.
○ Ajutor – oferă informații de referință despre SupportAssist OS Recovery
○ Restaurare Windows – pornește în mediul Windows Recovery
○ Oprire – oprește calculatorul
○ Repornire – repornește computerul pentru pornire în sistemul de operare
NOTIFICARE:
Este posibil să vedeți și opțiunea ACTUALIZARE ACUM în antetul paginii principale SupportAssist OS Recovery.
Această opțiune este afișată când versiunea SupportAssist OS Recovery instalată pe computerul dvs. nu este cea mai recentă. Pentru
actualizare la cea mai recentă versiune SupportAssist OS Recovery, faceți clic pe ACTUALIZARE ACUM.
4
10 Utilizarea SupportAssist OS Recovery

Configurarea setărilor de Internet
Este necesară o conexiune activă la internet pentru a trimite feedback la Dell și pentru resetarea computerului prin opțiunea Resetare
și actualizare. Pagina REȚEA afișează o hartă vizuală de rețea, care indică starea conexiunii computerului la rețeaua locală și internet.
După ce conectați computerul la Internet prin interfața SupportAssist OS Recovery, acesta salvează setările de configurare a rețelei pentru
conexiuni viitoare.
Configurarea rețelei wireless
Cerințe preliminare
Modemul sau routerul trebuie să fie pornit și amplasat lângă computer pentru o detectare ușoară.
Pași
1. Faceți clic pe pictograma de rețea din antetul paginii principale SupportAssist OS Recovery, apoi faceți clic pe CONECTARE.
Se afișează pagina REȚEA.
2. Selectați Wireless.
NOTIFICARE: Dacă dispozitivul dvs. nu detectează un adaptor de rețea wireless, se va afișa un mesaj de eroare. Pentru a rezolva
problema, verificați dacă adaptorul de rețea wireless este dezactivat din setările computerului.
Se afișează o listă cu toate rețelele wireless disponibile.
3. Selectați rețeaua wireless pe care doriți să o configurați și la care doriți să vă conectați.
● Dacă alegeți o rețea securizată, introduceți cheia de securitate corespunzătoare de rețea și faceți clic pe CONECTARE.
● Dacă selectați o rețea Wi-Fi publică, citiți termenii serviciului și faceți clic pe ACCEPTARE ȘI CONECTARE.
● Dacă doriți să vă conectați la o rețea Wi-Fi ascunsă, selectați Adăugare Wifi, introduceți codul SSID al rețelei și cheia de
securitate, apoi faceți clic pe CONECTARE.
NOTIFICARE:
Dacă doriți ca SupportAssist OS Recovery să se conecteze automat la rețeaua wireless selectată, bifați caseta
Conectare automată.
Rețeaua wireless selectată este configurată în SupportAssist OS Recovery și se afișează starea Conectat.
4. Faceți clic pe EFECTUAT.
Configurarea rețelei prin cablu
Cerințe preliminare
Cablul de rețea trebuie să fie conectate la computer.
Pași
1. Faceți clic pe pictograma de rețea din antetul paginii principale SupportAssist OS Recovery, apoi faceți clic pe CONECTARE.
Se afișează pagina REȚEA.
2. Selectați Prin cablu.
SupportAssist OS Recovery afișează automat detaliile rețelei prin cablu: Adresa IP, Masca de sub-rețea, Router și Serverul DNS.
3. Dacă doriți să configurați manual rețeaua, selectați Manual pentru opțiunea DHCP, introduceți detaliile Adresă IP, Mască de
sub-rețea, Router și Server DNS, apoi faceți clic pe APLICARE.
Rețeaua prin cablu este configurată în SupportAssist OS Recovery și se afișează starea Conectat.
4. Faceți clic pe EFECTUAT.
Configurarea rețelei proxy
Cerințe preliminare
● Cablul de rețea trebuie să fie conectat la computer dacă doriți să vă conectați la o rețea proxy prin cablu.
● Modemul sau routerul wireless trebuie să fie pornit și amplasat lângă computer pentru o detectare ușoară dacă doriți să vă conectați la
o rețea proxy wireless.
Utilizarea SupportAssist OS Recovery
11

Pași
1. Faceți clic pe pictograma de rețea din antetul paginii principale SupportAssist OS Recovery, apoi faceți clic pe CONECTARE.
Se afișează pagina REȚEA.
2. Selectați Proxy.
3. Introduceți detalii precum serverul proxy, numărul portului, numele de utilizator și parola în caseta Setări proxy, apoi faceți clic pe
CONECTARE.
Rețeaua proxy este configurată în SupportAssist OS Recovery și se afișează starea Conectat.
4. Faceți clic pe EFECTUAT.
Scanarea hardware-ului
Cerințe preliminare
Computerul trebuie să fie conectat la sursa de alimentare electrică.
Despre această sarcină
Opțiunea SCANARE HARDWARE din pagina principală SupportAssist OS Recovery permite rularea unor teste de diagnosticare pentru
detectarea problemelor de hardware. Scanează bateria, cablul, hard diskul, tastatura, unitățile USB, ventilatorul și memoria pentru a
detecta probleme, dacă există.
Pași
1. De pe pagina principală SupportAssist OS Recovery faceți clic pe SCANARE pe dala SCANARE HARDWARE.
2. Faceți clic pe PORNIRE SCANARE.
Procesul de scanare hardware pornește și se afișează progresul.
● Dacă nu sunt detectate probleme de hardware, se afișează starea Totul arată bine.
● Dacă se detectează o problemă hardware, se va afișa o pagină cu detaliile problemei detectate. Faceți clic pe link pentru a accesa
pagina de asistență Dell și urmați instrucțiunile pentru a trimite un tichet de service. Puteți și să scanați codul QR pentru a solicita
asistență pe dispozitivul mobil.
3. Faceți clic pe EFECTUAT.
Reparare la pornire
Cerințe preliminare
Computerul trebuie să fie conectat la sursa de alimentare electrică.
Despre această sarcină
Opțiunea REPARARE LA PORNIRE de pe pagina principală SupportAssist OS Recovery permite diagnosticarea și depanarea
problemelor comune care ar putea surveni înainte de pornirea sistemului de operare. Verifică și repară tabelul de partiții, fișierele de
pornire și starea de funcționare a sistemului de operare Windows.
Pași
1. Pe pagina principală SupportAssist OS Recovery, faceți clic pe REPARARE pe dala SOFTWARE DE PORNIRE.
NOTIFICARE:
Dacă criptarea software este activată pe computer, vi se va solicita să deblocați computerul înainte de a porni
procesul de reparare.
Realizați următorii pași pentru deblocarea computerului:
a. Faceți clic pe URMĂTORUL la pagina unde sunt afișate instrucțiunile pentru deblocarea computerului. Se deschide pagina de
autentificare pentru contul Microsoft.
b. Introduceți e-mailul sau numărul de telefon de autentificare pentru contul Microsoft, apoi faceți clic pe Următorul.
c. Introduceți parola contului Microsoft și faceți clic pe Conectare.
d. Selectați numărul de telefon al utilizatorului, introduceți ultimele patru cifre din numărul de telefon și faceți clic pe Trimite cod. Se
trimite un mesaj cu un cod de verificare la numărul respectiv de telefon.
12
Utilizarea SupportAssist OS Recovery

e. Introduceți codul de verificare în câmpul Cod și faceți clic pe Verificare. Se afișează cheile de recuperare BitLocker asociate cu
contul dvs.
f. Faceți clic dreapta și copiați sau notați cheia de recuperare aplicabilă dispozitivului și faceți clic pe INTRODUCEȚI CHEIA.
g. Faceți clic dreapta și copiați sau introduceți cheia de recuperare în câmpul Introduceți cheia de recuperare BitLocker și apoi
faceți clic pe DEBLOCARE.
Computerul este deblocat.
2. Faceți clic pe PORNIRE REPARARE.
Procesul de reparare pornește și se afișează progresul reparării.
● Dacă problema a fost rezolvată cu succes, se afișează starea Totul a revenit la normal. Faceți clic pe EFECTUAT.
● Dacă problema nu poate fi rezolvată sau dacă reparația nu a avut succes, se va afișa un mesaj de eroare. Faceți clic pe OPȚIUNI
DE RESETARE pentru a reseta sistemul de operare al computerului. Consultați Resetarea computerului.
Realizarea copiilor de siguranță ale fișierelor
Cerințe preliminare
● Computerul trebuie să fie conectat la sursa de alimentare electrică.
● Trebuie să aveți un dispozitiv extern de stocare precum un card SD, unitate de stocare USB sau hard disk USB pentru a realiza o copie
de siguranță a fișierelor.
Despre această sarcină
Puteți să realizați o copie de siguranță a fișierelor personale înainte să resetați sistemul de operare al computerului. Dacă computerul nu
poate porni sistemul de operare, mediul SupportAssist OS Recovery pornește automat. Dacă doriți să porniți manual SupportAssist OS
Recovery, consultați Pornirea manuală a SupportAssist OS Recovery.
Pași
1. La pagina principală SupportAssist OS Recovery, faceți clic pe PORNIRE COPIERE DE SIGURANȚĂ pe dala COPIERE DE
SIGURANȚĂ FIȘIERE.
NOTIFICARE:
Dacă criptarea software este activată pe computer, vi se va solicita să îl deblocați înainte de a începe copierea de
siguranță a fișierelor pe computer.
Realizați următorii pași pentru deblocarea computerului:
a. Faceți clic pe ÎNAINTE la pagina unde sunt afișate instrucțiunile pentru deblocarea computerului. Se deschide pagina de
autentificare pentru contul Microsoft.
b. Introduceți e-mailul sau numărul de telefon de autentificare pentru contul Microsoft, apoi faceți clic pe Următorul.
c. Introduceți parola contului Microsoft și faceți clic pe Conectare.
d. Selectați numărul de telefon al utilizatorului, introduceți ultimele patru cifre din numărul de telefon și faceți clic pe Trimite cod. Se
trimite un mesaj cu un cod de verificare la numărul respectiv de telefon.
e. Introduceți codul de verificare în câmpul Cod și faceți clic pe Verificare. Se afișează cheile de recuperare BitLocker asociate cu
contul dvs.
f. Faceți clic dreapta și copiați sau notați cheia de recuperare aplicabilă dispozitivului și faceți clic pe INTRODUCEȚI CHEIA.
g. Faceți clic dreapta și copiați sau introduceți cheia de recuperare în câmpul Introduceți cheia de recuperare BitLocker și apoi
faceți clic pe DEBLOCARE.
Computerul este deblocat.
2. Faceți clic pe PORNIRE COPIERE DE SIGURANȚĂ.
Fișierele și folderele de pe computer sunt analizare și se afișează numărul fișierelor și dimensiunile bibliotecilor implicite Windows.
NOTIFICARE:
Este posibil ca numărul și dimensiunea fișierelor afișate să fie mai mari decât cele ale contului dvs. de utilizator.
Acest lucru se întâmplă deoarece bibliotecile Windows conțin fișiere ale tuturor conturilor de utilizator de pe computer.
3. Realizați una dintre următoarele opțiuni:
● Selectați folderele pentru care doriți să creați copii de siguranță și faceți clic pe ÎNAINTE.
● Pentru a include sau a exclude anumite fișiere sau foldere la copierea de siguranță, faceți clic pe linkul Setări avansate. Se afișează
pagina Setări avansate.
a. Pentru a include fișiere sau foldere în copia de siguranță, bifați caseta de lângă fișierele și folderele respective. Pentru a exclude
fișiere sau foldere în copia de siguranță, debifați caseta de lângă fișierele și folderele respective.
b. Faceți clic pe ÎNAINTE.
Utilizarea SupportAssist OS Recovery
13

Se afișează spațiul liber necesar copiei de siguranță a fișierelor selectate. Vi se solicită să conectați sau să introduceți un dispozitiv de
stocare în computer.
4. Conectați un dispozitiv de stocare extern precum un card SD, unitate de stocare USB sau hard disk USB.
Se afișează spațiul liber disponibil pe dispozitivul de stocare și spațiul necesar copiei de siguranță a fișierelor selectate.
NOTIFICARE: În cazul în care spațiul liber disponibil pe dispozitivul de stocare este mai mic decât spațiul necesar, se afișează un
mesaj de eroare. Conectați un dispozitiv de stocare cu spațiu de stocare mai mare.
NOTIFICARE: În cazul în care conectați un dispozitiv de stocare doar în citire, se afișează un mesaj de eroare. Conectați un
dispozitiv de stocare cu acces citire/scriere.
5. Faceți clic pe ÎNAINTE.
În cazul în care conectați mai multe dispozitive de stocare, selectați dispozitivul pe care doriți să creați copiile de siguranță ale fișierelor,
apoi faceți clic pe ÎNAINTE.
Rezultate
Procesul de copiere de siguranță începe și poate dura mai multe minute. Când procesul de copiere de siguranță este finalizat, este
afișat un mesaj alături de lista de fișiere pentru care a fost creată copia de siguranță. Pe dispozitivul de stocare extern, se creează un
folder denumit SupportAssist_Backups. În acest folder, există un alt folder cu data și ora copierii de siguranță în nume, de exemplu,
An-Lună-Zi_Oră.Minut.Secundă. Acest folder conține toate copiile de siguranță ale fișierelor.
După ce ați creat copii de siguranță ale fișierelor, puteți să resetați sistemul de operare al computerului. Pentru pașii resetării computerului,
consultați Resetarea computerului.
Pentru pașii restaurării datelor după resetarea computerului, consultați fișierul readme.html disponibil în folderul
SupportAssist_Backups sau consultați Restaurarea datelor după resetarea computerului la starea din fabrică.
NOTIFICARE:
Dacă anumite fișiere nu pot fi copiate în timpul procesului de copiere de siguranță, se afișează un mesaj de eroare cu
lista fișierelor respective.
Resetarea computerului
Atunci când opțiunea Reparare sistem sau Reparare la pornire din mediul SupportAssist OS Recovery nu poate repara computerul,
puteți reseta sistemul de operare al computerului. Puteți să resetați sistemul de operare la starea din fabrică sau să instalați cea mai
recentă versiune a acestuia.
De pe pagina principală SupportAssist OS Recovery, faceți clic pe PORNIRE RESETARE pe dala RESETARE. În funcție de starea
computerului, pot fi disponibile următoarele opțiuni:
● Resetare la setările din fabrică – descărcați și instalați sistemul de operare și software-ul la starea în care erau atunci când
computerul a fost expediat din fabrica Dell.
● Resetare și actualizare – descărcați și instalați cel mai recent sistem de operare pe computer, împreună cu driverele și aplicațiile
esențiale.
AVERTIZARE:
Procesul de resetare șterge definitiv toate datele de pe hard disk și dezinstalează toate programele
sau driverele pe care le-ați instalat pe computer. Se recomandă crearea unor copii de siguranță a datelor înainte de
realizarea unei resetări a sistemului. Resetați computerul prin Dell SupportAssist OS Recovery numai dacă nu puteți
rezolva problemele sistemului de operare din Windows System Restore.
NOTIFICARE: În cazul în care computerul nu poate fi reparat sau SupportAssist OS Recovery nu poate detecta sistemul de operare
instalat din fabrică pe computer, se afișează doar opțiunea Resetare și actualizare.
NOTIFICARE: Funcția de resetare a computerului utilizând opțiunea Resetare și actualizare este acceptată doar pe anumite
sisteme. Pentru lista sistemelor pe care această funcție este acceptată, consultați Matricea de asistență Dell SupportAssist OS
Recovery la pagina Manualele SupportAssist pentru PC-uri.
NOTIFICARE: Resetarea computerului folosind opțiunea Resetare la setările din fabrică poate necesita introducerea unor chei de
produs sau de licență pentru software precum Microsoft Office 365 sau alt software licențiat.
Pentru resetarea computerului la starea din fabrică, consultați Resetarea computerului la starea din fabrică.
Pentru resetarea computerului și actualizarea la cea mai recentă versiune a sistemului de operare, consultați Resetarea și actualizarea
computerului.
14
Utilizarea SupportAssist OS Recovery

Resetarea computerului la starea din fabrică
Cerințe preliminare
Computerul trebuie să fie conectat la sursa de alimentare electrică.
Despre această sarcină
Puteți utiliza opțiunea Resetare la setările din fabrică pentru a reseta sistemul de operare și aplicațiile implicite la starea în care erau
atunci când computerul a fost expediat din fabrica Dell.
Pași
1. De pe pagina principală SupportAssist OS Recovery, faceți clic pe PORNIRE RESETARE pe dala RESETARE.
Se afișează opțiunile de resetare a sistemului.
2. Selectați Resetare la setările din fabrică și apoi faceți clic pe ÎNAINTE.
Se afișează opțiunea pentru crearea unei copii de siguranță a fișierelor.
● Dacă doriți să creați copii de siguranță ale fișierelor, selectați Da, creează copii de siguranță ale fișierelor, faceți clic pe
ÎNAINTE și urmați instrucțiunile din secțiunea Realizarea copiilor de siguranță ale fișierelor pentru a crea copii de siguranță ale
fișierelor necesare.
● Dacă ați creat deja copii de siguranță ale fișierelor sau nu doriți să le creați, selectați Nu, nu crea copii de siguranță ale fișierelor
și faceți clic pe ÎNAINTE.
3. Citiți mesajul de avertizare afișat și faceți clic pe DA, CONTINUAȚI.
4. La pagina Confirmare resetare, efectuați următorii pași:
a. Opțional, din lista Selectare motiv, selectați un motiv pentru resetarea sistemului.
b. Bifați caseta Înțeleg că resetarea va șterge toate datele de sistem și toate fișierele personale și apoi faceți clic pe
ÎNAINTE.
Procesul de resetare la setările din fabrică începe și poate dura mai multe minute.
5. După ce procesul s-a încheiat, faceți clic pe REPORNIRE pentru a reporni computerul.
Pașii următori
Reinstalați toate aplicațiile (inclusiv aplicațiile terțe) care nu erau instalate pe computer la cumpărarea acestuia. Puteți restaura fișierele
dvs. după resetarea computerului la starea din fabrică. Consultați Restaurarea datelor după resetarea computerului la starea din fabrică.
Restaurarea datelor după resetarea computerului la
starea din fabrică
Cerințe preliminare
● Computerul trebuie să fie conectat la sursa de alimentare electrică.
● Trebuie să aveți la îndemână dispozitivul de stocare extern pe care ați făcut copiile de siguranță ale datelor.
● Trebuie să puteți să vă autentificați în sistemul de operare.
Despre această sarcină
După ce resetați sistemul de operare pe computer, urmați pașii următori pentru restaurarea datelor:
NOTIFICARE:
Se aplică următoarele instrucțiuni dacă doriți să restaurați datele după resetarea computerului la starea din fabrică.
Dacă alegeți să resetați computerul prin opțiunea Resetare și actualizare, puteți restaura fișierele utilizând SupportAssist Recovery
Assistant. Consultați Restaurarea datelor utilizând asistentul SupportAssist Recovery Assistant.
Pași
1. Conectați dispozitivul extern de stocare pe care ați creat copia de siguranță a fișierelor.
2. În folderul SupportAssist_Backups de pe dispozitivul extern de stocare faceți dublu clic pe fișierul File_Restore.exe .
Se afișează aplicația de restaurare.
3. Faceți clic pe Navigare, lângă Selectare arhivă.
4. Navigați la folderul de pe dispozitivul extern de stocare și selectați fișierul archive.zip.
Utilizarea SupportAssist OS Recovery
15

Se afișează conținutul archive.zip.
5. În funcție de necesități, efectuați următoarele:
● Pentru restaurarea tuturor fișierelor, faceți clic pe Selectare toate.
● Pentru a restaura anumite fișiere, derulați lista de fișiere și selectați fișierul de restaurat.
6. Faceți clic pe Navigare, lângă Selectați o destinație.
7. Navigați la folderul de pe hard diskul local unde doriți să salvați fișierele, apoi faceți clic pe Extragere.
Procesul de restaurare a datelor începe și poate dura mai multe minute.
8. Faceți clic pe Închidere.
16 Utilizarea SupportAssist OS Recovery

Resetarea și actualizarea computerului
Puteți să resetați computerul și să actualizați sistemul de operare al acestuia la cea mai recentă versiune disponibilă prin opțiunea Resetare
și actualizare. Aceasta actualizează sistemul de operare la o versiune este mai nouă decât sistemul de operare instalat în fabrica Dell. Este
recomandat să utilizați această opțiune numai în cazul în care computerul dvs. nu mai poate fi reparat sau instrumentul SupportAssist OS
Recovery nu poate detecta imaginea din fabrică pe computer.
NOTIFICARE: Funcția de resetare a computerului utilizând opțiunea Resetare și actualizare este acceptată doar pe anumite
sisteme. Pentru lista sistemelor pe care această funcție este acceptată, consultați Matricea de asistență Dell SupportAssist OS
Recovery la pagina Manualele SupportAssist pentru PC-uri.
Înainte de a reseta computerul prin opțiunea Resetare și actualizare, trebuie să:
1. Descărcați și instalați instrumentul Dell OS Recovery. Consultați Descărcați și instalați instrumentul Dell OS Recovery..
2. Creați o cheie USB SupportAssist OS Recovery. Consultați Crearea unei chei USB SupportAssist OS Recovery.
Subiecte:
• Descărcați și instalați instrumentul Dell OS Recovery.
• Crearea unei chei USB SupportAssist OS Recovery
• Resetarea computerului și actualizarea sistemului de operare
• Asistentul de recuperare SupportAssist
Descărcați și instalați instrumentul Dell OS Recovery.
Cerințe preliminare
Computerul dvs. trebuie să aibă acces la o conexiune la internet activă.
Despre această sarcină
Puteți descărca și instala instrumentul Dell OS Recovery de pe pagina de asistență Dell.
NOTIFICARE:
Descărcarea și instalarea instrumentului Dell OS Recovery este necesară pentru resetarea computerului prin opțiunea
Resetare și actualizare. Este recomandat să resetați computerul prin opțiunea Resetare și actualizare doar dacă acesta nu poate
fi reparat și instrumentul SupportAssist OS Recovery nu poate detecta sistemul de operare instalat din fabrică pe computer.
Pași
1. Accesați https://www.dell.com/support/osrecovery.
2. Faceți clic pe Descărcare instrument OS Recovery.
Pachetul de instalare al instrumentului Dell OS Recovery se va descărca.
3. Faceți dublu clic pe pachetul de instalare al instrumentului Dell OS Recovery și urmați instrucțiunile pentru a-l instala.
Pașii următori
După finalizarea instalării, creați cheia USB SupportAssist OS Recovery. Consultați Crearea unei chei USB SupportAssist OS Recovery.
Crearea unei chei USB SupportAssist OS Recovery
Cerințe preliminare
● Pe computer trebuie să fie instalat instrumentul Dell OS Recovery. Consultați Descărcați și instalați instrumentul Dell OS Recovery.
● Computerul dvs. trebuie să aibă acces la o conexiune Internet activă.
● Trebuie să aveți un dispozitiv de stocare USB cu minimum 16 GB de spațiu liber.
5
Resetarea și actualizarea computerului 17

AVERTIZARE: Datele de pe dispozitivul de stocare USB sunt formatate și șterse la crearea cheii SupportAssist OS
Recovery.
Pași
1. Conectați dispozitivul de stocare USB la computerul pe care este instalat instrumentul Dell OS Recovery.
2. Lansați Instrumentul Dell OS Recovery și apoi faceți clic pe Începeți.
3. Faceți clic pe Următorul.
Se afișează pagina Pornire restaurare.
4. În funcție de computerul pentru care doriți să resetați și să actualizați sistemul de operare, alegeți una dintre următoarele opțiuni:
● Acest computer — alegeți această opțiune dacă doriți să resetați și să actualizați sistemul de operare pe computerul pe care ați
instalat instrumentul Dell OS Recovery.
● Alt computer — alegeți această opțiune dacă doriți să resetați și să actualizați sistemul de operare pe un alt computer.
5. Dacă ați selectat Alt computer, introduceți Eticheta de service a computerului respectiv.
6. Faceți clic pe Următorul.
Se afișează pagina Sistem de operare cu opțiuni de descărcare:
● Una sau mai multe imagini de sistem de operare Windows, disponibile pentru computerul a cărui Etichetă de service ați introdus-o
● Instrumentul SupportAssist OS Recovery
NOTIFICARE: Dacă SupportAssist OS Recovery nu este disponibil pentru Eticheta dvs. de service, se va afișa numai linkul pentru
descărcarea imaginii sistemului de operare Windows.
7. Faceți clic pe Descărcare pentru a descărca instrumentul SupportAssist OS Recovery.
Instrumentul SupportAssist OS Recovery este descărcat.
8. Faceți clic pe Descărcare pentru versiunea de imagine a sistemului de operare Windows pe care doriți să o descărcați.
Imaginea sistemului de operare Windows este descărcată.
9. Faceți clic pe Următorul.
Se afișează pagina Unitate de stocare USB.
10. Din lista Unitate de stocare USB, selectați unitatea USB corespunzătoare, apoi faceți clic pe Scriere OS.
Cheia USB SupportAssist OS Recovery este creată.
Pașii următori
După crearea cheii USB SupportAssist OS Recovery, puteți să resetați și actualizați sistemul de operare al computerului. Consultați
Resetarea computerului și actualizarea sistemului de operare.
Resetarea computerului și actualizarea sistemului de
operare
Cerințe preliminare
● Computerul trebuie să fie conectat la sursa de alimentare electrică.
●
Computerul dvs. trebuie să aibă acces la o conexiune la internet activă.
● Trebuie să fi creat în prealabil o cheie USB SupportAssist OS Recovery. Consultați Crearea unei chei USB SupportAssist OS Recovery.
NOTIFICARE:
Funcția de resetare a computerului utilizând opțiunea Resetare și actualizare este acceptată doar pe anumite
sisteme. Pentru lista sistemelor pe care această funcție este acceptată, consultați Matricea de asistență Dell SupportAssist OS
Recovery la pagina Manualele SupportAssist pentru PC-uri.
Pași
1. Conectați cheia USB SupportAssist OS Recovery la computerul pe care doriți să-l resetați și să-l actualizați.
2. Porniți sau reporniți computerul.
3. Apăsați pe F12 pentru a accesa meniul de pornire unică.
NOTIFICARE:
Dacă așteptați prea mult și apare sigla sistemului de operare, atunci așteptați până când se afișează desktopul
Windows, reporniți computerul și încercați din nou.
Se vor afișa opțiunile de pornire disponibile.
4. Folosiți tastele săgeată pentru a accesa meniul Pornire.
18
Resetarea și actualizarea computerului

5. Selectați unitatea de stocare USB pe care ați creat cheia USB SupportAssist OS Recovery.
Computerul pornește de pe unitatea USB și se afișează pagina principală SupportAssist OS Recovery.
6. De pe pagina principală SupportAssist OS Recovery, faceți clic pe PORNIRE RESETARE pe dala RESETARE.
Se afișează opțiunile de resetare a sistemului.
NOTIFICARE:
● Dacă SupportAssist OS Recovery detectează sistemul de operare instalat din fabrică, se activează opțiunile Resetare la
starea din fabrică și Resetare și actualizare.
● Dacă SupportAssist OS Recovery nu poate detecta sistemul de operare instalat în fabrică, se activează numai opțiunea
Resetare și actualizare.
7. Selectați Resetare și actualizare și apoi faceți clic pe ÎNAINTE.
Este afișată opțiunea de a transfera setările și datele.
● Dacă doriți să transferați setările și datele pe noul sistem de operare al computerului, selectați Da, acordați acces și transferați
setările și datele, selectați Accept Termenii licenței software Microsoft și Acordul de licență pentru utilizatorul final
Dell, apoi faceți clic pe ÎNAINTE.
● Dacă nu doriți să transferați setările și datele, selectați Nu, nu transferați datele și faceți clic pe ÎNAINTE. Dacă selectați această
opțiune, omiteți pasul 8.
8. Dacă selectați opțiunea de a transfera setările și datele, este afișată o opțiune pentru a selecta contul (conturile) de utilizator:
a. Din lista de conturi de utilizator, selectați conturile din care doriți să fie transferate setările și datele.
b. Pentru a seta aceeași parolă pentru toate conturile, selectați opțiunea Setare parolă unică pentru toate conturile și introduceți
o parolă.
c. Dacă doriți să setați parole diferite pentru toate conturile, debifați opțiunea Setare parolă unică pentru toate conturile și
introduceți parole pentru fiecare cont.
NOTIFICARE:
Pentru conturile de utilizator Microsoft, nu este necesară nicio parolă. După procesul de resetare, vă puteți
conecta cu parola contului dvs. Microsoft. Opțiunea de setare a parolei este disponibilă numai pentru conturile de utilizator
locale. Dacă pasul de setare a parolei este omis, veți avea opțiunea de a crea o nouă parolă după finalizarea procesului de
resetare.
d. În mod implicit, toate setările și datele pentru conturile selectate care sunt prezente în unitatea primară a computerului sunt
transferate. Dacă doriți să omiteți fișierele sau setările pe care nu doriți să le transferați, faceți clic pe linkul Opțiuni avansate de
transfer pentru personalizare.
NOTIFICARE:
Datele din afara unității primare a computerului nu pot fi transferate în timpul acestui proces. Dacă aveți mai
multe unități în computer și doriți să faceți o copie de siguranță a datelor prezente pe acele unități, trebuie să faceți acest lucru
separat folosind un dispozitiv de stocare extern. Urmați instrucțiunile din secțiunea Realizarea copiilor de siguranță ale fișierelor
pentru a face copii de siguranță ale datelor necesare.
e. În secțiunea Opțiuni de transfer, extindeți numele unității principale și examinați lista de fișiere și setări selectate pentru transfer.
În mod implicit, sunt selectate toate datele de pe unitatea primară. Debifați caseta de selectare pentru fișierele sau setările pentru
care nu doriți să creați copii de siguranță, apoi faceți clic pe SALVARE.
f. Faceți clic pe ÎNAINTE.
Procesul de creare a copiilor de siguranță pentru setări și date începe și poate dura câteva minute până la finalizare, în funcție de
dimensiunea datelor. În unele cazuri, când spațiul pe hard disk este foarte redus, introduceți o unitate externă când vi se solicită,
pentru a finaliza procesul de creare a copiilor de siguranță. După finalizarea copiilor de siguranță, este afișat un mesaj. Faceți clic pe
linkul Vizualizați lista fișierelor de siguranță pentru a revizui lista fișierelor care au fost copiate în timpul acestui proces.
g. Faceți clic pe CONTINUAȚI și omiteți pasul 9.
9. Dacă ați selectat opțiunea de a nu transfera datele și setările, citiți mesajul de avertizare care este afișat și faceți clic pe DA,
CONTINUAȚI.
10. La pagina Confirmare resetare, efectuați următorii pași:
a. Opțional, din lista Selectare motiv, selectați un motiv pentru resetarea sistemului.
b. Selectați Înțeleg că resetarea va șterge toate datele de sistem și fișierele personale sau Înțeleg că resetarea va șterge
toate datele de sistem ale contului (conturilor) neselectate și fișierele personale de pe hard diskul meu, apoi faceți clic
pe ÎNAINTE.
Procesul de resetare și actualizare începe și poate dura mai multe minute. După încheierea procesului, se afișează Ghidul procesului
de recuperare și vi se solicită să deconectați unitatea USB și să reporniți computerul.
11. Scoateți unitatea USB din computer și apoi faceți clic pe REPORNIRE.
Computerul repornește.
Resetarea și actualizarea computerului
19

Pașii următori
Când reporniți computerul după resetare și actualizare, computerul repornește pentru a finaliza instalarea software-ului.
SupportAssist OS Recovery instalează aplicațiile și driverele necesare. Se instalează și Asistentul de recuperare SupportAssist pentru a vă
ajuta la restaurarea datelor după resetarea sistemului de operare.
După ce SupportAssist OS Recovery instalează aplicațiile necesare, computerul repornește și este afișat ecranul Cortana. În acest
moment, puteți finaliza procedura normală de configurare.
După configurarea sistemului, se lansează Asistentul de recuperare SupportAssist, care vă ajută la instalarea actualizărilor de sistem
necesare și la restaurarea datelor de pe unitățile externe. Pentru mai multe informații, consultați Asistentul de recuperare SupportAssist.
Asistentul de recuperare SupportAssist vă poate ajuta, de asemenea, să configurați câteva setări Windows suplimentare, cum ar fi
soluția de stocare în cloud Microsoft, accesul instantaneu cu amprentă, recunoașterea facială sau un cod PIN sigur etc.
Asistentul de recuperare SupportAssist
NOTIFICARE: Asistentul de recuperare SupportAssist este disponibil numai în cazul anumitor sisteme. Pentru lista sistemelor pe care
Asistentul de recuperare SupportAssist este acceptat, consultați Matricea de asistență Dell SupportAssist OS Recovery la pagina
Manualele SupportAssist pentru PC-uri.
Asistentul de recuperare SupportAssist este lansat automat când reporniți computerul după ce l-ați resetat prin opțiunea Resetare și
actualizare. Asistentul de recuperare SupportAssist vă ajută să:
● Descărcați și instalați actualizări pentru sistemul de operare Windows disponibile pentru computerul dvs.
● Instalați actualizările disponibile pentru software-ul inclus în computer.
● Vizualizați aplicațiile și funcțiile disponibile pe computer.
● Restaurați fișierele de sistem și setările dintr-o copie de siguranță.
La pornirea Asistentului de recuperare SupportAssist, faceți clic pe Lansare și urmați instrucțiunile pentru pornirea actualizărilor Windows
și Dell. Dacă anumite actualizări de firmware sau BIOS necesită repornirea computerului, va fi afișată opțiunea Reporniți acum.
NOTIFICARE:
Asistentul de recuperare SupportAssist instalează doar driverele esențiale pentru funcționarea eficientă a
computerului. Dacă doriți să instalați drivere suplimentare, de exemplu, un driver avansat pentru placa grafică, trebuie să le instalați
separat.
NOTIFICARE: SupportAssist Recovery acceptă descărcarea simultană a mai multor fișiere, dar nu afișează informații privind
progresul descărcării.
Pentru restaurarea datelor cu ajutorul asistentului de recuperare SupportAssist, consultați Restaurarea datelor utilizând asistentul
SupportAssist Recovery Assistant.
Restaurarea datelor utilizând asistentul SupportAssist Recovery
Assistant
Cerințe preliminare
● Computerul trebuie să fie conectat la sursa de alimentare electrică.
● Ar trebui să aveți o copie de siguranță a datelor pe un dispozitiv de stocare extern dacă nu există o copie de siguranță a fișierelor pe
unitatea hard disk locală a computerului.
● Trebui să fi repornit computerul după resetarea acestuia utilizând opțiunea Resetare și actualizare și Asistentul de recuperare
SupportAssist trebuie să fi finalizat actualizarea driverelor Dell și a altor actualizări software.
NOTIFICARE:
Restaurarea datelor prin asistentul SupportAssist Recovery Assistant este acceptat numai de anumite sisteme Dell.
Pentru lista sistemelor pe care este disponibilă această funcție, consultați Matricea de asistență Dell SupportAssist OS Recovery la
pagina Manualele SupportAssist pentru PC-uri.
Despre această sarcină
După ce resetați computerul folosind opțiunea Resetare și actualizare, puteți restaura datele de pe dispozitivul de stocare extern
utilizând Asistentul de recuperare SupportAssist.
20
Resetarea și actualizarea computerului
Pagina se încarcă...
Pagina se încarcă...
Pagina se încarcă...
Pagina se încarcă...
Pagina se încarcă...
Pagina se încarcă...
Pagina se încarcă...
Pagina se încarcă...
Pagina se încarcă...
-
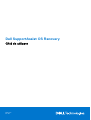 1
1
-
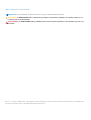 2
2
-
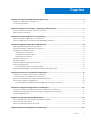 3
3
-
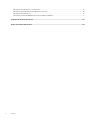 4
4
-
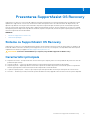 5
5
-
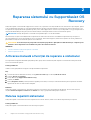 6
6
-
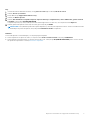 7
7
-
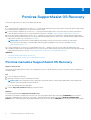 8
8
-
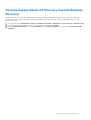 9
9
-
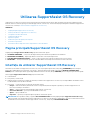 10
10
-
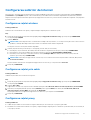 11
11
-
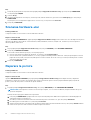 12
12
-
 13
13
-
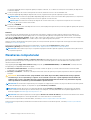 14
14
-
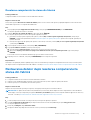 15
15
-
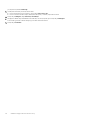 16
16
-
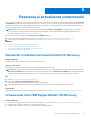 17
17
-
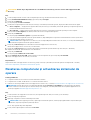 18
18
-
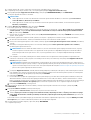 19
19
-
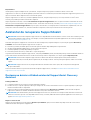 20
20
-
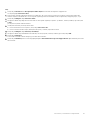 21
21
-
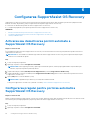 22
22
-
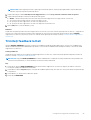 23
23
-
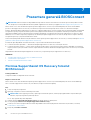 24
24
-
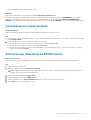 25
25
-
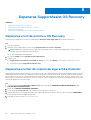 26
26
-
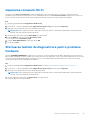 27
27
-
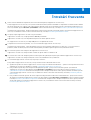 28
28
-
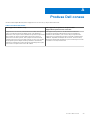 29
29
Dell SupportAssist OS Recovery Manualul utilizatorului
- Tip
- Manualul utilizatorului
Lucrări înrudite
-
Dell XPS 8940 Manual de utilizare
-
Dell XPS 8940 Manual de utilizare
-
Dell OptiPlex 3280 All In One Manualul proprietarului
-
Dell OptiPlex 5090 Manualul proprietarului
-
Dell OptiPlex 7480 All In One Manualul proprietarului
-
Dell OptiPlex 5480 All-In-One Manualul proprietarului
-
Dell Vostro 5301 Manualul proprietarului
-
Dell Vostro 5300 Manualul proprietarului
-
Dell Precision 3650 Tower Manualul proprietarului