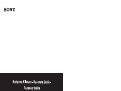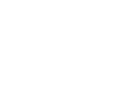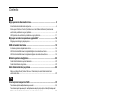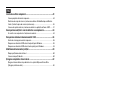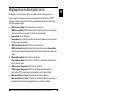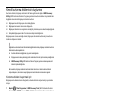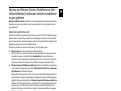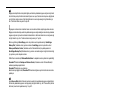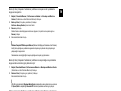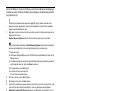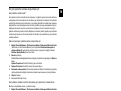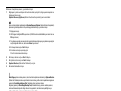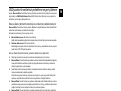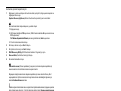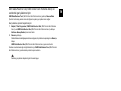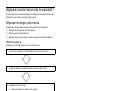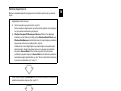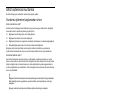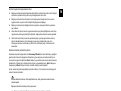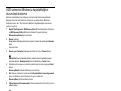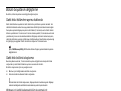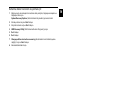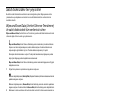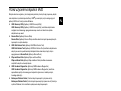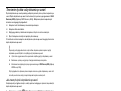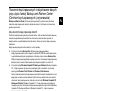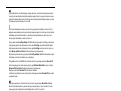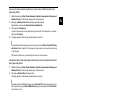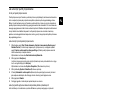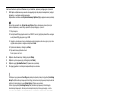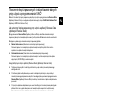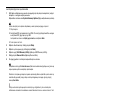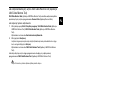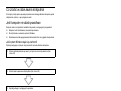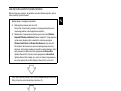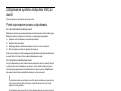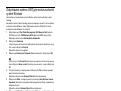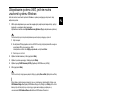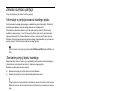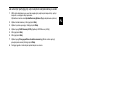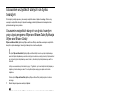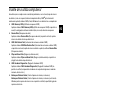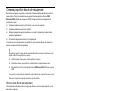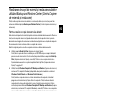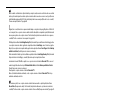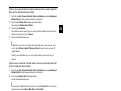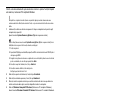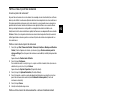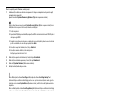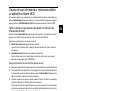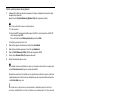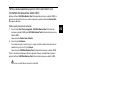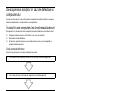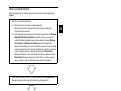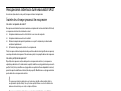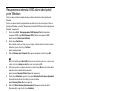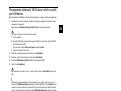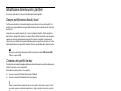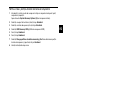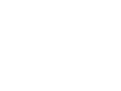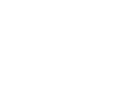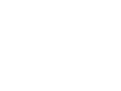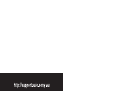1
Contents
Bilgisayarınızı kullanmadan önce ............................................... 3
Kendi kurtarma disklerinizi oluşturma ..................................................................4
Backup and Restore Center (Yedekleme ve Geri Yükleme Merkezi)'ı kullanarak
verilerinizi yedekleme ve geri yükleme .................................................................5
VAIO yazılımı ile verilerinizi yedekleme ve geri yükleme........................................11
Bilgisayar arızaları karşısında ne yapılabilir? ...............................14
Bilgisayarınız düzgün çalışmıyorsa ....................................................................14
VAIO sisteminizi kurtarma .......................................................16
Kurtarma işlemine başlamadan önce.................................................................16
VAIO sisteminizi Windows'u başlatabildiğiniz durumlarda kurtarma.......................18
VAIO sisteminizi Windows'u başlatamadığımız durumlarda kurtarma.....................19
Bölüm boyutlarını değiştirme ...................................................20
Sabit diski bölümlere ayırma hakkında...............................................................20
Sabit disk bölümü oluşturma.............................................................................20
Sabit diskinizdeki her şeyi silme ...............................................22
Wipe and Erase Data (Verileri Silme ve Temizleme) ile sabit diskinizdeki tüm
verilerinizi silme ...............................................................................................22
PL
Przed użyciem komputera VAIO.................................................................... 23
Tworzenie dysków odzyskiwania po awarii ................................................................. 24
Tworzenie kopii zapasowych i odzyskiwanie danych przy użyciu funkcji Backup and
Restore Center (Centrum kopii zapasowych i przywracania)...................................... 25
Tworzenie kopii zapasowych i odzyskiwanie danych przy użyciu oprogramowania
VAIO ............................................................................................................................31
Co zrobić w razie awarii komputera.............................................................. 34
Jeśli komputer nie działa prawidłowo .......................................................................... 34
Odzyskiwanie systemu komputera VAIO po awarii..................................... 36
Przed rozpoczęciem procesu odzyskiwania................................................................ 36
Odzyskiwanie systemu VAIO, jeśli można uruchomić system Windows..................... 38
Odzyskiwanie systemu VAIO, jeśli nie można uruchomić systemu Windows ............. 39
Zmiana rozmiaru partycji ............................................................................... 40
Informacje o partycjonowaniu twardego dysku............................................................ 40
Tworzenie partycji dysku twardego ............................................................................. 40
Usuwanie wszystkich danych na dysku twardym....................................... 42
Usuwanie wszystkich danych na dysku twardym przy użyciu programu Wipe and
Erase Data (Aplikacja Wipe and Erase Data).............................................................. 42

2
RO
Înainte de a utiliza computerul.......................................................................43
Crearea propriilor discuri de recuperare...................................................................... 44
Realizarea de copii de rezervă și restaurarea datelor utilizând Backup and Restore
Center (Centru Copiere de rezervă și restaurare)....................................................... 45
Crearea de copii de rezervă și restaurarea datelor cu aplicaţiile software VAIO ........ 51
Descoperirea soluţiilor în caz de defectare a computerului........................54
În cazul în care computerul nu funcţionează adecvat ................................................. 54
Recuperarea sistemului dumneavoastră VAIO.............................................56
Înainte de a începe procesul de recuperare................................................................ 56
Recuperarea sistemului VAIO atunci când puteţi porni Windows ............................... 58
Recuperarea sistemului VAIO atunci când nu puteţi porni Windows .......................... 59
Modificarea dimensiunilor partiţiei................................................................60
Despre partiţionarea discului local .............................................................................. 60
Crearea unei partiţii de disc ........................................................................................ 60
Ștergerea completă a discului local ..............................................................62
Ștergerea tuturor datelor de pe discul local cu ajutorul Wipe and Erase Data
(Ștergere și eliminare date)......................................................................................... 62

3
TR
Bilgisayarınızı kullanmadan önce
Bu kitapçık sorunları nasıl çözeceğinizi, verilerinizin yedekleme kopyalarını nasıl
oluşturacağınızı ve bilgisayarınızda arızayla karşılaşmanız durumunda Sony VAIO
®
bilgisayar sisteminizi aşağıdaki VAIO yazılım uygulamalarıyla ve Windows özellikleriyle
nasıl kurtaracağınızı açıklar.
❑ VAIO Recovery Utility (VAIO Kurtarma Yardımcı Programı)
VAIO Recovery Utility (VAIO Kurtarma Yardımcı Programı) yazılımı önceden yüklemiş
yazılımı geri yüklemenizi ve kurtarma diskleri yaratmanızı sağlar.
❑ Rescue Data (Verileri Kurtarma)
Rescue Data (Verileri Kurtarma) yazılımı sabit diskinizde saklanan verilerin yedekleme
kopyasını oluşturmanızı sağlar.
❑ VAIO Data Restore Tool (VAIO Verileri Geri Yükleme Aracı)
VAIO Data Restore Tool (VAIO Verileri Geri Yükleme Aracı) yazılımı, Rescue Data
(Verileri Kurtarma) yazılımı ile oluşturduğunuz yedekleme kopyalarını geri yüklemenizi
sağlar.
❑ Wipe and Erase Data (Verileri Silme ve Temizleme)
Wipe and Erase Data (Verileri Silme ve Temizleme) yazılımı sabit diskinizdeki tüm
verileri silmenizi sağlar.
❑ VAIO Hardware Diagnostics (VAIO Donanım Tanılama)
VAIO Hardware Diagnostics (VAIO Donanım Tanılama) yazılımı bilgisayar
donanımınızı (CPU, bellek modulü, sabit disk gibi) kontrol etmenizi sağlar.
❑ Backup and Restore Center (Yedekleme ve Geri Yükleme Merkezi)
Backup and Restore Center (Yedekleme ve Geri Yükleme Merkezi) yedekleme ile
ilgili özellikleri kullanabilmenizi sağlayan Windows yedekleme özelliğidir.
Virüs saldırılarına, bilgisayar arızalarına veya kazayla silmeye karşı aşağıdakileri
önceden hazırlayın:
1 Kurtarma diskleri
Bilgisayar ile birlikte kurtarma diskleri verilmediği için bilgisayar kullanıma hazır
olduktan hemen sonra kurtarma diskleri oluşturmanız kesinlikle önerilir. Kurtarma
disklerinin nasıl oluşturulacağı ile ilgili talimatlar için, bkz. “Kendi kurtarma
disklerinizi oluşturma” sayfa 4.
2 Verilerinizin yedekleme kopyası
Bilgisayar sisteminizi kurtardığınızda sabit diskte önceden saklanmış verilerin
hepsi silinecektir. Bilgisayar sisteminizi kurtarmadan önce verilerinizin bir yedekleme
kopyasını oluşturduğunuzdan emin olun. Verilerin yedekleme kopyasının nasıl
yapılacağı ile ilgili talimatlar için, bkz. “Backup and Restore Center (Yedekleme ve
Geri Yükleme Merkezi)'ı kullanarak verilerinizi yedekleme ve geri yükleme” sayfa 5.

4
Kendi kurtarma disklerinizi oluşturma
Kurtarma diskleri, bilgisayar sisteminizi ilk haline getirmenizi sağlar. VAIO Recovery
Utility (VAIO Kurtarma Yardımcı Programı) yazılımı ile kurtarma diskleri oluşturabilirsiniz.
Aşağıdaki durumlarda bilgisayar sistemini kurtarın:
❑ Bilgisayarınıza bir bilgisayar virüsü bulaştığında.
❑ Bilgisayarınız kararsız durumda olduğunda.
❑ Bilgisayar sisteminiz sorun giderme aracılığı ile çözülemeyen sorunlarla karşılaştığında.
❑ Yanlışlıkla bilgisayarınızdaki C sürücüsünü biçimlendirdiğinizde.
Bilgisayarınızın durumuna bağlı olarak, bilgisayar sisteminizi kurtarmak için kurtarma
disklerine ihtiyacınız olabilir.
Aşağıdaki durumlarda kurtarma bölümündeki değişikliklerden dolayı bilgisayar sisteminizi kurtarma
bölümünden kurtaramayabilirsiniz.
❑ Kurtarma bölümünü değiştirmek için yazılım kullandığınızda.
❑ Bilgisayarınıza önceden yüklenmiş işletim sisteminden farklı bir işletim sistemi yüklediğinizde.
❑ VAIO Recovery Utility (VAIO Kurtarma Yardımcı Programı) yazılımını kullanmayarak sabit
diskinizi biçimlendirdiğinizde.
Bu durumlarda, bilgisayar sisteminizi kurtarma diskleri ile kurtarın. Henüz kurtarma disklerini
oluşturmadıysanız, satın almanız veya bilgisayarınızı kendi imkanlarınızla onarmanız gerekir.
Kurtarma diskleri oluşturmak için:
Bilgisayarınız kullanıma hazır olduğunda, kurtarma diskleri oluşturmak için şu adımları
izleyin.
1 Başlat 'ı, Tüm Programlar'i, VAIO Recovery Tool (VAIO Kurtarma Yardımcı
Programı)'u ve VAIO Recovery Utility (VAIO Kurtarma Yardımcı Programı)'yi tıklayın.
Kullanıcı Hesap Kontrol penceresi belirir.
2 Devam'yu tıklayın.
Standart kullanıcı olarak bilgisayarınızda oturum açtıysanız, bir yönetici adı ve parolası girin ve
Devam'yu tıklayın.
Ana menü belirir.
3 Create Recovery Media Kit (Ortam Kurtarma Paketi Oluştur)'i seçin ve Ta m a m 'i
tıklayın.
4 Ekrandaki talimatları izleyin.
Disc Confirmation (Disk Onaylama) penceresinde gerekli disklerin sayısını ve kurtarma diski
yaratmak için kullanabileceğiniz ortam türlerini onaylayabilirsiniz.
Bilgisayarınıza bağlı olarak CD-R disklerini kurtarma diskleri olarak kullanamayabilirsiniz. Bu durumda,
DVD disklerini kullanın.
Kurtarma diskleri olarak Blu-ray Disc’leri, DVD+RW, DVD-RW, DVD-RAM veya CD-RW disklerini
kullanamayacağınızı unutmayın. Optik disk sürücünüzün hangi türde ortamları desteklediğini öğrenmek
için, ekrandaki Kullanım Kılavuzu'na bakın.

5
TR
Backup and Restore Center (Yedekleme ve Geri
Yükleme Merkezi)'ı kullanarak verilerinizi yedekleme
ve geri yükleme
Backup and Restore Center (Yedekleme ve Geri Yükleme Merkezi)'ı kullanarak verilerinizin
yedekleme kopyasını oluşturabilir, verileri geri yükleyebilir ve bir geri yükleme noktası
oluşturabilirsiniz.
Verilerinizi yedeklemek için:
Verilerinizin yedekleme kopyasını oluşturmanız son derece önemlidir. Yedekleme kopyası
oluşturmazsanız, beklenmeyen olaylardan veya bilgisayar virüslerinden dolayı belgeler
veya resimler gibi sabit diskinizde saklanan çeşitli verileri kaybedebilirsiniz. Günlük olarak
yedekleme kopyası oluşturmanız kesinlikle önerilir.
Verilerinizin yedekleme kopyasını oluşturmak için üç seçeneğiniz vardır.
❑ Back Up Files (Dosyaları Yedekleme) sihirbazını kullanın.
Bir CD'ye, DVD'ye veya harici bir sabit disk gibi çıkarılabilen bir ortama verilerinizin
yedekleme kopyasını oluşturabilirsiniz. Back Up Files (Dosyaları Yedekleme)
sihirbazının nasıl kullanılacağı ile ilgili talimatlar için, bkz.
“Back Up Files (Dosyaları
Yedekleme) sihirbazı ile dosyanızın bir yedekleme kopyasını oluşturma” sayfa 7.
❑ Windows Complete PC Backup and Restore (Windows Tam Bilgisayar Yedekleme
ve Geri Yükleme) özelliğini kullanın (Yalnızca Windows Vista Ultimate veya Windows
Vista Business modellerinde bulunur).
Bilgisayarınızdaki programlar, sistem ayarları ve dosyalar dahil bilgisayarınızdaki her
şeyin yedekleme kopyasını oluşturabilirsiniz. Bilgisayar sisteminizi yedekleme kopyası
yaptığınız haline geri yükleyebilirsiniz. Windows Complete PC Backup and Restore
(Windows Tam Bilgisayar Yedekleme ve Geri Yükleme)'un nasıl kullanılacağı ile ilgili
talimatlar için, bkz.
“Windows Complete PC Backup and Restore (Windows Tam
Bilgisayar Yedekleme ve Geri Yükleme) özelliği ile dosyanızın yedekleme kopyasını
yapmak için:” sayfa 7.
❑ Bir geri yükleme noktası oluşturun.
Yeni yazılım yükledikten veya Windows ayarlarını değiştirdikten sonra bilgisayarınız
kararsız veya yavaş olabilir. Bu gibi durumlarda, bilgisayar sisteminizi önceki haline
geri yüklemek için bir geri yükleme noktası kullanabilirsiniz. Geri yükleme noktalarının
nasıl oluşturulacağı ile ilgili talimatlar için, bkz.
“Bir geri yükleme noktası oluşturmak
için:” sayfa 9.

6
Bilgisayarınızda optik disk sürücü yüklü değilse, verilerinizin yedekleme kopyasını oluşturmak için harici
bir sabit diske ya da optik disk sürücüsüne ihtiyacınız var veya C sürücüsünün boyutunu değiştirerek
yeni bir bölüm oluşturmalısınız. Sabit disk bölümlerinin nasıl oluşturulacağı ile ilgili talimatlar için,
bkz.
“Sabit disk bölümü oluşturma” sayfa 20.
Bilgisayarınız kullanıma hazır olduktan hemen sonra kurtarma diskleri oluşturduğunuzdan emin olun.
Bilgisayar arızalarında dolayı verilerinin yedekleme kopyasını oluşturamadığınız durumlarda, yedekleme
kopyası oluşturmak için kurtarma disklerini kullanabilirsiniz. Kurtarma disklerinin nasıl oluşturulacağı
ile ilgili talimatlar için, bkz. “Kurtarma diskleri oluşturmak için:” sayfa 4.
Müzik ve grafikler gibi SonicStage yazılımı ile yönetilen verileri yedeklemek için SonicStage
Backup Tool (Yedekleme Aracı) yazılımını kullanın. SonicStage yazılımı ile yönetilen verileri
Backup and Restore Center (Yedekleme ve Geri Yükleme Merkezi) ile yedekleyemezsiniz.
SonicStage Backup Tool (Yedekleme Aracı) yazılımını nasıl kullanacağınız ile ilgili daha fazla bilgi
için, yazılımın yardım dosyalarına bakın.
VGN-AR serisi modellerde, Windows Media Center ile kaydedilen video içeriklerinin kaydedildiği
Recorded TV klasörünü Backup and Restore Center (Yedekleme ve Geri Yükleme Merkezi)’ı
kullanarak yedekleyemeyebilirisiniz.
Recorded TV klasörünü ayrı yedekleyin.
Hedef sürücüyü değiştirirseniz, Recorded TV klasörünü doğrudan seçtiniz hedef sürücünün altına
yedekleyin.
Ayrıca Rescue Data (Verileri Kurtarma) yazılımı ile verilerinizin yedekleme kopyasını oluşturabilirsiniz.
Verilerinizin yedekleme kopyasının nasıl yapılacağı ile ilgili talimatlar için, bkz.
“Rescue Data (Verileri
Kurtarma) ile verilerinizi yedeklemek için:” sayfa 11 .

7
TR
Back Up Files (Dosyaları Yedekleme) sihirbazı ile dosyanızın bir yedekleme
kopyasını oluşturma
1 Başlat'ı, Denetim Masası'ı, Performans ve Bakım'ı ve Backup and Restore
Center (Yedekleme ve Geri Yükleme Merkezi)'ı tıklayın.
2 Back up files (Dosyaları yedekleme)'ı tıklayın.
Kullanıcı Hesap Kontrol penceresi belirir.
3 Devam'yu tıklayın.
Standart kullanıcı olarak bilgisayarınızda oturum açtıysanız, bir yönetici adı ve parolası girin ve
Devam'yu tıklayın.
4 Ekrandaki talimatları izleyin.
Windows Complete PC Backup and Restore (Windows Tam Bilgisayar Yedekleme ve Geri Yükleme)
özelliği ile oluşturduğunuz yedekleme kopyasından dosyaları geri yüklerken hangi dosyaları geri
yükleyeceğinizi seçemezsiniz.
Yedeklemeden sonra değiştirdiğiniz veya oluşturduğunuz dosyalar geri yüklenemez.
Back Up Files (Dosyaları Yedekleme) sihirbazı ile oluşturduğunuz yedekleme
kopyasından verilerinizi geri yüklemek için:
1 Başlat'ı, Denetim Masası'ı, Performans ve Bakım'ı ve Backup and Restore Center
(Yedekleme ve Geri Yükleme Merkezi)'ı tıklayın.
2 Restore files (Dosyaları geri yükleme)'ı tıklayın.
Ekrandaki talimatları izleyin.
VGN-AR serisi modellerde, Windows Media Center ile kaydedilen video içeriklerinin manuel olarak
C:\Users\Public’e kaydedildiği Recorded TV klasörünün yedekleme verilerini geri yükleyin.
Windows Complete PC Backup and Restore (Windows Tam Bilgisayar Yedekleme
ve Geri Yükleme) özelliği ile dosyanızın yedekleme kopyasını yapmak için:
1 Başlat'ı, Denetim Masası'ı, Performans ve Bakım'ı ve Backup and Restore Center
(Yedekleme ve Geri Yükleme Merkezi)'ı tıklayın.
2 Back up computer (Bilgisayarı yedekleme)'ı tıklayın.
Kullanıcı Hesap Kontrol penceresi belirir.
3 Devam'yu tıklayın.
Standart kullanıcı olarak bilgisayarınızda oturum açtıysanız, bir yönetici adı ve parolası girin ve Devam'yu
tıklayın.
4 Ekrandaki talimatları izleyin.

8
Verilerinizi Windows Complete PC Backup and Restore (Windows Tam Bilgisayar
Yedekleme ve Geri Yükleme) özelliği ile oluşturduğunuz yedekleme kopyasından
geri yüklemek için:
Verilerinizin geri yüklemek sistem dosyalarınızı değiştirdiği için geri yükleme işleminden sonra
bilgisayarınız düzgün çalışmayabilir. Verilerinizi geri yüklemeden önce verilerinizin bir yedekleme
kopyasını oluşturduğunuzdan emin olun.
1 Bilgisayar açık durumdayken bir kurtarma diski yerleştirin, bilgisayarınızı kapatın ve
bilgisayarı tekrar açın.
System Recovery Options (Sistem Kurtama Seçenekleri) penceresi belirir.
Ayrıca, kurtarma diskleri kullanmadan da System Recovery Options (Sistem Kurtarma Seçenekleri)
penceresini görüntüleyebilirsiniz. Bu pencereyi görüntülemek için, şu adımları izleyin:
1 Bilgisayarınızı açın.
2 VAIO logosu belirdiğinde F8 tuşuna basın. (VGN-UX serisi modellerde Fn tuşunu basılı tutun ve
F8 tuşuna basın).
3 Ön yükleme seçeneği penceresinin üst kısmında listelenen bilgisayarı geri yükleme seçeneğinin
seçili olduğundan emin olun, daha sonra Enter tuşuna basın.
4 Bir klavye düzeni seçin ve İleri'i tıklayın.
5 Bir kullanıcı adı seçin ve parolayı girin.
2'den 3'e kadar olan adımları atlayın.
2 Bir klavye düzeni seçin ve İleri'i tıklayın.
3 Bir işletim sistemi seçin ve İleri'i tıklayın.
4 Verilerinizin yedekleme kopyasını harici bir sabit disk sürücüsüne veya harici bir optik
disk sürücüsü olan disklere kaydettiyseniz, harici aygıtı bilgisayarınıza bağlayın.
5 Windows Complete PC Restore (Windows Tam Bilgisayar Geri Yükleme)'u seçin.
Windows Complete PC Restore (Windows Tam Bilgisayar Geri Yükleme) penceresi
belirir.
Yedekleme kopyasını CD veya DVD disklerine kaydettiyseniz, diski (harici) optik disk
sürücüsüne yerleştirin.
6 Ekrandaki talimatları izleyin.
VGN-AR serisi modellerde, Windows Media Center ile kaydedilen video içeriklerinin manuel olarak
C:\Users\Public’e kaydedildiği Recorded TV klasörünün yedekleme verilerini geri yükleyin.

9
TR
Bir geri yükleme noktası oluşturmak için:
Geri yükleme noktası nedir?
Geri yükleme noktası otomatik olarak oluşturulur, örneğin bir yazılım sürücüsü yüklerken
ve bilgisayar sistemi dosyalarınızı önceki haline geri yüklemek için kullanılır. Geri yükleme
noktası otomatik olarak oluşturulsa bile, yeni yazılımı yükledikten veya Windows ayarlarını
değiştirdikten sonra bilgisayarınız kararsız hale gelebileceği veya yavaşlayabileceği için
bilgisayarınıza yazılım veya bir yazılım sürücüsü yüklemeden önce manuel olarak geri
yükleme noktası oluşturmanız önerilir. Bilgisayar normal bir şekilde çalışırken geri yükleme
noktası oluşturduysanız, sistem dosyalarını önceki haline geri yüklemek için geri yükleme
noktasını kullanın.
Manuel olarak geri yükleme noktası oluşturmak için:
1 Başlat'ı, Denetim Masası'i, Performans ve Bakım'ı, Backup and Restore Center
(Yedekleme ve Geri Yükleme Merkezi)'ı ve sol panodaki Create a restore point or
change settings (Bir geri yükleme noktası oluştur veya ayarları değiştir)'i tıklayın.
Kullanıcı Hesap Kontrol penceresi belirir.
2 Devam'yu tıklayın.
Standart kullanıcı olarak bilgisayarınızda oturum açtıysanız, bir yönetici adı ve parolası girin ve Devam'yu
tıklayın.
System Properties (Sistem Özellikleri) penceresi belirir.
3 System Protection (Sistem Koruma) sekmesini tıklayın.
4 Automatic restore points (Otomarik geri yükleme noktaları)'in altından geri yükleme
noktası yüklemek istediğiniz sürücünün yanındaki onay kutusunu seçmek için tıklayın.
5 Oluştur'i tıklayın.
6 Ekrandaki talimatları izleyin.
Geri yükleme noktasının sistem dosyalarını geri yüklemek için kullanılması:
Windows'u başlatabiliyorsanız, şu adımları izleyin:
1 Başlat'ı, Denetim Masası'i, Performans ve Bakım'ı, Backup and Restore Center
(Yedekleme ve Geri Yükleme Merkezi)'ı ve sol panodaki Create a restore point or
change settings (Bir geri yükleme noktası oluştur veya ayarları değiştir)'i tıklayın.
Kullanıcı Hesap Kontrol penceresi belirir.
2 Devam'yu tıklayın.
Standart kullanıcı olarak bilgisayarınızda oturum açtıysanız, bir yönetici adı ve parolası girin ve Devam'yu
tıklayın.
System Properties (Sistem Özellikleri) penceresi belirir.
3 System Protection (Sistem Koruma) sekmesinde System Restore (Sistem Geri
Yükleme)'u tıklayın.
4 Ekrandaki talimatları izleyin.

10
Windows'u başlatamıyorsanız, şu adımları izleyin:
1 Bilgisayar açık durumdayken bir kurtarma diski yerleştirin, bilgisayarınızı kapatın ve
bilgisayarı tekrar açın.
System Recovery Options (Sistem Kurtama Seçenekleri) penceresi belirir.
Ayrıca, kurtarma diskleri kullanmadan da System Recovery Options (Sistem Kurtarma Seçenekleri)
penceresini görüntüleyebilirsiniz. Bu pencereyi görüntülemek için, şu adımları izleyin:
1 Bilgisayarınızı açın.
2 VAIO logosu belirdiğinde F8 tuşuna basın. (VGN-UX serisi modellerde Fn tuşunu basılı tutun ve
F8 tuşuna basın).
3 Ön yükleme seçeneği penceresinin üst kısmında listelenen bilgisayarı geri yükleme seçeneğinin
seçili olduğundan emin olun, daha sonra Enter tuşuna basın.
4 Bir klavye düzeni seçin ve İleri'i tıklayın.
5 Bir kullanıcı adı seçin ve parolayı girin.
2'den 3'e kadar olan adımları atlayın.
2 Bir klavye düzeni seçin ve İleri'i tıklayın.
3 Bir işletim sistemi seçin ve İleri'i tıklayın.
4 System Restore (Sistem Geri Yükleme)'u seçin.
5 Ekrandaki talimatları izleyin.
SonicStage yazılımını kullanıyorsanız, önemli verilerin kaybolmasını önlemek için System Restore
(Sistem Geri Yükleme) komutunu yürütmeden önce müzik ve grafik verilerinin yedekleme kopyalarını
yapmak için SonicStage Backup Tool (Yedekleme Aracı) yazı lımını kullanın.
Kopyaları yapmak için SonicStage Backup Tool (Yedekleme Aracı) yazılımını kullanmıyorsanız,
müzik veritabanındaki yönetim bilgisi tutarsız hale gelecektir; bu daha önce kaydettiğiniz veya
aldığınız hiçbir müzik verisinin oynatılamamasına neden olabilir.
Sisteminizi geri yükledikten (System Restore (Sistem Geri Yükleme) komutu ile) sonra, kaydedilen
müzik verilerinin oynatılabilmesi için SonicStage Backup Tool (Yedekleme Aracı) yazılımını
kullandığınızdan emin olun.
SonicStage Backup Tool (Yedekleme Aracı) yazılımını nasıl kullanacağınız ile ilgili daha fazla bilgi
için, yazılımın yardım dosyalarına bakın.

11
TR
VAIO yazılımı ile verilerinizi yedekleme ve geri yükleme
Ayrıca, Rescue Data (Verileri Kurtarma) yazılımı ile verilerinizin bir yedekleme kopyasını
oluşturabilir ve VAIO Data Restore Tool (VAIO Verileri Geri Yükleme Aracı) yazılımı ile
kurtarılmış verileri geri yükleyebilirsiniz.
Rescue Data (Verileri Kurtarma) ile verilerinizi yedeklemek için:
Rescue Data (Verileri Kurtarma) yazılımı, Windows'u başlatamasanız bile sabit diskteki
verilerinizi kurtarmanızı (yedeklemenizi) sağlar.
Dosyalarını kurtarmak için iki seçenek vardır.
❑ Normal data rescue (Normal veri kurtarma)
Sabit diskte kurtarabileceğiniz tüm dosyaları harici bir sabit disk sürücüsüne kaydedin.
❑ Custom data rescue (Özel veri kurtarma)
Belirlediğiniz dosyaları harici bir sabit disk sürücüsüne, çıkarılabilen ortama veya bir
optik diske (CD, DVD gibi) kaydedin.
Rescue Data (Verileri Kurtarma) yazılımını kullanma ile ilgili notlar
❑ Yetki dışı erişimden korumak için kurtarılan dosyalara karşı özenli olun.
❑ Rescue Data (Verileri Kurtarma) yazılımı kurtarma disklerinden başlatılabileceğinden
dolayı sabit diskteki verilerinizin yetki dışı kopyalanmasını önlemek için kurtarma
disklerini güvenli bir yerde saklayın.
❑ Sabit diskte şifrelenmemiş kurtarılan dosyalara kurtarma diskleri kullanan yetkisi
olmayan kullanıcılar kolaylıkla erişebilir.
Kurtarılan dosyaları yetki dışı erişimden korumak için, açılış veya sabit disk şifresi
ayarlayın veya Windows sabit disk sürücüsü şifreleme özelliğini kullanın.
❑ Rescue Data (Verileri Kurtarma) yazılımını kullanmak sabit diskinizdeki tün verilerin
yedekleme kopyasının oluşturulduğunu garanti etmez. Sony, yedekleme işleminden
doğan herhangi bir veri kaybından dolayı sorumluluk taşımaz.
❑ Rescue Data (Verileri Kurtarma) yazılımını kullanmadan önce Windows sabit disk
sürücüsü şifreleme özelliğini devre dışı bırakın.
❑ Rescue Data (Verileri Kurtarma) yazılımını kullanmadan önce bilgisayarınızın AC
güçte olduğundan emin olun.
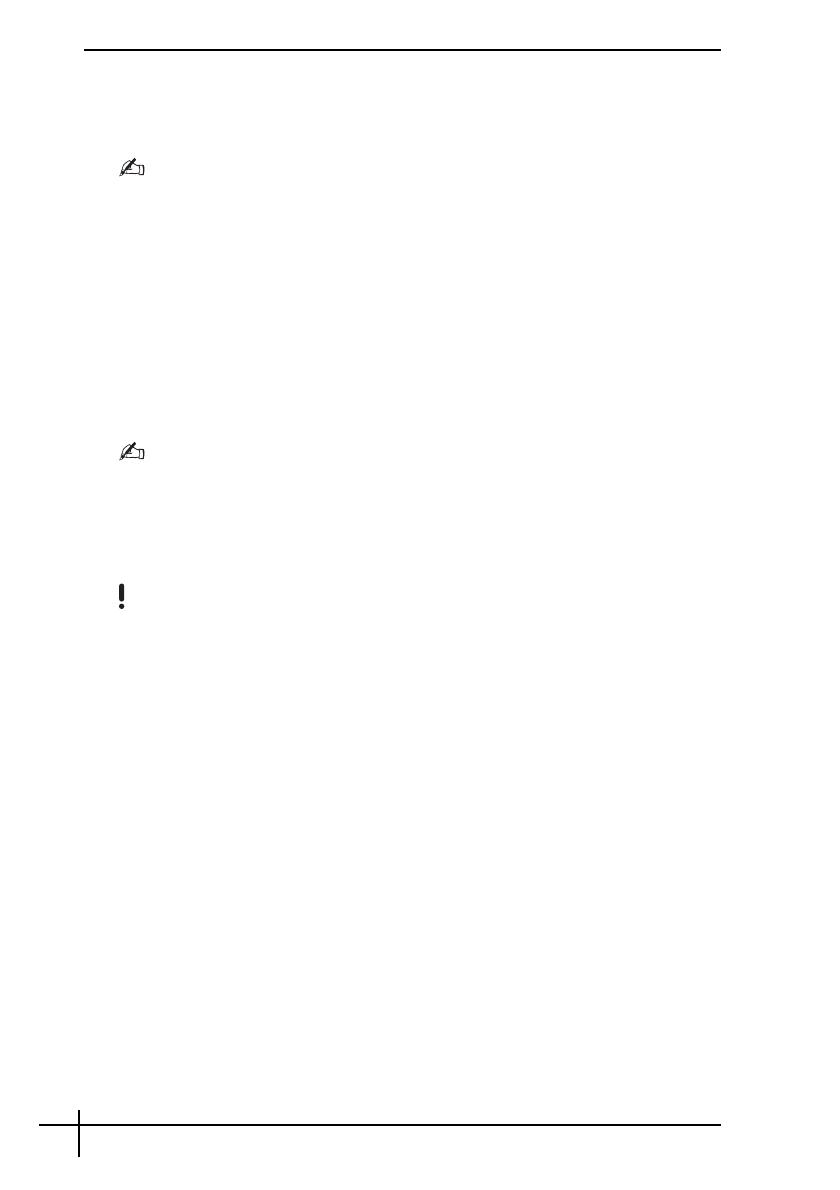
12
Kurtarma işlemini başlatmak için:
1 Bilgisayar açık durumdayken bir kurtarma diski yerleştirin, bilgisayarınızı kapatın ve
bilgisayarı tekrar açın.
System Recovery Options (Sistem Kurtama Seçenekleri) penceresi belirir.
Henüz kurtarma diskleri oluşturmadıysanız, şu adımları izleyin:
1 Bilgisayarınızı açın.
2 VAIO logosu belirdiğinde F10 tuşuna basın. (VGN-UX serisi modellerde Fn tuşunu basılı tutun ve
F10 tuşuna basın).
Ön Yükleme Seçeneklerini Düzenle penceresi görüntülenirse, Enter tuşuna basın.
3 2'den 4'e kadar olan adımları atlayın.
2 Bir klavye düzeni seçin ve İleri'i tıklayın.
3 Bir işletim sistemi seçin ve İleri'i tıklayın.
4 VAIO Recovery Utility (VAIO Kurtarma Yardımcı Programı)'yi seçin.
5 Rescue Data (Verileri Kurtarma)'yı tıklayın.
6 Ekrandaki talimatları izleyin.
Custom data rescue (Özel veri yedekleme)'yi seçerseniz, kurtarılan dosyaları kaydetmek için
konum olarak harici bir sabit disk sürücüsünü seçmeniz önerilir.
Bilgisayarınıza bağlı olarak kurtarılan dosyaları kaydetmek için konum olarak bir Blu-ray Disc'i
seçemeyebilirsiniz. Optik disk sürücünüzün hangi türde ortamları desteklediğini öğrenmek için,
ekrandaki Kullanım Kılavuzu'na bakın.
Yedekleme işlemi otomatik olarak durur ve işlem 64 saat içinde tamamlanmazsa, bilgisayarınız yeniden
başlar. İşleme devam etmek için, 1'den 5'e kadar olan adımları izleyin, Resume canceled process
(İptal edilelen işlemi sürdür) onay kutusunu seçmek için tıklayın ve İleri'i tıklayın.
Kurtarma işlemi sırasında harici bir sabit disk sürücüsünün veya optik disk sürücüsünün bağlantısını
kesmeyin.
Bir Memory Stick ortamı, SD bellek kartı veya USB flash sürücüsü gibi çıkarılabilen bir ortamı kurtarılan
dosyaları kaydetmek için konum olarak seçerseniz, bir yazılım sürücüsü yüklemeniz gerekebilir. Yazılım
sürücüsü her kurtarma diskindeki VAIO klasöründe kaydedilir. Yazılım sürücüsünü yüklemek için,
kurtarılan verilerin kaydedileceği konumu seçmek amacıyla pencerede Install Driver (Sürücüyü
Yükle)'ı tıklayın.
Kurtarılan dosyalar ikiye veya daha fazla bölünmüş olabilir ve kurtarılan dosyaları kaydedileceği bir
konuma kaydedilmiş veya seçtiğiniz konuma bağlı olarak tekrar adlandırılmış olabilir. Kurtarılan dosyaları
geri yüklemek için VAIO Data Restore Tool (VAIO Verileri Geri Yükleme Aracı) yazılımını kullanın.
Kurtarılan dosyaları kaydetmek için konum olarak bir DVD-R DL diski kullanamazsınız. Optik disk
sürücünüzün hangi türde ortamları desteklediğini öğrenmek için, ekrandaki Kullanım Kılavuzu'na
bakın.
Kurtarılan dosyaları kaydetmek için i.LINK veya USB bağlantıları destekleyen harici bir sabit disk
sürücüsü veya optik disk sürücüsü kullanın.
i.LINK veya USB bağlantısını desteklemeyen harici bir sabit disk sürücüsü veya optik disk sürücüsü
kullanıyorsanız, bir yazılım sürücüsü yüklemeniz gerekir.

13
TR
VAIO Data Restore Tool (VAIO Verileri Geri Yükleme Aracı) ile
verilerinizi geri yüklemek için:
VAIO Data Restore Tool (VAIO Verileri Geri Yükleme Aracı) yazılımı, Rescue Data
(Verileri Kurtarma) yazılımı ile kurtardığınız dosyaları geri yüklemenizi sağlar.
Geri yükleme işlemini başlatmak için:
1 Başlat'ı, Tüm Programlar'i, VAIO Data Restore Tool (VAIO Verileri Geri Yükleme
Aracı)'u ve VAIO Data Restore Tool (VAIO Verileri Geri Yükleme Aracı)'u tıklayın.
Kullanıcı Hesap Kontrol penceresi belirir.
2 Devam'yu tıklayın.
Standart kullanıcı olarak bilgisayarınızda oturum açtıysanız, bir yönetici adı ve parolası girin ve Devam'yu
tıklayın.
VAIO Data Restore Tool (VAIO Verileri Geri Yükleme Aracı) penceresi belirir.
Yazılımın nasıl kullanılacağı ile ilgili talimatlar için, VAIO Data Restore Tool (VAIO Verileri
Geri Yükleme Aracı) yazılımındaki yardım dosyasına bakın.
Gerekirse, geri yüklenen dosyaları özgün bir konuma taşıyın.

14
Bilgisayar arızaları karşısında ne yapılabilir?
Bu bölüm, bilgisayar arızalarıyla karşılaştığınızda bilgisayar sisteminizi kurtarmadan önce
bilgisayarınızı normal haline nasıl getireceğinizi açıklar.
Bilgisayarınız düzgün çalışmıyorsa
Aşağıdaki durumlarda bilgisayarını kararsız hale gelebilir veya yavaşlayabilir:
❑ Bilgisayarınıza bir bilgisayar virüsü bulaştığında.
❑ Windows ayarlarını değiştirdiğinizde.
❑ Bilgisayarınızla uyumlu olmayan bir yazılım veya yazılım sürücüsü yüklediğinizde.
Windows başlıyorsa
Bilgisayarınızı normal haline getirmek için, şu adımları izleyin:
Bilgisayar sisteminizi kurtardığınızda sabit diskte önceden saklanmış verilerin hepsi silinecektir.
1 Henüz oluşturmadıysanız, kurtarma disklerinizi oluşturun (bkz. sayfa 4).
2 Değerli dosyalarınızın yedekleme kopyalarını oluşturun (bkz. sayfa 5).
3 Aşağıdakilerden birini deneyin:
❑ Sistem dosyalarını geri yükleme (bkz. sayfa 9).
Sistem dosyalarını, bilgisayarınız normal bir şekilde çalışırken oluşturduğunuz
son geri yükleme noktasından geri yükleyin.
❑ Bilgisayarınızla uyumlu olmayan bir yazılım veya yazılım sürücüsü yüklediyseniz,
bu yazılımı veya yazılım sürücüsünü kaldırın.
❑ Windows Complete PC Backup and Restore (Windows Tam Bilgisayar
Yedekleme ve Geri Yükleme) özelliği (yalnızca Windows Vista Ultimate veya
Windows Vista Business modellerinde bulunur) ile oluşturduğunuz yedekleme
kopyasından verilerinizi geri yükleyin (bkz. sayfa 8).
Yedeklemeden sonra değiştirdiğiniz veya oluşturduğunuz dosyalarınızı geri
yükleyemezsiniz.
4 Bilgisayarınız hala düzgün çalışmıyorsa, bilgisayar sisteminizi kurtarın (bkz.
sayfa 16).

15
TR
Windows başlamıyorsa
Windows'u başlatamadığınızda, bilgisayarınızı normal haline getirmek için şu adımları
izleyin:
1 Aşağıdakilerden birini deneyin:
❑ Sistem dosyalarını geri yükleme (bkz. sayfa 9).
Sistem dosyalarını, bilgisayarınız normal bir şekilde çalışırken oluşturduğunuz
son geri yükleme noktasından geri yükleyin.
❑ Windows Complete PC Backup and Restore (Windows Tam Bilgisayar
Yedekleme ve Geri Yükleme) özelliği (yalnızca Windows Vista Ultimate veya
Windows Vista Business modellerinde bulunur) ile oluşturduğunuz yedekleme
kopyasından verilerinizi geri yükleyin (bkz. sayfa 8).
Yedeklemeden sonra değiştirdiğiniz veya oluşturduğunuz dosyalarınızı geri
yükleyemezsiniz. Bu gibi dosyalarınız varsa ve bu dosyaları geri yüklemek
istiyorsanız, Rescue Data (Verileri Kurtarma) yazılımı ile bu dosyaların
yedekleme kopyalarını oluşturun.
Rescue Data (Verileri Kurtarma) yazılımının
nasıl kullanılacağı ile ilgili talimatlar için, bkz. “Rescue Data (Verileri Kurtarma)
ile verilerinizi yedeklemek için:” sayfa 11.
2 Henüz oluşturmadıysanız, Rescue Data (Verileri Kurtarma) yazılımı ile dosyalarınızın
yedekleme kopyalarını oluşturun (bkz. sayfa 11).
3 VAIO Hardware Diagnostics (VAIO Donanım Tanılama) yazılımı ile bilgisayar
donanımınızı (CPU, bellek modülü, sabit disk gibi) inceleyin.
Yazılımın nasıl kullanılacağı ile ilgili talimatlar için, VAIO Hardware Diagnostics
(VAIO Donanım Tanılama) yazılımındaki yardım dosyas
ına bakın.
4 Hala Windows'u başlatamıyorsanız, bilgisayar sisteminizi kurtarın (bkz. sayfa 16).

16
VAIO sisteminizi kurtarma
Bu bölüm bilgisayar sisteminizi nasıl kurtaracağınızı açıklar.
Kurtarma işlemine başlamadan önce
Sistem kurtarma nedir?
Sistem kurtarma bilgisayarınızı fabrikadan çıkış durumuna geri yüklemektir. Aşağıdaki
durumlarda sistem kurtarma işlemini gerçekleştirin:
❑ Bilgisayarınıza bir bilgisayar virüsü bulaştığında.
❑ Bilgisayarınız kararsız durumda olduğunda.
❑ Bilgisayar sisteminiz sorun giderme aracılığı ile çözülemeyen sorunlarla karşılaştığında.
❑ Yanlışlıkla bilgisayarınızdaki C sürücüsünü biçimlendirdiğinizde.
Bilgisayar sisteminizi sabit disk sürücünüzden (kurtarma bölümü) veya kurtarma
disklerinden kurtarabilirsiniz. Ayrıca, kendi kurtarma disklerinizi de oluşturabilirsiniz.
Kurtarma bölümü nedir?
Kurtarma bölümünde sistem kurtarma ve sabit diskte uygulama kurtarma için veriler
bulunur. Normalde, bu bölümdeki verileri değiştiremez veya silemezsiniz. Ancak, bölüm
bilgisini değiştirmek için tasarlanmış olan, satın alabileceğiniz yazılım uygulamaları ile
verileri değiştirebilir veya silebilirsiniz. Verileri değiştirmek veya silmek sistem kurtarmayı
devre dışı bırakabilir.
Bilgisayar sisteminizi kurtarmak yalnızca önceden yüklenmiş yazılımı (belli yazılım hariç) geri yükleyebilir.
Kendi yüklediğiniz yazılım uygulamalarını veya satın aldıktan sonra oluşturduğunuz verileri geri
yükleyemez.
Bilgisayar sisteminizi kurtarmak yalnızca Windows işletim sisteminizi geri yükleyemez.
Önceden yüklenmiş belli yazılım uygulamalarında kaldırmak ve yüklemek için seçenekler bulunur. Bu
seçenekleri kullanarak yüklediğiniz veya kaldırdığınız yazılım uygulamalarının bilgisayarınızda düzgün
çalışamayabileceğini unutmayın.
Bölüm boyutlarını değiştirmek için bir yazılım uygulaması yüklemek sistem kurtarmayı veya kurtarma
diski oluşturmayı devre dışı bırakabilir. Bilgisayar kullanıma hazır olduktan hemen sonra kurtarma
diskleri oluşturduğunuzdan emin olun. Bkz.
“Kendi kurtarma disklerinizi oluşturma” sayfa 4.
Sabit diskiniz Windows BitLocker Drive Encryption (BitLocker) (BitLocker Sürücü Şifreleme)
özelliği ile şifrelenmiş olsa da bilgisayar sisteminizi kurtarmak sabit diskinizdeki tüm verileri silineceğini
unutmayın.

17
TR
Kurtarma işlemine başlamadan önce
❑ Bilgisayar sisteminizi kurtardığınızda sabit diskteki verilerin hepsi silinecektir. Değerli
verilerinizin yedekleme kopyasını oluşturduğunuzdan emin olun.
❑ Bilgisayar sisteminizi kurtarmadan önce bilgisayarınıza bağlı olan tüm çevresel
aygıtları sökün ve yalnızca AC adaptörü bilgisayarınıza bağlayın.
❑ Bilgisayar sisteminizi kurtardığınızda tüm ayarlarınız varsayılan fabrika ayarlarına
geri yüklenir.
❑ Hem sistem kurtarma hem de uygulama kurtarma gerçekleştirdiğinizden emin olun.
Uygulama kurtarma gerçekleştirmediğinizde, bilgisayarınız kararsız duruma gelebilir.
❑ Verilerinizi kurtarmak için parola ayarlamadıysanız, parolayı girmeden kurtarma
işlemini başlatamazsınız. Unutmamak için parolayı yazdığınızdan emin olun.
Parolayı unutursanız, sıfırlamak için VAIO-Link ile temasa geçin. Sıfırlama ücreti
alınacaktır.
Sistem kurtarma işleminden çıkma
Asıl kurtarma işlemi başlamadan önce Recovery Wizard (Kurtarma Sihirbazı), yaptığınız
ayarları iptal etmenizi kolaylaştırılır. Ekranların çoğu oluşacak veri kaybını hatırlatır ve
önceki ekrana geri dönebilirsiniz (Geri'i tıklayın) veya kurtarma kurulumundan tamamen
çıkabilirsiniz. Çıkmak için kurtarma diskini çıkarın (uygulanabiliyorsa), İptal'ı tıklayın ve
onaylamak için Evet'i tıklayın. Sistem otomatik olarak yeniden başlatılır.
Ancak, kurtarma işlemi başladığında işin iptal edilmesi, C sürücünüz üzerindeki geçerli
verilerin tümünü silecektir.
Kurtarma disklerini kullanırken: Tekrar başlatmadan önce, diski çıkarmazsanız sistem kurtarma
yeniden başlatılır.
Bilgisayar sisteminizi kurtarmak için iki seçenek vardır:
❑ Bilgisayar sisteminizi Windows'u başlatarak kurtarın (bkz. sayfa 18).
❑ Bilgisayar sisteminizi Windows'u başlatmadan kurtarın (bkz. sayfa 19).

18
VAIO sisteminizi Windows'u başlatabildiğiniz
durumlarda kurtarma
Windows'u başlatabiliyorsanız, bilgisayar sisteminizi sabit diskten kurtarabilirsiniz.
Bilgisayar sisteminizi sabit diskten kurtarmak için, şu adımları izleyin. Windows'u
başlatamıyorsanız, bkz. “VAIO sisteminizi Windows'u başlatamadığımız durumlarda
kurtarma” sayfa 19.
1 Başlat'ı, Tüm Programlar'i, VAIO Recovery Tool (VAIO Kurtarma Yardımcı Programı)'u
ve VAIO Recovery Utility (VAIO Kurtarma Yardımcı Programı)'yi tıklayın.
Kullanıcı Hesap Kontrol penceresi belirir.
2 Devam'yu tıklayın.
Standart kullanıcı olarak bilgisayarınızda oturum açtıysanız, bir yönetici adı ve parolası girin ve Devam'yu
tıklayın.
Ana menü belirir.
3 Recover your Computer (Bilgisayarınızı Kurtarın)'ı seçin ve Ta m a m 'i tıklayın.
Back Up Files (Dosyaları Yedekleme) sihirbazını kullanarak verilerinizin yedekleme kopyasını
oluşturmak istiyorsanız, Backup your data (Verilerinizi yedekleme)'yı ve Tamam'i tıklayın.
4 Yedekleme notunu okuyun ve verilerinizi yedeklemesini önceden yaptıysanız Evet'i
tıklayın.
Recovery Wizard (Kurtarma Sihirbazı) penceresi belirir.
5 İleri'i tıklayın, ardından bir sonraki ekrandaki Sony End User License Agreement
(Sony Son Kullanıcı Lisans Sözleşmesi)'ı okuyun ve kabul edin.
Recovery Menu (Kurtarma Menüsü) belirir.
6 C Drive Recovery (Recommended) (C Sürücüsünü Kurtarma (Önerilen))'yi seçin
ve İleri'i tıklayın.
Bölüm boyutlarını değiştirdiyseniz ve sabit diskinizde C sürücüsünden başka bir bölüm oluşturduysanız,
bölümdeki veriler bilgisayar sisteminizi kurtardıktan sonra bile değişmeden kalacaktır. Sabit disk
bölümlerinin nasıl oluşturacağınız ile ilgili talimatlar için, bkz.
“Sabit disk bölümü oluşturma” sayfa 20.
Change partition size before recovering (Kurtarmadan önce bölüm boyutunu değiştir)'ı
seçerseniz, bkz.
“Sabit diski bölümlere ayırma hakkında” sayfa 20.
Complete Recovery (Restore Recovery Partition) (Tam Kurtarma (Kurtarma Bölümünü Geri
Yükleme))'yi seçerseniz, geçerli çalışan bölümler silinir ve sabit disk varsayılan fabrikadan çıkış haline
sıfırlanır. Bu seçeneği kurtarma bölümünü veya sabit diski ilk haline geri yüklemek için seçin.
7 Ekrandaki talimatları izleyin.
Hala işlemi iptal etmeyi seçebilirsiniz.
Kurtarma işlemini tamamladıktan sonra, oluşturduğunuz yedekleme kopyasından verilerinizi
geri yükleyin. Yedekleme kopyasından verileri geri yüklemek için, bkz. “Backup and
Restore Center (Yedekleme ve Geri Yükleme Merkezi)'ı kullanarak verilerinizi yedekleme
ve geri yükleme” sayfa 5.
Pagina se încarcă...
Pagina se încarcă...
Pagina se încarcă...
Pagina se încarcă...
Pagina se încarcă...
Pagina se încarcă...
Pagina se încarcă...
Pagina se încarcă...
Pagina se încarcă...
Pagina se încarcă...
Pagina se încarcă...
Pagina se încarcă...
Pagina se încarcă...
Pagina se încarcă...
Pagina se încarcă...
Pagina se încarcă...
Pagina se încarcă...
Pagina se încarcă...
Pagina se încarcă...
Pagina se încarcă...
Pagina se încarcă...
Pagina se încarcă...
Pagina se încarcă...
Pagina se încarcă...
Pagina se încarcă...
Pagina se încarcă...
Pagina se încarcă...
Pagina se încarcă...
Pagina se încarcă...
Pagina se încarcă...
Pagina se încarcă...
Pagina se încarcă...
Pagina se încarcă...
Pagina se încarcă...
Pagina se încarcă...
Pagina se încarcă...
Pagina se încarcă...
Pagina se încarcă...
Pagina se încarcă...
Pagina se încarcă...
Pagina se încarcă...
Pagina se încarcă...
Pagina se încarcă...
Pagina se încarcă...
Pagina se încarcă...
Pagina se încarcă...
Pagina se încarcă...
Pagina se încarcă...
-
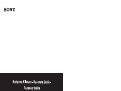 1
1
-
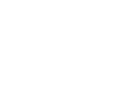 2
2
-
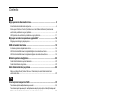 3
3
-
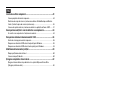 4
4
-
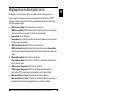 5
5
-
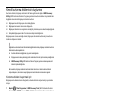 6
6
-
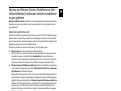 7
7
-
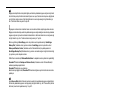 8
8
-
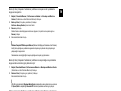 9
9
-
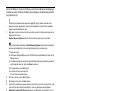 10
10
-
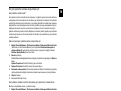 11
11
-
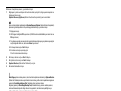 12
12
-
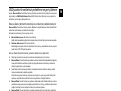 13
13
-
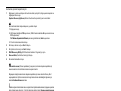 14
14
-
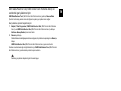 15
15
-
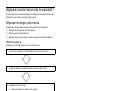 16
16
-
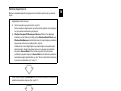 17
17
-
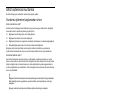 18
18
-
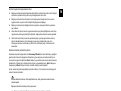 19
19
-
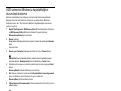 20
20
-
 21
21
-
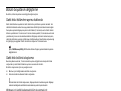 22
22
-
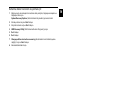 23
23
-
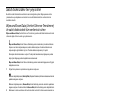 24
24
-
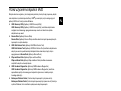 25
25
-
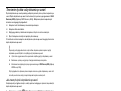 26
26
-
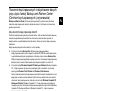 27
27
-
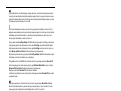 28
28
-
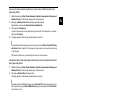 29
29
-
 30
30
-
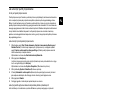 31
31
-
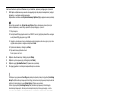 32
32
-
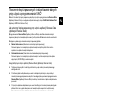 33
33
-
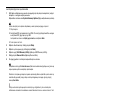 34
34
-
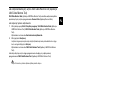 35
35
-
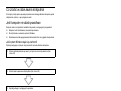 36
36
-
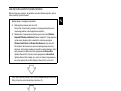 37
37
-
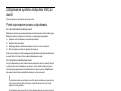 38
38
-
 39
39
-
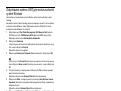 40
40
-
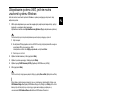 41
41
-
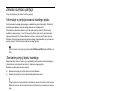 42
42
-
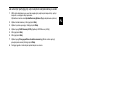 43
43
-
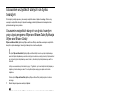 44
44
-
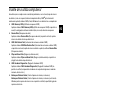 45
45
-
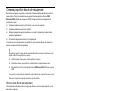 46
46
-
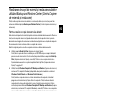 47
47
-
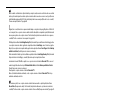 48
48
-
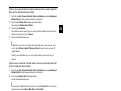 49
49
-
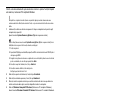 50
50
-
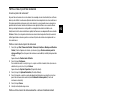 51
51
-
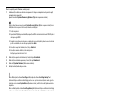 52
52
-
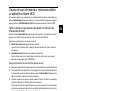 53
53
-
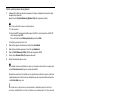 54
54
-
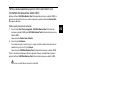 55
55
-
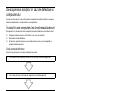 56
56
-
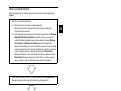 57
57
-
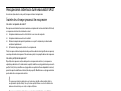 58
58
-
 59
59
-
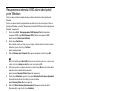 60
60
-
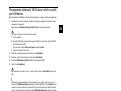 61
61
-
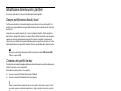 62
62
-
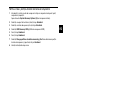 63
63
-
 64
64
-
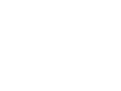 65
65
-
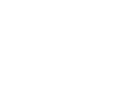 66
66
-
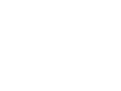 67
67
-
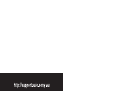 68
68