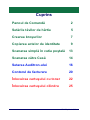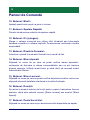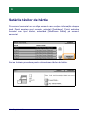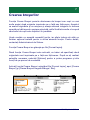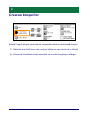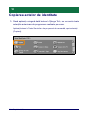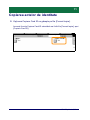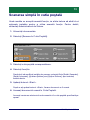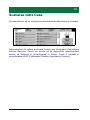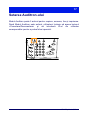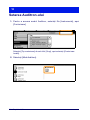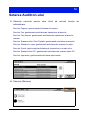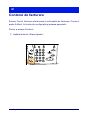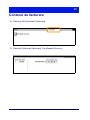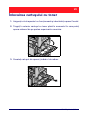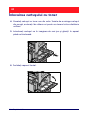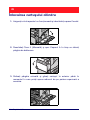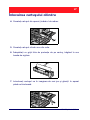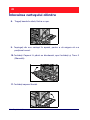User Guide
ME3612E4-1
Ghid Rapid de Utilizare
XT3008RO0-2
© 2008 Xerox Corporation. Toate drepturile rezervate.
®

Tradus de:
Xerox
GKLS European Operations
Bessemer Road
Welwyn Garden City
Hertfordshire
AL7 1BU
Marea Britanie
© 2008 Fuji Xerox Co., Ltd. Toate drepturile rezervate.
Protecţia prin copyright include toate formele şi tipurile de materiale şi informaţii, incluzând
fără limitări, materialele generate de programele software ce sunt afişate pe ecran, cum ar fi
simboluri, afişaje, meniuri etc.
Xerox
®
şi toate produsele Xerox menţionate în această publicaţie sunt mărci înregistrate ale
Xerox Corporation. Numele produselor şi mărcile înregistrate ale altor companii sunt şi ele
recunoscute.
Informaţiile din acest document sunt corecte în momentul publicării acestora. Xerox îşi
rezervă dreptul de a modifica informaţiile fără un anunţ prealabil. Schimbările şi actualizările
tehnice vor fi adăugate în ediţiile ulterioare ale acestei documentaţii. Pentru cele mai recente
informaţii, vizitaţi www.xerox.com
.
Produs expus la Reglementările de Export obişnuite.
Exportul acestui produs este strict limitat în concordanţă cu Legile privind Schimbul şi
Comerţul Extern din Japonia şi/sau reglementările controlului de export din Statele Unite.
Daca doriţi să exportaţi produsul trebuie să obţineţi licenţa de export necesară de la
Guvernul Japonez sau agenţiile sale şi/sau aprobarea re-exportului de la Guvernul Statelor
Unite sau agenţiile sale.
Produs expus la Reglementările de Export suplimentare
Exportul acestui produs este strict limitat în concordanţă cu Legile privind Schimbul şi
Comerţul Extern din Japonia şi/sau reglementările controlului de export din Statele Unite.
Trebuie să obţineţi licenţa de export necesară de la Guvernul Japonez sau agenţiile sale şi/
sau aprobarea re-exportului de la Guvernul Statelor Unite sau agenţiile sale dacă doriţi să
utilizaţi produsul sau ştiţi că acesta a fost utilizat pentru dezvoltarea, fabricarea sau folosirea
oricărui tip de armament de distrugere în masă incluzând arme nucleare, chimice sau
biologice.
NOTĂ: Elementele cu ALBASTRU sunt destinate personalului de administrare IT, cele cu
VERDE utilizatorilor finali şi cele cu ROŞU sunt utile pentru operaţiile de întreţinere a
aparatului. În funcţie de configuraţia opţiunilor, este posibil ca unele ecrane ale interfeţei cu
utilizatorul să fie diferite.

Ghid Rapid de Utilizare
Cuprins
Panoul de Comandă 2
Setările tăvilor de hârtie 5
Crearea broşurilor 7
Copierea actelor de identitate 9
Scanarea simplă în cutia poştală 13
Scanarea către Casă 14
Setarea Auditron-ului 16
Contorul de facturare 20
Înlocuirea cartuşului cu toner 22
Înlocuirea cartuşului cilindru 25

2
Ghid Rapid de Utilizare
Panoul de Comandă
1. Butonul Strălucire
Utilizaţi acest buton pentru a regla contrastul ecranului senzorial.
2. Ecranul senzorial
Afişează mesaje şi butoane pentru diverse funcţii. Pentru a accesa
funcţiile, atingeţi ecranul.
3. Butonul <Conectare/Deconectare>
Afişează ecranul de conectare pentru a intra în modul Administrator
Sistem sau atunci când funcţia Autentificare/Contorizare este activată.
Dacă apăsaţi butonul din nou după ce v-aţi conectat, vă veţi deconecta
imediat.
2 3
4 5
17
6
7
8
9
16
15
14
13
12
11
1
10

3
Ghid Rapid de Utilizare
Panoul de Comandă
4. Tastatura numerică
Apăsaţi aceste butoane pentru a introduce numărul de copii, parolele şi
alte valori numerice.
5. Butonul <Limbă>
Modifică limba de pe ecranul senzorial.
6. Butonul/indicatorul <Economizor de energie>
Dacă aparatul este inactiv o perioadă mai îndelungată, va intra în modul
Economizor de energie pentru a reduce consumul de curent electric.
Acest indicator se aprinde în momentul în care aparatul se află în modul
Economizor de energie. Pentru a ieşi din modul Economizor de energie,
apăsaţi acest buton.
7. Butonul <Şterge Tot>
Apăsaţi acest buton pentru a reseta starea tuturor serviciilor la setările
implicite. Aparatul revine la starea implicită după ce este pornit.
8. Butonul <Întrerupere>
Apăsaţi acest buton pentru a întrerupe temporar o lucrare de copiere sau
imprimare şi a acorda prioritate unei lucrări mai urgente. Butonul se
aprinde în timpul procesării lucrării cu prioritate ridicată. După finalizarea
lucrării urgente, apăsaţi din nou acest buton pentru a relua lucrarea
întreruptă anterior.
9. Butonul <Stop>
Suspendă sau anulează o lucrare. Dacă mai multe lucrări se procesează
în acelaşi timp, toate vor fi suspendate sau anulate. Dacă se selectează
[Stop] pe ecranul [Stare Lucrare], doar lucrarea selectată va fi oprită.

4
Ghid Rapid de Utilizare
Panoul de Comandă
10. Butonul <Start>
Apăsaţi acest buton pentru a porni o lucrare.
11. Butonul <Apelare Rapidă>
Permite introducerea codurilor de apelare rapidă.
12. Butonul <C> (ştergere)
Şterge o valoare numerică sau ultima cifră introdusă sau înlocuieşte
valoarea curentă cu o valoare implicită. De asemenea, anulează o lucrare
suspendată.
13. Butonul <Pauză la Formare>
Introduce o pauză în momentul formării unui număr de fax.
14. Butonul <Stare Aparat>
Afişează un ecran de pe care se poate verifica starea aparatului,
contoarele de facturare şi starea consumabilelor sau se pot imprima
diverse rapoarte. Utilizaţi acest buton şi când doriţi să accesaţi modul
Administrator Sistem.
15. Butonul <Stare Lucrare>
Afişează un ecran pe care se poate verifica derularea lucrărilor active sau
afişează informaţii detaliate referitoare la lucrările finalizate.
16. Butonul <Funcţii>
Se revine la ecranul anterior de funcţii pentru copiere, transmitere fax sau
scanare, dacă este selectat ecranul [Stare Lucrare] sau ecranul [Stare
Aparat].
17. Butonul <Toate Serviciile>
Afişează un ecran pe care se pot accesa serviciile disponibile pe aparat.

5
Ghid Rapid de Utilizare
Setările tăvilor de hârtie
Aparatul poate fi echipat cu diverse tăvi pentru hârtie. Tava 1, Tava 2 şi
modulul cu Două Tăvi (Tăvile 3 şi 4) pot fi alimentate cu hârtie cu format
standard şi non-standard. Tăvile în Tandem de Mare Capacitate (Tăvile 3
şi 4) au o capacitate de până la 2.000 de coli de hârtie. Tava manuală
(Tava 5) permite utilizarea unei game largi de tipuri de hârtie. Tava este
prevăzută cu o extensie pentru alimentarea hârtiei cu formate mai mari.
Alimentatorul de Mare Capacitate (Tava 6) vă permite să alimentaţi până
la 2.000 de coli de hârtie. În Alimentatorul de Mare Capacitate nu se poate
încărca hârtie cu format personalizat. În Tava pentru plicuri (Tava 1) se
poate alimenta o cantitate de plicuri de până la 43 mm.
Unele tăvi sunt opţionale şi este posibil să nu fie disponibile pe aparat.
Pentru detalii, contactaţi Administratorul de Sistem.
Dacă una dintre tăvile de hârtie este deschisă, aparatul presupune că
urmează să se alimenteze hârtie. În funcţie de configuraţia aparatului, pe
ecranul senzorial se va afişa o fereastră în care există opţiunea de a
schimba hârtia şi atributele acesteia sau de a alimenta o cantitate
suplimentară de hârtie de acelaşi fel.
Înainte de a alimenta hârtia în tăvile pentru hârtie, se filează marginile.
Această
operaţie separă colile de hârtie care sunt lipite şi reduce
posibilitatea apariţiei blocajelor de hârtie.

6
Ghid Rapid de Utilizare
Setările tăvilor de hârtie
Pe ecranul senzorial se va afişa ecranul care conţine informaţiile despre
tavă. Dacă acestea sunt corecte, selectaţi [Închidere]. Puteţi schimba
formatul sau tipul hârtiei, selectând [Modificare Setări] pe ecranul
senzorial.
Aici se încheie procedura pentru alimentarea tăvilor de hârtie.

7
Ghid Rapid de Utilizare
Crearea broşurilor
Funcţia Creare Broşuri permite efectuarea de broşuri sau copii cu mai
multe pagini după originale imprimate pe o faţă sau faţă-verso. Aparatul
va scana originalele şi va micşora şi aranja automat imaginile în ordinea
corectă pe hârtia pentru copiere selectată, astfel încât să rezulte o broşură
când setul de copii este împăturit în jumătate.
Unele modele nu acceptă această funcţie, iar altele trebuie să aibă un
finisher opţional instalat pentru a utiliza această funcţie. Pentru detalii,
contactaţi Administratorul de Sistem.
Funcţia Creare Broşuri se găseşte pe fila [Format Ieşire].
Dacă funcţia Creare Broşuri este activată, va trebui să specificaţi dacă
originalele sunt imprimate pe o faţă sau faţă-verso. După ce aţi realizat
selecţiile necesare, selectaţi [Salvare] pentru a putea programa şi alte
func
ţii de pe panoul de comandă.
Activaţi funcţia Creare Broşuri selectând fila [Format Ieşire], apoi [Creare
Broşuri] şi [Creare Broşură Legată Stânga / Sus].

8
Ghid Rapid de Utilizare
Crearea broşurilor
Există 2 reguli simple care trebuie respectate când se realizează broşuri:
1. Selectaţi mai întâi tava care conţine hârtia pe care doriţi să o utilizaţi.
2. Alimentaţi întotdeauna documentele cu muchia lungă spre stânga.

9
Ghid Rapid de Utilizare
Copierea actelor de identitate
Indiferent dacă doriţi să copiaţi carduri de asigurare, un permis de
conducere sau orice alt act de identitate, funcţia Copiere Card ID vă oferă
un mod simplu şi eficient de a economisi timp preţios.
Informaţiile de pe ambele părţi ale cărţii de identitate pot fi copiate pe o
faţă a unei coli de hârtie, fără a fi necesar să realimentaţi hârtia în tava de
hârtie sau în Tava 5 (Manuală).

10
Ghid Rapid de Utilizare
Copierea actelor de identitate
1. Dacă apăsaţi o singură dată butonul <Şterge Tot>, se vor anula toate
selecţiile anterioare de programare realizate pe ecran.
Apăsaţi butonul <Toate Serviciile> de pe panoul de comandă, apoi selectaţi
[Copiere].

11
Ghid Rapid de Utilizare
Copierea actelor de identitate
2. Opţiunea Copiere Card ID se găseşte pe fila [Format Ieşire].
Accesaţi funcţia Copiere Card ID selectând mai întâi fila [Format Ieşire], apoi
[Copiere Card ID].

12
Ghid Rapid de Utilizare
Copierea actelor de identitate
3. Urmaţi instrucţiunile de mai jos pentru a finaliza procesul de copiere a
actului de identitate:
Pasul 1.
Ridicaţi alimentatorul de documente sau capacul ecranului documentului.
Amplasaţi actul de identitate pe ecranul documentului, aliniat în colţul din
stânga sus. Coborâţi cu grijă alimentatorul de documente sau capacul
ecranului documentului.
Pasul 2.
Utilizaţi tastatura numerică pentru a introduce numărul de copii dorit.
Pasul 3.
Apăsaţi butonul <Start> pentru a începe scanarea feţei 1.
Pasul 4.
Ridicaţi alimentatorul de documente sau capacul ecranului documentului.
Întoarceţi actul de identitate pentru a copia şi faţa 2. Coborâţi cu grijă
alimentatorul de documente sau capacul ecranului documentului.
Pasul 5.
Apăsaţi butonul <Start> pentru a începe scanarea feţei 2.
Procesul de imprimare începe, iar copiile vor fi livrate în tava de ieşire.

13
Ghid Rapid de Utilizare
Scanarea simplă în cutia poştală
Unele modele nu acceptă această funcţie, iar altele trebuie să aibă kit-uri
opţionale instalate pentru a utiliza această funcţie. Pentru detalii,
contactaţi Administratorul de Sistem.
1. Alimentaţi documentele.
2. Selectaţi [Scanare în Cutia Poştală].
3. Selectaţi cutia poştală corespunzătoare.
4. Selectaţi funcţiile.
Dacă doriţi să modificaţi setările de scanare, selectaţi filele [Setări Generale],
[Setări Avansate], [Ajustare Şablon] sau [Opţiuni Scriere], apoi selectaţi
setările dorite.
5. Apăsaţi butonul <Start>.
După ce aţi apăsat butonul <Start>, fiecare document va fi scanat.
6. Accesaţi documentul scanat în Cutia Poştală.
Accesaţi versiunea electronică a documentului în cutia poştală specificată pe
aparat.

14
Ghid Rapid de Utilizare
Scanarea către Casă
Scanare către Casă permite utilizatorului scanarea pe aparat a
originalelor pe hârtie şi transmiterea acestora către o destinaţie din reţea,
specificată ca destinaţia "Acasă".
Unele modele nu acceptă această funcţie, iar altele trebuie să aibă kit-uri
opţionale instalate pentru a utiliza această funcţie. Pentru detalii,
contactaţi Administratorul de Sistem.
Pentru a putea întrebuinţa această opţiune, utilizatorul trebuie să
introducă pe aparat informaţiile de autentificare în reţea. Pe aparat se
afişează un model de Scanare către Casă (@S2HOME). În acest model
de Scanare către Casă sunt specificate Numele de utilizator, Parola şi
Directorul principal al utilizatorului autentificat. Modelul selectat transmite
datele scanate către Directorul principal al utilizatorului.

15
Ghid Rapid de Utilizare
Scanarea către Casă
Nu este necesar să se configureze directoarele de depozitare şi modelele.
Administratorii de sistem activează funcţia prin intermediul CentreWare
Internet Services. Pentru ca funcţia să fie disponibilă, administratorii
trebuie să activeze şi Autentificarea în Reţea. Poate fi utilizată şi
conectivitatea LDAP (Lightweight Directory Application Protocol).

16
Ghid Rapid de Utilizare
Setarea Auditron-ului
Pentru a configura Auditron-ul, trebuie să creaţi mai întâi conturi de
utilizator, apoi să activaţi Auditron-ul. Pentru a putea efectua diverse
operaţii pe aparat, utilizatorilor li se va solicita introducerea ID-ului de
utilizator pentru contul corespunzător. Se pot crea până la 1.000 de
conturi.
Toate conturile de utilizator trebuie să aibă următoarele elemente definite:
• ID Utilizator
• Nume Utilizator
•Funcţia Acces
• Limită Cont
După crearea şi definirea conturilor, activaţi conturile dorite pentru a putea
utiliza Auditron-ul. ID-urile de utilizator şi numele de utilizator trebuie să fie
unice.

17
Ghid Rapid de Utilizare
Setarea Auditron-ului
Modul Auditron poate fi activat pentru copiere, scanare, fax şi imprimare.
Dacă Modul Auditron este activat, utilizatorul trebuie să apese butonul
<Conectare/Deconectare> şi să introducă ID-ul de utilizator
corespunzător pentru a putea folosi aparatul.

18
Ghid Rapid de Utilizare
Setarea Auditron-ului
1. Pentru a accesa modul Auditron, selectaţi fila [Instrumente], apoi
[Contorizare].
Selectaţi [Tip contorizare] de sub titlul [Grup], apoi selectaţi [Contorizare
locală].
2. Selectaţi [Mod Auditron].
Pagina se încarcă...
Pagina se încarcă...
Pagina se încarcă...
Pagina se încarcă...
Pagina se încarcă...
Pagina se încarcă...
Pagina se încarcă...
Pagina se încarcă...
Pagina se încarcă...
Pagina se încarcă...
-
 1
1
-
 2
2
-
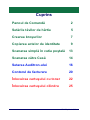 3
3
-
 4
4
-
 5
5
-
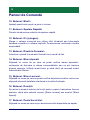 6
6
-
 7
7
-
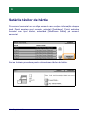 8
8
-
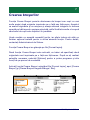 9
9
-
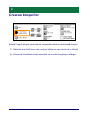 10
10
-
 11
11
-
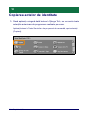 12
12
-
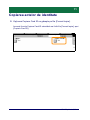 13
13
-
 14
14
-
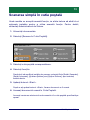 15
15
-
 16
16
-
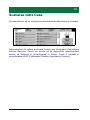 17
17
-
 18
18
-
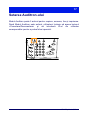 19
19
-
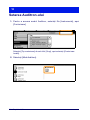 20
20
-
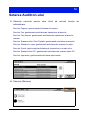 21
21
-
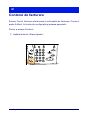 22
22
-
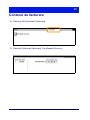 23
23
-
 24
24
-
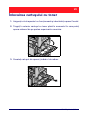 25
25
-
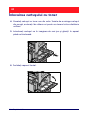 26
26
-
 27
27
-
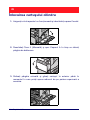 28
28
-
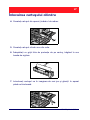 29
29
-
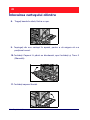 30
30
Xerox 5222 Manualul utilizatorului
- Tip
- Manualul utilizatorului
- Acest manual este potrivit și pentru
Lucrări înrudite
-
Xerox 4150 Manualul utilizatorului
-
Xerox 7425/7428/7435 Manualul utilizatorului
-
Xerox 7132 Manualul utilizatorului
-
Xerox 5020 Manualul utilizatorului
-
Xerox 7328/7335/7345/7346 Manualul utilizatorului
-
Xerox 7232/7242 Manualul utilizatorului
-
Xerox M123/M128 Manualul utilizatorului
-
Xerox 5222 Manualul utilizatorului
-
Xerox 7970 Manualul utilizatorului
-
Xerox 7220/7225 Manualul utilizatorului