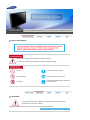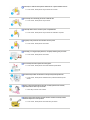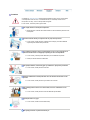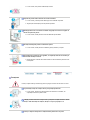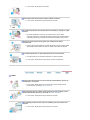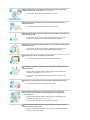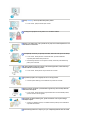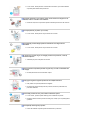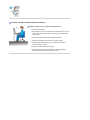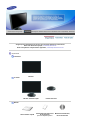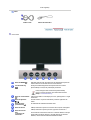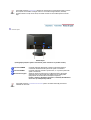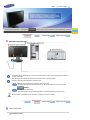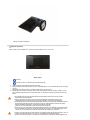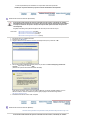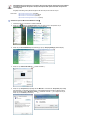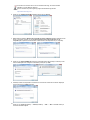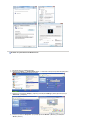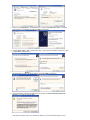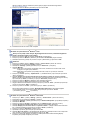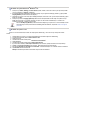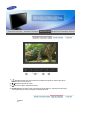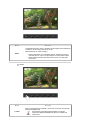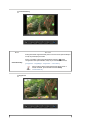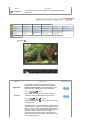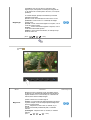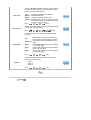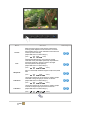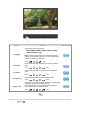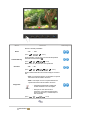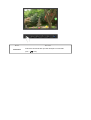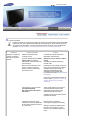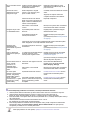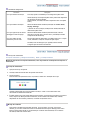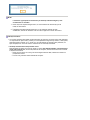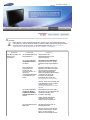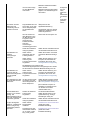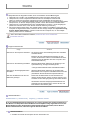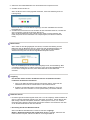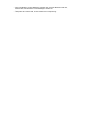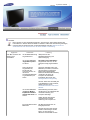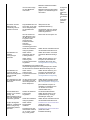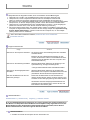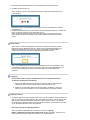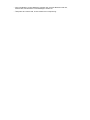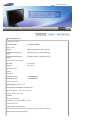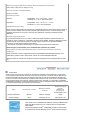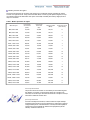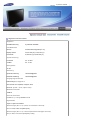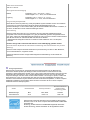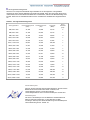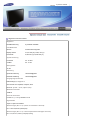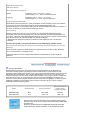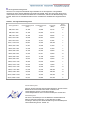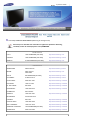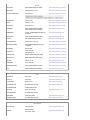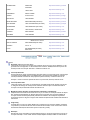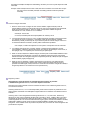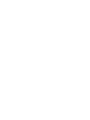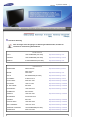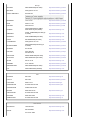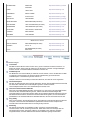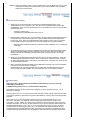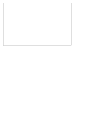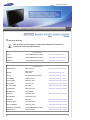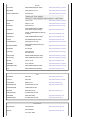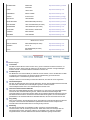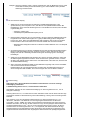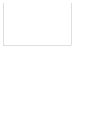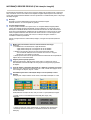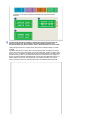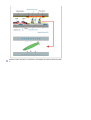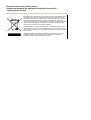Pagina se încarcă...

Semne de avertizare
În caz contrar, există pericol de moarte sau vătămare corporală.
În caz contrar, există pericol de vătămare corporală sau pagube materiale.
Interzis Important de citit şi de înţeles
Nu dezasamblaţi Deconectaţi ştecherul de la priză
Nu atingeţi
Necesită împământarea pentru prevenirea
şocurilor electrice
Alimentare
Când nu utilizaţi computerul o perioadă mai lungă de timp, setaţi-l la modul DPM.
Dacă folosiţi un screen saver, activaţi-l.
Imaginile prezentate au titlu informativ şi nu se aplică
î
n toate cazurile (sau
ţ
ările).

Nu folosi
ţ
i un cablu electric
/
ştecher deteriorat sau o priză montată incorect.
z În caz contrar, există pericol de şoc electric sau incendiu.
Nu scoate
ţ
i sau introduce
ţ
i ştecherul cu mâinile ude.
z În caz contrar, există pericol de şoc electric.
Conecta
ţ
i cablul electric numai la prize cu împământare.
z În caz contrar, există pericol de şoc electric sau vătămare corporală.
Asigura
ţ
i-vă că ştecherul este introdus corect în priză.
z În caz contrar, există pericol de incendiu.
Nu îndoi
ţ
i şi nu trage
ţ
i for
ţ
at ştecherul; nu aşeza
ţ
i obiecte grele pe acesta.
z În caz contrar, există pericol de incendiu.
Nu conecta
ţ
i mai multe aparate la aceeaşi priză.
z În caz contrar, există pericol de incendiu datorită supraîncălzirii.
Nu deconecta
ţ
i cablul de alimentare în timpul func
ţ
ionării produsului.
z În caz contrar, există pericol de deteriorare a produsului datorită şocului
electric.
Pentru a deconecta aparatul de la priză, scoate
ţ
i ştecherul din aceasta;
ştecherul trebuie să fie uşor accesibil.
z Pericol de şoc electric sau incendiu.
Folosi
ţ
i numai cablul electric furnizat de firma noastră. Nu folosi
ţ
i cabluri
furnizate împreună cu alte produse.
z În caz contrar, există pericol de incendiu sau şoc electric.

Instalare
Contactaţi un centru de service autorizat dacă instalaţi monitorul într-un mediu prăfos,
cu temeperaturi mari sau mici, cu umiditate ridicată, cu substanţe chimice sau cu
funcţionare non-stop, cum ar fi aeroporturile sau gările.
Î
n caz contrar, monitorul poate fi
g
rav avariat.
Nu scăpa
ţ
i monitorul în timpul transportului.
z Există pericolul ca acesta să se deterioreze sau să accidenteze persoana care
îl transportă.
Produsul trebuie ridicat şi transportat de cel pu
ţ
in două persoane.
z În caz contrar, există pericolul ca acesta să fie scăpat, provocând vătămări
corporale şi/sau deteriorarea produsului.
La instalarea produsului într-un compartiment sau pe un raft, asigura
ţ
i-vă că
partea frontală a bazei nu depăşeşte suprafaţa pe care este amplasată.
z În caz contrar, produsul poate cădea sau provoca vătămări corporale.
z Folosiţi un raft de dimensiuni adecvate.
Nu aşeza
ţ
i lumânări, insecticide,
ţ
igări şi radiatoare în apropierea produsului.
z În caz contrar, există pericol de incendiu.
Păstra
ţ
i radiatoarele la distan
ţ
ă cât mai mare de cablul de alimentare sau de
produs.
z În caz contrar, există pericol de şoc electric sau incendiu.
Nu instala
ţ
i produsul într-un loc slab ventilat, cum ar fi o bibliotecă sau un
dulap.
z În caz contrar, există pericol de incendiu datorită supraîncălzirii.
Aşeza
ţ
i monitorul cu grijă.
z În caz contrar, există riscul să îl deterioraţi.
Nu aşeza
ţ
i produsul cu partea frontală
î
n jos.

z În caz contrar, este posibil să deterioraţi ecranul.
Suportul de perete trebuie montat de o firmă autorizată.
z În caz contrar, produsul poate cădea şi provoca vătămări corporale.
z Asiguraţi-vă că utilizaţi suportul de perete specificat.
Monta
ţ
i produsul într-o zonă bine ventilată.
A
sigura
ţ
i-vă că există un spa
ţ
iu de
minim 10cm până la perete.
z În caz contrar, există pericol de incendiu datorită supraîncălzirii.
Nu lăsa
ţ
i ambalajul de plastic la îndemâna copiilor.
z În caz contrar, există pericol de vătămare gravă (sufocare) a copiilor.
Dacă
î
năl
ţ
imea monitorului este reglabilă, nu amplasa
ţ
i obiecte sau membre pe
stand când coborâţi monitorul.
z Există pericolul ca acesta să se deterioreze sau să accidenteze persoana care
îl transportă.
Î
ntre
ţ
inere
Folosiţi o cârpă moale şi umezită uşor pentru a şterge monitorul sau ecranul TFT-LCD.
Nu pulveriza
ţ
i solu
ţ
ii de cură
ţ
are direct pe suprafa
ţ
a produsului.
z În caz contrar, există riscul de decolorare sau deformare a acesteia, iar
suprafaţa ecranului se poate exfolia.
Cură
ţ
a
ţ
i produsul folosind o cârpă moale şi solu
ţ
ie de cură
ţ
at monitoare. Dacă
folosiţi o altă substanţă de curăţare, diluaţi-o cu apă în proporţia 1:10.
Folosi
ţ
i o cârpă uscată pentru a cură
ţ
a lamelele ştecherului sau priza.

z În caz contrar, există pericol de incendiu.
Deconecta
ţ
i cablul de alimentare în timpul cură
ţ
ării produsului.
z În caz contrar, există pericol de şoc electric sau incendiu.
La cură
ţ
area produsului, deconecta
ţ
i cablul de alimentare şi cură
ţ
a
ţ
i-l cu cârpă
uscată.
z (Nu folosiţi substanţe chimice cum ar fi ceară, benzen, alcool, diluant,
insecticid, lubrifiant sau substanţe de curăţare.) Acestea pot modifica aspectul
suprafe
ţ
ei produsului şi pot desprinde etichetele de avertizare de pe produs.
Deoarece carcasa produsului se zgârie uşor, utiliza
ţ
i numai cârpele
recomandate.
z Folosiţi cârpa recomandată, uşor umezită. Deoarece produsul se poate zgâria
dacă există materiale străine pe cârpă, scuturaţi-o bine înainte de utilizare.
La cură
ţ
area produsului, nu pulveriza
ţ
i apă direct pe carcasa acestuia.
z Nu udaţi produsul şi nu permiteţi intrarea apei în interiorul acestuia.
z În caz contrar, există pericol de şoc electric, incendiu sau defectare.
Altele
Acest produs func
ţ
ionează la tensiune înaltă. Nu îl dezasambla
ţ
i, repara
ţ
i sau
modificaţi pe cont propriu.
z În caz contrar, există pericol de şoc electric sau incendiu. Dacă produsul
trebuie reparat, contactaţi un centru de service.
Dacă depista
ţ
i mirosuri ciudate, sunete anormale sau fum ieşind din produs,
deconectaţi imediat ştecherul şi contactaţi un centru de service.
z În caz contrar, există pericol de şoc electric sau incendiu.
Nu amplasa
ţ
i produsul în zone expuse la umiditate, praf, fum, apă sau într-o
maşină.
z În caz contrar, există pericol de şoc electric sau incendiu.

Dacă scăpa
ţ
i produsul sau carcasa este deteriorată, opri
ţ
i-l şi deconecta
ţ
i
cablul de alimentare. Contactaţi un centru de service.
z În caz contrar, există pericol de şoc electric sau incendiu.
Nu atinge
ţ
i cablul de alimentare sau cablul antenei în timpul furtunilor cu
tunete şi trăsnete.
z În caz contrar, există pericol de şoc electric sau incendiu.
Nu încerca
ţ
i să deplasa
ţ
i monitorul trăgând numai de cablul de alimentare sau
de cablul de semnal.
z În caz contrar, acesta se poate răsturna, existând pericol de şoc electric,
deteriorare a produsului sau incendiu datorită deteriorării cablului.
Nu ridica
ţ
i şi nu deplasa
ţ
i produsul
ţ
inându-l numai de cablul de alimentare sau
cablul de semnal.
z În caz contrar, acesta se poate răsturna, existând pericol de şoc electric,
deteriorare a produsului sau incendiu datorită deteriorării cablului.
Asigura
ţ
i-vă că orificiile de ventilare nu sunt blocate.
z În caz contrar, există pericol de incendiu datorită supraîncălzirii.
Nu amplasa
ţ
i pe produs recipiente cu apă, vaze, ghivece, medicamente sau
obiecte metalice.
z Dacă în produs pătrunde apă sau obiecte străine, deconectaţi cablul de
alimentare şi contactaţi un centru de service.
z În caz contrar, există pericol de defectare a produsului, şoc electric sau
incendiu.
Nu folosi
ţ
i şi nu depozita
ţ
i spray-uri sau produse inflamabile lângă produs.
z În caz contrar, există pericol de explozie sau incendiu.
Nu introduce
ţ
i în produs (prin orificiile de ventilare sau prin mufele de
intrare/ieşire) obiecte metalice sau inflamabile, cum ar fi chibrite, hârtii,
monede sau ace.
z Dacă în produs pătrunde apă sau obiecte străine, deconectaţi cablul de
alimentare şi contactaţi un centru de service.
z
Î
n caz contrar, există pericol de şoc electric sau incendiu.
Dacă monitorul afişează mult timp o imagine statică, este posibil să apară o
imagine remanentă sau o pată.
z Dacă nu folosiţi produsul mai mult timp, comutaţi-l la modul de aşteptare sau
folosiţi un screen saver dinamic.

Seta
ţ
i rezolu
ţ
ia şi frecven
ţ
a adecvată pentru produs.
z În caz contrar, puteţi suferi afecţiuni oculare.
Nu sta
ţ
i prea aproape de ecran pentru a nu vă afecta vederea.
Pentru a vă relaxa ochii, lua
ţ
i o pauză de cel pu
ţ
in cinci minute după fiecare oră
de utilizare a monitorului.
Nu amplasa
ţ
i monitorul pe suprafe
ţ
e instabile, denivelate sau expuse la vibra
ţ
ii.
z În caz contrar, există pericolul ca acesta să cadă, provocând vătămări
corporale şi/sau deteriorarea produsului.
z Dacă folosiţi produsul în zone expuse la vibraţii, acesta se poate deteriora şi
poate provoca incendii.
Î
n timpul mutării produsului, opri
ţ
i-l şi deconecta
ţ
i ştecherul, cablul antenei şi
toate cablurile conectate la produs.
z În caz contrar, există pericol de şoc electric sau incendiu.
Nu permite
ţ
i copiilor să se aghe
ţ
e sau să se suie pe produs.
z Produsul poate cădea şi provoca vătămări corporale sau moartea.
Dacă nu folosi
ţ
i produsul o perioadă mai lungă de timp, deconecta
ţ
i cablul de
alimentare de la priză.
z În caz contrar, există pericolul de supraîncălzire sau incendiu datorită prafului,
şocurilor electrice sau scurgerilor.
Nu aşeza
ţ
i pe aparat obiecte grele, jucării sau dulciuri care ar putea atrage
antenţia copiilor.
z Copiii se pot agăţa de produs, iar căderea acestuia poate provoca vătămarea
corporală sau moartea.
Nu întoarce
ţ
i produsul cu capul în jos şi nu îl deplasa
ţ
i
ţ
inându-l doar de stand.

z În caz contrar, există pericolul ca acesta să se răstoarne, provocând vătămări
corporale şi/sau deteriorarea produsului.
Nu aşeza
ţ
i produsul în zone expuse razelor solare directe sau lângă surse de
căldură, cum ar fi calorifere sau radiatoare.
z Durata de funcţionare a produsului poate fi afectată şi există riscul de incendiu.
Nu scăpa
ţ
i obiecte pe produs şi nu îl lovi
ţ
i.
z În caz contrar, există pericol de şoc electric sau incendiu.
Nu amplasa
ţ
i produsul lângă aparate de umidificare sau lângă mese de
bucătărie.
z În caz contrar, există pericol de şoc electric sau incendiu.
Î
n cazul unor scurgeri de gaz, nu atinge
ţ
i produsul sau ştecherul, ci aerisi
ţ
i
imediat încăperea.
z Scânteile pot provoca explozii sau incendii.
Dacă produsul func
ţ
ionează perioade lungi de timp, ecranul se înfierbântă. Nu
î
l atingeţi.
z Nu lăsaţi accesoriile mici la îndemâna copiilor.
Ave
ţ
i grijă la reglarea unghiului produsului sau înăl
ţ
imii standului.
z Este posibil să vă prindeţi mâinile sau degetele.
z De asemenea, dacă înclinaţi prea tare produsul, acesta se poate răsturna,
provocând vătămări.
Nu instala
ţ
i produsul în zone joase, aflate la îndemâna copiilor.
z În caz contrar, produsul poate cădea şi provoca vătămări corporale.
z Deoarece partea frontală a produsului este grea, montaţi-l pe o suprafaţă plată
şi stabilă.
Nu amplasa
ţ
i obiecte grele pe produs.
z Pericol de vătămări corporale şi/sau de deteriorare a produsului.

Postura corectă
î
n timpul utilizării monitorului
Adopta
ţ
i o pozi
ţ
ie corectă
î
n timpul utilizării produsului.
z Menţineţi spatele drept.
z Distanţa dintre ochi şi ecran trebuie să fie cuprinsă între 45 şi 50 de
cm. Monitorul trebuie să se afle într-o poziţie uşor coborâtă faţă de
nivelul ochilor.
z Adoptaţi o poziţie corectă în timpul utilizării produsului.
z Reglaţi unghiul astfel încât ecranul să nu reflecte lumina.
z Aşezaţi braţele perpendicular pe corp; braţele trebuie să fie la
aceeaşi înălţime cu mâinile.
z Menţineţi coatele îndoite la 90 de grade.
z Menţineţi genunchii la peste 90 de grade, cu tălpile aşezate pe
podea. Men
ţ
ine
ţ
i bra
ţ
ele mai jos de nivelul inimii.

Asiguraţi-vă că următoarele accesorii au fost livrate împreună cu monitorul.
Dacă unul dintre ele lipseşte, contactaţi furnizorul.
Pentru cum
p
ărarea com
p
onentelor o
p
ţ
ionale, contacta
ţ
i furnizorul local.
Despachetarea
Fără stativ
Monitor
Cu stativ
Monitor & Stand sim
p
lu Partea inferioa
r
ă
Manual
Ghid instalare rapidă
Certificat de garanţie/ Card
de înregistrare
(Nu este disponibil pentru
Manualul utilizatorului,
Driver de monitor

toate regiunile)
Cablu
Cablu D-sub
Cablul de alimentare
Partea frontală
Butonul MENU [ ]
Deschide meniul OSD. De asemenea se utilizează la ieşirea din
meniul OSD sau la reîntoarcerea la meniul anterior.
Customized Key
[]
Puteţi personaliza asignarea tastei pentru butonul Custom
(Personalizat) în funcţie de preferinţele personale.
Puteţi configura tasta Customized (Personalizat)
pentru o funcţie necesară, prin intermediul meniului
Setup
>
Customized Key
.
Butonul Luminozitate
[]
Când meniul OSD nu este afişat pe ecran, apăsaţi pentru a regla
strălucirea.
Butonul Ajustare
[]
Aceste butoane vă permit selectarea şi setarea opţiunilor din
meniu.
Butonul Enter
(Introducere)[ ]
Se utilizează la selectarea meniului OSD
Butonul AUTO
Utilizaţi acest buton pentru acces direct la funcţia de autoreglare.
Butonul Pornire
[ ] /
Indicatorul de
alimentare
Utilizaţi acest buton pentru pornirea şi oprirea monitorului. /
Acest indicator luminează continuu în culoarea albastru în timpul
funcţionării normale şi clipeşte o singură dată tot pe culoarea
albastru, când monitorul salvează setările efectuate.

Consultaţi secţiunea PowerSaver descrisă în manual pentru mai multe informaţii cu privire
la funcţia de economisire a energiei. Pentru a economisi energia electrică, închideţi
monitorul dacă nu aveţi nevoie de el, sau dacă îl acesta nu este utilizat pentru mai mult
timp.
Partea din spate
Stand simplu
(Configuraţia părţii din spate a monitorului poate varia de la un produs la altul.)
Conector POWER
Conectaţi cablul de alimentare al monitorul dumneavoastră la
conectorul de alimentare din partea din spate a monitorului.
Conector RGB IN
Conectaţi cablul de semnal la portul D-sub, cu 15 pini din partea din
spate a monitorului.
Blocare Kensington
Sistemul de blocare Kensington se utilizează pentru asigurarea
sistemului atunci când acesta este utilizat într-un spaţiu public.
(Dispozitivul de blocare trebuie achiziţionat separat. )
Pentru a utiliza un dispozitiv de blocare, contactaţi distribuitorul
de la care a
ţ
i achizi
ţ
ionat
p
rodusul.
Consultaţi secţiunea Conectarea monitorului pentru mai multe informaţii privitoare la
cablurile de conectare.

Model
Conectarea monitorului
Conectaţi cablul de alimentare al monitorul dumneavoastră la conectorul de alimentare din partea din
spate a monitorului.
Introduceţi ştecherul cablului de alimentare al monitorului într-o priză apropiată.
Folosiţi o conexiune adecvată pentru calculatorul dvs.
Utilizarea conectorului D-sub (Analogic) de pe placa video.
- Conectaţi cablul de semnal la portul D-sub, cu 15 pini din partea din spate a monitorului.
[ RGB IN ]
Conectarea la un MacIntosh.
- Conectaţi monitorul la computerul Macintosh cu ajutorul cablului de conectare D-sub.
Dacă monitorul şi calculatorul sunt conectate, le puteţi porni pentru a le utiliza.
Instalarea Suportului
Asamblare monitor
SyncMaster 923NW

Monitorul şi partea inferioară
Ataşarea suportului
A
cest monitor este compatibil cu un placă de montare VESA 75,0 mm x 75,0 mm
Stand simplu
Monitorul
Placa de montare a suportului (Comercializat separat)
1. Opriţi monitorul şi deconectaţi cablul de alimentare.
2. Aşezaţi monitorul răsturnat cu faţa în jos pe o suprafaţă plană cu o pernă dedesubt, pentru a proteja
ecranul.
3. Deşurubaţi cele două şuruburi şi scoateţi suportul de pe monitorul LCD.
4. Aliniaţi placa de montare cu orificiile de pe capacul din spate al plăcii de montare şi fixaţi-o cu cele
patru şuruburi livrate împreună cu suportul tip braţ, cu suportul de montare pe perete sau alt tip de
suport.
z
Nu utilizaţi şuruburi mai lungi decât dimensiunile standard, deoarece acest lucru poate
deteriora interiorul Monitorului.
z
Pentru suporturile de perete care nu respectă specificaţiile referitoare la şuruburi ale
standardului VESA, lungimea şuruburilor poate fi diferită în funcţie de specificaţiile lor.
z
Nu folosiţi şuruburi care nu respectă specificaţiile referitoare la şuruburi ale standardului VESA.
Nu strângeţi şuruburile prea tare, deoarece acest lucru poate deteriora produsul sau poate
determina căderea produsului, conducând la vătămări corporale.
Samsung nu este răspunzător pentru aceste tipuri de accidente.
z
Samsung nu este răspunzător pentru deteriorarea produsului sau vătămări corporale survenite
în urma utilizării unui suport de perete nespecificat sau neconform cu standardul VESA sau în
cazul în care consumatorul nu respectă instrucţiunile de instalare ale produsului.
z
Pentru a prinde monitorul de perete trebuie să achiziţionaţi setul de prindere de perete, care vă
permite să instalaţi monitorul la cel puţin 10 cm depărtare de suprafaţa peretelui.
z
Pentru mai multe informaţii se va contacta Centrul de Service Samsung. Samsung Electronics

nu este responsabilă pentru utilizarea unui suport altul decât cele specificate.
z
Utilizaţi un suport de montare pe perete conform standardelor internaţionale.
Instalarea driverului de monitor (Automatic)
Î
n momentul când sistemul de operare solicită driverul de monitor, introduceţi în unitatea
CD-ROM CD-ul livrat împreună cu monitorul. Procesul de instalare al driverului poate fi diferit
î
n funcţie de sistemul de operare. Urmaţi instrucţiunile date pentru sistemul de operare de
care dispuneţi.
Pregătiţi o dischetă goală şi descărcaţi fişierul de driver de pe situl web de mai jos.
z
Situl web: http://www.samsung.com/ (mondial)
http://www.samsung.com/monitor/ (SUA)
http://www.sec.co.kr/monitor/ (Coreea)
http://www.samsungmonitor.com.cn
/
(China)
1. Introduceţi CD-ul în unitatea CD-ROM.
2. Faceţi clic pe
"Windows"
3. Alegeţi modelul dumneavoastră de monitor din listă,apoi faceţi clic pe butonul
" OK "
4. Dacă puteţi vedea următoarea fereastră, faceţi clic pe butonul
"Continue Anyway (Continuare
oricum)"
. Apoi, faceţi clic butonul
"OK"
.
(Sistemul de operare Microsoft
®
Windows
®
XP/2000)
Acest driver de monitor este în curs de certificare MS logo, de aceea această instalare nu vă va
deteriora sistemul. Driverul certificat va putea fi găsit pe pagina oficială Samsung Monitor
http://www.samsung.com/.
5. Instalarea driverului de monitor este completă.
Instalarea driverului de monitor (Manual)
Windows Vista | Windows XP | Windows 2000 | Windows ME | Windows NT | Linux
Î
n momentul când sistemul de operare solicită driverul de monitor, introduceţi în unitatea

CD-ROM CD-ul livrat împreună cu monitorul. Procesul de instalare al driverului poate fi diferit
î
n funcţie de sistemul de operare. Urmaţi instrucţiunile date pentru sistemul de operare de
care dispuneţi.
Pregătiţi o dischetă goală şi descărcaţi fişierul de driver de pe situl web de mai jos.
z
Situl web: http://www.samsung.com/ (mondial)
http://www.samsung.com/monitor/ (SUA)
http://www.sec.co.kr/monitor/ (Coreea)
http://www.samsungmonitor.com.cn
/
(China)
Sistemul de operare Microsoft
®
Windows Vista
™
1. Introduceţi CD-ul cu manualul în unitatea CD-ROM.
2. Faceţi clic pe (Start) şi "
Control
Panel
"(Panou de control). Apoi, faceţi dublu clic pe
"
Appearance
and
Personalization
"(Aspect şi personalizare).
3. faceţi clic pe "
Personalization
"(Personalizare) şi apoi pe "
Display
Settings
"(Setări afişare).
4. Faceţi clic pe "
Advanced
Settings
…
" (Setări avansate...).
5. Faceţi clic pe "
Properties
"(Proprietăţi) din fila "
Monitor
". Dacă butonul "
Properties
"(Proprietăţi)
este dezactivat, configuraţia monitorului dvs. este finalizată. Monitorul poate fi utilizat ca atare.
Dacă este afişat mesajul
“
Windows
needs
…”
(„Windows necesită...
”
), ca în figura de mai jos,
faceţi clic pe "
Continue
"(Continuare).

A
cest driver de monitor este în curs de certificare MS logo, de aceea această
instalare nu vă va deteriora sistemul.
Driverul certificat va putea fi găsit pe pagina oficială Samsung Monitor
http://www.samsung.com/
6. Faceţi clic pe "
Update Driver
…
"(Actualizare driver) din fila "
Driver
".
7. Bifaţi caseta de validare "
Browse my computer for driver software
"(Căutare software pentru
driver în computer) şi faceţi clic pe "
Let me pick from a list of device drivers on my
computer
"(Mi se permite să selectez dintr-o listă de driveri de dispozitive de pe computer).
8. Faceţi clic pe "
Have Disk
…
"(Obţinere disc) şi selectaţi folderul (de exemplu, D:\Drive) în care
este localizat fişierul de configurare a driverului şi faceţi clic pe "
OK
".
9. Selectaţi modelul corespunzător monitorului dvs. din lista de modele de monitoare afişată pe
ecran şi faceţi clic pe "
Next
"(Următor).
10.
Faceţi clic pe "
Close
"(Închidere)
→
"
Close
"(Închidere)
→
"
OK
"
→
"
OK
" în această ordine pe
ecranele următoare afişate.

Sistemul de operare Microsoft
®
Windows
®
XP
1. Introduceţi CD-ul în unitatea CD-ROM.
2. Faceţi clic pe "
Start
" —> "
Control Panel
"("Start —> Panoul de control") iar apoi selectaţi pictograma
"
Appearance and Themes
"("Aspect şi teme")
3. Faceţi clic pe pictograma "
Display
" ("Afişare")şi selectaţi fila "
Settings
" ("Setări")apoi faceţi clic pe
"
Advanced..
" ("Complex").
4. Faceţi clic pe butonul "
Properties
" ("Proprietăţi")de la fila "
Monitor
" ("Monitor") şi selectaţi fila
"
Drive
r
" ("Driver").

5. Faceţi clic pe "
Update Driver..
" ("Actualizare driver") şi selectaţi "
Install from a list or..
" ("Instalare
dintr-o listă sau..") apoi Faceţi clic pe butonul "
Next
" ("Următorul").
6. Selectaţi "
Don't search ,I will..
" ("Fără căutare. Aleg...")apoi faceţi clic pe "
Next
" ("Următorul") şi apoi
pe "
Have disk
" ("Obţinere disc").
7. Faceţi clic pe butonul "
Browse
" ("Răsfoire") apoi selectaţi A:(D:\Driver) alegeţi modelul
dumneavoastră de monitor din lista şi faceţi clic pe butonul "
Next
" ("Următorul").
8. Dacă puteţi vedea următoarea fereastră, faceţi clic pe butonul
"Continue Anyway (Continuare
oricum)"
. Apoi, faceţi clic butonul
"OK"
.
Acest driver de monitor este în curs de certificare MS Logo, de aceea această instalare nu vă va

deteriora sistemul. Driverul certificat va putea fi găsit pe pagina oficială Samsung Monitor
http://www.samsung.com/.
9. Faceţi clic pe butonul "
Close
" ("Închidere") apoi pe butonul "
OK
"
10. Instalarea driverului de monitor este completă.
Sistemul de operare Microsoft
®
Windows
®
2000
Dacă pe ecran puteţi vedea mesajul "Digital Signature Not Found" ("Semnătura Digitală nu
poate fi găsită")procedaţi în felul următor.
1. Faceţi clic pe butonul "
OK
" din fereastra "
Insert disk
" ("Inserare disc").
2. Faceţi clic pe butonul "
Browse
" ("Răsfoire") din fereastra "
File Needed
" ("Fişier necesar").
3. Selecta
ţ
i A:(D:\Driver) şi face
ţ
i clic pe butonul "Open" ("Deschidere") şi apoi butonul "
OK
".
Instalarea
1. Faceţi clic pe "
Start
" ,("Start") "
Setting
" ("Setare"), "
Control Panel
" ("Panou de control").
2. Faceţi dublu clic pe pictograma "
Display
" ("Afişare").
3. Selectaţi fila "
Settings
" ("Setări")apoi faceţi clic pe "
Advanced..
" ("Complex").
4. Selectaţi "
Monitor
".
5. Faceţi clic pe "
Driver
" ("Driver") "
Update Driver..
" ("Actualizare driver") apoi Faceţi clic pe butonul
"Next" ("Următorul").
6. Selectaţi "
Display a list of the known drivers for this device so that I can choose a specific
driver
" ("Afişaţi o listă a driverelor cunoscute pentru acest dispozitiv pentru a putea alege un driver")
apoi Faceţi clic pe "
Next
" ("Următorul") iar apoi pe "
Have disk
" ("Obţinere disc").
7. Faceţi clic pe butonul "
Browse
" ("Răsfoire") apoi selectaţi A:(D:\Driver).
8. Faceţi clic pe butonul "
Open
" ("Deschidere") apoi pe butonul "
OK
".
9. Alegeţi modelul dumneavoastră de monitor şi faceţi clic pe butonul "
Next
" ("Următorul") apoi faceţ
i
clic din nou pe butonul "
Next
" ("Următorul").
10. Faceţi clic pe butonul "
Finish
" ("Terminare") apoi pe "
Close
" ("Închidere").
Dacă puteţi vedea fereastra cu mesajul "
Digital Signature Not Found
" ("Semnătura Digitală
nu a fost găsită") faceţi clic pe butonul "
Yes
" ("Da"). Faceţi clic pe butonul "
Finish
" ("Terminare") apoi pe "
Close
" ("Închidere").
Case1: Dacă butonul "Properties ("Proprietăţi") este inactiv, înseamnă că monitorul este corect
configurat. Vă rugăm opriţi instalarea
Case2: Dacă butonul "Properties" ("Proprietăţi") este activ, faceţi clic şi urmaţi în continuare
instrucţiunile.
Sistemul de operare Microsoft
®
Windows
®
Millennium
1. Faceţi clic pe "
Start
" ,("Start") "
Setting
" ("Setare"), "
Control Panel
" ("Panou de control").
2. Faceţi dublu clic pe pictograma "
Display
" ("Afişare").
3. Selectaţi fila "
Settings
" ("Setări")apoi faceţi clic pe "
Advanced Properties
" ("Proprietăţi complexe").
4. Selectaţi fila "
Monitor
".
5. Faceţi clic pe butonul "
Change
" ("Modificare") din zona"
Monitor Type
" ("Tipul de monitor").
6. Selectaţi "
Specify the location of the driver
" ("Specificaţi amplasarea driverului").
7. Selectaţi "
Display a list of all the driver in a specific location..
" ("Afişaţi o listă a tuturor driverelor
într-o anumită amplasare") apoi faceţi clic pe butonul "
Next
" ("Următorul").
8. Faceţi clic pe butonul "
Have Disk
" ("Obţinere disc").
9. Specificaţi A:\(D:\driver) apoi faceţi clic pe butonul "
OK
.
10. Selectaţi "
Show all devices
" ("Se afişează toate dispozitivele") selectaţi monitorul care corespunde
celui conectat la computerul dumneavoastră şi faceţi clic pe "
OK
".
11. Faceţi clic pe butoanele "
Close
" ("Închidere") şi "
OK
" până când fereastra de dialog Display
Properties ("Proprietăţi de Afişare") se închide.
Pagina se încarcă...
Pagina se încarcă...
Pagina se încarcă...
Pagina se încarcă...
Pagina se încarcă...
Pagina se încarcă...
Pagina se încarcă...
Pagina se încarcă...
Pagina se încarcă...
Pagina se încarcă...
Pagina se încarcă...
Pagina se încarcă...
Pagina se încarcă...
Pagina se încarcă...
Pagina se încarcă...
Pagina se încarcă...
Pagina se încarcă...
Pagina se încarcă...
Pagina se încarcă...
Pagina se încarcă...
Pagina se încarcă...
Pagina se încarcă...
Pagina se încarcă...
Pagina se încarcă...
Pagina se încarcă...
Pagina se încarcă...
Pagina se încarcă...
Pagina se încarcă...
Pagina se încarcă...
Pagina se încarcă...
Pagina se încarcă...
Pagina se încarcă...
Pagina se încarcă...
Pagina se încarcă...
Pagina se încarcă...
Pagina se încarcă...
Pagina se încarcă...
Pagina se încarcă...
Pagina se încarcă...
Pagina se încarcă...
Pagina se încarcă...
Pagina se încarcă...
Pagina se încarcă...
Pagina se încarcă...
Pagina se încarcă...
Pagina se încarcă...
Pagina se încarcă...
Pagina se încarcă...
Pagina se încarcă...
Pagina se încarcă...
Pagina se încarcă...
Pagina se încarcă...
Pagina se încarcă...
-
 1
1
-
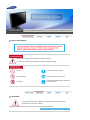 2
2
-
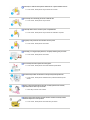 3
3
-
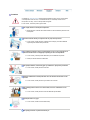 4
4
-
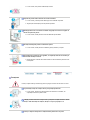 5
5
-
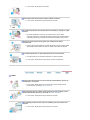 6
6
-
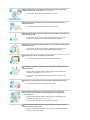 7
7
-
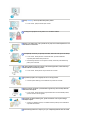 8
8
-
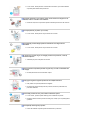 9
9
-
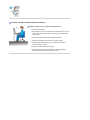 10
10
-
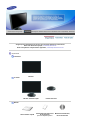 11
11
-
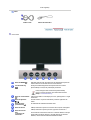 12
12
-
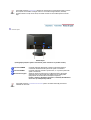 13
13
-
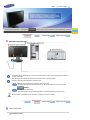 14
14
-
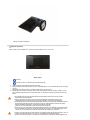 15
15
-
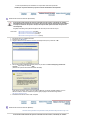 16
16
-
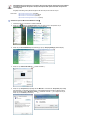 17
17
-
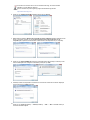 18
18
-
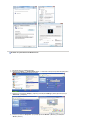 19
19
-
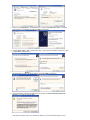 20
20
-
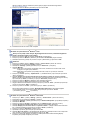 21
21
-
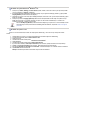 22
22
-
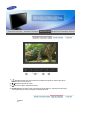 23
23
-
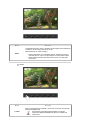 24
24
-
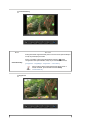 25
25
-
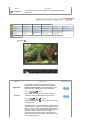 26
26
-
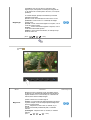 27
27
-
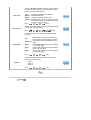 28
28
-
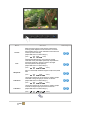 29
29
-
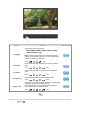 30
30
-
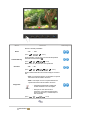 31
31
-
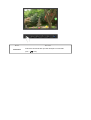 32
32
-
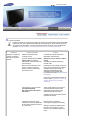 33
33
-
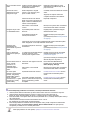 34
34
-
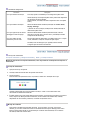 35
35
-
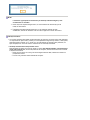 36
36
-
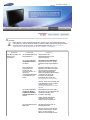 37
37
-
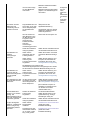 38
38
-
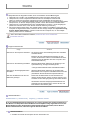 39
39
-
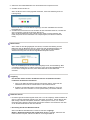 40
40
-
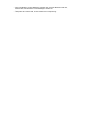 41
41
-
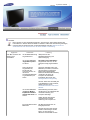 42
42
-
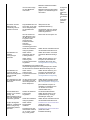 43
43
-
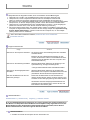 44
44
-
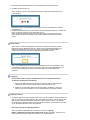 45
45
-
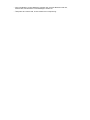 46
46
-
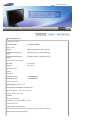 47
47
-
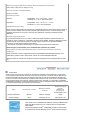 48
48
-
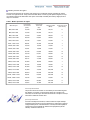 49
49
-
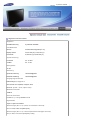 50
50
-
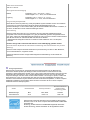 51
51
-
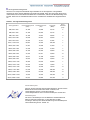 52
52
-
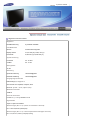 53
53
-
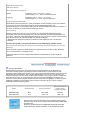 54
54
-
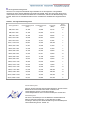 55
55
-
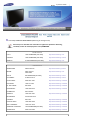 56
56
-
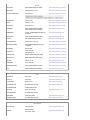 57
57
-
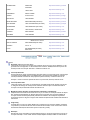 58
58
-
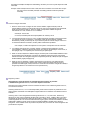 59
59
-
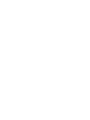 60
60
-
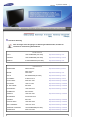 61
61
-
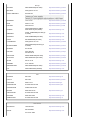 62
62
-
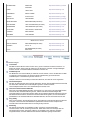 63
63
-
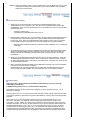 64
64
-
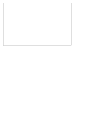 65
65
-
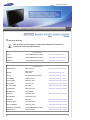 66
66
-
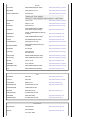 67
67
-
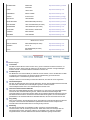 68
68
-
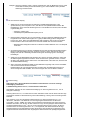 69
69
-
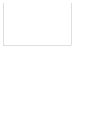 70
70
-
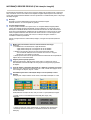 71
71
-
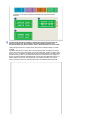 72
72
-
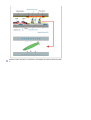 73
73
-
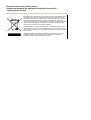 74
74
Samsung 2023NW Manual de utilizare
- Categorie
- Televizoare
- Tip
- Manual de utilizare
în alte limbi
- Deutsch: Samsung 2023NW Benutzerhandbuch