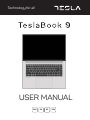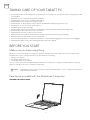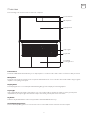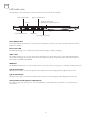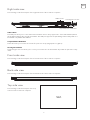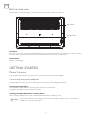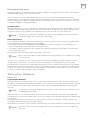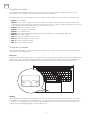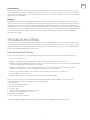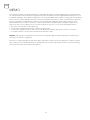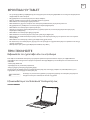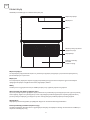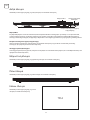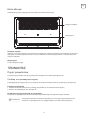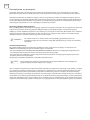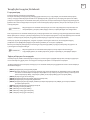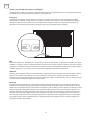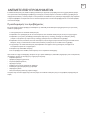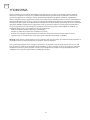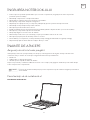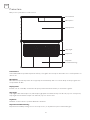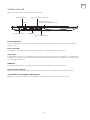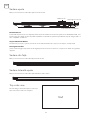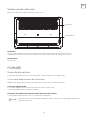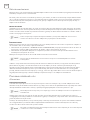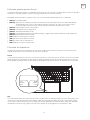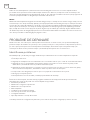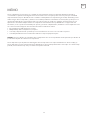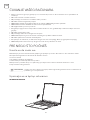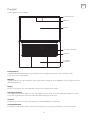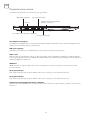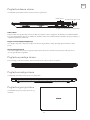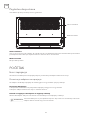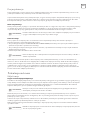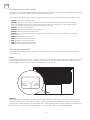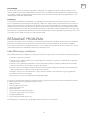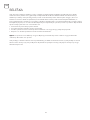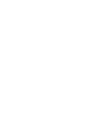Technology for all
GR RORO SRBENG
USER MANUAL

2
ENG
TAKING CARE OF YOUR TABLET PC
BEFORE YOU START
Familiarize yourself with the Notebook Computer
Make sure you have everything
OPENING THE DISPLAY PANEL
When you receive your Notebook Computer, unpack it carefully, and check to make sure you have all the items
listed below. For a pre-configured model you should have the following:
• Notebook Computer
• AC adapter with power cord
• Quick Start Guide or User Guide
Once you have checked and confirmed that your Notebook Computer is complete, read through the following
pages to learn about all of your computer components.
Depending on the model you purchased, the actual appearance of your computer may vary from
that shown in this manual.
• To prevent possible overheating of the computer’s processor, make sure you don’t block the openings provided
for ventilation.
• DO NOT use your computer under harsh conditions.
• DO NOT place on uneven or unstable work surfaces.
• DO NOT subject the computer to magnetic fields.
• DO NOT place or drop objects on the computer and DO NOT apply heavy pressure on it.
• DO NOT use or store in extreme temperatures.
• DO NOT expose to direct sunlight.
• Avoid sudden changes in temperature or humidity by keeping it away fromA/C and heating vents.
• DO NOT expose the computer to rain or moisture.
• DO NOT place near fire or other sources of heat.
• DO NOT slam your notebook shut and never pick up or hold your notebook by the display.
• DO NOT expose to dust and/or corrosive chemicals.
• If you are traveling with your computer, remember to carry it as hand luggage. Do not check it in as baggage.
• DO NOT spray water or any other cleaning fluids directly on the display.
NOTE

3
ENG
Overview
The following is an overview of the notebook computer.
Front Camera
Microphone
Display Panel
Caps Light
Keyboard
TouchPad
Pointing Device
Front Camera
The built-in HD/VGA camera allows you to snap a photo or create a video chat or video conference with just a click.
Microphone
The built-in microphone allows for the reception and transmission of voice and/or other audio data to any program
capable of accepting such input.
Display Panel
The display panel is a color LCD panel with back lighting for the display of text and graphics.
Caps Light
Caps Light indicates the status of the Caps Lock, i.e. the Caps Light on means the Caps is locked, you will print
capital letters, the Caps Light off means the Caps is unlocked, you will print lower case letter.
Keyboard
A full-size keyboard with the numeric keys and the dedicated Windows® keys.
TouchPad Pointing Device
The TouchPad pointing device is a mouse-like cursor control with a touch sensitive movement pad.

4
ENG
Left side view
The following is a brief description of the left side view of the notebook computer.
Power status LED
Power Adapter Port HDMI Port
Type-C (Full Funtion)
USB3.1
Audio Combo Jack
(Headphone & Microphone)
Type-C (Full Funtion)
Power Adapter Port
The power adapter port allows you to plug in the AC adapter to power your notebook and charge the internal
Lithium-Ion battery.
Power status LED
This LED will change color or flash, when system status change or battery charging.
USB3.1 Port
The USB port allow you to connect Universal Serial Bus devices. They support v3.1 of the USB standard, which
allows data exchange rates as high as 4.8 Gb/s. The USB port supports sleepandcharge functionality. USB 3.1 is
backwards compatible with USB 2.0.
HDMI Port
The HDMI port allows you to connect a video device such as a television, a projector, or a VCR to your Notebook PC.
Type-C (Full Funtion)
The full-function Type-c port better supports video transmission and charging, with a high transmission rate.
Type-C (Full Funtion)
The full-function Type-c port better supports video transmission and charging, with a high transmission rate.
Audio Combo Jack (Headphone & Microphone)
The audio combo jack allows you to connect headphones, external speakers, amplifiers or an external mono
microphone.

5
ENG
Right side view
Front side view
Back side view
Top side view
The following is a brief description of the right side view of the notebook computer.
The following is a brief description of the front side view of the notebook computer.
The following is a brief description of the back side view of the notebook computer.
The following is a brief description of the top
side view of the notebook computer.
USB3.1 Ports
The USB port allow you to connect Universal Serial Bus devices. They support v3.1 of the USB standard, which
allows data exchange rates as high as 4.8 Gb/s. The USB port supports sleepandcharge functionality. USB 3.1 is
backwards compatible with USB 2.0.
Suspend/Power On Button
This button turns your notebook on and off or puts it to sleep. (Fingerprint recognition)
Kensington Lock Slot
The Kensington lock slot allows you to secure your notebook to an immovable object with an optional security
cable.
USB3.1 Ports Kensington Lock Slot
Suspend/Power On Button
比例

6
ENG
Bottom side view
Power Sources
Connecting the power adapters
GETTING STARTED
The following is a brief description of the bottom side view of the notebook computer.
Your computer has two types of power source: a Lithium-Ion battery or an AC adapter.
The AC adapter provides power for operating your notebook PC and charging the battery.
Connecting the AC Adapter
1. Plug the DC output cable into the DC power jack of your notebook PC.
2. Plug the AC adapter into an AC electrical outlet.
Switching from AC Adapter Power to Battery Power
Remove the AC adapter. Your notebook will automatically switch to battery power.
Fan Outlets
Speaker Mesh
Fan Outlets
These are open ports for the fan to dissipate heat from the computer’s internal components. Do not block or place
the computer in such a position that you inadvertently allow the outlet to become blocked.
Speaker Mesh
For the sound playing.
The polymer battery is not charged upon purchase. Initially, you will need to connect the AC
adapter to use your notebook PC.
NOTE

7
ENG
Starting Your Notebook
Recharging the battery
Power on
The polymer battery is recharged internally using the AC adapter. To recharge the battery, make sure the battery is
installed and the computer is connected to the AC.
There is no “memory effect” in The polymer batteries; therefore you do not need to discharge the battery
completely before recharging. The charge times will be significantly longer if your notebook PC is in use while the
battery is charging. If you want to charge the battery more quickly, put your computer into Suspend mode, or turn
it off while the adapter is charging the battery.
Low Battery State
When the battery charge is low, a notification message appears. If you do not respond to the low battery message,
the battery continues to discharge until it is too low to operate. When this happens, your notebook PC goes into
Suspend mode. There is no guarantee your data will be saved once the notebook reaches this point.
Battery Replacement
There is danger of explosion of an incorrect battery type is used for replacement. For computers equipped with a
replaceable lithium-ion battery pack, the following applies:
• if the battery is placed in an OPERATOR ACCESS AREA, there shall be a marking close to the battery, or a
statement in both the operating and the servicing instructions;
• if the battery is placed elsewhere in the computer, there shall be a marking close the battery or a statement in
the servicing instructions.
The marking or statement shall include the following or similar text:
Suspend/Power On Button
The suspend/power on switch is used to turn on your notebook from its off state. Once you have connected your
AC adapter or charged the internal Lithium-Ion battery, you can power on your notebook by pressing the suspend/
power on button located above the keyboard. If you need to take an extended break press the button again to
turn it off.
When you power on your notebook, it will perform a Power On Self Test (POST) to check the internal parts and
configuration for correct functionalityI.f a fault is found, your computer emits an audio warning and or displays and
error message.
Depending on the nature of the problem, you may be able to continue by starting the operating system or by
entering the BIOS setup utility and revising the settings.
After satisfactory completion of the Power On Self Test (POST), your notebook loads the installed operating system.
Once your note computer goes into Suspend mode as a result of a dead battery you will be unable to resume
operation until you provide a source of power either from an adapter, or a charged battery. Once you have
provided power, you can press the Suspend/Re sume button to resume operation. In Suspend mode, your data is
maintained for some time, but if a power source is not provided promptly, the Power indicator stops flashing and
the goes out, in which case you have lost the data that was not saved. Once you provide power, you can continue
to use your computer while an adapter charges the battery.
To protect your computer from damage, use only the power adapter that came with it because
each power adapter has its own power output rating.
Risk of explosion if battery is replaced with an incorrect type. Dispose of used batteries according
to the instructions.
Do not carry your notebook around with the power on or subject it to shocks or vibration, as you
risk damaging the hard disk.
Never turn off your notebook during the Power On Self Test (POST), or an unrecoverable error
may occur.
NOTE
NOTE
NOTE
NOTE

8
ENG
Using function keys
Using the touchpad
Your computer has a plurality of function keys, function keys are assigned different application functions. You
should refer to the software to understand the use of these function keys.
The [FN] key provides extended functions for the notebook and is always used in conjunction with another key.
• [FN+F1]: On / Off WiFi.
• [FN+F2]: Allows you to change your selection of where to send your display video. Each time you press the
combination of keys you will step to the next choice. The choices, in order, are: built-in display panel only, both
built-in display panel and external monitor, or external monitor only.
• [FN+F3]: Mutes the computer’s volume.
• [FN+F4]: On / Off Camera. (Optional)
• [FN+F5]: On / Off Bluetooth.
• [FN+F6]: On/ Off the keyboard backlight and adjust the brightness of the backlight.(Optional)
• [FN+Esc]: On / Off Touchpad.
• [FN+ ]:Increase the brightness of the screen.
• [FN+ ]:Reduce the brightness of the screen.
• [FN+ ]:Decrease computer volume.
• [FN+ ]:Increase computer volume.
Clicking
Clicking means pushing and releasing a button. To left-click, move the cursor to the item you wish to select, press
the left button once, and then i mmediately release it. To right-click, move the mouse cursor to the item you wish
to select, press the right button once, and then immediately release it. You also have the option to perform the
clicking operation by tapping lightly on the TouchPad once.
A TouchPad pointing device comes built into your computer. It is used to control the movement of the pointer to
select items on your display panel.
The cursor
Control works the same way a mouse does, and moves the cursor around the display. It only requires light pressure
from the tip of your finger. The touchpad includes the left and right buttons that function as mouse buttons. The
actual functionality of the left and right buttons may vary depending on the application that is being used.
Left
button
area
Right
button
area

9
ENG
TROUBLESHOOTING
Identifying the Problem
Double-Clicking
Double-clicking means pushing and releasing the left button twice in rapid succession. This procedure does not
function with the right button. To double-click, move the cursor to the item you wish to select, press the left button
twice, and then immediately release it. You also have the option to perform the double-click operation by tapping
lightly on the TouchPad twice.
Dragging
Dragging means pressing and holding the left button, while moving the cursor. To drag, move the cursor to the
item you wish to move. Press and hold the left button while moving the item to its new location and then release it.
Dragging can also be done using only the TouchPad. First, tap the TouchPad twice over the item you wish to move
making sure to leave your finger on the pad after the final tap. Next, move the object to its new location by moving
your finger across the TouchPad, and then release your finger. Using the Scroll bar allows you to navigate through a
document quickly without using the window’s scroll bars. This is particularly useful when you are navigating
through on-line pages.
Your notebook PC is sturdy and subject to few problems in the field. However, you may encounter simple setup
or operating problems that you can solve on the spot, or problems with peripheral devices, that you can solve by
replacing the device. The information in this section helps you isolate and resolve some of these straightforward
problems and identify failures that require service.
If you encounter a problem, go through the following procedure before pursuing complex troubleshooting:
1. Turn off your notebook.
2. Make sure the AC adapter is plugged into your notebook and to an active AC power source.
3. Make sure that any card installed in the PC Card slot is seated properly. You can also remove the card from the
slot, thus eliminating it as a possible cause of failure.
4. Make sure that any devices connected to the external connectors are plugged in properly. You can also
disconnect such devices, thus eliminating them as possible causes of failure.
5. Turn on your notebook. Make sure it has been off at least 10 seconds before you turn it on.
6. Go through the boot sequence.
7. If the problem has not been resolved, contact your support representative.
Before you place the call, you should have the following information ready so that the customer support
representative can provide you with the fastest possible solution:
• Product name
• Product configuration number
• Product serial number
• Purchase date
• Conditions under which the problem occurred
• Any error messages that have occurred
• Hardware configuration
• Type of device connected, if any
See the Configuration Label on the bottom of your notebook for configuration and serial numbers.

10
ENG
MEMO
This equipment has been tested and found to comply with the limits for a Class B digital device, pursuant to part
15 of the FCC Rules. These limits are designed to provide reasonable protection against harmful interference in a
residential installation. This equipment generates, uses and can radiate radio frequency energy and, if not installed
and used in accordance with the instructions, may cause harmful interference to radio communications. However,
there is no guarantee that interference will not occur in a particular installation. If this equipment does cause
harmful interference to radio or television reception, which can be determined by turning the equipment off
and on, the user is encouraged to try to correct the interference by one or more of the following measures:
• Reorient or relocate the receiving antenna.
• Increase the separation between the equipment and receiver.
• Connect the equipment into an outlet on a circuit different from that to which the receiver is connected.
• Consult the dealer or an experienced radio/TV technician for help.
Caution: Any changes or modifications to this device not explicitly approved by manufacturer could void your
authority to operate this equipment.
This device complies with part 15 of the FCC Rules. Operation is subject to the following two conditions: (1) This
device may not cause harmful interference, and (2) this device must accept any interference received, including
interference that may cause undesired operation.

11
GR
ΦΡΟΝΤΙΔΑ Η/Υ TABLET
ΠΡΙΝ ΞΕΚΙΝΗΣΕΤΕ
Εξοικειωθείτε με τον Notebook Υπολογιστή σας
Βεβαιωθείτε ότι έχετε λάβει όλο τον εξοπλισμό
ΑΝΟΙΓΜΑ ΟΘΟΝΗΣ
Όταν λάβετε τον Notebook υπολογιστή σας, αφαιρέστε προσεκτικά τη συσκευασία και ελέγξτε για να βεβαιωθείτε ότι
περιλαμβάνει όλα τα στοιχεία που αναφέρονται παρακάτω. Ένα προρυθμισμένο μοντέλο θα πρέπει να συνοδεύεται από τα
ακόλουθα:
• Υπολογιστής Notebook
• Προσαρμογέας AC με καλώδιο τροφοδοσίας
• Οδηγός γρήγορης εκκίνησης ή Εγχειρίδιο χρήσης
Αφού ελέγξετε και επιβεβαιώσετε ότι ο Notebook υπολογιστής σας είναι πλήρης, διαβάστε τις ακόλουθες σελίδες για να
ενημερωθείτε για όλα τα μέρη του υπολογιστή σας.
Ανάλογα με το μοντέλο που αγοράσατε, η πραγματική εμφάνιση του υπολογιστή σας μπορεί να
διαφέρει από αυτή που απεικονίζεται σε αυτό το εγχειρίδιο.
• Για την αποφυγή πιθανής υπερθέρμανσης του επεξεργαστή του υπολογιστή, βεβαιωθείτε ότι τα ανοίγματα εξαερισμού δεν
παρεμποδίζονται από αντικείμενα.
• ΜΗ χρησιμοποιείτε τον υπολογιστή σας σε αντίξοες συνθήκες.
• ΜΗΝ τον τοποθετείτε σε μη επίπεδες ή ασταθείς επιφάνειες εργασίας.
• ΜΗΝ εκθέτετε τον υπολογιστή σε μαγνητικά πεδία.
• ΜΗΝ τοποθετείτε ή ρίχνετε αντικείμενα στον υπολογιστή και ΜΗΝ ασκείτε μεγάλη πίεση επάνω του.
• ΜΗ χρησιμοποιείτε ή αποθηκεύετε τον υπολογιστή σε ακραίες θερμοκρασίες.
• ΜΗΝ εκθέτετε τον υπολογιστή στο άμεσο ηλιακό φως.
• Αποφεύγετε τις ξαφνικές αλλαγές θερμοκρασίας ή υγρασίας κρατώντας τον υπολογιστή μακριά από αεραγωγούς
κλιματισμού και θέρμανσης.
• ΜΗΝ εκθέτετε τον υπολογιστή σε βροχή ή υγρασία.
• ΜΗΝ τοποθετείτε τον υπολογιστή κοντά σε φωτιά ή άλλες πηγές θερμότητας.
• ΜΗΝ κλείνετε τον notebook υπολογιστή σας με δύναμη και σε καμία περίπτωση μην τον σηκώνετε ούτε να τον κρατάτε
από την οθόνη.
• ΜΗΝ εκθέτετε τον υπολογιστή ςε σκόνη ή/και διαβρωτικές χημικές ουσίες.
• Εάν ταξιδεύετε με τον υπολογιστή σας, μην ξεχνάτε να τον μεταφέρετε ως χειραποσκευή. Μην τον παραδίδετε στον έλεγχο
check in ως αποσκευή.
• ΜΗΝ ψεκάζετε νερό ή άλλα υγρά καθαρισμού απευθείας στην οθόνη.
ΣΗΜΕΙΩΣΗ

12
GR
Επισκόπηση
Ακολουθεί μια επισκόπηση του notebook υπολογιστή σας.
Μπροστινή κάμερα
Μικρόφωνο
Οθόνη
Φωτεινή ένδειξη κεφαλαίων
γραμμάτων (Caps)
Πληκτρολόγιο
Συσκευή κατάδειξης
TouchPad
(επιφάνεια αφής)
Μπροστινή κάμερα
Η ενσωματωμένη κάμερα HD/VGA σας δίνει τη δυνατότητα να βγάζετε φωτογραφίες ή να ξεκινάτε συνομιλίες βίντεο ή
βιντεοδιασκέψεις με ένα μόνο κλικ.
Μικρόφωνο
Το ενσωματωμένο μικρόφωνο επιτρέπει τη λήψη και μετάδοση φωνής ή/και άλλων δεδομένων ήχου σε οποιοδήποτε
πρόγραμμα που μπορεί να δεχθεί τέτοιου είδους πληροφορίες εισόδου.
Οθόνη
Η οθόνη είναι ένα έγχρωμο πάνελ LCD με οπίσθιο φωτισμό για την εμφάνιση κειμένου και γραφικών.
Φωτεινή ένδειξη κεφαλαίων γραμμάτων (Caps)
Η φωτεινή ένδειξη κεφαλαίων γραμμάτων (Caps) υποδεικνύει την κατάσταση της λειτουργίας Caps. Όταν η φωτεινή ένδειξη
είναι αναμμένη, σημαίνει ότι η λειτουργία Caps είναι ενεργοποιημένη και θα πληκτρολογείτε κεφαλαία γράμματα. Όταν η
φωτεινή ένδειξη είναι σβηστή, η λειτουργία Caps είναι απενεργοποιημένη και θα πληκτρολογείτε πεζά γράμματα.
Πληκτρολόγιο
Πληκτρολόγιο κανονικού μεγέθους με αριθμητικά πλήκτρα και τα αποκλειστικά πλήκτρα Windows®.
Συσκευή κατάδειξης TouchPad (επιφάνεια αφής)
Η συσκευή κατάδειξης TouchPad είναι ένα χειριστήριο μετακίνησης του κέρσορα αντίστοιχο του ποντικιού που διαθέτει μια
επιφάνεια ευαίσθητη στην αφή.

13
GR
Αριστερή πλευρά
Ακολουθεί μια σύντομη περιγραφή της αριστερής πλευράς του notebook υπολογιστή.
Ένδειξη LED κατάστασης
τροφοδοσίας
Θύρα προσαρμογέα
ισχύος
Θύρα HDMI
Τύπος C
(Πλήρης λειτουργικότητα)
USB3.1
Συνδυαστική υποδοχή συσκευών
ήχου (Ακουστικά και Μικρόφωνο
Τύπος C (Πλήρης
λειτουργικότητα)
Θύρα προσαρμογέα ισχύος
Στη θύρα προσαρμογέα ισχύος μπορείτε να συνδέετε τον προσαρμογέα AC προκειμένου να τροφοδοτείτε με ισχύ τον
notebook υπολογιστή σας και να φορτίζετε την εσωτερική μπαταρία ιόντων λιθίου.
Ένδειξη LED κατάστασης τροφοδοσίας
Η ένδειξη LED θα αλλάζει χρώμα ή θα αναβοσβήνει, όταν η κατάσταση του συστήματος αλλάζει ή η μπαταρία φορτίζεται.
Θύρα USB3.1
Στη θύρα USB μπορείτε να συνδέετε συσκευές Ενιαίου Σειριακού Διαύλου. Υποστηρίζουν την έκδοση 3.1 του προτύπου USB,
η οποία επιτρέπει ταχύτητες ανταλλαγής δεδομένων που αγγίζουν τα 4,8 Gb ανά δευτερόλεπτο. Η θύρα USB υποστηρίζει τη
λειτουργία αναστολής λειτουργίας και φόρτισης. Η θύρα USB 3.1 είναι συμβατή με συσκευές της προηγούμενης έκδοσης USB
2.0.
Θύρα HDMI
Η θύρα HDMI σάς επιτρέπει να συνδέετε μια συσκευή αναπαραγωγής βίντεο, όπως μια τηλεόραση, έναν προβολέα ή μια
συσκευή εγγραφής βίντεο στον φορητό υπολογιστή σας.
Τύπος C (Πλήρης λειτουργικότητα)
Η θύρα πλήρους λειτουργικότητας τύπου C υποστηρίζει καλύτερα τη μετάδοση βίντεο και τη φόρτιση, χάρη στον υψηλό
ρυθμό μετάδοσης.
Τύπος C (Πλήρης λειτουργικότητα)
Η θύρα πλήρους λειτουργικότητας τύπου C υποστηρίζει καλύτερα τη μετάδοση βίντεο και τη φόρτιση, χάρη στον υψηλό
ρυθμό μετάδοσης.
Συνδυαστική υποδοχή συσκευών ήχου (Ακουστικά και Μικρόφωνο)
Στη συνδυαστική υποδοχή συσκευών ήχου μπορείτε να συνδέετε ακουστικά, εξωτερικά ηχεία, ενισχυτές ή ένα εξωτερικό
μονοφωνικό μικρόφωνο.

14
GR
Δεξιά πλευρά
Μπροστινή πλευρά
Πίσω πλευρά
Επάνω πλευρά
Ακολουθεί μια σύντομη περιγραφή της δεξιάς πλευράς του notebook υπολογιστή.
Ακολουθεί μια σύντομη περιγραφή της μπροστινής πλευράς του notebook υπολογιστή.
Ακολουθεί μια σύντομη περιγραφή της πίσω πλευράς του notebook υπολογιστή.
Ακολουθεί μια σύντομη περιγραφή της επάνω
πλευράς του notebook υπολογιστή.
Θύρες USB3.1
Στη θύρα USB μπορείτε να συνδέετε συσκευές Ενιαίου Σειριακού Διαύλου. Υποστηρίζουν την έκδοση 3.1 του προτύπου USB,
η οποία επιτρέπει ταχύτητες ανταλλαγής δεδομένων που αγγίζουν τα 4,8 Gb ανά δευτερόλεπτο. Η θύρα USB υποστηρίζει τη
λειτουργία αναστολής λειτουργίας και φόρτισης. Η θύρα USB 3.1 είναι συμβατή με συσκευές της προηγούμενης έκδοσης USB 2.0.
Κουμπί αναστολής λειτουργίας/ενεργοποίησης
Αυτό το κουμπί ενεργοποιεί και απενεργοποιεί τον notebook υπολογιστή σας ή τον θέτει σε κατάσταση αναστολής
λειτουργίας. (Αναγνώριση δακτυλικού αποτυπώματος)
Υποδοχή ασφαλείας Kensington
Η υποδοχή ασφαλείας Kensington σάς επιτρέπει να ασφαλίζετε τον notebook υπολογιστή σας σε ένα σταθερό καλώδιο με ένα
προαιρετικό καλώδιο ασφαλείας.
Θύρες USB3.1 Υποδοχή ασφαλείας
Kensington
Κουμπί αναστολής λειτουργίας/
ενεργοποίησης
比例

15
GR
Κάτω πλευρά
Πηγές τροφοδοσίας
Σύνδεση του προσαρμογέα ισχύος
ΞΕΚΙΝΩΝΤΑΣ
Ακολουθεί μια σύντομη περιγραφή της κάτω πλευράς του notebook υπολογιστή.
Ο υπολογιστής σας διαθέτει δύο πηγές τροφοδοσίας: μπαταρία ιόντων λιθίου ή προσαρμογέα AC.
Ο προσαρμογέας AC παρέχει ρεύμα για τη λειτουργία του notebook υπολογιστή σας και τη φόρτιση της μπαταρίας του.
Σύνδεση προσαρμογέα AC
1. Συνδέστε το καλώδιο εξόδου DC στην υποδοχή τροφοδοσίας DC του notebook υπολογιστή σας.
2. Συνδέστε τον προσαρμογέα AC σε μια πρίζα AC
Εναλλαγή από ισχύ προσαρμογέα AC σε ισχύ μπαταρίας
Αφαιρέστε τον προσαρμογέα AC. Ο notebook υπολογιστής σας θα μεταβεί σε τροφοδοσία μέσω μπαταρίας.
Ανοίγματα αερισμού
Πλέγμα ηχείου
Ανοίγματα αερισμού
Πρόκειται για ανοιχτές υποδοχές που επιτρέπουν στον ανεμιστήρα να διαχέει τη θερμότητα που εκπέμπουν τα εσωτερικά
εξαρτήματα του υπολογιστή. Μην καλύπτετε και μην τοποθετείτε τον υπολογιστή με τρόπο που να παρεμποδίζονται τα
ανοίγματα αερισμού.
Πλέγμα ηχείου
Για την αναπαραγωγή ήχου.
Η μπαταρία πολυμερούς δεν παρέχεται φορτισμένη κατά την αγορά. Αρχικά, θα χρειαστεί να
συνδέσετε τον προσαρμογέα AC για να χρησιμοποιήσετε τον notebook υπολογιστή σας.
ΣΗΜΕΙΩΣΗ

16
GR
Επαναφόρτιση της μπαταρίας
Η μπαταρία πολυμερούς επαναφορτίζεται εσωτερικά μέσω του προσαρμογέα AC. Για να επαναφορτίσετε την μπαταρία,
βεβαιωθείτε ότι η μπαταρία είναι τοποθετημένη στον υπολογιστή και ότι ο υπολογιστής είναι συνδεδεμένος στην πρίζα AC.
Οι μπαταρίες πολυμερούς δεν διαθέτουν «μνήμη». Συνεπώς, δεν χρειάζεται η μπαταρία να αποφορτιστεί πλήρως πριν από
την επαναφόρτισή της. Οι χρόνοι φόρτισης θα είναι σημαντικά μεγαλύτεροι εάν ο notebook υπολογιστής σας χρησιμοποιείται
ενόσω η μπαταρία φορτίζεται. Εάν θέλετε να φορτίσετε την μπαταρία πιο γρήγορα, θέστε τον υπολογιστή σας σε λειτουργία
αναστολής ή απενεργοποιήστε τον ενώ ο προσαρμογέας φορτίζει την μπαταρία.
Κατάσταση χαμηλής στάθμης μπαταρίας
Όταν η στάθμη φόρτισης της μπαταρίας είναι χαμηλή, εμφανίζεται ένα μήνυμα ειδοποίησης. Εάν δεν προβείτε στις κατάλληλες
ενέργειες όταν εμφανιστεί το μήνυμα χαμηλής στάθμης μπαταρίας, η μπαταρία θα συνεχίζει να αποφορτίζεται μέχρι η
στάθμη της να πέσει υπερβολικά χαμηλά και να μην επαρκεί για τη λειτουργία του υπολογιστή. Όταν συμβεί αυτό, ο notebook
υπολογιστής σας θα μεταβεί σε κατάσταση αναστολής λειτουργίας. Δεν παρέχεται καμία εγγύηση ότι τα δεδομένα σας θα
αποθηκευτούν μόλις ο notebook υπολογιστής φτάσει σε αυτό το σημείο.
Για να προστατεύσετε τον υπολογιστή σας από τυχόν βλάβη, χρησιμοποιήστε μόνο τον
προσαρμογέα ισχύος που τον συνοδεύει, επειδή κάθε προσαρμογέας έχει τη δική του ονομαστική
ισχύ εξόδου.
ΣΗΜΕΙΩΣΗ
Αντικατάσταση μπαταρίας
Εάν χρησιμοποιηθεί μπαταρία αντικατάστασης λανθασμένου τύπου, υπάρχει κίνδυνος έκρηξης. Για υπολογιστές που
διαθέτουν αντικαταστάσιμη μπαταρία ιόντων λιθίου, ισχύουν τα ακόλουθα:
• Εάν η μπαταρία βρίσκεται σε ΠΕΡΙΟΧΗ ΠΟΥ ΕΧΕΙ ΠΡΟΣΒΑΣΗ Ο ΧΕΙΡΙΣΤΗΣ, θα πρέπει να υπάρχει σχετική σήμανση κοντά
στην μπαταρία ή δήλωση τόσο στις οδηγίες λειτουργίας όσο και στις οδηγίες σέρβις.
• Εάν η μπαταρία είναι τοποθετημένη σε άλλο σημείο του υπολογιστή, θα πρέπει να υπάρχει σχετική σήμανση κοντά στην
μπαταρία ή δήλωση στις οδηγίες σέρβις.
Η σήμανση ή η δήλωση θα περιλαμβάνει το ακόλουθο ή παρόμοιο κείμενο:
Κίνδυνος έκρηξης σε περίπτωση αντικατάστασης με μπαταρία λανθασμένου τύπου. Απορρίψτε τις
χρησιμοποιημένες μπαταρίες σύμφωνα με τις οδηγίες.
NOTE
Όταν ο notebook υπολογιστής σας μεταβεί σε κατάσταση αναστολής λειτουργίας λόγω εξάντλησης της μπαταρίας, η συνέχιση
της λειτουργίας του δεν θα είναι δυνατή μέχρι να εξασφαλιστεί η τροφοδοσία του, είτε μέσω προσαρμογέα ισχύος είτε μέσω
φορτισμένης μπαταρίας. Μόλις εξασφαλιστεί η τροφοδοσία του υπολογιστή, μπορείτε να πατήσετε το κουμπί αναστολής/
συνέχισης λειτουργίας για τη συνέχιση της λειτουργίας του υπολογιστή. Στην κατάσταση αναστολής λειτουργίας, τα δεδομένα
σας διατηρούνται για κάποιο χρονικό διάστημα, αλλά εάν δεν εξασφαλιστεί άμεσα πηγή τροφοδοσίας, η ένδειξη τροφοδοσίας
σταματά να αναβοσβήνει και στη συνέχεια σβήνει, οπότε τα δεδομένα που δεν αποθηκεύτηκαν, χάνονται. Μόλις εξασφαλιστεί
η τροφοδοσία του υπολογιστή, μπορείτε να συνεχίσετε να τον χρησιμοποιείτε ενώ ένας προσαρμογέας φορτίζει την μπαταρία.

17
GR
Χρήση πλήκτρων λειτουργιών
Ο υπολογιστής σας διαθέτει πολλά πλήκτρα λειτουργιών, στα οποία έχουν εκχωρηθεί διαφορετικές λειτουργίες εφαρμογών.
Για να κατανοήσετε τη χρήση αυτών των πλήκτρων λειτουργιών, θα πρέπει να ανατρέξετε στο λογισμικό.
Το πλήκτρο [FN] παρέχει εκτεταμένες λειτουργίες για τον notebook υπολογιστή και χρησιμοποιείται πάντα σε συνδυασμό με
κάποιο άλλο πλήκτρο.
• [FN+F1]: Ενεργοποίηση / Απενεργοποίηση WiFi.
• [FN+F2]: Δυνατότητα αλλαγής της επιλεγμένης συσκευής στην οποία θα αποσταλεί το προβαλλόμενο βίντεο. Κάθε φορά
που πατάτε τον συνδυασμό των πλήκτρων θα μεταβαίνετε στην επόμενη επιλογή. Οι επιλογές, κατά σειρά, είναι:
μόνο ενσωματωμένη οθόνη, ενσωματωμένη οθόνη και εξωτερική οθόνη ή μόνο εξωτερική οθόνη.
• [FN+F3]: Σίγαση του ήχου του υπολογιστή.
• [FN+F4]: Ενεργοποίηση/Απενεργοποίηση κάμερας. (Προαιρετικά)
• [FN+F5]: Ενεργοποίηση / Απενεργοποίηση Bluetooth.
• [FN+F6]: Ενεργοποίηση/Απενεργοποίηση οπίσθιου φωτισμού πληκτρολογίου και ρύθμιση φωτεινότητας οπίσθιου
φωτισμού. (Προαιρετικά)
• [FN+Esc]: Ενεργοποίηση/Απενεργοποίηση Touchpad.
• [FN+ ]: Αύξηση φωτεινότητας οθόνης.
• [FN+ ]: Μείωση φωτεινότητας οθόνης.
• [FN+ ]: Μείωση έντασης ήχου υπολογιστή.
• [FN+ ]: Αύξηση έντασης ήχου υπολογιστή.
Έναρξη λειτουργίας Notebook
Ενεργοποίηση
Κουμπί αναστολής λειτουργίας/ενεργοποίησης
Το κουμπί αναστολής λειτουργίας/ενεργοποίησης χρησιμοποιείται για την ενεργοποίηση του notebook υπολογιστή σας
από την ανενεργή κατάσταση. Αφού συνδέσετε τον προσαρμογέα AC ή φορτίσετε την εσωτερική μπαταρία ιόντων λιθίου,
μπορείτε να ενεργοποιήσετε τον notebook υπολογιστή σας πατώντας το κουμπί αναστολής λειτουργίας/ενεργοποίησης που
βρίσκεται πάνω από το πληκτρολόγιο. Εάν πρέπει να κάνετε διάλειμμα μεγάλης διάρκειας, πατήστε ξανά το κουμπί για να τον
απενεργοποιήσετε.
Όταν ενεργοποιείτε τον notebook υπολογιστή σας, αυτός πραγματοποιεί έναν αυτοέλεγχο ενεργοποίησης (Power On Self Test,
POST) προκειμένου να ελέγξει τη σωστή λειτουργικότητα των εσωτερικών εξαρτημάτων και της διαμόρφωσης. Εάν εντοπιστεί
σφάλμα, ο υπολογιστής σας εκπέμπει μια ηχητική προειδοποίηση ή/και εμφανίζει ένα μήνυμα σφάλματος.
Ανάλογα με τη φύση του προβλήματος, ενδέχεται να μπορείτε να συνεχίσετε εκκινώντας το λειτουργικό σύστημα ή
μεταβαίνοντας στο βοηθητικό πρόγραμμα εγκατάστασης του BIOS για να ελέγξετε τις ρυθμίσεις.
Μετά την ικανοποιητική ολοκλήρωση του αυτοελέγχου ενεργοποίησης (POST), ο φορητός υπολογιστής σας φορτώνει το
εγκατεστημένο λειτουργικό σύστημα.
Μην μεταφέρετε τον notebook υπολογιστή σας ενώ είναι ενεργοποιημένος και προστατέψτε τον
από κραδασμούς ή δονήσεις, καθώς υπάρχει κίνδυνος να προκληθεί ζημιά στον σκληρό δίσκο.
Μην απενεργοποιείτε τον notebook υπολογιστή σας κατά τη διάρκεια του αυτοελέγχου
ενεργοποίησης (POST). Σε αντίθετη περίπτωση, μπορεί να προκύψει μη αναστρέψιμο σφάλμα.
ΣΗΜΕΙΩΣΗ
ΣΗΜΕΙΩΣΗ

18
GR
Χρήση της επιφάνειας αφής touchpad
Κλικ
Κλικ είναι το πάτημα και η απελευθέρωση ενός πλήκτρου. Για να κάνετε αριστερό κλικ, μετακινήστε τον κέρσορα στο στοιχείο
που θέλετε να επιλέξετε, πατήστε το αριστερό πλήκτρο μία φορά και, στη συνέχεια, αφήστε το αμέσως. Για να κάνετε δεξί κλικ,
μετακινήστε τον κέρσορα στο στοιχείο που θέλετε να επιλέξετε, πατήστε το δεξί πλήκτρο μία φορά και, στη συνέχεια, αφήστε
το αμέσως. Επίσης, έχετε την επιλογή να κάνετε κλικ πατώντας ελαφρά μία φορά επάνω στο TouchPad.
Διπλό κλικ
Διπλό κλικ είναι το γρήγορο πάτημα και απελευθέρωση του αριστερού πλήκτρου δύο φορές στη σειρά. Η λειτουργία διπλού
κλικ δεν είναι δυνατή με το δεξί πλήκτρο. Για να κάνετε διπλό κλικ, μετακινήστε τον κέρσορα στο στοιχείο που θέλετε να
επιλέξετε, πατήστε το αριστερό πλήκτρο δύο φορές και, στη συνέχεια, αφήστε το αμέσως. Επίσης, έχετε την επιλογή να κάνετε
διπλό κλικ πατώντας ελαφρά δύο φορές επάνω στο TouchPad.
Μεταφορά
Η μεταφορά πραγματοποιείται με το παρατεταμένο πάτημα του αριστερού πλήκτρου και την ταυτόχρονη μετακίνηση του
κέρσορα. Για τη λειτουργία μεταφοράς, μετακινήστε τον κέρσορα επάνω στο στοιχείο που θέλετε να μετακινήσετε. Πατήστε
παρατεταμένα το αριστερό πλήκτρο ενώ μετακινείτε το στοιχείο στη νέα του θέση και κατόπιν αφήστε το. Η μεταφορά μπορεί
επίσης να πραγματοποιηθεί χρησιμοποιώντας μόνο το TouchPad. Αρχικά, πατήστε επάνω στο TouchPad δύο φορές όταν ο
κέρσορας μετακινηθεί στο στοιχείο που θέλετε να μετακινήσετε, φροντίζοντας να διατηρήσετε το δάκτυλό σας επάνω στην
επιφάνεια μετά το τελευταίο πάτημα. Στη συνέχεια, μετακινήστε το αντικείμενο στη νέα του θέση κουνώντας το δάκτυλό
σας κατά μήκος του TouchPad και, στη συνέχεια, απομακρύνετέ το. Χρησιμοποιήστε τη γραμμή κύλισης για να περιηγηθείτε
στο έγγραφο γρήγορα χωρίς να χρησιμοποιήσετε τις γραμμές κύλισης του παραθύρου. Αυτό είναι ιδιαίτερα χρήσιμο όταν
περιηγείστε σε σελίδες στο διαδίκτυο.
Ο υπολογιστής σας διαθέτει ενσωματωμένη συσκευή κατάδειξης TouchPad. Χρησιμοποιείται για την ελεγχόμενη μετακίνηση
του κέρσορα για την επιλογή στοιχείων στην οθόνη του υπολογιστή σας.
Ο κέρσορας
Το χειριστήριο λειτουργεί με τον ίδιο τρόπο που λειτουργεί ένα ποντίκι, δηλαδή μετακινώντας τον κέρσορα στην οθόνη.
Χρειάζεται μόνο να ασκήσετε ελαφριά πίεση με την άκρη του δακτύλου σας. Η επιφάνεια αφής περιλαμβάνει δύο πλήκτρα
αριστερά και δεξιά, τα οποία επιτελούν την ίδια λειτουργία όπως τα κουμπιά του ποντικιού. Η πραγματική λειτουργία του
αριστερού και του δεξιού πλήκτρου μπορεί να διαφέρει ανάλογα με τη χρησιμοποιούμενη εφαρμογή.
Περιοχή
δεξιού
πλήκτρου
Περιοχή
αριστερού
πλήκτρου

19
GR
ΑΝΤΙΜΕΤΩΠΙΣΗ ΠΡΟΒΛΗΜΑΤΩΝ
Προσδιορισμός του προβλήματος
Ο notebook υπολογιστής σας διαθέτει στιβαρή κατασκευή και εμφανίζει λίγα προβλήματα κατά τη χρήση. Ωστόσο, μπορεί
να αντιμετωπίσετε απλά προβλήματα ρύθμισης ή λειτουργίας, τα οποία μπορείτε να επιλύσετε επιτόπου, ή προβλήματα με
περιφερειακές συσκευές, τα οποία μπορείτε να αντιμετωπίσετε αντικαθιστώντας τη συσκευή. Οι πληροφορίες στην παρούσα
ενότητα σάς βοηθούν να απομονώσετε και να επιλύσετε ορισμένα από αυτά τα απλά προβλήματα και να εντοπίσετε βλάβες
που απαιτούν σέρβις.
Εάν αντιμετωπίσετε κάποιο πρόβλημα, ακολουθήστε την ακόλουθη διαδικασία προτού προχωρήσετε στην αντιμετώπιση
σύνθετων προβλημάτων:
1. Απενεργοποιήστε τον notebook υπολογιστή σας.
2. Βεβαιωθείτε ότι ο προσαρμογέας AC είναι συνδεδεμένος στον notebook υπολογιστή σας και σε μια ενεργή πηγή AC.
3. Βεβαιωθείτε για τη σωστή τοποθέτηση οποιασδήποτε κάρτας στην αντίστοιχη υποδοχή του υπολογιστή. Επίσης,
μπορείτε να αφαιρέσετε την κάρτα από την υποδοχή, εξαλείφοντας έτσι τα πιθανά αίτια της βλάβης.
4. Βεβαιωθείτε ότι όλες οι συσκευές που είναι συνδεδεμένες στις υποδοχές εξωτερικών συσκευών έχουν συνδεθεί σωστά.
Μπορείτε, επίσης, να αποσυνδέσετε τέτοιου είδους συσκευές, εξαλείφοντας έτσι τα πιθανά αίτια της βλάβης.
5. Ενεργοποιήστε τον notebook υπολογιστή σας. Βεβαιωθείτε ότι παρέμεινε απενεργοποιημένος τουλάχιστον 10
δευτερόλεπτα προτού τον ενεργοποιήσετε.
6. Μεταβείτε στην ακολουθία εκκίνησης.
7. Εάν το πρόβλημα δεν επιλυθεί, επικοινωνήστε με τον αντιπρόσωπο υποστήριξης.
Πριν καλέσετε το τμήμα υποστήριξης, θα πρέπει να έχετε άμεσα διαθέσιμες τις ακόλουθες πληροφορίες, ώστε ο εκπρόσωπος
υποστήριξης πελατών να σας παρέχει την ταχύτερη δυνατή λύση:
• Ονομασία προϊόντος
• Αριθμός διαμόρφωσης προϊόντος
• Σειριακός αριθμός προϊόντος
• Ημερομηνία αγοράς
• Συνθήκες υπό τις οποίες προέκυψε το πρόβλημα
• Οποιοδήποτε μήνυμα σφάλματος έχει προκύψει
• Διαμόρφωση υλικού
• Τύπος συνδεδεμένης συσκευής, εφόσον υπάρχει
Ανατρέξτε στην ετικέτα διαμόρφωσης στο κάτω μέρος του notebook υπολογιστή σας για τους αριθμούς διαμόρφωσης και
σειράς.

20
GR
ΥΠΟΜΝΗΜΑ
Αυτός ο εξοπλισμός έχει ελεγχθεί και διαπιστώθηκε ότι συμμορφώνεται με τα όρια για μια ψηφιακή συσκευή Κλάσης Β,
σύμφωνα με το Τμήμα 15 των Κανόνων της Ομοσπονδιακής Επιτροπής Τηλεπικοινωνιών των ΗΠΆ (FCC). Αυτά τα όρια
έχουν οριστεί προκειμένου να παρέχουν εύλογη προστασία από επιβλαβείς παρεμβολές σε οικιστικές εγκαταστάσεις.
Αυτός ο εξοπλισμός παράγει, χρησιμοποιεί και μπορεί να εκπέμπει ενέργεια ραδιοσυχνοτήτων και, εάν δεν εγκατασταθεί και
χρησιμοποιηθεί σύμφωνα με τις οδηγίες, ενδέχεται να προκαλέσει επιβλαβείς παρεμβολές στις ραδιοεπικοινωνίες. Ωστόσο,
δεν παρέχεται καμία εγγύηση ότι δεν θα προκύψουν παρεμβολές σε μια συγκεκριμένη εγκατάσταση. Εάν αυτός ο εξοπλισμός
προκαλέσει επιβλαβείς παρεμβολές στη λήψη ραδιοφωνικών ή τηλεοπτικών σημάτων, η οποία μπορεί να προσδιοριστεί
με την απενεργοποίηση και ενεργοποίηση του εξοπλισμού, συνιστάται στον χρήστη να προσπαθήσει να διορθώσει την
παρεμβολή λαμβάνοντας ένα ή περισσότερα από τα ακόλουθα μέτρα:
• Αλλάξτε τον προσανατολισμό ή τη θέση της κεραίας λήψης.
• Αυξήστε την απόσταση ανάμεσα στον εξοπλισμό και τον δέκτη.
• Συνδέστε τον εξοπλισμό σε πρίζα διαφορετικού κυκλώματος από αυτό στο οποίο είναι συνδεδεμένος ο δέκτης
• Συμβουλευτείτε τον αντιπρόσωπο ή έναν έμπειρο τεχνικό ραδιοφώνου/τηλεόρασης για βοήθεια.
Προσοχή: Τυχόν αλλαγές ή τροποποιήσεις σε αυτή τη συσκευή χωρίς τη ρητή έγκριση του κατασκευαστή θα μπορούσαν να
καταστήσουν άκυρη την εξουσιοδότησή σας να χειρίζεστε αυτόν τον εξοπλισμό.
Αυτή η συσκευή συμμορφώνεται με το Τμήμα 15 των Κανόνων της Ομοσπονδιακής Επιτροπής Τηλεπικοινωνιών των ΗΠΆ
(FCC). Η λειτουργία υπόκειται στις ακόλουθες δύο προϋποθέσεις: (1) Αυτή η συσκευή ενδέχεται να μην προκαλεί επιβλαβείς
παρεμβολές και (2) αυτή η συσκευή πρέπει να δέχεται τυχόν παρεμβολές που λαμβάνονται, συμπεριλαμβανομένων των
παρεμβολών που ενδέχεται να προκαλέσουν ανεπιθύμητη λειτουργία.
Pagina se încarcă...
Pagina se încarcă...
Pagina se încarcă...
Pagina se încarcă...
Pagina se încarcă...
Pagina se încarcă...
Pagina se încarcă...
Pagina se încarcă...
Pagina se încarcă...
Pagina se încarcă...
Pagina se încarcă...
Pagina se încarcă...
Pagina se încarcă...
Pagina se încarcă...
Pagina se încarcă...
Pagina se încarcă...
Pagina se încarcă...
Pagina se încarcă...
Pagina se încarcă...
Pagina se încarcă...
-
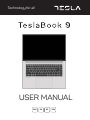 1
1
-
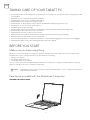 2
2
-
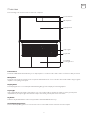 3
3
-
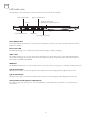 4
4
-
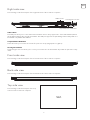 5
5
-
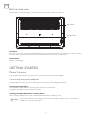 6
6
-
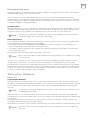 7
7
-
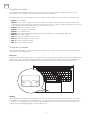 8
8
-
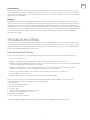 9
9
-
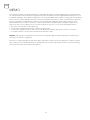 10
10
-
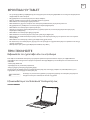 11
11
-
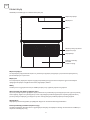 12
12
-
 13
13
-
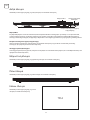 14
14
-
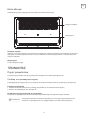 15
15
-
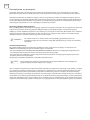 16
16
-
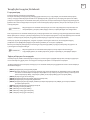 17
17
-
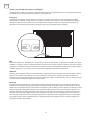 18
18
-
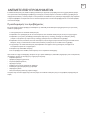 19
19
-
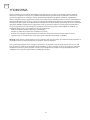 20
20
-
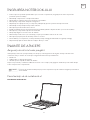 21
21
-
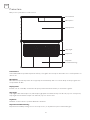 22
22
-
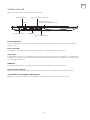 23
23
-
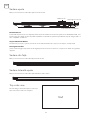 24
24
-
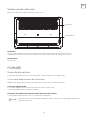 25
25
-
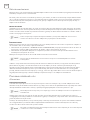 26
26
-
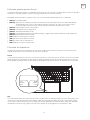 27
27
-
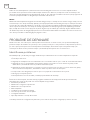 28
28
-
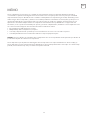 29
29
-
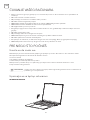 30
30
-
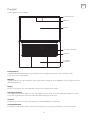 31
31
-
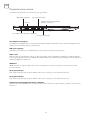 32
32
-
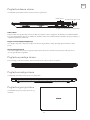 33
33
-
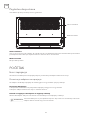 34
34
-
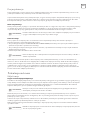 35
35
-
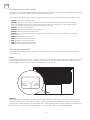 36
36
-
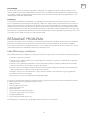 37
37
-
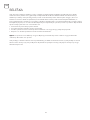 38
38
-
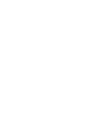 39
39
-
 40
40
Tesla Book 9 Manual de utilizare
- Tip
- Manual de utilizare
- Acest manual este potrivit și pentru
Alte documente
-
Gigabyte G5 (Intel 12th Gen) Manualul proprietarului
-
Gigabyte G5 (Intel 11th Gen) Manualul proprietarului
-
Gigabyte G7 (Intel 12th Gen) Manualul proprietarului
-
Gigabyte G5 (Intel 11th Gen) Manualul proprietarului
-
Gigabyte G7 (Intel 11th Gen) Manualul proprietarului
-
Acer TravelMate 8571 Ghid de inițiere rapidă