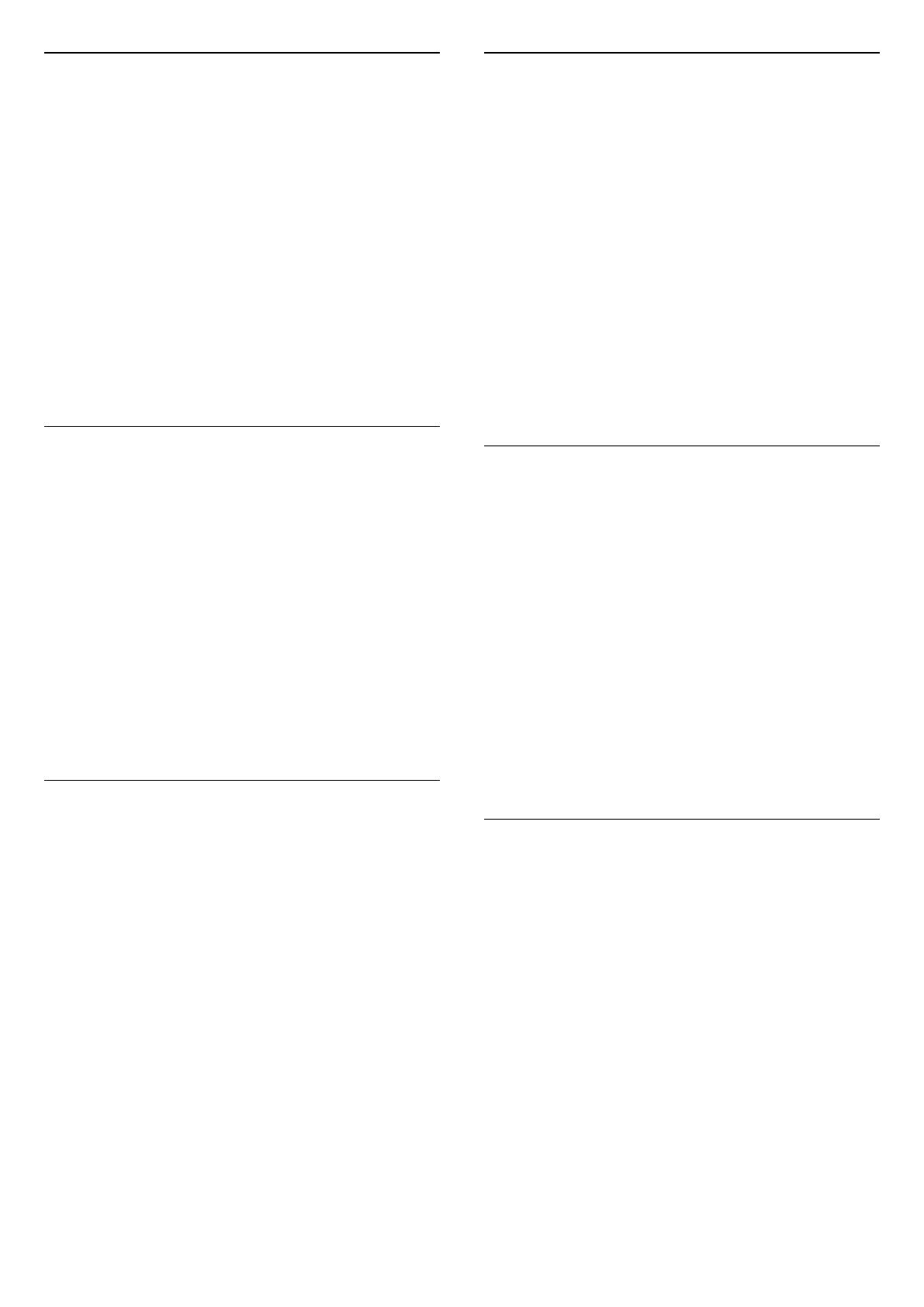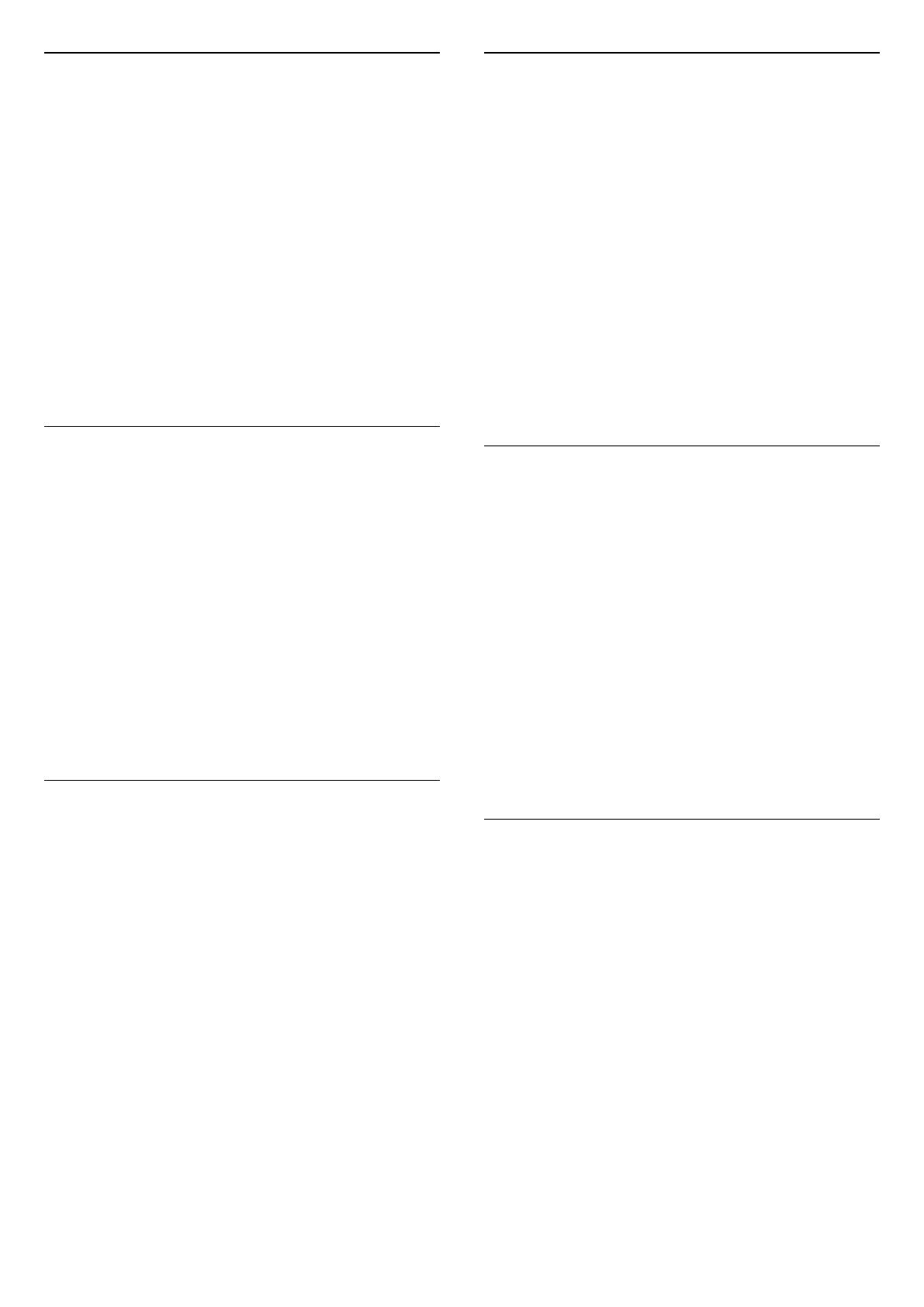
Pornire cu reţea
Puteţi porni acest televizor cu smartphone-ul sau cu
tableta dacă televizorul este în standby.
Setarea Pornire cu Wi-Fi (WoWLAN) trebuie să fie
setată la Pornit.
Pentru a porni WoWLAN…
1 - Apăsaţi
, selectaţi Toate setările şi
apăsaţi OK.
2 - Selectaţi Wireless şi reţele şi apăsaţi
pe
(dreapta) pentru a accesa meniul.
3 - Selectaţi Cu cablu sau Wi-Fi > Pornire cu Wi-Fi
(WoWLAN) şi apăsaţi pe OK.
4 - Selectaţi Activ şi apăsaţi OK.
5 - Apăsaţi
(stânga) de mai multe ori, dacă este
necesar, pentru a închide meniul.
Activarea conexiunii Wi-Fi
Puteţi să activaţi sau să dezactivaţi conexiunea Wi-Fi
pe televizorul dvs.
Pentru a porni Wi-Fi…
1 - Apăsaţi
, selectaţi Toate setările şi
apăsaţi OK.
2 - Selectaţi Wireless şi reţele şi apăsaţi
pe
(dreapta) pentru a accesa meniul.
3 - Selectaţi Cu cablu sau
Wi-Fi > Activare/Dezactivare Wi-Fi şi apăsaţi
pe OK.
4 - Selectaţi Activ şi apăsaţi OK.
5 - Apăsaţi
(stânga) de mai multe ori, dacă este
necesar, pentru a închide meniul.
DMR - Digital Media Renderer
Dacă fişierele media nu sunt redate pe televizor,
asiguraţi-vă că funcţia Digital Media Renderer este
activată. Ca setare din fabrică, funcţia DMR este
activată.
Pentru a porni DMR…
1 - Apăsaţi
, selectaţi Toate setările şi
apăsaţi OK.
2 - Selectaţi Wireless şi reţele şi apăsaţi
pe
(dreapta) pentru a accesa meniul.
3 - Selectaţi Cu cablu sau Wi-Fi > Digital Media
Renderer - DMR şi apăsaţi pe OK.
4 - Selectaţi Activ şi apăsaţi OK.
5 - Apăsaţi
(stânga) de mai multe ori, dacă este
necesar, pentru a închide meniul.
Wi-Fi Smart Screen
Pentru a viziona canale TV digitale pe smartphone
sau pe tabletă cu ajutorul Aplicaţiei Philips TV
Remote, trebuie să activaţi Wi-Fi Smart Screen. Este
posibil ca anumite canale codate să nu poată fi
vizionate pe dispozitivul mobil.
Pentru a activa Wi-Fi Smart Screen…
1 - Apăsaţi
, selectaţi Toate setările şi
apăsaţi OK.
2 - Selectaţi Wireless şi reţele şi apăsaţi
pe
(dreapta) pentru a accesa meniul.
3 - Selectaţi Cu cablu sau Wi-Fi > Wi-Fi Smart
Screen şi apăsaţi pe OK.
4 - Selectaţi Activ şi apăsaţi OK.
5 - Apăsaţi
(stânga) de mai multe ori, dacă este
necesar, pentru a închide meniul.
Nume reţea TV
Dacă aveţi mai multe televizoare în reţeaua de la
domiciliu, puteţi aloca televizorului un nume unic.
Pentru a schimba numele televizorului...
1 - Apăsaţi
, selectaţi Toate setările şi
apăsaţi OK.
2 - Selectaţi Wireless şi reţele şi apăsaţi
pe
(dreapta) pentru a accesa meniul.
3 - Selectaţi Cu cablu sau Wi-Fi > Nume reţea
TV şi apăsaţi pe OK.
4 - Introduceţi numele cu tastatura de pe ecran sau
cu telecomanda cu tastatură (dacă este disponibil).
5 - Selectaţi
pentru a confirma modificarea.
6 - Apăsaţi
(stânga) de mai multe ori, dacă este
necesar, pentru a închide meniul.
Ştergere memorie Internet
Cu opţiunea Ştergere memorie Internet, puteţi şterge
toate fişierele de Internet memorate pe televizor.
Puteţi şterge înregistrarea Philips Smart TV şi setările
de control parental, datele de conectare la aplicaţia
magazin video, toate aplicaţiile preferate Smart TV,
marcajele pentru paginile de Internet şi istoricul
navigării pe Internet. Aplicaţiile MHEG interactive pot,
de asemenea, salva aşa-numite fişiere „cookie” pe
televizor. Şi aceste fişiere se şterg.
Pentru a şterge memoria Internet…
1 - Apăsaţi
, selectaţi Toate setările şi
apăsaţi OK.
2 - Selectaţi Wireless şi reţele şi apăsaţi
pe
(dreapta) pentru a accesa meniul.
3 - Selectaţi Cu cablu sau Wi-Fi > Ştergere
memorie Internet şi apăsaţi pe OK.
4 - Selectaţi OK pentru a confirma.
11