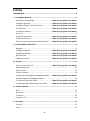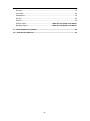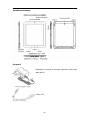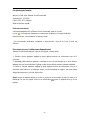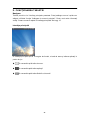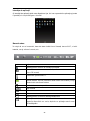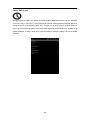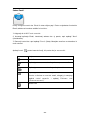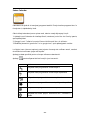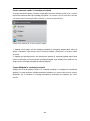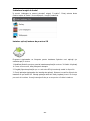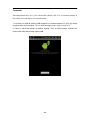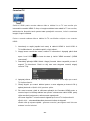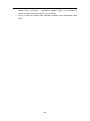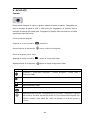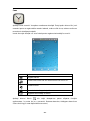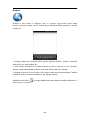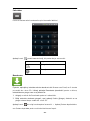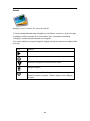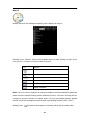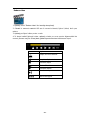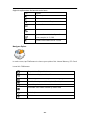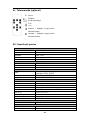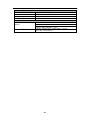xTAB-100s Tablet PC
Manual de utilizare

- 2 -
CUPRINS
INTRODUCERE ........................................................................................................................... 4
I – UTILIZAREA INIŢIALĂ ........................................................................................................... 4
Instrucţiuni de siguranţă ....................................... Hiba! A könyvjelző nem létezik.
Curăţarea panoului .............................................. Hiba! A könyvjelző nem létezik.
Curăţarea Tabletei Tactile Personale .................... Hiba! A könyvjelző nem létezik.
Caracteristici ........................................................ Hiba! A könyvjelző nem létezik.
Introducere butoane ............................................. Hiba! A könyvjelző nem létezik.
Accesorii ................................................................................................................ 6
Conţinutul pachetului ........................................... Hiba! A könyvjelző nem létezik.
Încărcarea bateriei ............................................... Hiba! A könyvjelző nem létezik.
Pornirea, oprirea şi deblocarea dispozitivului ....... Hiba! A könyvjelző nem létezik.
II - FUNCŢIONAREA TABLETEI ................................................................................................. 8
Navigare ................................................................................................................ 8
Interfaţa principală ............................................... Hiba! A könyvjelző nem létezik.
Interfaţa de aplicaţii .............................................. Hiba! A könyvjelző nem létezik.
Bara de stare ....................................................... Hiba! A könyvjelző nem létezik.
Tastatura virtuală ................................................. Hiba! A könyvjelző nem létezik.
III - SETĂRI ................................................................................................................................ 11
Setare conexiune Wi-Fi ........................................ Hiba! A könyvjelző nem létezik.
Setare dată şi oră ................................................................................................ 12
Setare Email ........................................................................................................ 13
Setare Calendar ................................................................................................... 14
Creare comenzi rapide în interfaţa principală ....... Hiba! A könyvjelző nem létezik.
Creare Widgete în interfaţa principală .................................................................. 15
Schimbare imagini de fundal ................................ Hiba! A könyvjelző nem létezik.
Instalare aplicaţii externe de pe micro SD ............ Hiba! A könyvjelző nem létezik.
IV - CONECTIVITATE ................................................................................................................ 17
Wi-Fi .................................................................................................................... 17
Bluetooth ............................................................................................................. 17
Conexiuni............................................................................................................. 18
Conexiuni TV ....................................................................................................... 19
V - APLICAŢII ............................................................................................................................ 21
Camera ................................................................................................................ 21
Ceas .................................................................................................................... 22

- 3 -
Browser ............................................................................................................... 23
Calculator ............................................................................................................ 24
Descărcare .......................................................................................................... 24
Galerie ................................................................................................................. 25
Muzică ................................................................................................................. 26
Redare video ....................................................... Hiba! A könyvjelző nem létezik.
Navigare fişiere .................................................... Hiba! A könyvjelző nem létezik.
VI - TELECOMANDA (OPŢIONAL) ........................................................................................... 29
VII – SPECIFICAŢII PRODUS ................................................................................................... 29

- 4 -
INTRODUCERE
Înainte de toate vă mulţumim pentru achiziţionarea unui produs WayteQ.
Vă rugăm să citiţi cu atenţie acest manual, înainte de a utiliza acest produs.
Această companie va continua să furnizeze noi funcţii, în scopul dezvoltării şi inovării
produsului, nu vor exista dezvoltări separate, în cazul inovării performanţei şi funcţiilor
produsului.
Dacă instalarea efectivă şi metodele de aplicare ale instalării nu sunt conform acestui
manual de utilizare, vă rugăm accesaţi cele mai recente informaţii asupra produsului pe
site-ul nostru.
I - UTILIZAREA INIŢIALĂ
Instrucţiuni de siguranţă
Citiţi toate măsurile de siguranţă din acest manual, cu atenţie, înainte de a utiliza
Tableta Touch Personală. Acest lucru va reduce riscul de incendiu, şoc electric şi a
prejudiciului.
Atenţie: Pentru a reduce riscul de electrocutare nu expuneti acest produs la ploaie
sau apă.
Atenţie: Pentru a reduce riscul de electrocutare, nu îndepărtaţi carcasa. Nu există nici
o parte internă pe care utilizatorul poate să o repare. Intervenţiile neautorizate vor anula
garanţia.
Deconectaţi Tableta Touch Personală înainte de efectuarea oricărei acţiuni de
întreţinere.
Feriţi dispozitivul de lumina directă a soarelui şi de sursele de căldură.
Protejaţi cablul de alimentare. Plasaţi cablurile de alimentare astfel încât să nu
se calce pe ele sau să nu fie agăţate de elemente existente in jur. Acordaţi o
atenţie deosebită punctului în care cablul de alimentare este ataşat la Tableta
Touch Personală.
Utilizaţi doar adaptorul furnizat de către Producător. Dacă utilizaţi alt alimentator
decât cel indicat, atunci puteţi cauza deteriorări ale componentelor interne şi se
va anula garanţia.
Deconectaţi cablul de alimentare din priză atunci când unitatea nu este în stare
de încărcare.

- 5 -
Curăţarea panoului
Trataţi delicat ecranul. Acesta este fabricat din sticlă şi poate fi zgâriat sau spart.
Pentru a curăţa amprentele sau praful de pe ecran, se recomandă utilizarea unei cârpe
moi, non-abrazive, cum ar fi cele pentru curăţarea lentilelor.
Dacă utilizaţi un kit de curăţare comercial, nu aplicaţi lichidul de curăţare direct pe ecran.
Curăţaţi ecranul cu o cârpă umezită în lichidul de curăţare.
Curăţarea Tabletei Tactile Personale
Curăţaţi suprafaţa exterioară a Tabletei Touch (cu excepţia ecranului) cu ajutorul unei
cârpe moi umezite în apă.
Caracteristici
Bine aţi venit la Tableta Touch Personală! Tableta Touch Personală include următoarele
caracteristici cheie:
● Afişează Ceas Alarmă, AppInstaller, Browser, Calculator, Calendar, Camera, Ceas,
Email, Browser Fişiere, Galerie, Comutator HDMI, Muzică, Setări, Redare Video etc
● Afişează fotografii digitale, redă muzică şi video
● Funcţia Wi-Fi pentru conectare la router-ul AP şi navigarea pe internet
● Slot Micro Secure Digital™ (micro SD) pentru memorie externă
● Ecran touch screen capacitiv pentru toate operaţiunile utilizatorului
● 4GB memorie internă
● USB2.0 OTG pentru conexiune la PC sau USB flash drive

- 6 -
Introducere butoane
Accesorii
Încărcător (în funcţie de cerinţele regionale, priza poate
arăta diferit)
Cablu USB

- 7 -
Conţinutul pachetului
WayteQ xTAB-100s Tableta Touch Personală
Adaptorul AC (12V/2A)
Cablu USB, OTG adaptor
Ghid de pornire rapidă
Încărcarea bateriei
Conectaţi adaptorul AC la Tableta Touch Personală, apoi la o priză.
Iconul va începe să clipească, cu semnul de încărcare, pe timpul încărcării.
După încărcare, iconul bateriei va deveni verde.
* Se recomandă încărcarea completă a dispozitivului, timp de 4-6 ore, înainte de
utilizare.
Pornirea/oprirea şi deblocarea dispozitivului
Tableta Touch Personală este uşor de configurat. Urmaţii paşii:
1. Pentru a porni aparatul, apăsaţi şi ţineţi apăsat butonul de alimentare timp de 3
secunde.
2. Aşteptaţi până când va apărea o interfaţă cu un icon de blocare şi un icon difuzor,
apăsaţi uşor pe iconul Blocare şi glisaţi-l către iconul difuzor pentru a debloca tableta.
3. Pentru a închide aparatul, apăsaţi şi ţineţi apăsat butonul de alimentare timp de 2
secunde până când se va afişa pe ecran o mică fereastră de opţiuni, de unde puteţi
alege Oprire pentru a închide dispozitivul.
Notă: Iconul de blocare afişat pe ecran va expira în 10 secunde, în cazul în care nu îl
deblocaţi. În caz că expiră, butonul de alimentare poate fi apăsat scurt şi se va
reafişa.

- 8 -
II - FUNCŢIONAREA TABLETEI
Navigare
Tableta prezinta cinci interfeţe principale presetate. Puteţi adăuga comenzi rapide sau
widgete utilizând funcţia "Adăugare la ecranul principal". Pentru mai multe informaţii
vedeţi "Creare comenzi rapide în interfaţa principală" de la pg. 15.
Interfaţa principală
O interfaţă principală tipică: o imagine de fundal, o bară de stare şi câteva aplicaţii în
partea de jos.
◆ O comandă rapidă către browser
◆ O comandă rapidă către aplicaţii
◆ O comandă rapidă către Setările sistemului

- 9 -
Interfaţa de aplicaţii
O interfaţă de aplicaţii tipică este afişată mai jos. Un icon reprezintă o aplicaţie şi poate
fi pornită prin simpla atingere a iconului.
Bara de stare
În colţul de sus al ecranului, bara de stare indică iconul Acasă, starea Wi-Fi, nivelul
bateriei, ora şi volumul curente, etc.
Icon
Acţiune
Apăsaţi pentru revenire la interfaţa principală
Afiseaza starea cardului micro SD (iconul arata ca nu exista un
micro SD inserat)
Conexiune şi semnal Wi-Fi
Nivelul bateriei. Devine portocaliu când nivelul este scăzut şi roşu
când nivelul este foarte scăzut.
Arată că alarma este pornită
Ora curentă
Volum -
Volum +
Apăsaţi pentru a reveni la interfaţa anterioară
Apăsaţi acest icon pentru a deschide un meniu contextual.
Opţiunile disponibile vor varia, depinde ce aplicaţie este în curs
de desfăşurare

- 10 -
Tastatura virtuală
Tastatura virtuală apare în mod automat oricând apăsaţi un rând dintr-un text. În timpul
inserării caracterelor, acestea vor apărea în locul cursorului vertical. Puteţi schimba
poziţia cursorului prin atingere cu degetul, în locul dorit. Pentru a selecta o altă limbă a
tastaturii apăsaţi şi ţineţi apăsat rândul din text. Va apărea o fereastră de unde puteţi
alege metoda de introducere (“Input Method”).
*Configurarea tastaturii internaţionale: vedeţi secţiunea "Instalare aplicaţii externe de pe
micro SD".

- 11 -
III - SETĂRI
Setare conexiune Wi-Fi
Realizati conexiunea Wi-Fi în Setări Wireless şi reţea Setări Wi-Fi, verificaţi dacă a
pornit Wi-Fi.
În mod normal, dispozitivul va căuta automat punctele de acces (AP) Wi-Fi disponibile.
Dacă acest lucru nu se întamplă, apăsaţi "Meniu" (iconul din stânga-sus dreapta din
bara de stare) şi selectaţi "Scan" pentru a căuta punctele de acces Wi-Fi disponibile.
Apoi apăsaţi AP-ul dorit pentru a realiza conexiunea. Daca AP-ul este securizat,
sistemul va solicita parola. Introduceţi parola apăsând pe căsuţa de dialog şi folosind
tastatura touch screen. Apoi apăsaţi pe "Conect." pentru a realiza conexiunea.
După stabilirea conexiunii, în bara de stare va apărea iconul Wi-Fi.

- 12 -
Setare dată şi oră
Utilizaţi Setări Dată şi oră pentru a accesa setarile dată/oră precum mai jos. Selectati
fusul orar corect. Daca Wi-Fi este conectat la Internet, bifaţi opţiunea Automat pentru a
configura ora în mod automat. Dacă Wi-Fi nu este conectat la Internet, debifati Automat
pentru a seta temporar data şi ora. Apoi bifaţi opţiunea Automat din nou, înainte de a
părăsi interfaţa. În viitor, cand Wi-Fi este conectat la Internet, data şi ora vor fi setate
automat.

- 13 -
Setare Email
Puteţi configura contul dvs. Email în doar câţiva paşi. Pentru majoritatea furnizorilor
Email, tableta va introduce setările în locul dvs.
1. Asiguraţi-vă că Wi-Fi este conectat.
2. Accesaţi aplicaţia Email, introduceţi adresa dvs. şi parola, apoi apăsaţi "Next"
(Următoarea).
3. Denumiţi contul dvs. apoi apăsaţi "Done" (Gata). Mesajele email se vor descărca în
mod automat.
Apăsaţi iconul pentru bara de funcţii, din partea de jos a ecranului.
Icon
Acţiune
Actualizare
Apăsaţi pentru a accesa interfaţa de compunere email
Apăsaţi pentru a accesa interfaţa căsuţei email
Apăsaţi pentru a accesa interfaţa conturilor dvs.
Pentru a elimina un cont de email, atingeţi şi menţineţi
apăsat contul respectiv > apăsaţi Eliminare cont
("Remove account").
Setări cont

- 14 -
Setare Calendar
Calendarul vă ajută să vă menţineţi programul stabilit. Puteţi vizualiza programul dvs. în
funcţie de zi, săptămână şi lună.
Când utilizaţi calendarul pentru prima oară, trebuie urmaţi câţiva paşi simpli:
1. Apăsaţi iconul Calendar din interfaţa Gmail, introduceţi contul dvs. de Gmail şi parola,
apoi apăsaţi Next.
2. Ştergeţi iconul “\”aflat la începutul Domeniului/Numelui dvs. de utilizator.
3. Modificaţi domeniul “gmail.com” în “m.google.com”, apoi apăsaţi pasul următor.
La Opţiuni cont (Account options) puteţi ajusta: frecvenţa de verificare email, numărul
de emailuri sincronizate şi aşa mai departe.
Apăsaţi pe data specifică pentru a începe utilizarea calendarului.
Apăsaţi pentru afişarea bării de funcţii în josul ecranului.
Icon
Action
Afişează toate programările sortate după Zi
Afişează toate programările sortate după Săptămână
Afişează toate programările sortate după Lună
Afişează toate programările sortate după Agendă specifică
Afişează toate programările sortate după astăzi
Afişează mai multe opţiuni: Eveniment nou \ Calendare \
Setări

- 15 -
Creare comenzi rapide în interfaţa principală
În scopul accesării rapide şi directe a aplicaţiilor frecvent utilizate, puteţi crea comenzi
rapide ale acestora direct pe interfaţa principală. Prin urmare nu mai necesita o cautare
a acestora printre toate aplicatiile existente in memoria dispozitivului.
Exista doua moduri de a crea comenzi rapide:
1. Apăsaţi orice spaţiu gol din interfaţa principală şi menţineţi apăsat până când vă
apare o fereastră. Apoi puteţi selecta "Comenzi rapide" ("Shortcuts") în scopul creării
acestora.
2. Apăsaţi pe aplicaţia dorită, din interfaţa de aplicaţii şi menţineţi apăsat până când
iconul se măreşte, iar fondul devine interfaţa principală. Apoi trasaţi iconul mărit într-un
spaţiu gol din interfaţa principală şi eliberaţi degetul.
Creare Widgete în interfaţa principală
Widget este o mică aplicaţie. După ce s-a instalat, aceasta nu va apărea în interfaţa de
aplicaţii. Cu toate acestea, utilizând aceeaşi metodă ca şi la crearea de comenzi rapide,
Widgetele pot fi introduse în interfaţa principală şi accesate prin apăsare pe iconul
specific.

- 16 -
Schimbare imagini de fundal
În meniul “Adăugare la ecranul principal” alegeţi “Fundaluri”. Puteţi selecta dintre
Galerie tapete de fundal / Live wallpapers / Imagini predefinite.
Instalare aplicaţii externe de pe micro SD
Programul AppInstaller se foloşeste pentru instalarea fişierelor unei aplicaţii (cu
extensia apk) în sistem.
1. Modificaţi Setările pentru a permite instalarea aplicaţiilor externe. În Setări Aplicaţii
Surse necunoscute, bifaţi căsuţa din dreapta.
2. Pregătiţi fişierele aplicaţiilor pe un card micro SD şi introduceţi cardul în dispozitiv.
3. Porniţi aplicaţia AppInstaller din interfaţa de aplicaţii. Sistemul va verifica fişierele de
instalare de pe cardul SD. Căutaţi aplicaţia dorită din listă şi apăsaţi iconul. Va începe
procesul de instalare. Urmaţi instrucţiunile de pe ecran pentru a finaliza instalarea.

- 17 -
IV - CONECTIVITATE
Wi-Fi
Aceasta tabletă utilizează specificaţia wireless 802.11b/g/n pentru a transmite şi
recepţiona date. Pentru mai multe informaţii, vedeţi "Setare conexiune Wi-Fi" la pg. 11.
Bluetooth
Bluetooth este o tehnologie radio cu rază scurtă, care permite conectarea la alte
dispozitive în scopul schimbului de date, fără fir.
Realizaţi conexiunea Bluetooth în Setări Wireless şi reţele Bluetooth, bifaţi
Bluetooth pentru a-l porni. Se va afişa iconul când Bluetooth este activ.
În mod normal, dispozitivul va căuta automat dispozitivele Bluetooth disponibile. Dacă
acest lucru nu se întamplă, apăsaţi "Scanare dispozitive", pentru a cauta dispozitivele
Bluetooth disponibile. Ţineţi apăsat un timp pe iconul dispozitivului dorit până când va
apărea "Asociere şi conectare" şi introduceţi codul PIN pentru a realiza conexiunea.
Apoi apasati OK pentru a incepe conectarea. Când conexiunea este stabilită, puteţi
începe schimbul de informaţii.
* Introduceti un card TF inainte de a stoca informatiile.

- 18 -
Conexiuni
Conectaţi tableta dvs. la PC prin intermediul cablului USB. Prin conectarea tabletei la
PC puteţi sincroniza fişiere sau transfera date.
1. Conectaţi un capăt al cablului USB la tabletă, iar celalalt capăt la PC, apoi veţi vedea
imaginea de mai jos. Apăsaţi "Turn on USB storage" pentru a vă conecta la PC.
2. Pentru o mai bună utilizare a tabletei, apăsaţi "Turn off USB storage" (închide) de
fiecare dată când deconactaţi cablul USB.

- 19 -
Conexiuni TV
Switch-ul HDMI poate comuta redarea video a tabletei la un TV sau monitor prin
intermediul conectării HDMI. În timp ce imaginea tabletei este redată la TV sau monitor,
tableta devine dispozitiv touch pentru toate operaţiunile necesare, inclusiv comutarea
imaginii, înapoi la tabletă.
Pentru a comuta redarea video a tabletei la TV sau Monitor echipat cu un conector
HDMI:
1. Introduceţi un capăt (capătul mai mare) al cablului HDMI în slotul HDMI al
TV-ului/Monitorului, iar celălalt capăt în slotul tabletei.
2. Alegeţi sursa corectă de intrare, setând TV-ul/monitorul. Aşteptaţi până când
apare iconul HDMI în bara de stare şi indică "HDMI conectat" (“HDMI
connected”).
3. Deschideţi aplicaţia HDMI Switch. Alegeţi formatul video compatibil pe care îl
suportă TV-ul/monitorul. Dacă nu stiţi care este alegerea corectă, alegeţi
varianta 720p.
4. Aşteptaţi câteva secunde, iar redarea video a tabletei se va afişa pe ecranul
TV-ului/monitorului.
5. Glisaţi degetul pe ecranul tabletei pentru a muta săgeata pe butonul OK şi
apăsaţi de două ori (dublu click) pentru a aplica.
6. Din acest moment, până la utilizarea aplicaţiei de Comutare HDMI pentru a
comuta inapoi la interfaţa tabletei sau pentru a deconecta cablul HDMI, puteţi
utiliza următorii paşi pentru a efectua toate operaţiunile.
Glisarea degetului – miscă cursorul săgeată pe ecranul TV-ului/monitorului
Dublu click – selectează/deschide elementul indicat de săgeată
Dublu click şi mişcare rapidă – glisarea ecranului, parcurgerea unei liste sau
mutarea iconului selectat.

- 20 -
Dublu click şi menţinere - echivalentul apăsării lungi a unui element în
momentul redării video direct de pe ecranul tabletei.
7. Pentru a reveni la redarea video normală, a tabletei, doar deconectaţi cablul
HDMI.
Pagina se încarcă...
Pagina se încarcă...
Pagina se încarcă...
Pagina se încarcă...
Pagina se încarcă...
Pagina se încarcă...
Pagina se încarcă...
Pagina se încarcă...
Pagina se încarcă...
Pagina se încarcă...
-
 1
1
-
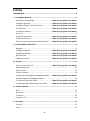 2
2
-
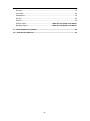 3
3
-
 4
4
-
 5
5
-
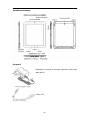 6
6
-
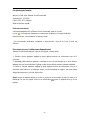 7
7
-
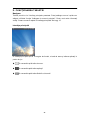 8
8
-
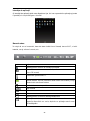 9
9
-
 10
10
-
 11
11
-
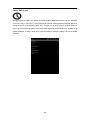 12
12
-
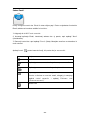 13
13
-
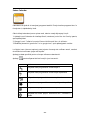 14
14
-
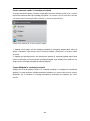 15
15
-
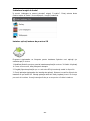 16
16
-
 17
17
-
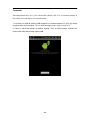 18
18
-
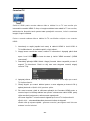 19
19
-
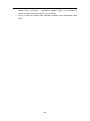 20
20
-
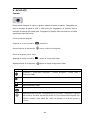 21
21
-
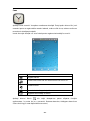 22
22
-
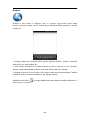 23
23
-
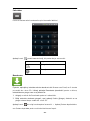 24
24
-
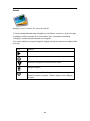 25
25
-
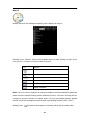 26
26
-
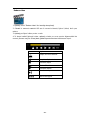 27
27
-
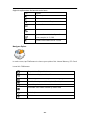 28
28
-
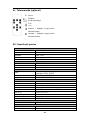 29
29
-
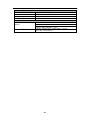 30
30
Alte documente
-
Prestigio MultiPad COLOR 7.0 3G Manual de utilizare
-
Prestigio MultiPad 7.0 ULTRA DUO Manual de utilizare
-
Prestigio MultiPad THUNDER 7.0i Manual de utilizare
-
Prestigio MultiPad 4 QUANTUM 8.0 3G Manual de utilizare
-
Prestigio MultiPad RANGER 7.0 3G Manual de utilizare
-
Prestigio MultiPad THUNDER 8.0i 3G Manual de utilizare