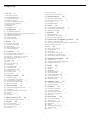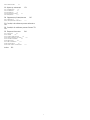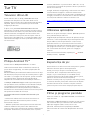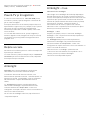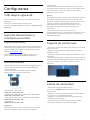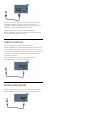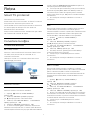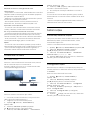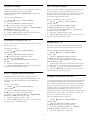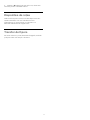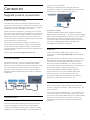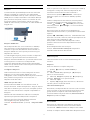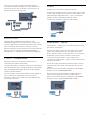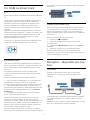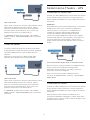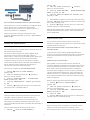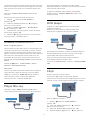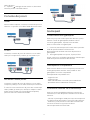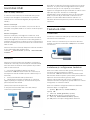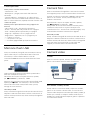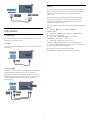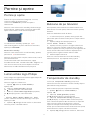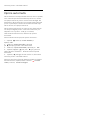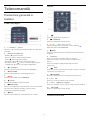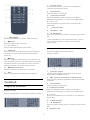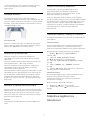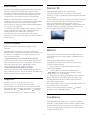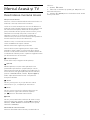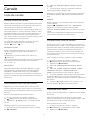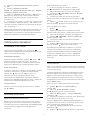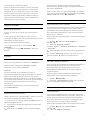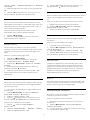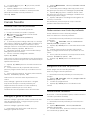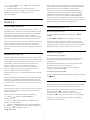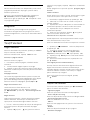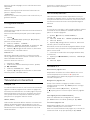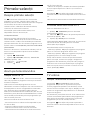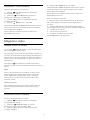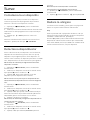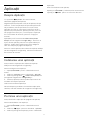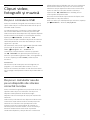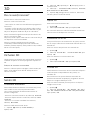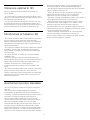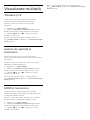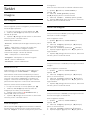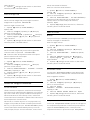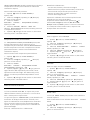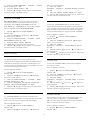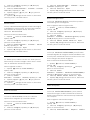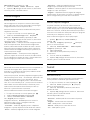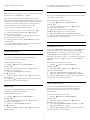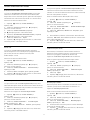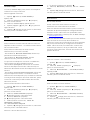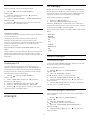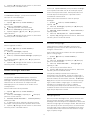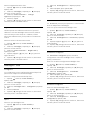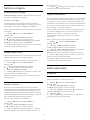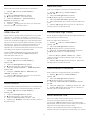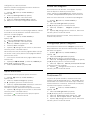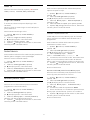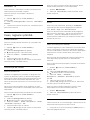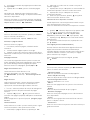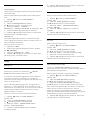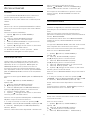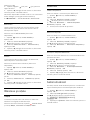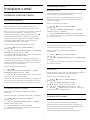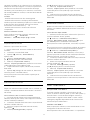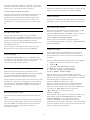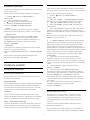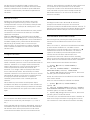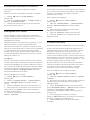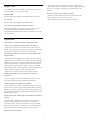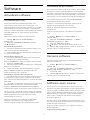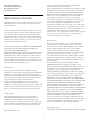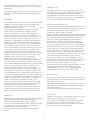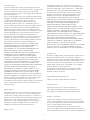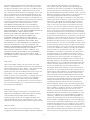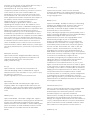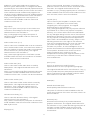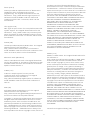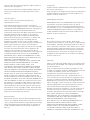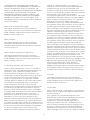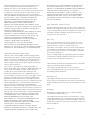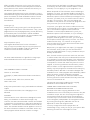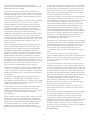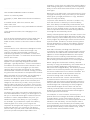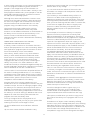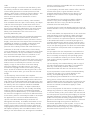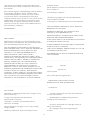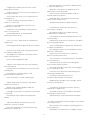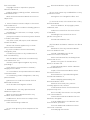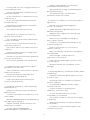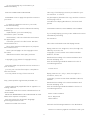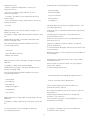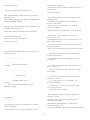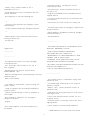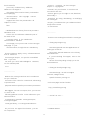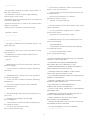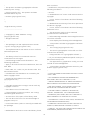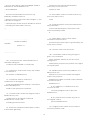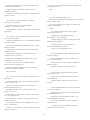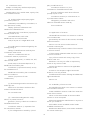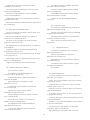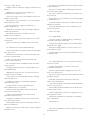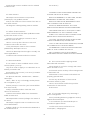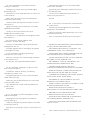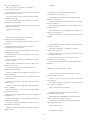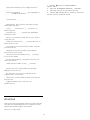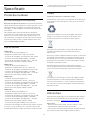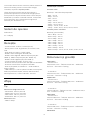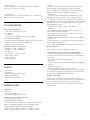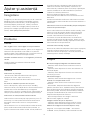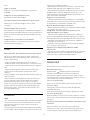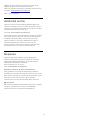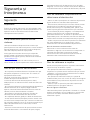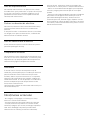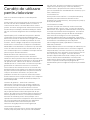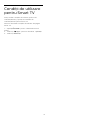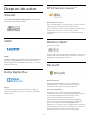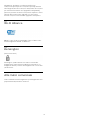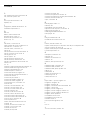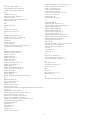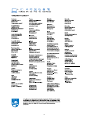Philips 43PUS7100/12 Manual de utilizare
- Categorie
- Televizoare LCD
- Tip
- Manual de utilizare
Acest manual este potrivit și pentru

Register your product and get support at
7100 series
www.philips.com/welcome
Manual de utilizare
43PUS7100
49PUS7100
55PUS7100

Cuprins
1 Tur TV 4
1.1 Televizor Ultra HD 4
1.2 Philips Android TV™ 4
1.3 Utilizarea aplicaţiilor 4
1.4 Experienţa de joc 4
1.5 Filme şi programe pierdute 4
1.6 Pauză TV şi Înregistrări 5
1.7 Reţele sociale 5
1.8 Ambilight 5
1.9 Ambilight + hue 5
2 Configurarea 6
2.1 Citiţi despre siguranţă 6
2.2 Suportul televizorului şi montarea pe perete 6
2.3 Sugestii de poziţionare 6
2.4 Cablul de alimentare 6
2.5 Cablul antenei 7
2.6 Antena de satelit 7
3 Reţea 8
3.1 Smart TV şi internet 8
3.2 Conectare la rețea 8
3.3 Setări reţea 9
3.4 Dispozitive de reţea 11
3.5 Transfer de fişiere 11
4 Conexiuni 12
4.1 Sugestii privind conexiunile 12
4.2 CI+ CAM cu Smart Card 14
4.3 Receptor - dispozitiv set-top box 15
4.4 Sistem Home Theatre - HTS 16
4.5 Player Blu-ray 18
4.6 DVD player 18
4.7 Căşti 18
4.8 Console de jocuri 19
4.9 Gamepad 19
4.10 Hard disk USB 19
4.11 Tastatură USB 20
4.12 Memorie flash USB 21
4.13 Cameră foto 21
4.14 Cameră video 21
4.15 Calculator 22
5 Pornire şi oprire 23
5.1 Pornire şi oprire 23
5.2 Luminozitate logo Philips 23
5.3 Butoane de pe televizor 23
5.4 Temporizator de standby 23
5.5 Oprire automată 24
6 Telecomandă 25
6.1 Prezentare generală a tastelor 25
6.2 Tastatură 26
6.3 Stabilirea legăturii cu televizorul 27
6.4 Senzor IR 28
6.5 Baterii 28
6.6 Curăţarea 28
7 Meniul Acasă şi TV 29
7.1 Deschiderea meniului Acasă 29
8 Canale 30
8.1 Liste de canale 30
8.2 Vizionarea canalelor 31
8.3 Canale favorite 34
8.4 Ghid TV 35
8.5 Text/Teletext 36
8.6 Televiziune interactivă 37
9 Primele selecţii 38
9.1 Despre primele selecţii 38
9.2 Acum pe televizorul dvs. 38
9.3 TV online 38
9.4 Magazine video 39
10 Surse 40
10.1 Comutarea la un dispozitiv 40
10.2 Detectarea dispozitivelor 40
10.3 Redare la atingere 40
11 Aplicaţii 41
11.1 Despre Aplicaţii 41
11.2 Instalarea unei aplicaţii 41
11.3 Pornirea unei aplicaţii 41
12 Clipuri video, fotografii şi muzică 42
12.1 De pe o conexiune USB 42
12.2 De pe un calculator sau de pe un dispozitiv de
stocare conectat la reţea 42
13 3D 43
13.1 De ce aveţi nevoie? 43
13.2 Ochelari 3D 43
13.3 Setări 3D 43
13.4 Vizionare optimă în 3D 43
13.5 Întreţinerea ochelarilor 3D 44
13.6 Avertisment pentru sănătate 44
14 Vizualizare multiplă 45
14.1 Teletext şi TV 45
14.2 Galeria de aplicaţii şi televizorul 45
14.3 HDMI şi televizorul 45
15 Setări 46
15.1 Imagine 46
15.2 Sunet 51
15.3 Ambilight 55
15.4 Setări ecologice 57
15.5 Setări generale 58
15.6 Ceas, regiune şi limbă 62
15.7 Acces universal 64
15.8 Wireless şi reţele 66
15.9 Setări Android 66
16 Instalare canal 67
16.1 Instalare antenă/cablu 67
16.2 Instalare sateliţi 70
17 Software 74
17.1 Actualizare software 74
17.2 Versiune software 74
17.3 Software open source 74
17.4 Open Source License 75
17.5 Anunţuri 109
18 Specificaţii 110
18.1 Protecţia mediului 110
18.2 Alimentare 110
18.3 Sistem de operare 111
18.4 Recepţie 111
18.5 Afişaj 111
18.6 Dimensiuni şi greutăţi 111
18.7 Conectivitate 112
18.8 Sunet 112
2

18.9 Multimedia 112
19 Ajutor şi asistenţă 113
19.1 Înregistrare 113
19.2 Probleme 113
19.3 Asistenţă 114
19.4 Asistenţă online 115
19.5 Reparare 115
20 Siguranţa şi întreţinerea 116
20.1 Siguranţă 116
20.2 Întreţinerea ecranului 117
21 Condiţii de utilizare pentru televizor
118
22 Condiţii de utilizare pentru Smart TV
119
23 Drepturi de autor 120
23.1 Ultra HD 120
23.2 HDMI 120
23.3 Dolby Digital Plus 120
23.4 DTS Premium Sound ™ 120
23.5 DLNA Certified® 120
23.6 Microsoft 120
23.7 Wi-Fi Alliance 121
23.8 Kensington 121
23.9 Alte mărci comerciale 121
Index 122
3

1
Tur TV
1.1
Televizor Ultra HD
Acest televizor are un afişaj Ultra HD. Rezoluţia
acestuia este de patru ori mai mare decât cea a
afişajelor HD normale. Ultra HD înseamnă 8 milioane
de pixeli, pentru cea mai rafinată şi mai naturală
imagine pe televizor.
În plus, noul procesor Ultra Pixel HD realizează
permanent conversia oricărui semnal TV de intrare la
rezoluţia Ultra HD. Astfel, vă puteţi bucura de această
calitate uimitoare a imaginilor din secunda în care
porniţi televizorul. Sau puteţi urmări clipuri video în
format nativ Ultra HD printr-o conexiune HDMI. Ultra
HD înseamnă imagini TV clare şi detaliate chiar şi pe
un ecran mare.
1.2
Philips Android TV™
Acesta este un Philips Android TV™ cu UHD.
Televizorul Android oferă mii de filme, emisiuni şi
jocuri de la Google Play, YouTube şi aplicaţiile dvs.
preferate.*
Recomandările personalizate înseamnă mai mult timp
de distracţie şi mai puţin timp de căutare pentru a găsi
ceva bun. Cu Google Cast încorporat, puteţi transmite
cu uşurinţă filme, spectacole şi fotografii de pe
dispozitivul Chromebook sau Android pe televizor.**
Cu Philips TV Remote App instalată pe smartphone
sau pe tabletă, aveţi canalele TV la îndemână. Afişaţi
o fotografie pe ecranul mare al televizorului sau
urmăriţi emisiunea culinară preferată pe tabletă, în
bucătărie. De-acum înainte, televizorul dvs. face parte
din aparatura mobilă din locuinţă.
Conectaţi televizorul la reţeaua de domiciliu şi la
Internet.
* Televizorul trebuie să fie conectat la Internet. Ar
putea fi necesare abonamente pentru anumiţi
furnizori de conţinut.
** Redare optimizată numai pentru servicii selectate.
Calitatea redării în flux pentru alte elemente de
conţinut poate varia. Sisteme de operare şi dispozitive
acceptate: Android 2.3 şi mai recente, iOS® 7 şi mai
recente, Windows® 7 şi mai recente, Mac OS® 10.7 şi
mai recente şi sistemul de operare Chrome (versiunea
38 sau mai recentă).
Google, Android, Google Play şi alte mărci sunt mărci
comerciale ale Google Inc. Robotul Android este
reprodus şi modificat din lucrări create şi distribuite de
Google şi utilizate în conformitate cu termenii descrişi
în Licenţa de atribuire Creative Commons 3.0.
http://creativecommons.org/licenses/by/3.0/legalco
de
1.3
Utilizarea aplicaţiilor
Pentru a vă ajuta la început, câteva aplicaţii practice
sunt preinstalate pe televizor.
Paginile Aplicaţii afişează colecţia de Aplicaţii de pe
televizor. La fel ca Aplicaţiile de pe smartphone sau
de pe tabletă, cele de pe televizor conţin funcţii
speciale care fac ca vizionarea la televizor să fie o
experienţă şi mai plăcută. Aplicaţii precum jocuri TV
sau prognoze meteo (etc.). Sau începeţi o aplicaţie
într-un browser de Internet, pentru a naviga pe
Internet.
Pentru mai multe informaţii, apăsaţi pe
Cuvinte
cheie şi căutaţi Aplicaţii.
1.4
Experienţa de joc
Acest televizor vă oferă un ecran mare pentru jocuri.
Suficient de mare pentru două persoane.
Puteţi juca un joc de pe o consolă de jocuri
conectată, dintr-o Aplicaţie instalată sau, pur şi
simplu, un joc online de pe un site Web. Puteţi
configura televizorul la setările ideale pentru jocuri,
pentru a vă bucura de acţiune rapidă şi
dinamică. Dacă jucaţi un joc pentru mai mulţi jucători,
cu ecrane divizate, puteţi seta televizorul să afişeze
simultan fiecare ecran ca ecran complet. Fiecare
jucător se poate concentra asupra propriei acţiuni.
1.5
Filme şi programe pierdute
Pentru a urmări un clip video închiriat, nu trebuie să
ieşiţi din casă.
Deschideţi Video la cerere şi vizionaţi cel mai recent
film transmis direct pe televizorul dvs. Deschideţi
aplicaţia magazin video, creaţi-vă un cont
personal, selectaţi filmul şi apăsaţi pe Redare.
Serviciul Video la cerere este disponibil în anumite
ţări.
4

Pentru mai multe informaţii, apăsaţi pe
Cuvinte
cheie şi căutaţi Video la cerere.
1.6
Pauză TV şi Înregistrări
În cazul în care conectaţi un hard disk USB, puteţi
introduce o pauză şi puteţi înregistra o emisiune de
pe un canal TV digital.
Întrerupeţi emisiunea TV urmărită şi răspundeţi unui
apel telefonic urgent sau, pur şi simplu, luaţi o pauză
de la meci în timp ce televizorul înregistrează
transmisia pe hard disk-ul USB. Îl puteţi viziona din
nou mai târziu.
Cu un hard disk USB conectat, puteţi înregistra şi
emisiuni digitale. Puteţi înregistra în timp ce vizionaţi
un program sau puteţi planifica înregistrarea unui
program viitor.
1.7
Reţele sociale
Nu trebuie să vă ridicaţi pentru a verifica mesajele de
la prieteni pe calculator.
Cu acest televizor, primiţi mesajele de pe reţeaua de
socializare pe ecranul televizorului. Puteţi răspunde
la mesaje stând pe canapea.
1.8
Ambilight
Ambilight este cea mai elegantă şi exclusivistă
caracteristică a noului dvs. televizor Philips.
O strălucire discretă de lumină colorată, care
iluminează din spatele ecranului - îmbunătăţindu-vă
experienţa vizuală. Cu Ambilight, ochii se relaxează,
dar mintea este complet absorbită de ceea ce
vedeţi.
Cu Ambilight+hue puteţi extinde suplimentar
caracteristica Ambilight. Vă prezentăm becurile
colorate wireless ale Philips Hue*. Toate sunt
configurate să umple camera în culori concordante cu
ceea ce se vede la televizor.
Vă va fi dor de Ambilight când veţi opri televizorul.
* Disponibil separat.
1.9
Ambilight + hue
Televizorul dvs. Ambilight
Tehnologia unică Ambilight de la Philips depăşeşte
limitele obişnuitului. Nu numai că ecranul pare mult
mai lat, dar experienţa telespectatorului este mult mai
captivantă prin proiectarea unei iluminări de lăţime
extinsă din părţile laterale ale televizorului pe pereţii
înconjurători. Culoarea, caracterul vibrant şi
entuziasmul ies din ecran şi pătrund în cameră,
aducând cu ele o experienţă de vizionare mai plină
de emoţii, intensă şi captivantă.
Ambilight + Hue
Umpleţi-vă spaţiul şi viaţa cu minunea Ambilight.
Ambilight + hue* vă permite să extindeţi experienţa
Ambilight în camera dvs.
Cu Ambilight+hue puteţi extinde suplimentar
caracteristica Ambilight. Vă prezentăm becurile
colorate wireless ale Philips Hue*. Toate sunt
configurate să umple camera în culori concordante cu
ceea ce se vede la televizor.
Televizorul dvs. cu Ambilight şi becurile Hue
„comunică” între ele wireless, înconjurându-vă cu
emoţia, puterea şi culoarea Ambilight.
*Setul hue este disponibil separat.
5

2
Configurarea
2.1
Citiţi despre siguranţă
Înainte de a folosi televizorul, citiţi instrucţiunile de
siguranţă.
Pentru a citi instrucţiunile, apăsaţi tasta
colorată
Cuvinte cheie şi căutaţi Instrucţiuni de
siguranţă.
2.2
Suportul televizorului şi
montarea pe perete
Suportul televizorului
Puteţi găsi instrucţiunile de montare a standul TV în
Ghidul de pornire rapidă care însoţeşte televizorul. În
cazul pierderii acestui ghid, îl puteţi descărca de la
adresa www.philips.com.
Utilizaţi codul de produs al televizorului pentru a
căuta Ghidul de iniţiere rapidă de descărcat.
Montarea pe perete
Televizorul dvs. este, de asemenea, pregătit pentru o
consolă de montare pe perete compatibil VESA
(vândut separat).
Folosiţi următorul cod VESA la achiziţionarea
suportului pentru montare pe perete . . .
• 43PUx7100, 43PUx7150
VESA MIS-F 300x200, M6
• 49PUx7100, 49PUx7150, 49PUx7170, 49PUx7180
VESA MIS-F 300x300, M6
• 55PUx7100, 55PUx7150, 55PUx7170, 55PUx7180
VESA MIS-F 300x300, M6
• 65PUx7120
VESA MIS-F 400x400, M6
Pregătirea
Mai întâi demontaţi cele 4 capace din plastic de pe
buşoanele filetate situate în partea din spate a
televizorului.
Verificaţi dacă şuruburile metalice, furnizate pentru
montarea televizorului pe consola compatibilă VESA,
intră aproximativ 10 mm în interiorul buşoanelor
filetate ale televizorului.
Atenţie
Montarea pe perete a televizorului necesită o tehnică
specială şi trebuie să fie efectuată numai de către
personal calificat. Montarea pe perete a televizorului
trebuie să respecte standardele de siguranţă
aplicabile conform greutăţii televizorului. Citiţi şi
precauţiile de siguranţă înainte să poziţionaţi
televizorul.
TP Vision Europe B.V. nu îşi asumă nicio
responsabilitate pentru montarea incorectă sau orice
tip de montare care poate produce accidente sau
vătămări corporale.
2.3
Sugestii de poziţionare
• Poziţionaţi televizorul astfel încât lumina să nu cadă
direct pe ecran.
• Reduceţi iluminarea din cameră pentru un efect
Ambilight optim.
• Poziţionaţi televizorul la o distanţă de până la 15 cm
de perete.
• Distanţa ideală pentru vizionarea la televizor este de
3 ori dimensiunea diagonalei ecranului. Când staţi jos,
ochii dvs. trebuie să se afle la nivelul centrului
ecranului.
2.4
Cablul de alimentare
• Introduceţi cablul de alimentare în
conectorul POWER din partea posterioară a
televizorului.
• Asiguraţi-vă de introducerea cablului de alimentare
în conector, în condiţii de siguranţă.
• Asiguraţi-vă că ştecărul din priza de perete este
accesibil în orice moment.
• Când deconectaţi cablul de alimentare, trageţi
întotdeauna de ştecăr, niciodată de cablu.
6

Deşi acest televizor are un consum foarte redus de
energie în modul standby, pentru a economisi
energia, scoateţi ştecherul din priză dacă nu utilizaţi
televizorul o durată îndelungată de timp.
Apăsaţi tasta colorată
Cuvinte cheie şi
căutaţi Pornire, pentru mai multe informaţii despre
pornirea şi oprirea televizorului.
2.5
Cablul antenei
Introduceţi bine mufa antenei în intrarea
pentru Antenă din partea posterioară a televizorului.
Puteţi conecta propria antenă sau vă puteţi conecta
la un semnal de antenă de la un sistem de distribuţie
de antenă. Utilizaţi un conector IEC de antenă RF
coaxial de 75 ohmi.
Utilizaţi această conexiune de antenă pentru
semnalele de intrare DVB-T şi DVB-C.
2.6
Antena de satelit
Ataşaţi conectorul de satelit tip F la conexiunea prin
satelit SAT din partea posterioară a televizorului.
7

3
Reţea
3.1
Smart TV şi internet
Fără Smart TV şi fără internet.
Acest Smart TV nu este un smart TV fără a fi conectat
la reţeaua dvs. de acasă şi la internet. Vă
recomandăm să vă conectaţi la internet în momentul
în care începeţi să utilizaţi noul dvs. Smart TV.
Beneficiile sunt nenumărate.
Puteţi conecta televizorul dvs. wireless sau prin cablu
de conectare la routerul de reţea.
3.2
Conectare la rețea
Conexiune wireless
De ce aveţi nevoie?
Pentru a conecta televizorul la Internet fără a folosi
un cablu, aveţi nevoie de un router Wi-Fi cu
conexiune la Internet.
Utilizaţi un router cu o conexiune de mare viteză
(bandă largă) la Internet.
Realizarea conexiunii
Wireless
Pentru a realiza o conexiune wireless...
1 - Apăsaţi
, selectaţi Toate setările şi
apăsaţi OK.
2 - Selectaţi Wireless şi reţele şi apăsaţi
pe
(dreapta) pentru a accesa meniul.
3 - Selectaţi Cu cablu sau Wi-Fi > Conectare la
reţea şi apăsaţi pe OK.
4 - Selectaţi Wireless şi apăsaţi pe OK.
5 - În lista cu reţelele găsite, selectaţi reţeaua dvs.
wireless. Dacă reţeaua dvs. nu este în listă deoarece
numele reţelei este ascuns (aţi oprit difuzarea SSID la
router), selectaţi Adăugarea unei reţele noi pentru a
introduce personal numele reţelei.
6 - În funcţie de tipul routerului, puteţi să introduceţi
cheia de criptare (WEP, WPA sau WPA2). Dacă aţi
introdus anterior cheia de criptare pentru această
reţea, puteţi face clic pe OK pentru a realiza imediat
conexiunea.
7 - Se va afişa un mesaj la stabilirea cu succes a
conexiunii.
WPS
Dacă routerul este prevăzut cu WPS, puteţi conecta
routerul direct, fără a efectua scanarea pentru
căutarea reţelelor. Dacă în reţeaua dvs. wireless există
dispozitive care utilizează sistemul de criptare de
securitate WEP, utilizarea WPS nu este posibilă.
1 - Apăsaţi
, selectaţi Toate setările şi
apăsaţi OK.
2 - Selectaţi Wireless şi reţele şi apăsaţi
pe
(dreapta) pentru a accesa meniul.
3 - Selectaţi Cu cablu sau Wi-Fi > Conectare la
reţea şi apăsaţi pe OK.
4 - Selectaţi WPS şi apăsaţi pe OK.
5 - Accesaţi routerul, apăsaţi pe butonul WPS şi
reveniţi la televizor în 2 minute.
6 - Faceţi clic pe Conectare pentru a realiza
conexiunea.
7 - Se va afişa un mesaj la stabilirea cu succes a
conexiunii.
WPS cu cod PIN
Dacă routerul este prevăzut cu WPS cu cod PIN,
puteţi conecta routerul direct, fără a efectua scanarea
pentru căutarea reţelelor. Dacă în reţeaua dvs.
wireless există dispozitive care utilizează sistemul de
criptare de securitate WEP, utilizarea WPS nu este
posibilă.
1 - Apăsaţi
, selectaţi Toate setările şi
apăsaţi OK.
2 - Selectaţi Wireless şi reţele şi apăsaţi
pe
(dreapta) pentru a accesa meniul.
3 - Selectaţi Cu cablu sau Wi-Fi > Conectare la
reţea şi apăsaţi pe OK.
4 - Selectaţi WPS cu cod PIN şi apăsaţi pe OK.
5 - Notaţi-vă codul PIN de 8 cifre afişat şi introduceţi-
l în software-ul routerului, de la calculator. Consultaţi
manualul routerului cu privire la modul de introducere
a codului PIN în software-ul routerului.
6 - Faceţi clic pe Conectare pentru a realiza
conexiunea.
7 - Se va afişa un mesaj la stabilirea cu succes a
conexiunii.
8

Depanare
Reţeaua wireless nu este găsită sau este
distorsionată.
• Cuptoarele cu microunde, telefoanele DECT sau alte
dispozitive Wi-Fi 802.11b/g/n din imediata apropiere
pot perturba reţeaua fără fir.
• Asiguraţi-vă că firewall-urile din reţeaua dvs. permit
accesul la conexiunea TV fără fir.
• Dacă reţeaua fără fir nu funcţionează corect la
domiciliul dvs., încercaţi instalarea reţelei cu fir.
Internetul nu funcţionează
• În cazul în care conexiunea la router este în bune
condiţii, verificaţi conexiunea routerului la Internet.
PC-ul şi conexiunea la Internet sunt lente
• Consultaţi manualul de utilizare al routerului fără fir
pentru informaţii privind raza de acţiune în interior,
rata de transfer şi alţi factori de calitate a semnalului.
• Aveţi nevoie de o conexiune de Internet de mare
viteză (de bandă largă) pentru routerul dvs.
DHCP
• În cazul în care conectarea eşuează, puteţi verifica
setarea DHCP (Dynamic Host Configuration Protocol
- protocolul de configurare dinamică a gazdei) a
routerului. DHCP trebuie să fie setat la Pornit.
Conexiune cu cablu
De ce aveţi nevoie?
Pentru a conecta televizorul la Internet aveţi nevoie
de un router de reţea cu conexiune la
Internet. Utilizaţi un router cu o conexiune de mare
viteză (bandă largă) la Internet.
Realizarea conexiunii
Pentru a realiza o conexiune prin cablu...
1 - Conectaţi routerul la televizor cu ajutorul unui
cablu de reţea (cablu Ethernet**).
2 - Asiguraţi-vă că routerul este pornit.
3 - Apăsaţi
, selectaţi Toate setările şi
apăsaţi OK.
4 - Selectaţi Wireless şi reţele şi apăsaţi
pe
(dreapta) pentru a accesa meniul.
5 - Selectaţi Cu cablu sau Wi-Fi > Conectare la
reţea şi apăsaţi pe OK.
6 - Selectaţi LAN şi apăsaţi OK. Televizorul caută
constant conexiunea la reţea.
7 - Se va afişa un mesaj la stabilirea cu succes a
conexiunii.
În cazul în care conectarea eşuează, puteţi verifica
setarea DHCP a routerului. DHCP trebuie să fie setat
la Pornit.
**Pentru a respecta reglementările CEM, utilizaţi un
cablu Ethernet FTP Cat. 5E ecranat.
3.3
Setări reţea
Vizualizaţi setările reţelei
Aici puteţi vizualiza toate setările curente ale reţelei.
Adresele IP şi MAC, puterea semnalului, viteza,
metoda de criptare etc.
Pentru a vizualiza setările curente ale reţelei...
1 - Apăsaţi
, selectaţi Toate setările şi apăsaţi OK.
2 - Selectaţi Wireless şi reţele şi apăsaţi
pe
(dreapta) pentru a accesa meniul.
3 - Selectaţi Cu cablu sau Wi-Fi > Vizualizare
setări de reţea şi apăsaţi pe OK
4 - Apăsaţi
(stânga) de mai multe ori, dacă este
necesar, pentru a închide meniul.
Configurare reţea
Dacă sunteţi un utilizator cu experienţă şi doriţi să
instalaţi reţeaua cu adresă IP statică, setaţi televizorul
la IP static.
Pentru a seta televizorul la IP static...
1 - Apăsaţi
, selectaţi Toate setările şi
apăsaţi OK.
2 - Selectaţi Wireless şi reţele şi apăsaţi
pe
(dreapta) pentru a accesa meniul.
3 - Selectaţi Cu cablu sau Wi-Fi > Configurare
reţea şi apăsaţi pe OK.
4 - Selectaţi IP static şi apăsaţi pe OK pentru a
activa Config. IP static.
5 - Selectaţi Config. IP static şi configuraţi
conexiunea.
6 - Apăsaţi
(stânga) de mai multe ori, dacă este
necesar, pentru a închide meniul.
9

Pornire cu reţea
Puteţi porni acest televizor cu smartphone-ul sau cu
tableta dacă televizorul este în standby.
Setarea Pornire cu Wi-Fi (WoWLAN) trebuie să fie
setată la Pornit.
Pentru a porni WoWLAN…
1 - Apăsaţi
, selectaţi Toate setările şi
apăsaţi OK.
2 - Selectaţi Wireless şi reţele şi apăsaţi
pe
(dreapta) pentru a accesa meniul.
3 - Selectaţi Cu cablu sau Wi-Fi > Pornire cu Wi-Fi
(WoWLAN) şi apăsaţi pe OK.
4 - Selectaţi Activ şi apăsaţi OK.
5 - Apăsaţi
(stânga) de mai multe ori, dacă este
necesar, pentru a închide meniul.
Activarea conexiunii Wi-Fi
Puteţi să activaţi sau să dezactivaţi conexiunea Wi-Fi
pe televizorul dvs.
Pentru a porni Wi-Fi…
1 - Apăsaţi
, selectaţi Toate setările şi
apăsaţi OK.
2 - Selectaţi Wireless şi reţele şi apăsaţi
pe
(dreapta) pentru a accesa meniul.
3 - Selectaţi Cu cablu sau
Wi-Fi > Activare/Dezactivare Wi-Fi şi apăsaţi
pe OK.
4 - Selectaţi Activ şi apăsaţi OK.
5 - Apăsaţi
(stânga) de mai multe ori, dacă este
necesar, pentru a închide meniul.
DMR - Digital Media Renderer
Dacă fişierele media nu sunt redate pe televizor,
asiguraţi-vă că funcţia Digital Media Renderer este
activată. Ca setare din fabrică, funcţia DMR este
activată.
Pentru a porni DMR…
1 - Apăsaţi
, selectaţi Toate setările şi
apăsaţi OK.
2 - Selectaţi Wireless şi reţele şi apăsaţi
pe
(dreapta) pentru a accesa meniul.
3 - Selectaţi Cu cablu sau Wi-Fi > Digital Media
Renderer - DMR şi apăsaţi pe OK.
4 - Selectaţi Activ şi apăsaţi OK.
5 - Apăsaţi
(stânga) de mai multe ori, dacă este
necesar, pentru a închide meniul.
Wi-Fi Smart Screen
Pentru a viziona canale TV digitale pe smartphone
sau pe tabletă cu ajutorul Aplicaţiei Philips TV
Remote, trebuie să activaţi Wi-Fi Smart Screen. Este
posibil ca anumite canale codate să nu poată fi
vizionate pe dispozitivul mobil.
Pentru a activa Wi-Fi Smart Screen…
1 - Apăsaţi
, selectaţi Toate setările şi
apăsaţi OK.
2 - Selectaţi Wireless şi reţele şi apăsaţi
pe
(dreapta) pentru a accesa meniul.
3 - Selectaţi Cu cablu sau Wi-Fi > Wi-Fi Smart
Screen şi apăsaţi pe OK.
4 - Selectaţi Activ şi apăsaţi OK.
5 - Apăsaţi
(stânga) de mai multe ori, dacă este
necesar, pentru a închide meniul.
Nume reţea TV
Dacă aveţi mai multe televizoare în reţeaua de la
domiciliu, puteţi aloca televizorului un nume unic.
Pentru a schimba numele televizorului...
1 - Apăsaţi
, selectaţi Toate setările şi
apăsaţi OK.
2 - Selectaţi Wireless şi reţele şi apăsaţi
pe
(dreapta) pentru a accesa meniul.
3 - Selectaţi Cu cablu sau Wi-Fi > Nume reţea
TV şi apăsaţi pe OK.
4 - Introduceţi numele cu tastatura de pe ecran sau
cu telecomanda cu tastatură (dacă este disponibil).
5 - Selectaţi
pentru a confirma modificarea.
6 - Apăsaţi
(stânga) de mai multe ori, dacă este
necesar, pentru a închide meniul.
Ştergere memorie Internet
Cu opţiunea Ştergere memorie Internet, puteţi şterge
toate fişierele de Internet memorate pe televizor.
Puteţi şterge înregistrarea Philips Smart TV şi setările
de control parental, datele de conectare la aplicaţia
magazin video, toate aplicaţiile preferate Smart TV,
marcajele pentru paginile de Internet şi istoricul
navigării pe Internet. Aplicaţiile MHEG interactive pot,
de asemenea, salva aşa-numite fişiere „cookie” pe
televizor. Şi aceste fişiere se şterg.
Pentru a şterge memoria Internet…
1 - Apăsaţi
, selectaţi Toate setările şi
apăsaţi OK.
2 - Selectaţi Wireless şi reţele şi apăsaţi
pe
(dreapta) pentru a accesa meniul.
3 - Selectaţi Cu cablu sau Wi-Fi > Ştergere
memorie Internet şi apăsaţi pe OK.
4 - Selectaţi OK pentru a confirma.
10

5 - Apăsaţi
(stânga) de mai multe ori, dacă este
necesar, pentru a închide meniul.
3.4
Dispozitive de reţea
Televizorul se poate conecta la alte dispozitive din
reţeaua wireless, cum ar fi calculatorul sau
smartphone-ul. Puteţi folosi un calculator cu
Microsoft Windows sau Apple OS X.
3.5
Transfer de fişiere
Pe acest televizor, puteţi deschide fotografii, melodii
şi clipuri video stocate pe calculator.
11

4
Conexiuni
4.1
Sugestii privind conexiunile
Ghid de conectivitate
Întotdeauna conectaţi la televizor dispozitivul care
dispune de conexiunea cu calitatea cea mai bună. De
asemenea, utilizaţi cabluri de calitate pentru a asigura
transferul adecvat al imaginilor şi sunetului.
Când conectaţi un dispozitiv, televizorul recunoaşte
tipul acestuia şi atribuie fiecărui dispozitiv un nume de
tip corect. Dacă doriţi, puteţi modifica numele tipului.
Dacă se setează un nume de tip corect, televizorul
comută automat la setările TV ideale când comutaţi la
acest dispozitiv în meniul Surse.
Dacă aveţi nevoie de ajutor pentru a conecta mai
multe dispozitive la televizor, puteţi vizita Ghidul de
conectivitate al televizoarelor Philips. Ghidul oferă
informaţii privind modul de conectare şi cablurile care
trebuie utilizate.
Vizitaţi www.connectivityguide.philips.com
Port de antenă
Dacă dispuneţi de o cutie set-top (receptor digital)
sau de un recorder, conectaţi cablurile de antenă
pentru a trece semnalul de antenă mai întâi prin cutia
set-top şi/sau prin recorder înainte de a ajunge la
televizor. Astfel, antena şi cutia set-top pot trimite
posibile canale suplimentare la recorder, în vederea
înregistrării.
Porturi HDMI
Calitate HDMI
Conexiunea de tip HDMI dispune de cea mai bună
calitate a imaginii şi a sunetului. Un cablu HDMI
combină semnalele audio şi video. Utilizaţi un cablu
HDMI pentru a obţine semnale TV de înaltă definiţie
(HD) sau Ultra HD (UHD).
Pentru un transfer de cea mai bună calitate a
semnalului, utilizaţi un cablu HDMI de mare viteză şi
nu folosiţi un cablu HDMI mai lung de 5 m.
Protecţie la copiere
Cablurile HDMI acceptă HDCP (High-bandwidth
Digital Contents Protection – Protecţie conţinut digital
pentru lăţime de bandă mare). HDCP este un semnal
de protecţie la copiere, care nu permite copierea
conţinutului de pe un disc DVD sau Blu-ray. Se mai
numeşte şi DRM (Digital Rights Management –
Managementul drepturilor digitale).
HDMI ARC
Toate conexiunile HDMI de pe televizor sunt
prevăzute cu tehnologia HDMI ARC (Audio Return
Channel).
Dacă dispozitivul, de obicei un Home Theatre (HTS),
dispune şi de conexiunea HDMI ARC, conectaţi-l la
oricare dintre mufele HDMI ale acestui televizor.
Datorită conexiunii HDMI ARC, nu este necesară
conectarea cablului audio suplimentar care trimite la
HTS sunetul aferent imaginii de la televizor.
Conexiunea HDMI combină ambele semnale.
Puteţi utiliza orice conexiune HDMI de la acest
televizor pentru a conecta sistemul HTS, dar
conexiunea ARC este disponibilă numai pentru 1
dispozitiv/conexiune la un moment dat.
HDMI Ultra HD
Puteţi viziona clipuri video filmate sau realizate la
rezoluţii „originare” Ultra HD - 3840x2160 pixeli - pe
acest televizor.
Conectaţi un player disc Blu-ray, o consolă de jocuri
sau un calculator care redă clipuri video Ultra HD la
una dintre conexiunile HDMI. Utilizaţi un cablu HDMI
de mare viteză pentru a vă conecta. Conexiunea
HDMI UHD poate dispune de ARC (Audio Return
Channel).
12

HDMI CEC - EasyLink
EasyLink
Conexiunea de tip HDMI dispune de cea mai bună
calitate a imaginii şi a sunetului. Un cablu HDMI
combină semnalele audio şi video. Utilizaţi un cablu
HDMI pentru a obţine semnale TV de înaltă definiţie
(HD) sau Ultra HD (UHD). Pentru un transfer de cea
mai bună calitate a semnalului, utilizaţi un cablu
HDMI de mare viteză şi nu folosiţi un cablu HDMI mai
lung de 5 m.
EasyLink HDMI CEC
Dacă dispozitivele dvs. sunt conectate cu HDMI şi
sunt prevăzute cu tehnologie EasyLink, le puteţi
controla cu ajutorul telecomenzii. Este necesar ca
EasyLink HDMI CEC să fie pornit pe televizor şi pe
dispozitivul conectat.
Cu tehnologia EasyLink, puteţi controla un dispozitiv
conectat cu ajutorul telecomenzii televizorului.
EasyLink utilizează HDMI CEC (Consumer Electronics
Control) pentru a comunica cu dispozitivele
conectate. Dispozitivele trebuie să fie compatibile
HDMI CEC şi trebuie să fie conectate prin intermediul
unei conexiuni HDMI.
Configurare EasyLink
Televizorul este livrat cu funcţia EasyLink activată.
Asiguraţi-vă că toate setările HDMI CEC sunt
configurate corect la dispozitivele EasyLink conectate.
Este posibil ca EasyLink să nu funcţioneze cu
dispozitive de alte mărci.
HDMI CEC pe alte mărci
Funcţionalitatea HDMI CEC are diferite nume, în
funcţie de marcă. Unele exemple sunt: Anynet, Aquos
Link, Bravia Theatre Sync, Kuro Link, Simplink şi Viera
Link. Nu toate mărcile sunt complet compatibile cu
EasyLink.
Numele de mărci HDMI CEC indicate ca exemple
reprezintă proprietatea deţinătorilor respectivi.
Pentru mai multe informaţii despre utilizarea
tehnologiei EasyLink, apăsaţi tasta
colorată
Cuvinte cheie şi căutaţi EasyLink HDMI
CEC.
Operarea dispozitivelor
Pentru operarea unui dispozitiv conectat prin HDMI şi
configurat cu EasyLink, selectaţi dispozitivul sau
activitatea acestuia din lista de conexiuni a
televizorului. Apăsaţi
SOURCES , selectaţi un
dispozitiv cuplat la o conexiune HDMI şi apăsaţi
pe OK.
Odată ce dispozitivul este selectat, acesta poate fi
controlat de la telecomanda televizorului. Totuşi,
tastele
HOME şi
OPTIONS precum şi alte
taste TV, precum
Ambilight , nu sunt transmise
dispozitivului.
Dacă tasta care vă trebuie nu se regăseşte pe
telecomanda televizorului, o puteţi selecta din meniul
Opţiuni.
Apăsaţi
OPTIONS şi selectaţi Comenzi din bara
de meniu. Pe ecran, selectaţi tasta de pe dispozitiv de
care aveţi nevoie şi apăsaţi pe OK.
Este posibil ca unele taste de dispozitiv foarte
specifice acestuia să nu fie disponibile în meniul
Comenzi.
Numai dispozitivele care acceptă
funcţia Telecomandă cu EasyLink răspund la
semnalul telecomenzii televizorului.
Setări EasyLink
Televizorul este livrat cu toate setările EasyLink
activate.
EasyLink
Pentru a dezactiva complet EasyLink...
1 - Apăsaţi
, selectaţi Toate setările şi
apăsaţi OK.
2 - Select Setări TV şi apăsaţi pe
(dreapta)
pentru a accesa meniul.
3 - Selectaţi EasyLink, apăsaţi pe
(dreapta) şi
selectaţi EasyLink cu un pas mai mult.
4 - Selectaţi Oprit.
5 - Apăsaţi
(stânga) de mai multe ori, dacă este
necesar, pentru a închide meniul.
Telecomanda EasyLink
Dacă doriţi ca dispozitivele să comunice, dar nu doriţi
să le controlaţi cu ajutorul telecomenzii televizorului,
puteţi dezactiva separat telecomanda EasyLink.
În meniul Setări EasyLink, selectaţi Telecomandă cu
EasyLink şi selectaţi Oprit.
DVI la HDMI
Dacă aveţi un dispozitiv care dispune numai de
conexiune DVI, îl puteţi conecta la oricare dintre
conexiunile HDMI utilizând un adaptor DVI-HDMI.
Utilizaţi un adaptor DVI la HDMI dacă dispozitivul dvs.
13

are numai o conexiune DVI. Utilizaţi una dintre
conexiunile HDMI şi adăugaţi un cablu Audio S/D
(mini-jack de 3,5 mm) la Audio In pentru sunet, în
partea din spate a televizorului.
Protecţie la copiere
Cablurile DVI şi HDMI acceptă HDCP (High-
bandwidth Digital Contents Protection – Protecţie
conţinut digital pentru lăţime de bandă mare). HDCP
este un semnal de protecţie la copiere, care nu
permite copierea conţinutului de pe un disc DVD sau
Blu-ray. Se mai numeşte şi DRM (Digital Rights
Management – Managementul drepturilor digitale).
Y Pb Pr - Componente
Semnalul video pe componente YPbPr este o
conexiune de calitate superioară.
Conexiunea YPbPr se poate folosi pentru semnale TV
de înaltă definiţie (HD). Lângă semnalul Y, semnalele
Pb şi Pr adaugă semnalele de sunet Audio stânga,
respectiv Audio dreapta.
Potriviţi culorile conectorului YPbPr (verde, albastru,
roşu) cu fişele de cablu atunci când conectaţi.
Folosiţi un cablu cinch audio S/D dacă dispozitivul
are şi ieşire de sunet.
SCART
SCART este o conexiune de bună calitate.
Conexiunea SCART se poate utiliza pentru semnalele
video CVBS şi RGB, dar nu şi pentru semnalele TV de
înaltă definiţie (High Definition – HD). Conexiunea
SCART combină semnalele video şi audio.
Conexiunea SCART acceptă şi redare NTSC.
Ieşire audio - optică
Ieşirea audio - optică este o conexiune pentru sunet
de calitate superioară.
Această conexiune optică poate suporta 5.1 canale
audio. Dacă dispozitivul dvs., de obicei un sistem
Home Theatre (HTS), nu este prevăzut cu conexiune
HDMI ARC, puteţi utiliza această conexiune cu
conexiunea Intrare audio - optică de pe HTS.
Conexiunea Ieşire audio - optică trimite sunetul de la
televizor către HTS.
Puteţi seta tipul semnalului de ieşire audio conform
caracteristicilor de sunet ale sistemului dvs. Home
Theatre.
Pentru mai multe informaţii, apăsaţi pe
Cuvinte
cheie şi căutaţi Setări Ieşire audio.
Dacă sunetul nu se potriveşte cu imaginea de pe
ecran, puteţi regla sincronizarea audio-video.
Pentru mai multe informaţii, apăsaţi pe
Cuvinte
cheie şi căutaţi Sincronizare audio-video.
14

4.2
CI+ CAM cu Smart Card
CI+
Acest televizor este compatibil cu accesul condiţionat
CI+.
Cu ajutorul CI+ puteţi urmări programe HD premium,
de exemplu filme şi emisiuni sportive, oferite de
operatorii de televiziune digitală din regiunea dvs.
Aceste programe sunt codate de operatorul de
televiziune, fiind ulterior decodate de un modul CI+
preplătit.
Operatorii de televiziune digitală oferă un modul CI+
(modul de acces condiţionat - CAM) şi un Smart Card
atunci când vă abonaţi la programele premium ale
acestora. Programele sunt prevăzute cu un grad
ridicat de protecţie la copiere.
Contactaţi un operator de televiziune digitală pentru
mai multe informaţii despre termeni şi condiţii.
Un Smart Card
Operatorii de televiziune digitală oferă un modul CI+
(modul de acces condiţionat - CAM) şi un Smart Card
atunci când vă abonaţi la programele premium ale
acestora.
Introduceţi cardul Smart Card în modulul CAM.
Consultaţi instrucţiunile primite de la operatorul de
televiziune.
Pentru a introduce modulul CAM în televizor...
1 - Uitaţi-vă atent la CAM pentru a vă da seama de
metoda de introducere corectă. Introducerea
incorectă poate deteriora modulul CAM şi televizorul.
2 - Privind spre partea din spate a televizorului, cu
partea din faţă a modulului CAM îndreptată către dvs.,
introduceţi uşor modulul CAM în slotul COMMON
INTERFACE.
3 - Împingeţi cardul CAM cât de mult este posibil.
Lăsaţi-l în fantă în permanenţă.
Când porniţi televizorul, pot trece câteva minute
înainte ca modulul CAM să se activeze. Dacă se
introduce un modul CAM şi au fost achitate tarifele de
abonament (este posibil ca metodele de abonare să
difere), puteţi viziona canalele codate acceptate de
cardul Smart Card al modulului CAM.
Modulul CAM şi cardul Smart Card sunt concepute
exclusiv pentru televizorul dvs. Dacă scoateţi modulul,
nu veţi mai putea viziona canalele codate acceptate
de acesta.
Parole sau coduri PIN
Pentru anumite module CAM, trebuie să introduceţi
un cod PIN pentru a putea viziona canalele. Când
setaţi codul PIN pentru CAM, vă recomandăm să
folosiţi acelaşi cod pe care îl folosiţi pentru a debloca
televizorul.
Pentru a seta codul PIN pentru CAM...
1 - Apăsaţi pe
SOURCES .
2 - Selectaţi tipul de canal pentru care utilizaţi
modulul CAM.
3 - Apăsaţi pe
OPTIONS şi selectaţi Interfaţă
comună.
4 - Selectaţi operatorul TV al modulului CAM.
Următoarele ecrane provin de la operatorul de
televiziune. Urmaţi instrucţiunile de pe ecran pentru a
căuta setarea pentru Cod PIN.
4.3
Receptor - dispozitiv set-top
box
Decodor
Utilizaţi 2 cabluri de antenă pentru conectarea
antenei la set-top box (un receptor digital) şi la
televizor.
În apropiere de conexiunile pentru antenă, adăugaţi
un cablu HDMI pentru a conecta cutia set-top la
televizor.
Alternativ, puteţi utiliza un cablu SCART dacă Set-top
box-ul nu dispune de conexiune HDMI.
15

Oprire automată
Opriţi acest cronometru automat, dacă utilizaţi numai
telecomanda dispozitivului set-top box. Opriţi-l
pentru a nu permite televizorului să se oprească
automat după o perioadă de 4 ore în care nu se
apasă pe niciun buton al telecomenzii.
În Asistenţă, apăsaţi tasta colorată
Cuvinte
cheie şi căutaţi Oprire automată pentru mai multe
informaţii.
Tuner de satelit
Conectaţi cablul de antenă la receptorul de satelit.
În apropiere de conexiunile pentru antenă, adăugaţi
un cablu HDMI pentru a conecta dispozitivul la
televizor.
Alternativ, puteţi utiliza un cablu SCART dacă
dispozitivul nu dispune de conexiune HDMI.
Oprire automată
Opriţi acest cronometru automat, dacă utilizaţi numai
telecomanda dispozitivului set-top box. Opriţi-l
pentru a nu permite televizorului să se oprească
automat după o perioadă de 4 ore în care nu se
apasă pe niciun buton al telecomenzii.
În Asistenţă, apăsaţi tasta colorată
Cuvinte
cheie şi căutaţi Oprire automată pentru mai multe
informaţii.
4.4
Sistem Home Theatre - HTS
Conectare cu HDMI ARC
Utilizaţi un cablu HDMI pentru conectarea unui sistem
Home Theatre (HTS) la televizor. Puteţi conecta un
sistem Philips SoundBar sau HTS cu player de discuri
încorporat.
HDMI ARC
Dacă Sistemul Home Theatre dispune de o conexiune
HDMI, puteţi utiliza orice conexiune HDMI de la
televizor pentru a vă conecta. Cu HDMI ARC nu
trebuie să conectaţi cablul audio suplimentar.
Conexiunea HDMI combină ambele semnale.
Toate conexiunile HDMI de la televizor pot asigura
semnal Audio Return Channel (ARC). Însă, odată ce
conectaţi Sistemul Home Theatre, televizorul nu
poate trimite semnalul ARC decât acestei conexiuni
HDMI.
Sincronizarea semnalului audio cu semnalul video
Dacă sunetul nu se sincronizează cu imaginea de pe
ecran, puteţi seta o întârziere la majoritatea
Sistemelor Home Theatre cu un player, pentru a
sincroniza sunetul cu imaginea.
Pentru mai multe informaţii, apăsaţi pe tasta
colorată
Cuvinte cheie şi căutaţi Sincronizare
audio-video.
Conectare cu HDMI
Utilizaţi un cablu HDMI pentru conectarea unui sistem
Home Theatre (HTS) la televizor. Puteţi conecta un
sistem Philips SoundBar sau HTS cu player de discuri
încorporat.
Dacă sistemul Home Theatre nu dispune de o
conexiune HDMI ARC, adăugaţi un cablu audio optic
(Toslink) pentru a trimite sunetul aferent imaginii TV la
Sistemul Home Theatre.
16

Sincronizarea semnalului audio cu semnalul video
Dacă sunetul nu se sincronizează cu imaginea de pe
ecran, puteţi seta o întârziere la majoritatea
Sistemelor Home Theatre cu un player, pentru a
sincroniza sunetul cu imaginea.
Pentru mai multe informaţii, apăsaţi pe tasta
colorată
Cuvinte cheie şi căutaţi Sincronizare
audio-video.
Setări de ieşire audio
Format ieşire audio
Dacă dispuneţi de un Sistem Home Theatre (HTS) cu
capacităţi de procesare a
sunetelor multicanal precum Dolby Digital, DTS®
sau similar, setaţi formatul de Ieşire audio la
Multicanal. Cu ajutorul funcţiei Multicanal, televizorul
poate transmite semnalul de sunet multicanal
comprimat de la un canal TV sau de la un player
conectat la Sistemul Home Theatre. Dacă dispuneţi
de un Sistem Home Theatre fără procesare a
sunetelor multicanal, selectaţi Stereo.
Pentru a seta opţiunea Format ieşire audio...
1 - Apăsaţi
, selectaţi Toate setările şi
apăsaţi OK.
2 - Selectaţi Sunet şi apăsaţi pe
(dreapta)
pentru a accesa meniul.
3 - Selectaţi Setări avansate > Format ieşire
audio şi apăsaţi pe OK.
4 - Selectaţi Multicanal sau Stereo, apoi apăsaţi
pe OK.
5 - Apăsaţi
(stânga) de mai multe ori, dacă este
necesar, pentru a închide meniul.
Uniformizarea ieşirii audio
Utilizaţi setarea Uniformizarea ieşirii audio pentru a
echilibra volumul (sunetul) televizorului şi al
sistemului Home Theatre la comutarea de la un
echipament la celălalt. Diferenţele de volum pot fi
cauzate de diferenţele dintre modurile de procesare a
sunetelor.
Pentru uniformizarea diferenţelor de volum...
1 - Apăsaţi
, selectaţi Toate setările şi
apăsaţi OK.
2 - Selectaţi Sunet şi apăsaţi pe
(dreapta)
pentru a accesa meniul.
3 - Selectaţi Setări avansate > Uniformizarea ieşirii
audio şi apăsaţi pe OK.
4 - Selectaţi Mai mult, Mediu sau M. puţin, apoi
apăsaţi pe OK.
5 - Dacă diferenţa dintre volume este semnificativă,
selectaţi Mai mult. Dacă diferenţa dintre volume este
mică, selectaţi Mai puţin.
6 - Apăsaţi
(stânga) de mai multe ori, dacă este
necesar, pentru a închide meniul.
Setarea de uniformizare a ieşirii audio afectează atât
semnalul de ieşire audio optică, cât şi semnalul de
sunet HDMI ARC.
Întârziere ieşire audio
Cu un Sistem Home Theatre (HTS) conectat la
televizor, imaginea de la televizor şi sunetul de la HTS
trebuie să fie sincronizate.
Sincronizarea automată a semnalului audio cu
semnalul video
La sistemele Home Theatre Philips de fabricaţie
recentă, sincronizarea semnalului audio cu semnalul
video este realizată automat şi este întotdeauna
corectă.
Întârziere sincronizare audio
Este posibil ca unele sisteme Home Theatre să
necesite reglarea întârzierii sincronizării audio pentru
a sincroniza semnalul audio cu semnalul video. Pe
HTS, măriţi valoarea întârzierii până la stabilirea
corelaţiei între imagine şi sunet. Poate fi necesară o
valoare de întârziere de 180 ms. Citiţi manualul de
utilizare al HTS. Cu o valoare de întârziere setată la
HTS, trebuie să dezactivaţi opţiunea Întârziere ieşire
audio la televizor.
Pentru oprirea opţiunii Întârziere ieşire audio...
1 - Apăsaţi
, selectaţi Toate setările şi
apăsaţi OK.
2 - Selectaţi Sunet şi apăsaţi pe
(dreapta)
pentru a accesa meniul.
3 - Selectaţi Setări avansate > Întârziere ieşire
audio şi apăsaţi pe OK.
4 - Selectaţi Oprit.
5 - Apăsaţi
(stânga) de mai multe ori, dacă este
necesar, pentru a închide meniul.
Decalaj ieşire audio
Dacă nu puteţi seta o întârziere la sistemul Home
Theatre, puteţi seta televizorul astfel încât să
sincronizeze sunetul. Puteţi seta un decalaj care să
17

compenseze timpul necesar sistemului Home Theatre
pentru a procesa sunetul aferent imaginilor TV. Puteţi
seta valoarea în paşi de 5 ms. Setarea maximă este
-60 ms.
Opţiunea Întârziere ieşire audio trebuie să fie
activată.
Pentru sincronizarea sunetului la televizor...
1 - Apăsaţi
, selectaţi Toate setările şi
apăsaţi OK.
2 - Selectaţi Sunet şi apăsaţi pe
(dreapta)
pentru a accesa meniul.
3 - Selectaţi Setări avansate > Decalaj ieşire
audio şi apăsaţi pe OK.
4 - Utilizaţi bara cursorului pentru a seta decalajul
sunetului şi apăsaţi OK.
5 - Apăsaţi
(stânga) de mai multe ori, dacă este
necesar, pentru a închide meniul.
Probleme cu sunetul din HTS
Sunet cu zgomot puternic
Dacă urmăriţi un clip video de pe o unitate flash USB
conectată sau de pe un calculator conectat, sunetul
sistemului Home Theatre poate fi distorsionat. Acest
zgomot se aude când fişierul audio sau video dispune
de sunet DTS, dar sistemul Home Theatre nu are
procesare de sunet DTS. Puteţi rezolva acest lucru
setând opţiunea Format ieşire audio a televizorului la
Stereo.
Apăsaţi pe
pentru Toate setările > Sunet >
Avansat > Format ieşire audio.
Fără sunet
Dacă nu se aude sunetul de la televizor pe sistemul
Home Theatre, verificaţi dacă aţi conectat cablul
HDMI la o conexiune HDMI ARC de pe sistemul
Home Theatre. Toate conexiunile HDMI ale
televizorului sunt conexiuni HDMI ARC.
4.5
Player Blu-ray
Utilizaţi un cablu HDMI de mare viteză pentru
conectarea playerului de discuri Blu-ray la televizor.
Dacă playerul Blu-ray dispune de tehnologie
EasyLink HDMI CEC, îl puteţi controla prin intermediul
telecomenzii televizorului.
În Asistenţă, apăsaţi tasta colorată
Cuvinte
cheie şi căutaţi EasyLink HDMI CEC pentru mai
multe informaţii.
4.6
DVD player
Utilizaţi un cablu HDMI pentru a conecta DVD
playerul la televizor.
Alternativ, puteţi utiliza un cablu SCART dacă
dispozitivul nu dispune de conexiune HDMI.
Dacă playerul DVD este conectat la HDMI şi dispune
de tehnologia EasyLink CEC, îl puteţi controla prin
intermediul telecomenzii televizorului.
Pentru mai multe informaţii despre utilizarea
tehnologiei EasyLink, apăsaţi tasta
colorată
Cuvinte cheie şi căutaţi EasyLink HDMI
CEC.
4.7
Căşti
Puteţi conecta un set de căşti la
conexiunea
situată în partea din spate a
televizorului. Conexiunea este asigurată printr-un mini
jack de 3,5 mm. Puteţi regla volumul căştilor separat.
Pentru reglarea volumului...
1 - Apăsaţi
, selectaţi Toate setările şi
apăsaţi OK.
2 - Selectaţi Sunet şi apăsaţi pe
(dreapta)
pentru a accesa meniul.
3 - Selectaţi Volum căşti şi apăsaţi pe OK.
4 - Apăsaţi săgeţile
(sus) sau
(jos) pentru a
18

regla valoarea.
5 - Apăsaţi
(stânga) de mai multe ori, dacă este
necesar, pentru a închide meniul.
4.8
Console de jocuri
HDMI
Pentru calitate optimă, conectaţi consola de jocuri la
televizor cu ajutorul unui cablu HDMI de mare viteză.
YPbPr
Conectaţi consola de jocuri la televizor cu un cablu
video pe componente (Y Pb Pr) şi unul audio S/D.
SD audio-video/Scart
Conectaţi consola de jocuri la televizor cu un cablu
compozit (CVBS) şi cu un cablu audio S/D la televizor.
În cazul în care consola dvs. de jocuri are numai ieşire
video (CVBS) şi audio S/D, utilizaţi un adaptor video-
audio S/D la SCART (se comercializează separat)
pentru a efectua conexiunea SCART.
4.9
Gamepad
Conectarea unui gamepad
Pentru a juca jocuri online pe acest televizor, puteţi
selecta o serie de gamepaduri wireless. Când
conectaţi gamepadul, îl puteţi folosi imediat.
Pentru conectarea unui gamepad...
1 - Conectaţi nanoreceptorul la unul dintre porturile
USB din partea laterală a televizorului.
Nanoreceptorul wireless este livrat împreună cu
gamepadul.
2 - Dacă gamepadul este pornit, îl puteţi folosi.
Puteţi conecta un al doilea gamepad la al doilea port
USB de la partea laterală a televizorului.
Gamepaduri compatibile
Pentru acest televizor sunt concepute şi testate mai
multe gamepaduri wireless. Este posibil ca alte
gamepaduri să nu fie compatibile.
Gamepadurile compatibile sunt...
• Logitech F710
• Logitech F510
• Xbox 360 Wireless Controller pentru Windows
• Speedlink Strike FX Wireless Gamepad
Probleme cauzate de interferenţe
Pentru a rezolva posibilele probleme cauzate de
interferenţa cu alte dispozitive wireless conectate la
televizor...
• Folosiţi un prelungitor USB şi mutaţi nanoreceptorul
la o distanţă de aproximativ 1 metru faţă de televizor.
• Alternativ, puteţi folosi un hub USB cu alimentare
conectat la televizor şi puteţi introduce
nanoreceptoarele în hubul USB.
19

4.10
Hard disk USB
De ce aveţi nevoie?
În cazul în care conectaţi un Hard disk USB, puteţi
întrerupe sau înregistra o transmisie TV. Aceasta
trebuie să fie o transmisie digitală (de tip DVB sau
similar).
Pentru a întrerupe
Pentru a întrerupe o transmisie, aveţi nevoie de un
hard disk compatibil USB 2.0 cu minim 4 GB de spaţiu
pe disc.
Pentru a înregistra
Pentru a întrerupe şi a înregistra o emisiune, aveţi
nevoie de un spaţiu pe disc de minim 250 GB. Dacă
doriţi să înregistraţi o emisiune cu date din ghidul TV
preluate de pe Internet, trebuie să aveţi conexiunea la
Internet instalată pe televizor înainte de a instala hard
disk-ul USB.
Pentru mai multe informaţii despre modul de instalare
a unui hard disk USB, apăsaţi tasta
colorată
Cuvinte cheie şi căutaţi Hard disk USB,
instalare.
Instalare
Pentru a putea întrerupe sau înregistra o emisiune,
trebuie să conectaţi şi să formataţi un hard disk USB.
Prin formatare se elimină toate fişierele de pe hard
disk-ul USB conectat.
1 - Conectaţi hard diskul USB la una dintre
conexiunile USB ale televizorului. Nu conectaţi un
alt dispozitiv USB la celelalte porturi USB în timp ce
formataţi.
2 - Porniţi hard diskul USB şi televizorul.
3 - Când televizorul este acordat pe un canal TV
digital, apăsaţi pe
(Pauză). Încercarea de a pune
pauză iniţiază formatarea.
Urmaţi instrucţiunile de pe ecran.
În timpul formatării hard disk-ului USB, lăsaţi-l
conectat în permanenţă.
Avertisment
Hard disk-ul USB este formatat exclusiv pentru acest
televizor; nu puteţi utiliza înregistrările stocate pe alt
televizor sau pe PC. Nu copiaţi şi nu modificaţi
fişierele cu înregistrări de pe Hard disk-ul USB cu nicio
aplicaţie de pe PC. Aceasta vă va distruge
înregistrările. Atunci când formataţi un alt Hard disk
USB, conţinutul de pe hard disk-ul anterior se va
pierde. Un Hard disk USB instalat la televizor va
necesita reformatare pentru a putea fi utilizat la un
calculator.
4.11
Tastatură USB
Conectare
Conectaţi o tastatură USB (de tip USB-HID) pentru a
introduce text la televizor.
Puteţi conecta o tastatură şi un mouse la televizor.
Folosiţi una dintre conexiunile USB pentru a realiza
conexiunea.
Instalarea şi configurarea tastaturii
Pentru a instala tastatura USB, porniţi televizorul şi
conectaţi tastatura USB la una dintre
conexiunile USB ale televizorului. Când televizorul
detectează tastatura pentru prima dată, puteţi selecta
aspectul dorit al tastaturii şi puteţi testa
selecţia. Dacă selectaţi mai întâi o configuraţie cu
caractere chirilice sau greceşti, puteţi selecta o a doua
configuraţie cu caractere latine.
Pentru a schimba configuraţia tastaturii când este
selectată deja o configuraţie…
1 - Apăsaţi
, selectaţi Toate setările şi
apăsaţi OK.
2 - Selectaţi Setări generale şi apăsaţi
pe
(dreapta) pentru a accesa meniul.
3 - Selectaţi Setări tastatură USB şi apăsaţi
pe OK pentru a începe configurarea tastaturii.
20
Pagina se încarcă...
Pagina se încarcă...
Pagina se încarcă...
Pagina se încarcă...
Pagina se încarcă...
Pagina se încarcă...
Pagina se încarcă...
Pagina se încarcă...
Pagina se încarcă...
Pagina se încarcă...
Pagina se încarcă...
Pagina se încarcă...
Pagina se încarcă...
Pagina se încarcă...
Pagina se încarcă...
Pagina se încarcă...
Pagina se încarcă...
Pagina se încarcă...
Pagina se încarcă...
Pagina se încarcă...
Pagina se încarcă...
Pagina se încarcă...
Pagina se încarcă...
Pagina se încarcă...
Pagina se încarcă...
Pagina se încarcă...
Pagina se încarcă...
Pagina se încarcă...
Pagina se încarcă...
Pagina se încarcă...
Pagina se încarcă...
Pagina se încarcă...
Pagina se încarcă...
Pagina se încarcă...
Pagina se încarcă...
Pagina se încarcă...
Pagina se încarcă...
Pagina se încarcă...
Pagina se încarcă...
Pagina se încarcă...
Pagina se încarcă...
Pagina se încarcă...
Pagina se încarcă...
Pagina se încarcă...
Pagina se încarcă...
Pagina se încarcă...
Pagina se încarcă...
Pagina se încarcă...
Pagina se încarcă...
Pagina se încarcă...
Pagina se încarcă...
Pagina se încarcă...
Pagina se încarcă...
Pagina se încarcă...
Pagina se încarcă...
Pagina se încarcă...
Pagina se încarcă...
Pagina se încarcă...
Pagina se încarcă...
Pagina se încarcă...
Pagina se încarcă...
Pagina se încarcă...
Pagina se încarcă...
Pagina se încarcă...
Pagina se încarcă...
Pagina se încarcă...
Pagina se încarcă...
Pagina se încarcă...
Pagina se încarcă...
Pagina se încarcă...
Pagina se încarcă...
Pagina se încarcă...
Pagina se încarcă...
Pagina se încarcă...
Pagina se încarcă...
Pagina se încarcă...
Pagina se încarcă...
Pagina se încarcă...
Pagina se încarcă...
Pagina se încarcă...
Pagina se încarcă...
Pagina se încarcă...
Pagina se încarcă...
Pagina se încarcă...
Pagina se încarcă...
Pagina se încarcă...
Pagina se încarcă...
Pagina se încarcă...
Pagina se încarcă...
Pagina se încarcă...
Pagina se încarcă...
Pagina se încarcă...
Pagina se încarcă...
Pagina se încarcă...
Pagina se încarcă...
Pagina se încarcă...
Pagina se încarcă...
Pagina se încarcă...
Pagina se încarcă...
Pagina se încarcă...
Pagina se încarcă...
Pagina se încarcă...
Pagina se încarcă...
Pagina se încarcă...
-
 1
1
-
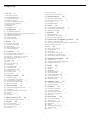 2
2
-
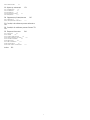 3
3
-
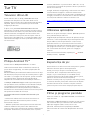 4
4
-
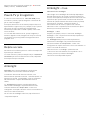 5
5
-
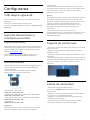 6
6
-
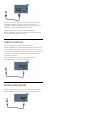 7
7
-
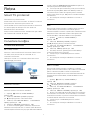 8
8
-
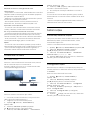 9
9
-
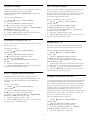 10
10
-
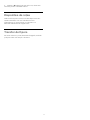 11
11
-
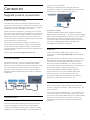 12
12
-
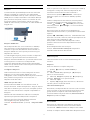 13
13
-
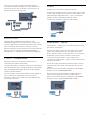 14
14
-
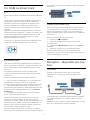 15
15
-
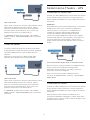 16
16
-
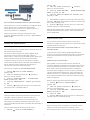 17
17
-
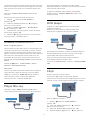 18
18
-
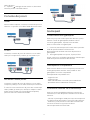 19
19
-
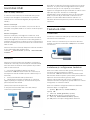 20
20
-
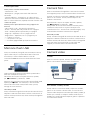 21
21
-
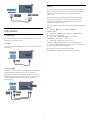 22
22
-
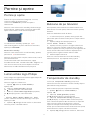 23
23
-
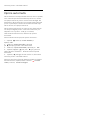 24
24
-
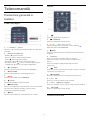 25
25
-
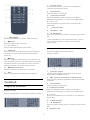 26
26
-
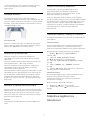 27
27
-
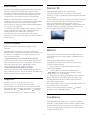 28
28
-
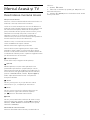 29
29
-
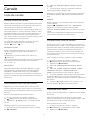 30
30
-
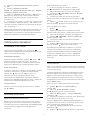 31
31
-
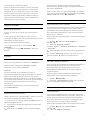 32
32
-
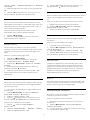 33
33
-
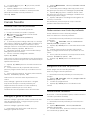 34
34
-
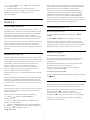 35
35
-
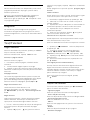 36
36
-
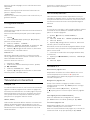 37
37
-
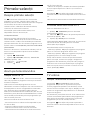 38
38
-
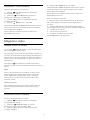 39
39
-
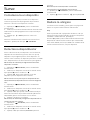 40
40
-
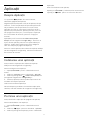 41
41
-
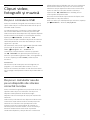 42
42
-
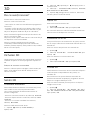 43
43
-
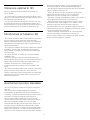 44
44
-
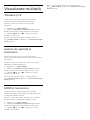 45
45
-
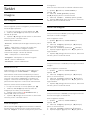 46
46
-
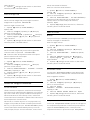 47
47
-
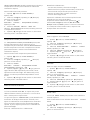 48
48
-
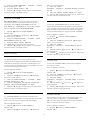 49
49
-
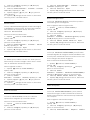 50
50
-
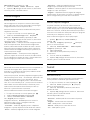 51
51
-
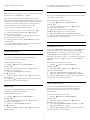 52
52
-
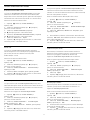 53
53
-
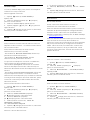 54
54
-
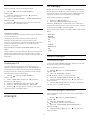 55
55
-
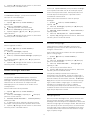 56
56
-
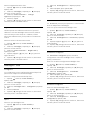 57
57
-
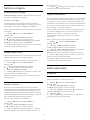 58
58
-
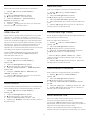 59
59
-
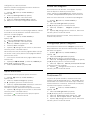 60
60
-
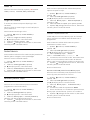 61
61
-
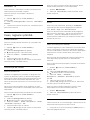 62
62
-
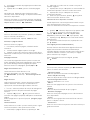 63
63
-
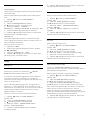 64
64
-
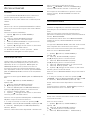 65
65
-
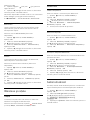 66
66
-
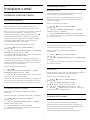 67
67
-
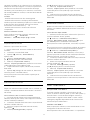 68
68
-
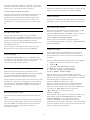 69
69
-
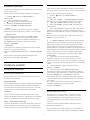 70
70
-
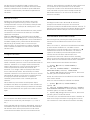 71
71
-
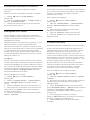 72
72
-
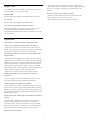 73
73
-
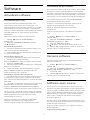 74
74
-
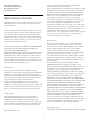 75
75
-
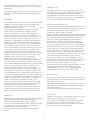 76
76
-
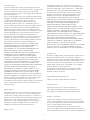 77
77
-
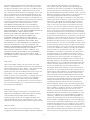 78
78
-
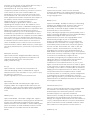 79
79
-
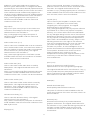 80
80
-
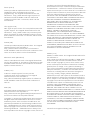 81
81
-
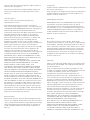 82
82
-
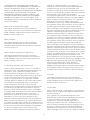 83
83
-
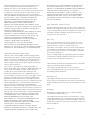 84
84
-
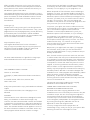 85
85
-
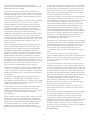 86
86
-
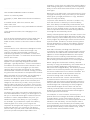 87
87
-
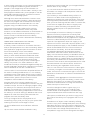 88
88
-
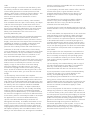 89
89
-
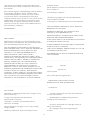 90
90
-
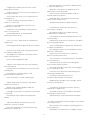 91
91
-
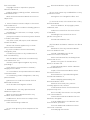 92
92
-
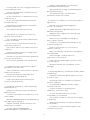 93
93
-
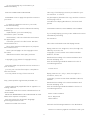 94
94
-
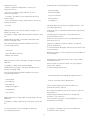 95
95
-
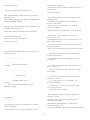 96
96
-
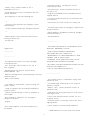 97
97
-
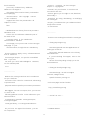 98
98
-
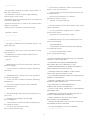 99
99
-
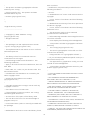 100
100
-
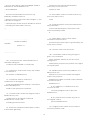 101
101
-
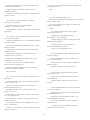 102
102
-
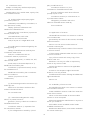 103
103
-
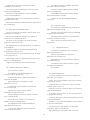 104
104
-
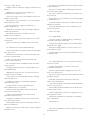 105
105
-
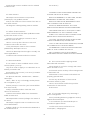 106
106
-
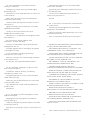 107
107
-
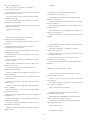 108
108
-
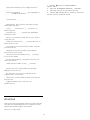 109
109
-
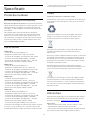 110
110
-
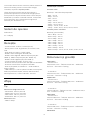 111
111
-
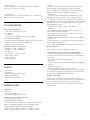 112
112
-
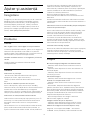 113
113
-
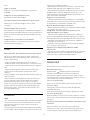 114
114
-
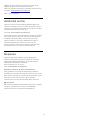 115
115
-
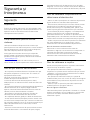 116
116
-
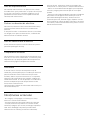 117
117
-
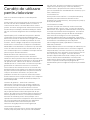 118
118
-
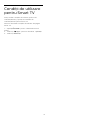 119
119
-
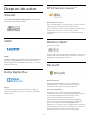 120
120
-
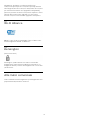 121
121
-
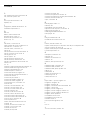 122
122
-
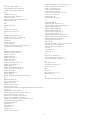 123
123
-
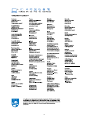 124
124
Philips 43PUS7100/12 Manual de utilizare
- Categorie
- Televizoare LCD
- Tip
- Manual de utilizare
- Acest manual este potrivit și pentru
în alte limbi
- English: Philips 43PUS7100/12 User manual