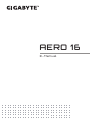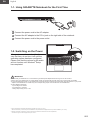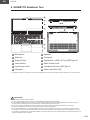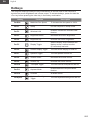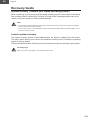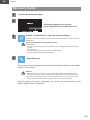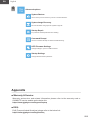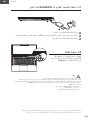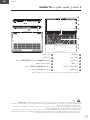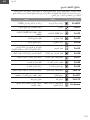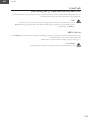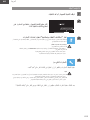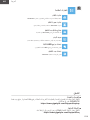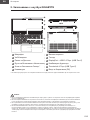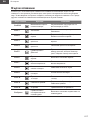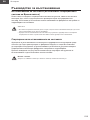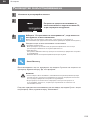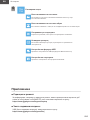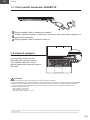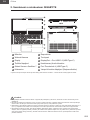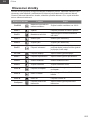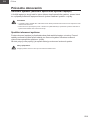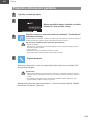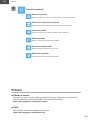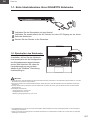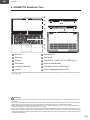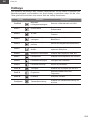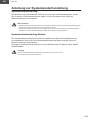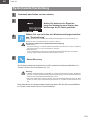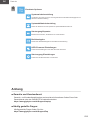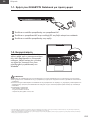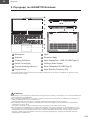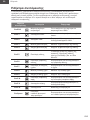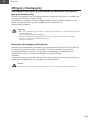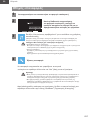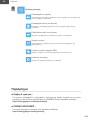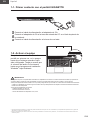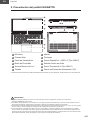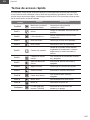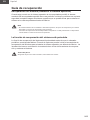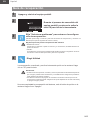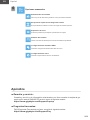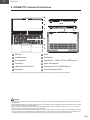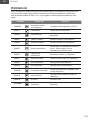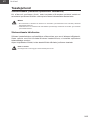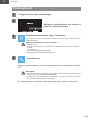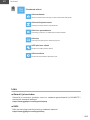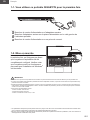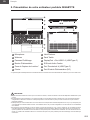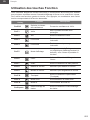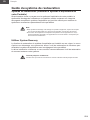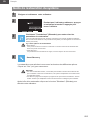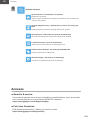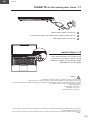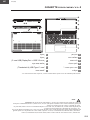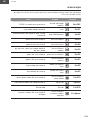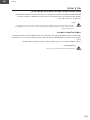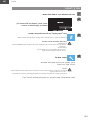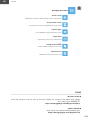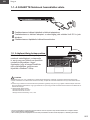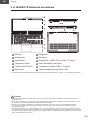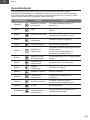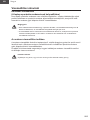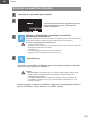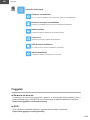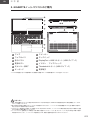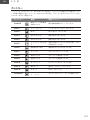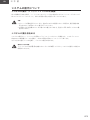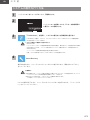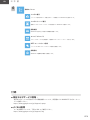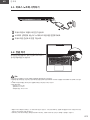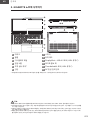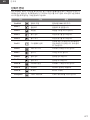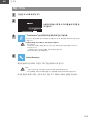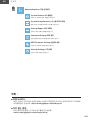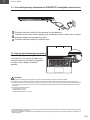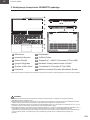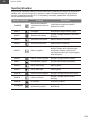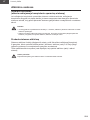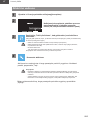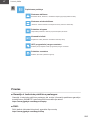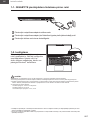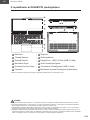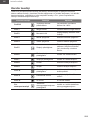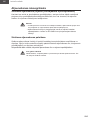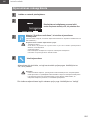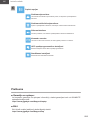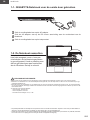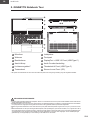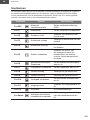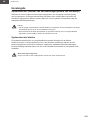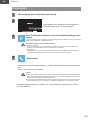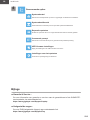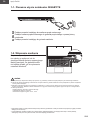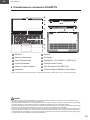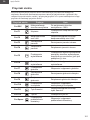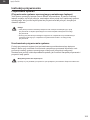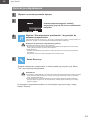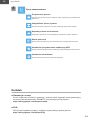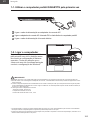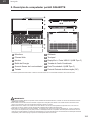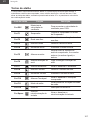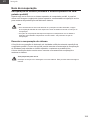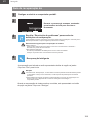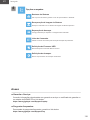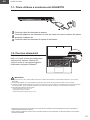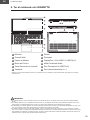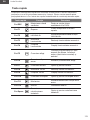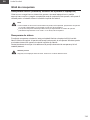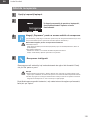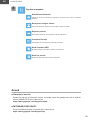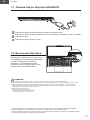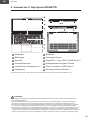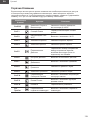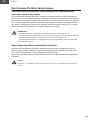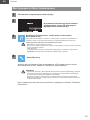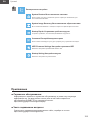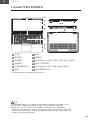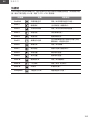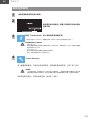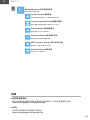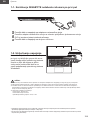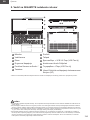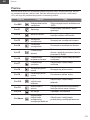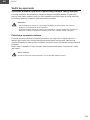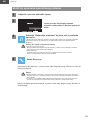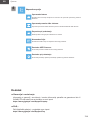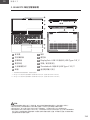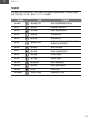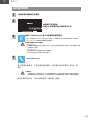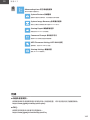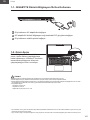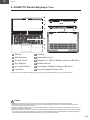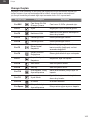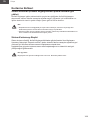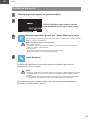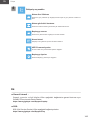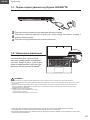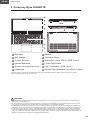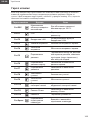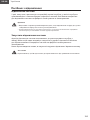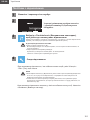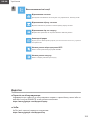E-Manual
AERO 16

English
EN
003
1-1. Using GIGABYTE Notebook for the First Time
1
2
3
1Connect the power cord to the AC adapter.
2Connect the AC adapter to the DC-in jack on the right side of the notebook.
3Connect the power cord to the power outlet.
1-2. Switching on the Power
After you turn on the notebook for the
very rst time, do not turn it off until the
operating system has been congured.
Please note that the volume for the audio
will not function until Windows® Setup
has completed.
IMPORTANT:
● Ensure that your Notebook PC is connected to a grounded power adapter before turning it on for the first time.
● When using your Notebook PC on power adapter mode, the socket outlet must be near to the unit and easily accessible.
● Locate the input/output mark on your Notebook PC and ensure that it matches the input/output rating information on your power
adapter. Some Notebook PC models may have multiple rating output currents based on the available SKU.
● Power adapter information:
- Input voltage: 100-240Vac
- Input frequency: 50-60Hz
- Rating output voltag:19.5V, 11.8A
* Product specifications and product appearance may differ from country to country.
We recommend that you check with your local dealers for the specifications and appearance of the products available in your country.
* Although we endeavor to present the most accurate and comprehensive information at the time of publication,
we reserve the right to make changes without prior notice.

English
EN
004
2. GIGABYTE Notebook Tour
12
11
910
2
4
5
3
1
7
6
8
1Microphone 7Speaker
2Webcam 8Touchpad
3Display Panel 9DisplayPort + USB 3.2 Port (USB Type-C)
4Power Button 10 Audio Combo Jack
5Light Sensor Area* 11 Thunderbolt 4 Port (USB Type-C)
6Keyboard 12 Power Input Port (DC)
* The system will adjust the brightness of the screen automatically according to the ambient light, beware not to cover this area.
IMPORTANT:
● Do not remove the built-in lithium battery.
For any service needs, please contact your local GIGABYTE Authorized Service Center.
● Do not install the Notebook PC on a slant or a place prone to vibrations, or avoid using the Notebook PC in that location for
a long time.This increases the risk that a malfunction or damage to the product will occur.
● Do not store and use Notebook PC in direct sunlight or the location where temperatures exceed 112°F (45°C) such
as inside a vehicle.There is a danger of Lithium-ion battery expansion and aging.
● Do not use the Notebook PC in a badly ventilated location such as on bedding, on a pillow or cushion, etc, and do not use it
in a location such as room with floor heating as it may cause the computer to overheat.Take care that the Notebook PC vents
(on the side or the bottom) are not blocked especially in these environments. If the vents are blocked, it may be dangerous and
cause the Notebook PC to overheat.

English
EN
005
Hotkeys
The computer employs hotkeys or key combinations to access most of the computer’s
controls like screen brightness and volume output. To activate hotkeys, press and hold the
<Fn> key before pressing the other key in the hotkey combination.
Hotkey Function Description
Fn+ESC Maximize Fan Speed To increase the fan speed to 100%.
Fn+F1 Sleep Put the computer in Sleep mode.
Fn+F2 Wireless LAN Enables / disable the Wireless LAN
function.
Fn+F3 Brightness Down Decrease the screen brightness.
Fn+F4 Brightness Up Increase the screen brightness.
Fn+F5 Display Toggle
Switche display output between the
display screen, external monitor
(if connected) and both.
Fn+F6 Screen Display Toggle Turn the screen display on and off.
Fn+F7 Speaker Toggle Turn the speaker on and off.
Fn+F8 Volume Down Decrease the sound volume.
Fn+F9 Volume Up Increase the sound volume.
Fn+F10 Touchpad Toggle Turn the internal touchpad on and off.
Fn+F11 Airplane Mode Enable/disable the Airplane Mode
function.
Fn+F12 AI Mode AI Mode Switch.
Fn+Space Keyboard Backlight
Toggle Turn the keyboard backlight on and off.

English
EN
006
Recovery Guide
System recovery ( Restore your laptop operating system )
When something is going wrong with the laptop operating system, the storage of the laptop
has a hidden partition containing a full back up image of the operating system that can be
used to restore the system to factory default settings.
Note:
yIf the storage has been switched or the partition deleted, the recovery option will no longer be available
and a recovery service will be needed.
yThe recovery function is only available on devices with O/S preinstalled. Devices with EFI SHELL do not
have the recovery function.
Launch system recovery
The system recovery feature is preinstalled before the laptop is shipped from the factory.
The option menu allows you to launch the Windows recovery tool to reinstall the operating
system to factory default.
The brief introduction below will show you how to start the recovery tool and restore your system.
All ready to go
Make sure your PC is plugged in. This will take a few minutes.

English
EN
007
Recovery Guide
1Turn off and restart the laptop.
2
During the laptop turn on process,
press and hold F9 key to launch the tool.
3Choose "Troubleshoot" to enter the recovery settings.
( Also you can choose "Continue" to exit recovery system and continue to system for files or
data backup. )
There are two options for system recovery
yReset this PC -
You can choose to keep or remove your files and then reinstalls Windows without losing
your files.
y Smart Recovery -
Your PC settings will be restored to factory default settings.
Caution: All personal data and files will be lost.
4Smart Recovery
The recovery will be activated and you will see the option buttons on the window.
Click on "Yes" to start it.
Caution
yOnce the "Recovery" is selected, your personal data and files will be deleted after the
laptop starts restoring, and the operating system will be reset to factory default settings
yA progress indicator bar will show on the window when the recovery process is running.
Please make sure the AC-adapter is plugged in and do not turn off the laptop.
After the system recovery is completed, you will see the option button on the
window, please click on "Shutdown".

English
EN
008
5Advanced options
System Restore
Use a restore point recorded on your PC to restore Windows.
System Image Recovery
Recover Windows using a specific system image file.
Startup Repair
Fix problems that keep Windows from loading.
Command Prompt
Use the Command Prompt for advanced trobleshooting.
UEFI Firmware Settings
Change settings in your PC’s UEFI firmware.
Startup Settings
Change Windows Startup behavior.
Appendix
■ Warranty & Service:
Warranty and service and related information please refer to the warranty card or
GIGABYTE service website as the below link:
https://www.gigabyte.com/Support/Laptop
■ FAQ:
FAQ (Frequent Asked Questions) please refer to the below link:
https://www.gigabyte.com/Support/Faq

009
ةيبرعلا
AR
GIGABYTE1-1
1
2
3
رلاريلايبةلا 1
رلاريبلايالاDC-inرلاريلاببرلاريلاي 2
برلاريلابةلا 3
1-2
لارلرلاريبلايعب
ةيليا
عيللاةرييلا
.Windows®اةيل
لارليبرةيبرلاريبلاي
ةلبيللايلارلببلاييةلايرلاريبلااا
ر عبةلايرلالاريعلبرلاريبلارلالاة
رلاSKUلارار لارلااريييعلاليلارلاريبلا
ةلايع
رريل240ل100لاةيل
ر60ل50رلار
ريب11.8ل19.5رلارلاةيل
برلارلاالييلالالرلبيربرلاا
برعبارييارلبرلاةةيعيلربرلا

010
ةيبرعلا
AR
GIGABYTE2
12
11
910
2
4
5
3
1
7
6
8
لارب 7ريلا 1
لاةل 8يلااري 2
CUSBDisplayPort 9رعلاةل 3
رلالاب 10 ةلار 4
CUSB 11 ارعة 5
رلاريلاةلا 12 يلاةل 6
ةلاةيراالةيلاايةلالابي
.GIGABYTEعلالاةلارباريةيارلااةلاييلاةبر
ةيةيرللالرلاريبلاااااةررلاريبلا
لةيريي
يرةر112ةيةر45رارريربةعرلاريبلا
يييلاةيربررياع
اةرللاراةيلارلاريبلا
ةبلالالاريبلاةييةيعلاربريبلايةيرة
ابريبلاةبرةيلااايبلا

011
ةيبرعلا
AR
ةلارعلاليةيلايرييريبلاي
يFnيرلايلايةيلرالالابيللار
لاراراايري
.100%لةرلاةري ةرلاةري Fn+ESC
لاريبلا لا Fn+F1
ةيلاLANةبةيي
يع ةيلاLANةب Fn+F2
ةلاي لاي Fn+F3
ةلاي لاي Fn+F4
رعلاةيبرعلاريب
يةاةيرة رعلايب Fn+F5
ييةلارعلاي ةلارعلايب Fn+F6
ييلاربي لاربيي Fn+F7
لاي لا Fn+F8
لاي لار Fn+F9
ييةيالالاةلي لاةليي Fn+F10
يعرلاةيي رلا Fn+F11
.AI AI Fn+F12
يلاةلةيلااي
يي ةيلاايي
يلاةل Fn+Space

012
ةيبرعلا
AR
ةةيياةيريبلبيلاريبلاي
ةيارالاااللاااييلا
ارلةيارياراراريبيلايلايبا
EFIبعلاابيييبااراةير
اراةيSHELL
Windowsاراايباريلاةليلاريبلاببة بلااراي
ةيارالاااابيلايب
لاعااراايبةييرةي
بةيعلاربرلاريلابريبلاي

ةيبرعلا
AR
1
F9
2
3
لاللالةعبلاارارلةعبريا يي
ةييايبلاة
ر ي ب ل اا ي ي ع
ابWindowsيبلابارياي
لاارا
ةيارالايلريبلااا
ةيلايبلالااييب
4
بلعرالارياراررارايي
اراةيريبلابيعبةيلايبلالايارايرب
ةيارالاااليلا
ييلاريلاياراةيلارري
ريبلاييبرلاريلابرلاريلا
يلايرلاريلاريارريلااراةياعب

014
ةيبرعلا
AR
5
.Windowsارريبلاة اراةاا
يعرابWindowsارا
يلاWindowsلالا
باراااا
UEFI
ريبلةبلاUEFIارباااريي
.Windowsيبةيرريي
ةيلاةبارةلااراعلاةلالاعل
للابارلاربGIGABYTE
بارلالرلاريFAQةعلاةال

български
BG
015
1-1. Използване на GIGABYTE Notebook за пръв път
1
2
3
1Свържете захранващия кабел към адаптер за променлив ток.
2Свържете адаптера за променлив ток към входа за прав ток отдясно на ноутбука.
3Свържете захранващия кабел към електрически контакт.
1-2. Включване на захранването
След включване на ноутбука
за пръв път, не го изключвайте
докато операционната система
не е конфигурирана. Обърнете
внимание, че силата на звука няма
да функционира докато Windows®
Setup (Настройка на Windows®) не
приключи.
ВАЖНО:
● Уверете се, че Вашият Notebook PC е свързан към заземен адаптер преди да го включите за пръв път.
● Когато използвате своя Notebook PC в режим на захранващ адаптер, контактът трябва да е близо до оборудването и
да е леснодостъпен.
● Открийте маркировката за вход/изход на Вашия Notebook PC и се уверете, че тя отговаря на номиналните стойности
за входа/изхода на Вашия захранващ адаптер. Някои модели Notebook PC може да имат няколко стойности за
номинален ток въз основа на наличния SKU.
● Информация за токовия адаптер
- Вход напрежение 100-240 Vac
- Входна честота 50-60 Hz
- Номинално изходно напрежение 19.5V, 11.8A
* Техническите характеристики на продукта и външният му вид може да се различават за различните държави. Препоръчваме Ви да проверите при местните
търговци какви са техническите характеристики и външният вид на продуктите, налични във Вашата държава.
* Въпреки че се опитваме да представим най-точната и пълна информация към момента на публикуване, си запазваме правото да правим промени без
предизвестие.

български
BG
016
2. Запознаване с ноутбук GIGABYTE
12
11
910
2
4
5
3
1
7
6
8
1Микрофон 7Високоговорител
2Уеб Камерата 8Тъчпад
3Панел на Дисплея 9DisplayPort + USB 3.2 Порт (USB Тип-C)
4Бутон за Включване и Изключване 10 Комбиниран Аудиопорт
5Зона на Светлинния Сензор * 11 Thunderbolt 4 Порт (USB Type-C)
6Клавиатура 12 Вход за Захранване (DC)
* Системата регулира яркостта на екрана автоматично според околната среда. Внимавайте да не покриете тази зона.
ВАЖНО:
● Не отстранявайте вградената литиева батерия. При нужда от ремонт се свържете с местен сертифициран сервизен
център на GIGABYTE.
● Не инсталирайте Notebook PC под наклон или на място, изложено на вибрации. Избягвайте да използвате Notebook
PC на такова място продължително време. Това увеличава риска от неизправност или повреда на продукта.
● Не съхранявайте и не използвайте Notebook PC на пряка слънчева светлина при температура над 45°C (112°F), като
например в превозно средство. Има опасност литиево-йонната батерия да се разшири и да остарее.
● Не използвайте Notebook PC на място с лоша вентилация, като например върху чаршафи, възглавници и т.н.
Не използвайте на място като помещение с подово отопление, защото това може да доведе до прегряване на
компютъра. Погрижете се вентилационните отвори на Notebook PC (отстрани и отдолу) да не са блокирани особено в
такава среда. Ако вентилационните отвори са блокирани, това може да е опасно и да доведе до прегряване на Note-
book PC.

български
BG
017
Бързи клавиши
Компютърът използва бързи клавиши или клавишни комбинации за достъп до
повечето от контролите на компютъра, като яркост на екрана или сила на изходния
звук. За активиране на бързите клавиши, натиснете и задръжте клавиша <Fn> преди
другите клавиши в клавишната комбинацията на бързия клавиш.
Бърз клавиш Функция Описание
Fn+ESC Максимална скорост
на вентилатора
За увеличаване на скоростта на
вентилатора до 100%.
Fn+F1 Заспиване Поставете компютъра в режим
Заспиване.
Fn+F2 Безжична локална
мрежа
Разрешете/забранете функцията
Безжична локална мрежа.
Fn+F3 Намаляване на
яркостта
Намаляване на светлината на
екрана.
Fn+F4 Увеличаване на
яркостта Увеличава яркостта на екрана.
Fn+F5 Превключвател
Дисплей
Превключете изхода на дисплея
между дисплей, външен монитор
(ако е свързан такъв) или и двете.
Fn+F6 Превключвател на
екрана Включва и изключва екрана.
Fn+F7 Превключвател на
високоговорителя
Включва и изключва
високоговорителя.
Fn+F8 Намаляване на
силата на звука Намалява силата на звука.
Fn+F9 Усилване на силата
на звука Усилва силата на звука.
Fn+F10 Превключвател на
тъчпада
Включва и изключва вградения
тъчпад.
Fn+F11 Самолетен режим Разрешава/забранява функцията
Самолетен режим.
Fn+F12 AI режим Превключвател за режим AI.
Fn+Space
Превключвател
на подсветката на
клавиатурата
Включва и изключва подсветката на
клавиатурата.

български
BG
018
Ръководство за възстановяване
Възстановяване на системата (възстановете операционната
система на Вашия лаптоп)
Когато нещо се обърка с операционната система на лаптопа, паметта на лаптопа
има скрит дял, който съдържа цялостен архивиран образ на операционната
система, който може да се използва за възстановяване на фабричните настройки по
подразбиране на системата.
Забележка
yАко паметта е превключена или дялът е изтрит, опцията за възстановяване няма да е достъпна
и ще е необходима услуга за възстановяване.
yФункцията за възстановяване е налична само на устройства с предварително инсталирана
операционна система. Устройствата с EFI SHELL нямат функция за възстановяване.
Стартиране на възстановяването на системата
Функцията за възстановяване на системата е предварително инсталирана преди
лаптопът да бъде транспортиран от фабриката. Менюто с опции Ви позволява
да стартирате инструмента за възстановяване на Windows и да преинсталирате
операционната система до фабричните настройки по подразбиране.
Краткото въведение по-долу ще Ви покаже как да стартирате инструмента за
възстановяване и да възстановите своята система.
Всичко е готово
Уверете се, че Вашият компютър е включен. Това ще отнеме няколко минути.

български
BG
019
Ръководство за възстановяване на
1Изключете и рестартирайте лаптопа.
2
По време на процеса на включване на
лаптопа натиснете и задръжте клавиш F9,
за да стартирате инструмента.
3Изберете “Отстраняване на неизправности”, за да влезете в
инструмента за възстановяване.
(Може също така да изберете “Продължи”, за да излезете от системата за
възстановяване и да продължите към Система за архивиране на файлове или данни.)
Има две опции за възстановяване на системата
yНулиране на компютъра -
Може да изберете да запазите или да премахнете файловете си и после да
преинсталирате Windows без за изгубите файловете си.
ySmart Recovery -
Настройките на Вашия компютър ще бъдат възстановени до фабричните настройки
по подразбиране.
Внимание: Всички лични данни и файлове ще бъдат изгубени.
4Smart Recovery
Възстановяването ще се активира и ще видите бутоните за опциите на
прозореца. Щракнете върху “Да” за стартиране.
Внимание
yКогато изберете “Възстановяване”, всички Ваши лични данни и файлове ще бъдат
изтрити след като започне възстановяването на лаптопа. Операционната система
ще се нулира до фабричните настройки по подразбиране.
yВ прозореца ще се покаже лента с напредъка, когато протича процесът по
възстановяване. Уверете се, че адаптерът за променлив ток е включен и не
изключвайте лаптопа.
След като приключи възстановяването на системата, ще видите бутон с опция
на прозореца. Моля, щракнете върху “Изключване”.

български
BG
020
5Разширени опции
Възстановяване на системата
Използвайте точка за възстановяване на Вашия компютър, за да
възстановите Windows.
Възстановяване на системен образ
Възстановете Windows с помощта на специфичен файл със системен образ.
Поправяне при стартиране
Разрешете проблеми, които пречат на зареждането на Windows.
Команден прозорец
Използвайте Команден прозорец за разширено отстраняване на
неизправности.
Настройки на фърмуер UEFI
Променете настройките на UEFI фърмуера на Вашия компютър.
Настройки на стартиране
Променете поведението на Стартиране на Windows.
Приложение
■ Гаранция и ремонт:
За информация, свързана с гаранция и ремонт, вижте гаранционната карта или уеб
сайта за обслужване на GIGABYTE, като използвате връзката по-долу:
https://www.gigabyte.com/Support/Laptop
■ Често задавани въпроси:
ЧЗВ (Често задавани въпроси): вижте връзката по-долу:
https://www.gigabyte.com/Support/Faq

Čeština
CS
021
1-1. První použití notebooku GIGABYTE
1
2
3
1Připojte napájecí kabel k napájecímu adaptéru.
2Připojte napájecí adaptér k vstupnímu konektoru stejnosměrného napájení na
pravé straně notebooku.
3Připojte napájecí kabel k elektrické zásuvce.
1-2. Zapnutí napájení
Po prvním zapnutím notebooku
jej nevypínejte, dokud nebude
nakongurován operační systém.
Zvuk nebude k dispozici, dokud
nebude dokončeno nastavení systému
Windows®.
DŮLEŽITÉ:
● Před prvním zapnutím notebooku jej připojte k uzemněnému napájecímu adaptéru.
● Pokud je notebook připojen k napájecímu adaptéru, elektrická zásuvka se musí nacházet v blízkosti a musí být snadno přístupná.
● Najděte na notebooku štítek s jmenovitými vstupními/výstupními hodnotami a ujistěte se, že napájecí adaptér odpovídá těmto
hodnotám. Některé modely notebooků mohou mít více jmenovitých výstupních proudů v závislosti na dostupných SKU.
● Informace o napájecím adaptéru:
- Vstupní napětí: 100–240 V AC
- Vstupní frekvence: 50–60 Hz
- Jmenovité výstupní napětí: 19.5V, 11.8A
* Specifikace výrobku a jeho vzhled se mohou v různých zemích lišit. Doporučujeme se obrátit na místní prodejce, kteří vám sdělí, jaké specifikace a vzhled výrobku jsou k
dispozici ve vaší zemi.
* Usilujeme o to, abychom v době publikace poskytli co nejpřesnější a nejúplnější informace, ale vyhrazujeme si právo provést změny, a to bez předchozího upozornění.
Pagina se încarcă...
Pagina se încarcă...
Pagina se încarcă...
Pagina se încarcă...
Pagina se încarcă...
Pagina se încarcă...
Pagina se încarcă...
Pagina se încarcă...
Pagina se încarcă...
Pagina se încarcă...
Pagina se încarcă...
Pagina se încarcă...
Pagina se încarcă...
Pagina se încarcă...
Pagina se încarcă...
Pagina se încarcă...
Pagina se încarcă...
Pagina se încarcă...
Pagina se încarcă...
Pagina se încarcă...
Pagina se încarcă...
Pagina se încarcă...
Pagina se încarcă...
Pagina se încarcă...
Pagina se încarcă...
Pagina se încarcă...
Pagina se încarcă...
Pagina se încarcă...
Pagina se încarcă...
Pagina se încarcă...
Pagina se încarcă...
Pagina se încarcă...
Pagina se încarcă...
Pagina se încarcă...
Pagina se încarcă...
Pagina se încarcă...
Pagina se încarcă...
Pagina se încarcă...
Pagina se încarcă...
Pagina se încarcă...
Pagina se încarcă...
Pagina se încarcă...
Pagina se încarcă...
Pagina se încarcă...
Pagina se încarcă...
Pagina se încarcă...
Pagina se încarcă...
Pagina se încarcă...
Pagina se încarcă...
Pagina se încarcă...
Pagina se încarcă...
Pagina se încarcă...
Pagina se încarcă...
Pagina se încarcă...
Pagina se încarcă...
Pagina se încarcă...
Pagina se încarcă...
Pagina se încarcă...
Pagina se încarcă...
Pagina se încarcă...
Pagina se încarcă...
Pagina se încarcă...
Pagina se încarcă...
Pagina se încarcă...
Pagina se încarcă...
Pagina se încarcă...
Pagina se încarcă...
Pagina se încarcă...
Pagina se încarcă...
Pagina se încarcă...
Pagina se încarcă...
Pagina se încarcă...
Pagina se încarcă...
Pagina se încarcă...
Pagina se încarcă...
Pagina se încarcă...
Pagina se încarcă...
Pagina se încarcă...
Pagina se încarcă...
Pagina se încarcă...
Pagina se încarcă...
Pagina se încarcă...
Pagina se încarcă...
Pagina se încarcă...
Pagina se încarcă...
Pagina se încarcă...
Pagina se încarcă...
Pagina se încarcă...
Pagina se încarcă...
Pagina se încarcă...
Pagina se încarcă...
Pagina se încarcă...
Pagina se încarcă...
Pagina se încarcă...
Pagina se încarcă...
Pagina se încarcă...
Pagina se încarcă...
Pagina se încarcă...
Pagina se încarcă...
Pagina se încarcă...
Pagina se încarcă...
Pagina se încarcă...
Pagina se încarcă...
Pagina se încarcă...
Pagina se încarcă...
Pagina se încarcă...
Pagina se încarcă...
Pagina se încarcă...
Pagina se încarcă...
Pagina se încarcă...
Pagina se încarcă...
Pagina se încarcă...
Pagina se încarcă...
Pagina se încarcă...
Pagina se încarcă...
Pagina se încarcă...
Pagina se încarcă...
Pagina se încarcă...
Pagina se încarcă...
Pagina se încarcă...
Pagina se încarcă...
Pagina se încarcă...
Pagina se încarcă...
Pagina se încarcă...
Pagina se încarcă...
Pagina se încarcă...
Pagina se încarcă...
Pagina se încarcă...
Pagina se încarcă...
Pagina se încarcă...
Pagina se încarcă...
Pagina se încarcă...
-
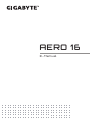 1
1
-
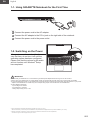 2
2
-
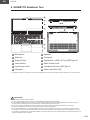 3
3
-
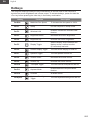 4
4
-
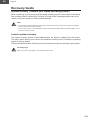 5
5
-
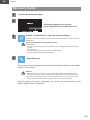 6
6
-
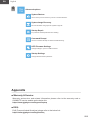 7
7
-
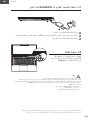 8
8
-
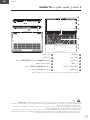 9
9
-
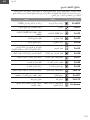 10
10
-
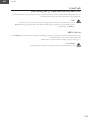 11
11
-
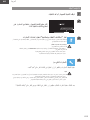 12
12
-
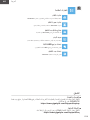 13
13
-
 14
14
-
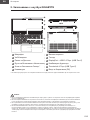 15
15
-
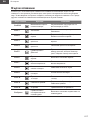 16
16
-
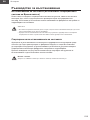 17
17
-
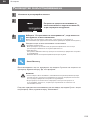 18
18
-
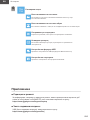 19
19
-
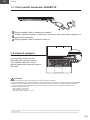 20
20
-
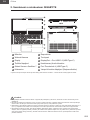 21
21
-
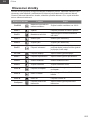 22
22
-
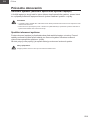 23
23
-
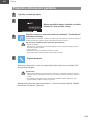 24
24
-
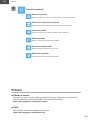 25
25
-
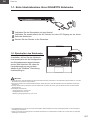 26
26
-
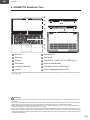 27
27
-
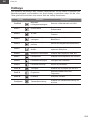 28
28
-
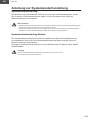 29
29
-
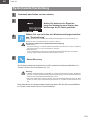 30
30
-
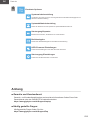 31
31
-
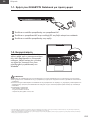 32
32
-
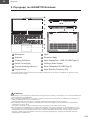 33
33
-
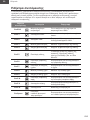 34
34
-
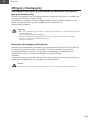 35
35
-
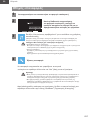 36
36
-
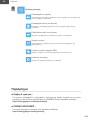 37
37
-
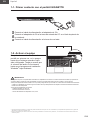 38
38
-
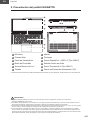 39
39
-
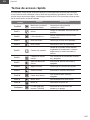 40
40
-
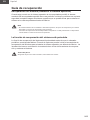 41
41
-
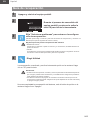 42
42
-
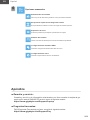 43
43
-
 44
44
-
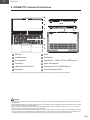 45
45
-
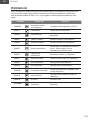 46
46
-
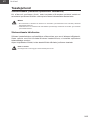 47
47
-
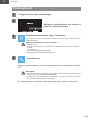 48
48
-
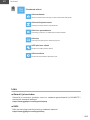 49
49
-
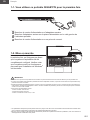 50
50
-
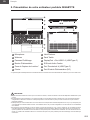 51
51
-
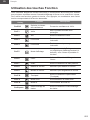 52
52
-
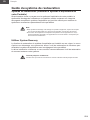 53
53
-
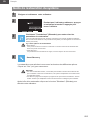 54
54
-
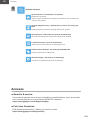 55
55
-
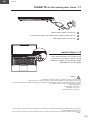 56
56
-
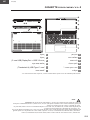 57
57
-
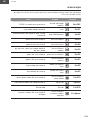 58
58
-
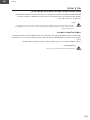 59
59
-
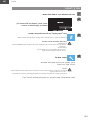 60
60
-
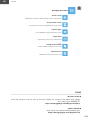 61
61
-
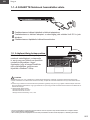 62
62
-
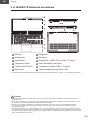 63
63
-
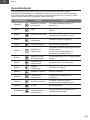 64
64
-
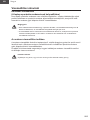 65
65
-
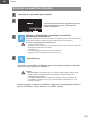 66
66
-
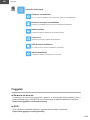 67
67
-
 68
68
-
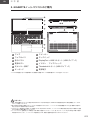 69
69
-
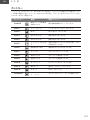 70
70
-
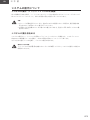 71
71
-
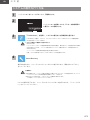 72
72
-
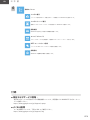 73
73
-
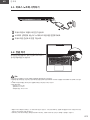 74
74
-
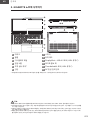 75
75
-
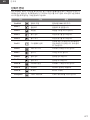 76
76
-
 77
77
-
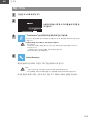 78
78
-
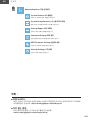 79
79
-
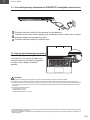 80
80
-
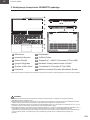 81
81
-
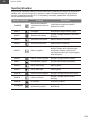 82
82
-
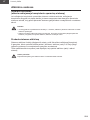 83
83
-
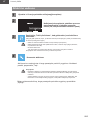 84
84
-
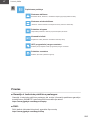 85
85
-
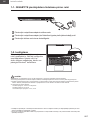 86
86
-
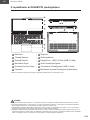 87
87
-
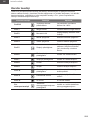 88
88
-
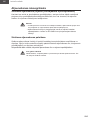 89
89
-
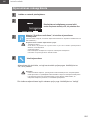 90
90
-
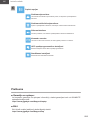 91
91
-
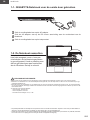 92
92
-
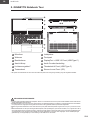 93
93
-
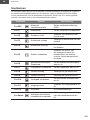 94
94
-
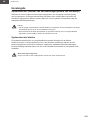 95
95
-
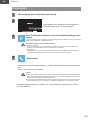 96
96
-
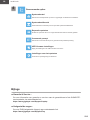 97
97
-
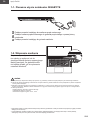 98
98
-
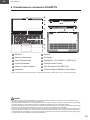 99
99
-
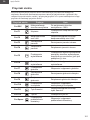 100
100
-
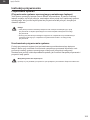 101
101
-
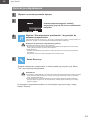 102
102
-
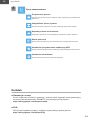 103
103
-
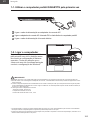 104
104
-
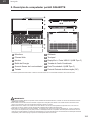 105
105
-
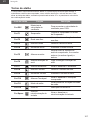 106
106
-
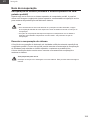 107
107
-
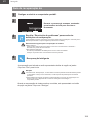 108
108
-
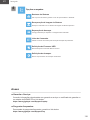 109
109
-
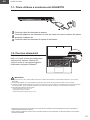 110
110
-
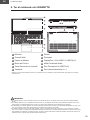 111
111
-
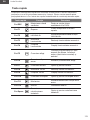 112
112
-
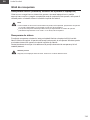 113
113
-
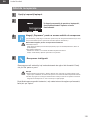 114
114
-
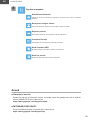 115
115
-
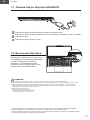 116
116
-
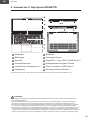 117
117
-
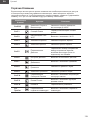 118
118
-
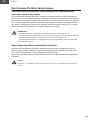 119
119
-
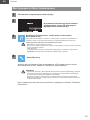 120
120
-
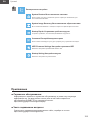 121
121
-
 122
122
-
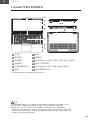 123
123
-
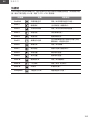 124
124
-
 125
125
-
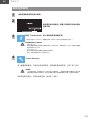 126
126
-
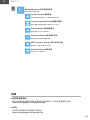 127
127
-
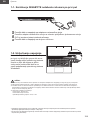 128
128
-
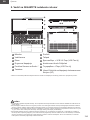 129
129
-
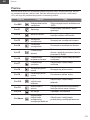 130
130
-
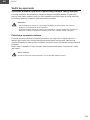 131
131
-
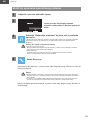 132
132
-
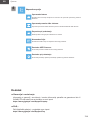 133
133
-
 134
134
-
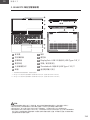 135
135
-
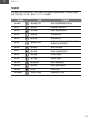 136
136
-
 137
137
-
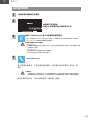 138
138
-
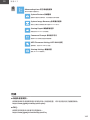 139
139
-
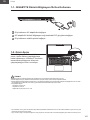 140
140
-
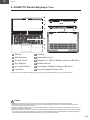 141
141
-
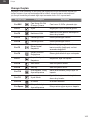 142
142
-
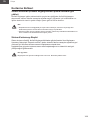 143
143
-
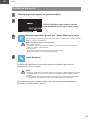 144
144
-
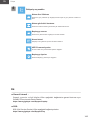 145
145
-
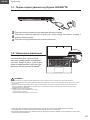 146
146
-
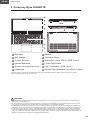 147
147
-
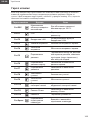 148
148
-
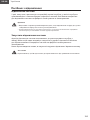 149
149
-
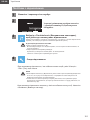 150
150
-
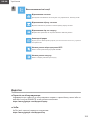 151
151
-
 152
152
în alte limbi
- Türkçe: Gigabyte AERO 16 Kullanım kılavuzu
- slovenčina: Gigabyte AERO 16 Používateľská príručka
Lucrări înrudite
-
Gigabyte AERO 16 Manualul utilizatorului
-
Gigabyte AORUS 5 (Intel 12th Gen) Manualul proprietarului
-
Gigabyte AERO 5 (Intel 12th Gen) Manualul proprietarului
-
Gigabyte AERO 15 15.6 Inch OLED Intel 9th Gen Laptop Manualul proprietarului
-
Gigabyte AERO 17 HDR (Intel 11th Gen) Manualul proprietarului
-
Gigabyte AORUS 15P (Intel 11th Gen) Manualul proprietarului
-
Gigabyte YD-74ES345SH 17G Gaming Laptop Manualul proprietarului
-
Gigabyte AORUS 17 Manualul utilizatorului
-
Gigabyte AORUS 15 Gaming Laptop Manualul utilizatorului