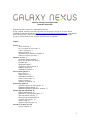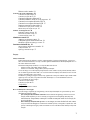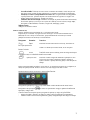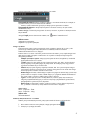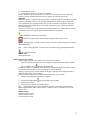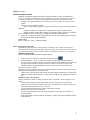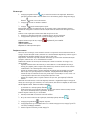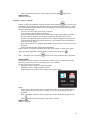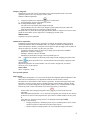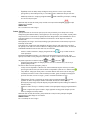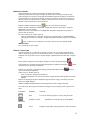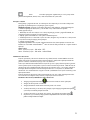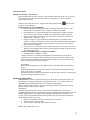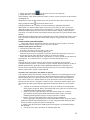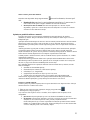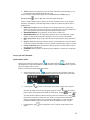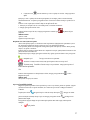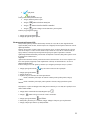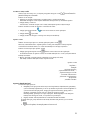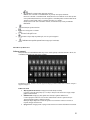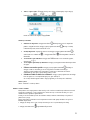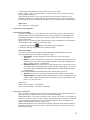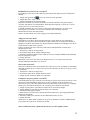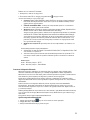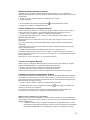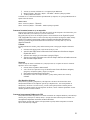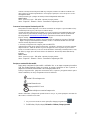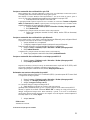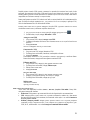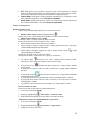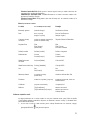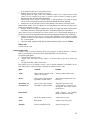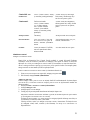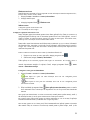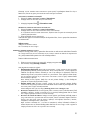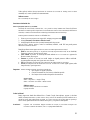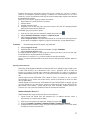Samsung GT-I9250 Manual de utilizare
- Categorie
- Telefoane mobile
- Tip
- Manual de utilizare

1
Platforma Android 4.0 tehnologie mobila
Manualul Utilizatorului
Drept de autor 2011 Google Inc. Toate drepturile rezervate
Google, Android, YouTube şi alte mărci înregistrate sunt proprietate a Google Inc. O listă a mărcilor
înregistrate Google este disponibilă pe http://www.google.com/permissions/guidelines.html. Toate celelalte
mărci sunt proprietate a respectivilor proprietari. Disponibilitatea aplicaţiilor, serviciilor şi funcţiilor
Google pot varia în funcţie de ţară, operator, model de telefon şi producător.
Cuprins
Începeţi 4
Setaţi-vă telefonul 2
De ce să utilizaţi un cont Google? 2
Cum să vă descurcaţi 3
Atingere si editare 4
Utilizarea funcţiei de blocare a ecranului 4
Căutare în telefon şi pe internet 5
Simţiţi-vă ca acasă 6
Modificare imagine de fundal 6
Setare sunet de apel şi alte sunete 6
Efectuare apel 7
Înregistrare contacte 7
Organizare şi operare aplicaţii 8
Adăugare widget-uri 9
Administrare notificări 9
Încercaţi unele aplicaţii 9
Iniţiere Gmail 9
Căutare persoane 10
Administrare Calendar 11
Utilizare Cameră Video 11
Partajare conţinut 12
Administrare descărcări 12
Performanţe optime 13
Optimizarea duratei de viaţă a bateriei 13
Optimizarea datelor utilizate 13
Optimizarea gradului de utilizare a memoriei 15
Învăţaţi aplicaţiile Telefonului 16
Apelare numere salvate 16
Răspunde sau redirecţionează apeluri 17
Operează Jurnalul de apeluri 17
Efectuaţi un apel Internet (SIP) 18
Ascutarea căsuţei vocale 19
Apelare vocală 19
Opţiuni în timpul unui apel 19
Introducere şi editare text 20
Utilizare tastatură 20

2
Editarea vocala a textului 21
Conectare la reţele şi dispozitive 22
Conectare la reţele mobile 22
Conectare la reţele Wi-Fi 22
Conectare la dispozitive Bluetooth 24
Conectare la tastaturi, mouse-uri şi alte dispozitive 26
Conectare la un computer Windows USB 26
Conectare la un computer Macintosh USB 27
Partajarea conexiunii de date mobile 27
Conectarea la reţele private virtuale 29
Mod avion şi alte setări de reţea 29
Căutare vocală şi prin text 30
Redefinire Căutare Google 30
Utilizarea acţiunilor vocale 31
Comenzi acţiuni vocale 32
Administrare conturi 33
Adăugare sau eliminare conturi 33
Configurare opţiuni de sincronizare cont 34
Modificare opţiuni de backup şi resetare 35
Securitatea telefonului dvs. 36
Setarea funcţiei de blocare a ecranului 36
Codaţi telefonul 36
Operaţi pe bază de licenţe 37
Începeţi
Setaţi-vă telefonul
Pentru instrucţiuni de utilizare a tastelor, a încărcătorului, a bateriei telefonului dvs., precum şi a
altor caracteristici hardware, accesaţi versiunea tipărită a Manualului de Referinţă Rapidă care v-a
fost oferit odată cu telefonul.
Prima dată când porniţi telefonul, se va afişa un Welcome Screen.
- Pentru a selecta o ltă limbă, atingeţi meniul.
- Pentru a seta telefonul, atingeţi Start şi urmaţi indicaţiile.
O serie de afişaje vă vor direcţiona prin procesul de setare. Dacă aveţi deja Gmail, utilizaţi adresa
dvs. de Gmail şi parola atunci când vi se va solicita. Dacă nu deţineţi cont Gmail sau orice alt cont
Google, continuaţi prin a vă crea unul.
Pe măsură ce parcurgeţi afişajele setării, aveţi opţiunea de a sări peste anumite etape. Pentru a seta
opţiuni pe care le-aţi sărit, sau pentru mai multe informaţii, a se vedea următoarele subiecte:
De ce să utilizaţi un cont Google?
Conectare la reţele mobile
Conectare la reţele Wi-Fi
Google+Help
Adăugare sau eliminare conturi
De ce să utilizaţi un cont Google?
Un cont Google vă permite să vă organizaţi şi să accesaţi informaţiile dvs. personale de pe orice
calculator sau dipozitiv mobil:
- Nu vă mai pierdeţi niciodată contactele. Atunci când vă înregistraţi pe telefon cu un cont
Google, toate contactele pe care le asociaţi cu respectivul cont în aplicaţia Persoane sunt
automat stocate. Drept urmare, acestea pot fi oricând accesate prin contul dvs. de Google, de
pe orice calculator.
- Sincronizaţi şi salvaţi în back up orice. Fie că adăugaţi un număr de telefon al unui contact,
creaţi un email sau adăugaţi un eveniment în calendar şi faceţi o fotografie, acţiunile dvs. sunt
stocate continuu prin Google şi sunt sincronizate cu orice calculator unde utilizaţi acelaşi cont
Google.

3
- Acces de oriunde. Verificaţi cele mai recente evenimente din calendar, email, mesajele text
sau stream social, oriunde vă aflaţi, indiferent de ce calculator sau dispozitiv mobil utilizaţi.
- Menţineţi securitatea şi disponibilitatea lucrurilor dvs. Google lucrează non-stop pentru a
vă proteja datele dvs. personale împotriva accesului neautorizat şi pentru a se asigura că le
obţineţi atunci când aveţi nevoie, oriunde aveţi nevoie.
- Utilizarea altor servicii Google. Contul dvs. de Google vă permite deasemenea să beneficiaţi
de orice alte aplicaţii şi servicii pe care aţi dori să le utilizaţi, cum ar fi Gmail, Google Maps,
Navigation, Android Market, YouTube, Google Talk, Messaging şi altele.
Subiecte conexe
Adăugare sau eliminare conturi
Cum să vă descurcaţi
După ce finalizaţi setarea telefonului dvs., se afişează meniul Acasă.
În partea de jos a ecranului veţi regăsi trei taste de navigare. Acestea sunt întotdeauna active.
Indiferent de ceea ce faceţi cu telefonul dvs., puteţi întotdeauna să vă întoarceţi la ecranul
principal Acasă sau să vă întoarceţi la ecranul anterior:
Pictograma Denumire Descriere
Înapoi Deschide fereastra anterioară în care lucraţi, chiar dacă era
într-o aplicaţie diferită
Odată ce vă întoarceţi la meniul Acasă, nu vă mai putea
întoarce în istoric.
Acasă Deschide Acasă. Dacă vizualizaţi partea din stânga sau dreapta
a ecranului Acasă, se va deschide ecranul Acasă central.
Aplicaţii recente Deschide o listă de imagini în miniatură a aplicaţiilor cu care
aţi lucrat recent. Pentru a deschide o aplicaţie, atingeţi-o.
Pentru a elimina o aplicaţie din listă, glisaţi-o către dreapta sau
stânga.
După o scurtă perioadă de neutilizare, aceste taste se vor transforma în puncte sau vor dispărea, în
funcţie de aplicaţia curentă. Pentru ca acestea să revină, atingeţi locul unde se aflau.
Imediat deasupra tastelor de Navigare, observaţi bara Favorite:
Pictogramele aplicaţiilor pe care le aveţi în bară rămân vizibile întotdeauna în meniul Acasă.
Pictograma Toate aplicaţiile din centru este permanentă. Atingeţi-o pentru a vizualiza tote
aplicaţiile şi widget-urile.
Centrul ecranului Acasă poate suporta pictograme de aplicaţii şi widget-uri, plus foldere.
- Pentru a deschide o aplicaţie, un folder sau widget, atingeţi pictograma corespunzătoare.
- Pentru a vizualiza ecrane Acasă suplimentare, glisaţi cu degetul rapid către sânga sau dreapta.

4
În partea superioară a ecranului veţi putea observa ceva similar:
Pictogramele de status din stânga vă indică ce aplicaţii v-au transmis notificări; de exemplu, că
aţi primit un mesaj, sau că este momentul unei întâlniri..
- Pentru a vizualiza notificările, glisaţi în jos dinspre partea superioară a ecranului.
Pictogramele de sistem din dreapta afişează puterea conexiunii wireless şi la reţea curentă,
nivelul bteriei, ora ş.a.
Căutare Google , imediat sub pictogramele de status şi de sistem, vă permite să căutaţi în telefon
sau pe internet.
Atingeţi Google pentru a edita termenii căutării, sau pentru a-i transmite vocal.
Subiecte conexe
Administrarea notificărilor
Organizarea şi operarea aplicaţiilor
Atingere şi editare
Folosiţi degetele pentru a opera pictogramele, tastele, meniurile, tastatura de pe ecran, şi alte
articole de pe ecranul digital. Puteţi deasemenea să schimbaţi orientarea ecranului.
Pentru a selecta sau activa ceva, atingeţi-l.
Pentru a edita ceva, cum ar fi un nume, parolă sau termeni de căutare, pur şi simplu atingeţi locul
unde doriţi să editaţi. Vă apărea o tastatură care vă va permite să editaţi în câmpul respectiv.
Alte gesturi pot include:
- Atingere şi menţinere apăsat: Atingeţi şi ţineţi apăsat un articol, atingându-l şi neridicând
degetul până când are loc o acţiune.
- Tragere: Atingeţi şi ţineţi apăsat un articol pentru scurt timp, apoi, fără a vă ridica degetul,
mişcaţi degetul pe ecran până ajungeţi în poziţia dorită. De exemplu, puteţi trage pentru a
repoziţiona scurtăturile de pe ecranul Acasă.
- Glisare: Mişcaţi repede degetul pe suprafaţa ecranului, fără face o pauză la prima atingere
(astfel încât să nu trageţi vreun articol). De exemplu, puteţi glisa un ecran Acasă către stânga
sau dreapta pentru a vizualiza celelalte ecrane Acasă.
- Dublă atingere: Efectuaţi o dublă atingere rapidă a unei pagini de internet, hărţi, sau alt ecran
pentru a mări. De exemplu, efectuaţi o dublă atingere pe o pagină de internet din Browser-ul
dvs. pentru a mări, şi din nou o dublă a tingere pentru a micşora.
- Agăţare: în unele aplicaţii (cum ar fi Hărţi, Browser şi Galerie) puteţi mări sau micşora
imaginea poziţionând două degete pe ecran în acelaşi timp şi depărtându-le (pentru mărire)
sau apropiindu-le (pentru micşorare) împreună.
- Rotire ecran: Pe majoritatea ecranelor, orientarea cestora se roteşte odată cu dispozitivul
dvs., pe măsură ce îl întoarceţi. Puteţi modifica această setare a Afişajului.
Setări conexe
Setări – Dispozitiv – Sunet
Setări – Dispozitiv – Afişaj
Subiect conex
Utilizarea tastaturii
Utilizarea funcţiei de blocare a ecranului
Pentru a proteja informaţiile personale, puteţi ajusta setările de blocare a telefonului dvs.:
1. Din ecranul Acasă sau Toate Aplicaţiile, atingeţi pictograma Setări
2. Glisaţi în jos şi atingeţi Securitate

5
3. Atingeţi Blocare ecran.
4. Atingeţi tipul de blocare pe care doriţi să îl utilizaţi.
După ce stabiliţi aici un mod de blocare, se va afişa un ecran de blocare de fiecare dată când
ecranul se trezeşte solicitând şablonul de blocare, PIN-ul, sau altă cheie specificată.
Important
Opţiunile de blocare a ecranului sunt enumerate într-o ordine aproximativă a gradului de siguranţă,
începând cu Niciunul şi Glisare, care nu asigură siguranţă deloc. Deblocare prin recunoaşterea
feţei şi Şablon asigură o siguranţă minimă, deşi pot fi mai accesibile decât opţiunile mai sigure.
Dacă telefonul rulează muzică atunci când ecranul se blochează, puteţi continua sau întrerupe
selecţi fără a debloca.
În timp ce ecranul este blocat, puteţi răspunde la apelurile primite în trei moduri diferite. Atingeţi
pictograma cu telefon alb şi glisaţi peste una dintre următoarele pictograme:
Răspunde la apel Începeţi convorbirea
Trimitere la căsuţa vocală Direcţionaţi apelul pentru a lăsa un mesj vocal
Trimitere mesaj Deschide o listă de mesaje text şablon. Atingeţi unul pentru a-l trimite
imediat apelantului.
Sfat Pentru a edita răspunsuri text din aplicaţia Telefonului, atingeţi pictograma din Meniu -
Setări – Răspunsuri rapide.
Subiect conex
Setare blocare ecran
Căutare în telefon şi pe internet
Căutare Google vă poate ajuta să găsiţi orice în telefon sau pe internet:
- În partea superioară a oricărui ecran Acasă, atingeţi Google pentru a edita termenii căutării
dvs., sau tasta Microfon pentru a-l transmite vocal
Pe măsură ce editaţi, vor apărea sub căsuţa de Căutare sugestii ale sistemului de căutare Google,
iar rezultatele din telefonul dvs. 8cum ar fi aplicaţii şi contacte) dedesubt.
Atingeţi o sugestie pentru a o căuta imediat, sau atingeţi-i săgeata pentru a adăuga termenul în
câmpul de căutare fără a începe căutarea.
Pentru a modifica modul în care Google caută în telefonul dvs. sau pe internet:
1. Atingeţi Google din partea superioară a ecranului.
2. Atingeţi pictograma Meniu din colţul dreapta sus al ecranului.
3. Atingeţi Setări Căutare
4. Atingeţi Articole de căutat sau Căutare Google
Sfat Pe lângă transmiterea vocală a termenilor de căutare, puteţi utiliza Acţiunile Vocale
pentru a apela contacte, pentru a obine indicaţii, a trimite mesaje, şi a desfăşura o serie de alte
acţiuni vocale.
Subiecte conexe
Redefinire Căutare Google
Utilizare Acţiuni Vocale
Comenzi Acţiuni Vocale

6
Simţiţi-vă ca acasă
Modificare imagine de fundal
Imaginile de fundal sunt imagini din Galerie (fotografii realizate cu Camer, sincronizate din
Picasa, etc.)imagini standard incluse în sistem şi imagini live (cum ar fi animaţii sau o hartă care
se axează pe locaţia dvs.). Acestea iau locul imaginii de fond şablon pentru ecranele Acasă.
1. Atingeţi şi ţineţi apăsat oriunde pe un ecran Acasă care nu este ocupat. Se va afişa o listă de
opţiuni.
2. Atingeţi o sursă de imagini de fundal:
Galerie. Alegeţi dintre fotografiile realizate cu Camera dvs. sau pe care le-aţi descărcat în
dispozitiv.
Imagini de Fundal live. Alegeţi dintr-o listă glisantă de imagini de fundal animte.
Imagini de fundal. Alegeţi dintre miniaturi ale imaginilor şablon, sau atingeţi o miniatură
pentru versiunea mai mare. Puteţi descărca imagini de fundal din Android Market.
3. Pentru a seta o imagine de fundal, atingeţi OK din partea de sus a ecranului (pentru imaginile
din Galerie) sau Setare imagine de fundal.
Setări conexe
Setări – Dispozitiv – Afişaj – Imagine de fundal
Setare sunet de apel şi alte sunete
Telefonul dvs. utilzează sunete şi vibraţii pentru a comunica cu dvs., inclusiv sunete de apel,
notificări, alarme şi răspunsuri de navigaţie. Puteţi personaliza oricare dintre aceste sunete, precum
şi să controlaţi volumul acestora şi volumul muzicii, videoclipurilor, jocurilor şi a altor aplicaţii.
Modificare sunet de apel
Pentru a modifica sunetul de apel pentru apelurile primite:
1. Dintr-un ecran Acasă sau Toate Aplicaţiile, atingeţi pictograma
2. Atingeţi Dispozitiv – Sunet – Sunet de apel telefon. Atingeţi un sunet de apel pentru a-l
selecta şi asculta. Atingeţi OK pentru a vă confirma alegerea finală. Pentru a stabili sunetul de
apel pentru un apelant anume, mergeţi la datele de contact ale persoanei respective din
aplicaţia Persoane, atingeţi Meniul pentru respectivele date şi apoi Setare sunet de apel.
Setare sunet de apel ca vibraţie
Dispuneţi de diverse opţiuni de control atunci când telefonul dvs. vibrează. Pentru a porni sau opri
Vibraţii pentru apelurile primite, urmaţi aceşti paşi:
- Pentru a activa Vibraţii, apăsaţi tasta Volum (din partea stângă a telefonului) în jos până când
simţiţi că telefonul vibrează. Pentru a reveni la sunetul normal de apel, apăsaţi tasta Volum în
sus.
Modificarea altor setări de Sunet
Pentru a modifica alte sunete şi vibraţii, mergeţi la Setări – Dispozitiv – Sunet şi atingeţi ceea ce
doriţi:
- Volum setează volumul principal independent de muzică, sunete de apel şi notificări şi
alarme. Puteţi să mai folosiţi modul de control fizic al volumului de pe telefon pentru a mări
sau reduce volumul pentru orice sunet ce rulează.
- Vibraţii controlează răspunsul prin vibraţie pentru întreg telefonul.
- Mod silenţios dezactiveză toate sunetele
- Notificare şablon anunţă primirea unei notificări, dacă nu se specifică un alt sunet într-o
anumită aplicaţie.
- Setările Sistemului controlează sunetele de răspuns şi vibraţii pentru acţiuni standard realizate
pe telefonul dvs.

7
Efectuare apel
1. Atingeţi pictograma Telefon de pe ecranul Acasă sau Toate Aplicaţiile. Dacă Dacă
aplicaţia Telefon deschide o listă de numere în loc de tastatură, glisaţi în stânga sau atingeţi
butonul pentru a reveni la tastatură.
2. Atingeţi tastele pentru a introduce numărul.
3. Atingeţi de sub tastatură pentru a apela.
Puteţi chimba aplicaţiile în timpul unui apel; de exemplu, pentru a căuta informaţii folosind
Browser-ul. Pictograma cu telefon verde este afişată în bara de Status atunci când apelul este în
curs.
Pentru a reveni la aplicaţia Telefon atunci când un apel este în curs:
1. Glisaţi în jos din partea superioară a ecranului pentru a observa notificările.
2. Atingeţi numele persoanei pe care o apelaţi, de lângă pictograma telefon.
Pentru a încheia un apel în curs, atingeţi din partea de jos a ecranului.
Subiecte conexe
Apelare numere salvate
Răspunde sau redirecţionează apeluri
Înregistrare contacte
Dacă aveţi un Cont Google, toate contactele asociate cu respectivul cont sunt automat stocate de
Google. Aceasta înseamnă că toate contactele dvs. sunt întotdeauna disponibile pe internet şi pot fi
sincronizate într-un telefon Android care este setat cu celaşi cont.
Drept urmare, chiar dacă vă pierdeţi telefonul, dacă treceţi pe un alt telefon sau dacă utilizaţi un
computer, contactele dvs. vă vor fi întotdeauna accesibile.
Pentru a salva numere de telefon şi alte informaţii de contact în contul dvs. de Google, aveţi
diverse opţiuni:
- Importaţi contactele direct în telefon de pe cartela SIM. A se vedea indicaţiile de mai jos.
- Folosiţi un computer pentru a importa atât emailul cât şi contactele din alt cont de email în
contul Gmail. A se vedea Importare email şi contacte
- Folisiţi un computer pentru a exporta contactele din aplicaţii precum Outlook sau Agenda
Mac ca fişier text, apoi importaţi-le în Contul dvs. Google prin browser desktop. Două
formate de fişier text utilizate în acest sens produc fişiere cu terminaţia .csv sau .vcard. A se
vedea Importarea fişierelor CSV sau Importarea fişierelor vCard.
- Folosiţi un computer pentru a exporta contactele ca fişier text, apoi importaţi-le direct în
telefon.
Indiferent de metoda aleasă, va trebui să importaţi contactele o singură dată. După ce începeţi să
folosiţi un cont Google, toate contactele vor fi sincronizate, chiar dacă vă cumpăraţi un nou telefon
sau alt dispozitiv mobil. Pentru a vizualiza contactele:
- Pe telefonul dvs.: utilizaţi aplicaţia Persoane .
- Dintr-un browser pe un computer: Mergeţi la google.com/contacte. Dacă nu sunteţi conectat
deja, trebuie să furnizaţi adresa şi parola dvs. de Gmail.
Pentru a importa contacte de pe o cartelă SIM:
1. Instalaţi cartela SIM cu contactele în noul dv. telefon.
2. De pe un ecran Acasă sau Toate Aplicaţiile, deschideţi aplicaţia Persoane .
3. Atingeţi pictogrma Meniu – Importă / Exportă.
4. Atingeţi Importă de pe cartelă SIM. Dacă vi se solicită să alegeţi un cont, atingeţi-l pe cel în
care doriţi să adăugaţi contactele.
5. Pentru a importa contactele pe rând, atingeţi-le.

8
Pentru a importa toate contactele odată, atingeţi pictograma Meniu – Importă toate.
Subiecte conexe
Identificare persoane
Organizare şi operare aplicaţii
Pentru a vizualiza toate aplicaţiile, atingeţi pictograma Toate aplicaţiile de pe ecranul Acasă.
Se deschide ecranul principal Toate Aplicaţiile. Aici puteţi vizualiza toate aplicaţiile dvs., inclusiv
pe cele descărcate din Android Market. Puteţi muta pictograme cu aplicaţii în orice ecran Acasă.
Din Toate Aplicaţiile puteţi
- trece de la un ecran la altul: glisaţi stânga sau dreapta;
- lansa o aplicaţie: atingeţi respectiva pictogramă;
- poziţiona o pictograma de aplicaţie pe un ecran Acasă: Atingeţi şi ţineţi apăsat pictograma
aplicaţiei, glisaţi cu degetul şi ridicaţi degetul pentru a lăsa pictograma la locul dorit;
- poziţiona o pictogramă de aplicaţie în bara Favorite: Atingeţi, ţineţi apăsat şi glisaţi pentru a
scoate din bară una dintre pictogramele din Favorite. Apoi utilizaţi aceeaşi metodă pentru a
muta una în aceeaşi poziţie.
- puteţi explora widget-urile: Atingeţi butonul Widgets din partea de sus a oricărui ecran Toate
Aplicaţiile.
- obţineţi mai multe aplicaţii: Atingeţi pictograma Market.
Pentru a elimina o pictogramă cu aplicaţie din ecranul Acasă, atingeţi-o şi ţineţi apăsat, glisaţi
degetul spre partea superioară a ecranului şi lăsaţi-o peste pictograma Ştergere
Notă: Pictograma Toate Aplicaţiile din bara Favorite este permanentă. Nu o puteţi muta.
Utilizare foldere
Puteţi alătura mai multe pictograme de aplicaţii într-un folder. Lăsaţi o pictogramă de aplicaţie
peste alta pe ecranul Acasă, iar cele două pictograme vor fi combinate.
Din orice ecran Acasă, veţi putea să:
- deschideţi un folder: atingeţi-l. Folderul se deschide.
- redenumiţi un folder: atingeţi denumirea acestuia
- mutaţi pictograme pe ecranele Acasă: Atingeţi, ţineţi apăsat şi glisaţi.
Sfaturi
- Pentru a putea vedea o colecţie mai mică de aplicaţii des folosite, atingeţi folderul Aplicaţii
Google aproape de partea inferioară a ecranului. Ca şi la orice folder, puteţi personaliza
conţinutul.
- După ce deschideţi o aplicaţie, de obicei puteţi ajusta setările alegând din pictograma sa de
Meniu aproape de partea inferioară sau superioară a ecranului.
Subiecte conexe
Adăugare widget-uri

9
Adăugare widget-uri
Widget-urile sunt precum ferestre în aplicaţiile voastre. Sunt disponibile dintr-o tastă Toate
Aplicaţiile pentru ca dvs. să le mutaţi pe ecranele Acasă.
Pentru a vizualiza widget-urile:
1. Atingeţi pictograma Toate Aplicaţiile de pe ecranul Acasă.
2. Atingeţi Widgets din partea superioară a ecranului.
Din ecranul principal Widgets, puteţi să:
- treceţi de la un ecran la altul: glisaţi stânga sau dreapta
- trageţi un Widget către un ecran Acasă: Atingeţi şi ţineţi apăsat pictograma widget-ului,
glisaţi degetul unde doriţi să o poziţionaţi şi ridicaţi degetul.
Este posibil să vi se solicite să faceţi alegeri suplimentare înainte ca widgetul să se activeze. Dacă
nu este loc acolo unde l-aţi lăst, widget-ul nu va fi adăugat pe ecranul Acasă.
Subiecte conexe
Organizarea şi operarea aplicaţiilor
Administrarea notificărilor
Notificările raportează primirea unor noi mesaje, evenimente din calendar, alarme, precum şi
evenimente continue, cum ar fi momentul când v-aţi configurat telefonul drept hotspot Wi-Fi.
Atunci când primiţi o notificare, pictograma acesteia apare în colţul din stânga sus al ecranului. În
funcţie de setările dvs. de Sunet, veţi putea auzi şi un sunet.
- Vizualizare notificări: Glisaţi cu degetul în jos dinspre partea superioară a ecranului.
- Răspunde la o notificare: Atingeţi-o
- Eliminaţi o notificare: Glisaţi-o în lateral
- Eliminaţi toate notificările: Atingeţi X din colţul din dreapta sus.
Sfat: Când lista de notificări este deschisă, puteţi ajunge la Setări atingâng pictograma Setări
Rapide din partea superioară a listei. Aceasta furnizează un mod rapid de a ajunge la Setări
din orice ecran.
Majoritatea aplicaţiilor care trimit notificări, cum ar fi Gmail şi Google Talk, au setări de
notificare pe care le puteţi ajusta.
Setări conexe
Setări – Dispozitiv – Sunet
Încercaţi unele aplicaţii
Iniţiere Gmail
Puteţi utiliza Gmail pentru a citi şi scrie email-uri de pe orice dispozitiv mobil sau browser. Toate
email-urile sunt întotdeauna la zi şi disponibile indiferent de locul de unde verificaţi.
Dar Gmail nu se referă numai la email. Numele şi parola dvs. de Gmail vă înregistrează pe toate
aplicaţiile şi serviciile Google, inclusiv Calendar; Persoane, pentru a urmări contactele; Picasa,
pentru a stoca şi organiza fotografiile; Google Reader, pentru a fi la zi cu lectura online; Google
Documents, pentru a lucra cu documente, foi de calcul, sau desene; şi multe altele.
- Pentru a lansa Gmail, atingeţi pictograma Gmail de pe ecranul Acasă sau Toate
Aplicaţiile.
Prima dată când lansaţi Gmail, vi se va solicita să vă înregistraţi sau să creaţi un cont, dacă nu
aţi făcut acest lucru la setarea dispozitivului. Apoi Gmail se deschide în Inbox. De aici, puteţi
să
- Citiţi email-uri. Atingeţi un mesaj pentru a-l citi. Mesajele necitite apar în bold.
În timp ce citiţi un mesaj:
o Atingeţi pictogramele şi meniul din partea de jos a ecranului pentru a arhiva, arunca,
eticheta sau pentru a realiza alte acţiuni la mesajul respectiv.
o Glisaţi în stânga sau dreapta pentru a citi conversaţia anterioară sau următoare

10
- Organizaţi email-uri. Bifaţi căsuţa de lângă un mesaj pentru a-l selecta. Apoi utilizaţi
pictogramele şi meniul din partea de jos a ecranului pentru a administra mesajele selectate.
- Modificaţi setările dvs. Atingeţi pictograma Meniu pentru a modifica preferinţele, a adăuga
un cont sau a obţine Ajutor.
Indiferent unde vă aflaţi în Gmail, puteţi oricând să reveniţi la Inbox atingând din colţul
dreapta sus al ecranului.
Subiect conex
De ce să utilizezi un cont Google?
Cautare Persoane
Aplicaţia Persoane vă oferă acces rapid şi uşor la toate persoanele pe care doriţi să le accesaţi.
Când porniţi prima dată telefonul şi vă înregistraţi cu un cont Google, orice contact existent pentru
respectivul cont va fi sincronizat cu aplicaţia Persoane. După aceasta, toate contactele dvs. se vor
sincroniza automat, fie că efectuaţi modificări la telefonul dvs. din alt dispozitiv sau din alt
browser Web.
Dacă aparţineţi de Google+ sau folosiţi Exchange, puteţi deasemenea să sincronizaţi respectivele
informaţii cu Persoane.
Toate datele dvs. din Persoane sunt disponibile din Gmail, Google Talk, Messenger, Telefon şi
alte aplicaţii, acolo unde este cazul. Pe măsură ce adăugaţi contacte din diferite surse, acestea sunt
sincronizate automat în toate locurile unde aveţi nevoie de ele.
- Pentru a vizualiza contactele, atingeţi pictograma Persoane , de pe ecranul Acasă sau
Toate Aplicaţiile.
Prima dată când lansaţi Persoane, vi se solicită să vă înregistraţi sau să creaţi un cont. Apoi
aplicaţia se deschide cu lista principală a contactelor. Le puteţi vizualiza în trei moduri din tastele
din partea superioară a ecranului: Grupuri , Toate şi Favorite :
- Glisaţi degetul către stânga sau dreapta pentru a trece de la o tastă la alta, şi de sus în jos
pentru a glisa prin liste.
Din oricare dintre ferestrele principale, puteţi să
- Vedeţi cine este disponibil. Contactele care sunt la momentul respectiv online şi accesibile
prin Google Talk sau alte reţele sunt etichetate ca Disponibile şi marcate cu o bulină verde .
- Citiţi detaliile. Atingeţi un nume pentru a vizualiza detaliile unui contact sau ale unui grup.
- Vizualizaţi activitatea recentă. Când vizualizaţi un contact, glisaţi în dreapta sau atingeţi un
profil de conexiune, cum ar fi Google+, pentru a vizualiza actualizările recente.
- Editaţi detalii. În timp ce vizualizaţi un contact, atingeţi pictograma Meniu şi selectaţi
opţiunile de editare sau partajare detaliile contactului, să setaţi un sunet de apel ş.a.
Deasemenea puteţi atinge steluţa din dreptul pictogramei Meniu pentru a adăuga un contact la
lista de Favorite.
- Modificare setări. În timp ce vizualizaţi ecranul cu lista principală, atingeţi pictograma Meniu
pentru a importa sau exporta contacte, alegeţi opţiunile de afişaj pentru Grupuri şi Toate
tastele şi adăugaţi sau editaţi conturi.
Indiferent unde vă aflaţi în Persoane, puteţi oricând să reveniţi la listele principale atingând
pictograma din colţul stânga sus al ecranului.
Subiecte conexe
De ce să utilizaţi un cont Google?

11
Administrare Calendar
Aplicaţia Calendar vă permite să vizualizaţi şi să editaţi programul dvs.
Când setaţi iniţial telefonul, îl puteţi configura să utilizeze un Cont Google existent (precum
Gmail) sau puteţi crea unul nou. Prima dată când deschideţi aplicaţia Calendar pe telefonul dvs.,
acesta afişează orice eveniment din calendar existent în respectivul cont Google pe internet. Pe
măsură ce editaţi evenimente din orice dispozitiv mobil sau browser, acestea vor fi sincronizate
automat în toate locaţiile unde aveţi nevoie de ele.
Pentru a vizualiza Celendarul, atingeţi de pe un ecran Acasă sau Aplicaţie.
Pentru a modifica vizualizarea Calendarului, atingeţi data din partea superioară şi alegeţi Zi,
Săptămână, Lună, sau Agendă.
Glisaţi în jos sau sus. În modurile Zi sau Săptămână, îndepărtaţi-vă degetele sau apropiaţi-le
pentru a mări sau micşora.
Din oricare dintre aceste moduri, puteţi să
- Citiţi sau editaţi detalii de evenimente. Atingeţi un eveniment pentru a-i vizualiza detaliile
- Administraţi evenimente şi calendare. Atingeţi pictogramele din partea superioară sau Meniu
pentru a căuta sau crea evenimente, să reveniţi la ziua în curs sau să ajustaţi setările..
Subiecte conexe
De ce să utilizaţi un cont Google?
Utilizarea Camerei Video
Aplicaţia Camerei este o combinaţie de cameră şi cameră video care de fapt constă din două
camere, una din spate (spre dvs.) şi una din faţă (în faţa dvs.). Camera din faţă include un mod
Panoramic care vă permite să creaţi o singură imagine capturând mai multe cadre dintr-o singură
scenă.
Puteţi vizualiza fotografii sau videoclipuri obţinute cu Camera din aplicaţia Galerie .
Videoclipurile dvs. personale sunt deasemenea disponibile în aplicaţia Videoclipuri , alături
de filme pe care le închiriaţi sau descărcaţi.
Pentru a face fotografii şi videoclipuri, atingeţi prima dată pictograma Cameră de pe un
ecran Acasă sau Toate Aplicaţiile.
Când Camera se deschide, puteţi să
- Faceţi o fotografie: Atingeţi butonul albastru
- Vizualizaţi fotografiile cele mai recent realizate: Atingeţi miniatura din apropierea butonului
albastru.
Puteţi acum să partajaţi fotografia atingând pictograma Gmail, Google+, Messenger sau altele
afişate de-a lungul imaginii.
Pentru a vizualiza fotografia aceasta şi altele din aplicaţia Galerie, atingeţi fotografia.
Cât Camera este pornită, puteţi deasemenea să atingeţi aceste pictograme pentru a ajusta aceste
setări:
Pictograma Denumire Descriere
Mod Trece de la cameră, înregistrare video şi mod panoramic
Schimbare cameră Schimbă între camera din faţă şi cea din spatele
telefonului
Zoom Atingeţi şi ţineţi apăsat, apoi glisaţi pentru a mări sau micşora

12
Setări Dezvăluie pictograme suplimentare pe care le puteţi utiliza
pentru a seta expunerea, blitzul, focus, mod scenă, balans alb şi alte setări
Partajare conţinut
Puteţi partaja o pagină de internet, un videoclip sau alt conţinut de pe ecran către alt dispozitiv
apropiind cele două dispozitive (în principiu, spate în spate).
Înainte de a începe. Asiguraţi-vă că ambele dispozitive sunt deblocate, suportă tehnologia de
Comunicare aproape de sursă (NFC) şi au atât NFC cât şi Android Beam
TM
pornite.
Urmaţi paşii de mai jos:
1. Deschideţi un ecran care conţine ceva ce doriţi să partajaţi, precum o pagină de internet, un
videoclip YouTube sau pagini cu locaţii din Maps.
2. Mişcaţi spatele telefonului dvs. către spatele celuilalt dispozitiv.
3. Când dispozitivele se conectează veţi auzi un sunet, imaginea de pe ecranul dvs. se micşorează
şi veţi observa mesajul Atingeţi pentru partajare.
4. Atingeţi ecranul oriunde.
Dispozitivul prietenului dvs. afişează conţinutul transferat. Sau, dacă aplicaţia necesară nu este
instalată, se va deschide Android Market
TM
către un ecran de unde prietenul dvs. va putea descărca
aplicaţia.
Setări conexe
Setări – Wireless şi reţele – Mai multe – NFC
Setări – Wireless şi reţele – Mai multe – Android Beam
Administrare descărcări
Fişierele, aplicaţiile şi alte articole descărcate de pe Gmail, Email, Android Market sau în alte
moduri sunt stocate în memoria internă a dispozitivului dvs. Puteţi utiliza aplicaţia Descărcări
pentru a vizualiza, redeschide sau şterge ceea ce aţi descărcat.
Unele reţele mobile limitează dimensiunea fişierelor pe care le puteţi descărca pentru a gestiona
cererile pentru reţelele lor sau pentru a ajuta la evitarea costurilor neprevăzute. Când încercaţi să
descărcaţi un fişier supradimensionat fiind conectat la asemenea reţele, vi se va putea solicita să
întrerupeţi descărcarea până la conectarea dispozitivului dvs. la o reţea Wi-Fi, moment când
descărcarea va fi reluată automat. Veţi putea viziona şi administra aceste fişiere în stand-by şi din
aplicaţia Descărcări.
Fişierele descărcate sunt stocate în directorul Descărcare care este vizibil când dispozitivul dvs.
este conectat la un computer. Puteţi viziona şi copia fişiere din acest director.
Deschidere Descărcări şi administrare fişiere descărcate
Atingeţi pictograma Descărcări dintr-un ecran Acasă sau Toate Aplicaţiile.
Atingeţi un articol pentru a-l deschide.
Atingeţi denumirile descărcărilor anterioare pentru a le viziona.
Verificaţi articolele pe care doriţi să le partajaţi. Apoi atingeţi pictograma Partajare
şi selectaţi o metodă de partajare din listă.
Verificaţi articolele pe care doriţi să le ştergeţi. Apoi apăsaţi pictograma Gunoi
În partea de jos a ecranului, atingeţi Sortare după dimensiune sau Sortare după dată
pentru a merge înainte sau înapoi.

13
Performanţe optime
Optimizarea duratei de viaţă a bateriei
Puteţi prelungi durata de viaţă a bateriei dvs. între încărcări oprind caracteristici de care nu aveţi
nevoie. Puteţi deasemenea să monitorizaţi modul în care aplicaţiile şi resursele sistemului
consumă puterea bateriei.
Pentru a ajusta setările descrise aici, atingeţi prima dată pictograma Setări dintr-un ecran
Acasă sau Toate Aplicaţiile.
Prelungiţi durata de viaţă a bateriei dvs.
Dacă nu utilizaţi Wi-Fi, Bluetooth sau GPS, folosiţi aplicaţia Setări pentru a le opri.
Setarea GPS este localizată în Setări – Personal – Servicii de localizare.
Nu lăsaţi pornite pe ecran aplicaţiile Maps sau Navigation atunci când nu le utilizaţi.
Acestea folosesc GPS (şi astfel mai multă putere) numai atunci când funcţionează.
Reduceţi luminozitatea ecranului şi setaţi o perioadă mai mică pentru a intra în mod
SLEEP: Setări – Dispozitiv – Afişaj
Dacă nu aveţi nevoie, opriţi sincronizarea automată pentru toate aplicaţiile: Setări –
Personal – Conturi şi sincronizare. A se nota că aceasta înseamnă să sincronizaţi manual
pentru a colecta mesaje, email-uri şi alte informaţii recente şi nu veţi primi notificări
atunci când au loc actualizări.
Dacă ştiţi că nu veţi fi în apropierea unei reţele mobile sau Wi-Fi, treceţi pe mod Avion:
Apăsaţi şi ţineţi apăsat butonul de pornire până când dispare dialogul de opţiuni Telefon.
Apoi atingeţi Mod Avion.
Verificarea nivelului bateriei şi a detaliilor de utilizare
Deschideţi Setări – Dispozitiv – Baterie
Lista din partea de jos a ecranului prezintă împărţirea utilizării bateriei pentru aplicaţii
separate şi servicii. Atingeţi un grafic pentru mai multe detalii. Ecranul cu detaliile pentru
unele aplicaţii include butoane care permit ajustarea setărilor care afectează consumul de
putere, sau chiar oprirea integrală a aplicaţiei.
Avertisment!
Dacă opriţi unele aplicaţii sau servicii dispozitivul dvs. este posibil să nu mai funcţioneze
corect.
Statusul bateriei (încărcare, descărcare) şi nivelul (ca procentaj din complet încărcat) sunt
afişate în partea de sus a ecranului.
Desenul de descărcare prezintă nivelul bateriei în timp de la ultima încărcare a dispozitivului,
precum şi cât timp a funcţionat pe baterie.
Optimizarea datelor utilizate
Datele utilizate se referă la volumul de date încărcate sau descărcate de dispozitivul dvs. într-o
perioadă anume. În funcţie de dispozitiv şi de planul de wireless, vi se vor putea solicita taxe
suplimentare atunci când datele utilizate de dvs. depăşesc limita planului.
Pentru a monitoriza datele utilizate, ajustaţi setările datelor utilizate. În primul rând verificaţi
planul şi stabiliţi ce limite de date se aplică.
Avertisment!
Utilizările afişate în ecranul de setări ale datelor utilizate sunt măsurate de telefonul dvs.
Contabilizarea datelor utilizate a operatorului dvs. poate fi diferită. Depăşirea limitelor de date ale
planului operatorului dvs. poate duce la taxe suplimentare semnificative. Caracterstica aici
descrisă vă poate ajuta să aflaţi utilizările dar nu garantează că previne costurile suplimentare.
Setările datelor utilizate vă permit să:
Stabiliţi nivelul datelor utilizate la care să primiţi un avertisment
Stabiliţi o limită a datelor utilizate.
Vizualizaţi sau restricţionaţi datele utilizate de aplicaţie.
Pentru a ajusta setările descrise aici:

14
1. Atingeţi pictograma Setări de pe un ecran Acasă sau Toate Aplicaţiile.
2. Atingeţi Wireless şi reţele – Date utilizate
În mod standard, vedeţi setările pentru date mobile; şi anume, reţeaua sau reţelele de date furnizate
de operatorul dvs.
Este posibil ca setările de date utilizate Wi.Fi să fie prezentate în altă fereastră. Pentru aceasta,
atingeţi pictograma Meniu , apoi Prezintă utilizare Wi-Fi.
Aproape de partea de sus a ecranului, observaţi butonul pornit-oprit pentru date mobile.
Instrucţiunile care urmează implică faptul că acesta este pornit. Dacă este oprit, nu veţi putea
utiliza date mobile deloc şi multe funcţii ale telefonului dvs. şi aplicaţii nu vor funcţiona corect.
Imediat sub butonul oprit-pornit, observaţi ciclul de date utilizate. Atingeţi-l pentru a alege un
ciclu diferit. Acest interval de date reprezintă perioada de timp pentru care graficul afişează datele
utilizate.
Liniile albe verticale de pe grafic arată o perioadă de timp în cadrul ciclului datelor utilizate. Acest
interval stabileşte volumul de utilizare afişat imediat sub grafic. Trageţi liniile pentru a modifica
perioada.
Stabiliţi avertizare pentru date utilizate
- Trageţi linia portocalie din partea dreaptă spre nivelul la care doriţi să primiţi o avertizare.
Atunci când datele utilizate ating acest nivel, veţi primi o notificare.
Stabiliţi o limită pentru date utilizate
1. Verificaţi Setare limită date mobile.
Se va afişa o fereastră care descrie limita pe care o setaţi.
2. Citiţi mesajul. Dacă doriţi să continuaţi, apăsaţi OK.
Linia roşie din partea de sus a graficului se activează, astfel încât o puteţi trage în sus sau jos.
3. Trageţi linia roşie din partea dreaptă către limita pe care doriţi să o stabiliţi.
Atunci când datele utilizate ating limita, datele mobile vor fi oprite automat şi multe funcţii ale
telefonului dvs. nu vor funcţiona corect. Veţi primi o notificare când aceasta are loc.
Important
Utilizările afişate în ecranul de setări ale datelor utilizate sunt măsurate de telefonul dvs.
Contabilizarea datelor utilizate a operatorului dvs. poate fi diferită. Depăşirea limitelor de date ale
planului operatorului dvs. poate duce la taxe suplimentare semnificative. Caracterstica aici
descrisă vă poate ajuta să aflaţi utilizările dar nu garantează că previne costurile suplimentare.
Pentru rezultate optime, stabiliţi o limită moderată.
Vizualizare sau restricţionare date utilizate de aplicaţii
Unele aplicaţii transferă date în fundal; şi anume, atunci când practic nu folosiţi aplicaţia, aceasta
poate descărca date pentru referinţe ulterioare. Restricţionarea datelor utilizate în fundal pentru
anumite aplicaţii poate să fie uneori un mod util de a reduce volumul total de date utilizate. Cu
toate acestea, aceasta este o măsură drastică care poate deasemenea să afecteze performanţele
aplicaţiei sau poate duce la o funcţionare eronată a acesteia. Verificaţi dacă datele utilizate pot fi
restricţionate din setările proprii aplicaţiei (disponibile din aplicaţie) înainte de a le restricţiona
aici.
1. Asiguraţi-vă că vizualizaţi reţeaua pentru care doriţi să vizualizaţi sau să restricţionaţi
datele utilizate de aplicaţii. Dacă se afişează mai mult de una, puteţi trece de la una la alta
atingând butoanele din partea de sus a ecranului.
2. Glisaţi în jos pentru a găsi aplicaţia ale cărei date utilizate doriţi să le vizualizaţi.
Bara albastră a fiecărei aplicaţii indică totalul datelor utilizate pentru ciclul afişat
deasupra graficului principal, aproape de partea superioară a ecranului.
3. Pentru a vedea mai multe detalii pentru o aplicaţie, atingeţi-i denumirea.
Graficul principal se schimbă pentru a prezenta numai datele utilizate ale acestei aplicaţii
pentru ciclul indicat. Sub graficul principal, se va afişa o diagramă radială analizează datele
utilizate în fundal şi în prim plan pentru această aplicaţie.
4. Pentru a sista datele utilizate în fundal pentru această aplicaţie, verificaţi Restricţionare
date de fundal.
5. Citiţi mesajul care apare. Dacă doriţi să continuaţi apăsaţi OK.

15
Setări avansate pentru date utilizate
Două alte setări disponibile din pictograma Meniu pot avea efecte dramatice, dar uneori pot fi
utile:
Roaming de date poate duce la costuri suplimentare semnificative. Cu toate acestea, în
unele locaţii aceasta poate fi singura modalitate de conexiune la Internet.
Restricţionare date de fundal afectează toate aplicaţiile dvs. din toate reţelele
disponibile şi poate face ca unele funcţii să nu mai funcţioneze. Aceasta este o măsură
extremă ce trebuie utilizată cu atenţie.
Optimizarea gradului de utilizare a memoriei
În general, nu trebuie să vă preocupaţi de administrarea aplicaţiilor dincolo de instalare,
deschidere şi utilizare. Dar pot fi momente când veţi dori să aflaţi mai multe despre ceea ce se
întâmplă în spate.
Aplicaţiile utilizează două tipuri de memorie: memorie internă şi RAM. Folosesc memoria internă
pentru sine şi pentru orice fişiere, setări şi alte date pe care le utilizează. Deasemenea folosesc
RAM (memorie prevăzută pentru stocarea temporară şi pentru un acces rapid) atunci când sunt în
funcţiune.
Android gestionează şi protejează cu atenţie porţiunea memoriei interne unde sistemul, aplicaţiile
şi majoritatea datelor pentru respectivele aplicaţii sunt stocate, deoarece această zonă poate
conţine informaţiile dvs. private. Nu este posibil să vizualizaţi această porţiune de memorie internă
atunci când vă conectaţi dispozitivul la un computer cu ajutorul unui cablu USB.
Cealaltă porţiune a memoriei interne, unde se stochează muzica, fişierele descărcate, etc., rămâne
vizibilă atunci când doriţi.
Android deasemenea gestionează modul în care aplicaţiile utilizează RAM. Poate utiliza cache
unele lucruri pe care le-aţi utilizat recent, pentru un acces mai rapid în cazul în care le doriţi din
nou, dar va şterge cache dacă necesită RAM pentru noi activităţi.
Dvs. influenţaţi modul în care aplicaţiile utilizează memoria internă direct şi indirect, în multe
feluri, de exemplu:
instalând sau dezinstalând aplicaţii;
descărcând fişiere în Browser, Gmail sau alte aplicaţii;
creând fişiere ( ex. fotografiind)
ştergând fişiere descărcate sau fişiere pe care le-aţi creat;
copiind fişiere de la dispozitivul dvs. la un computer prin USB sau Bluetooth.
Rareori trebuie să gestionaţi modul în care aplicaţii utilizează RAM. Dar puteţi monitoriza
utilizarea de RAM a aplicaţiilor şi puteţi întrerupe aceasta dacă nu este corectă.
Folosirea ecranului Aplicaţii
Ecranul Aplicaţii vă permite să ajustaţi diverse aspecte din felul în care dispozitivul dvs. foloseşte
memoria. Pentru a vizualiza aceste setări:
1. Dintr-un ecran Acasă sau Toate Aplicaţiile, atingeţi pictograma Setări
2. Sub Dispozitiv, atingeţi Aplicaţii.
Veţi vedea trei cadre în partea de sus a ecranului, fiecare afişând o listă de aplicaţii sau de
componente:
Descărcate. Afişează aplicaţiile pe care le-aţi descărcat din Market sau alte surse.
În funcţiune. Afişează toate aplicaţiile, procesele şi serviciile care sunt la acel moment în
funcţiune sau care utilizează procese cache, precum şi câţi RAM folosesc.
Graficul din partea de jos a casetei cu aplicaţiile în Funcţiune prezintă valoarea totală de
RAM în uz şi cantitatea liberă. Sub grafic, atingeţi Prezintă procese în cahce sau Prezintă
servicii în funcţiune pentru a trece înainte şi înapoi.

16
Toate. Afişează toate aplicaţiile cu care este dotat Androidul şi toate aplicaţiile pe care
le-aţi descărcat din Android Market sau alte surse.
Pentru a schimba ordinea listelor afişate în casetele Descărcate sau Toate, atingeţi
pictograma Meniu - Sortare după nume sau Sortare după dimensiune.
Pentru a vizualiza detalii despre o aplicaţie sau un articol enumerat într-o casetă, atingeţi-i
denumirea. Informaţiile şi comenzile disponibile variază de la aplicaţie la aplicaţie, dar în
general includ:
Buton oprire forţată: Opreşte o aplicaţie care nu funcţionează corect. Oprirea unei
aplicaţii, a unui proces sau serviciu poate face ca dispozitivul dvs. să nu mai funcţioneze
corect. Este posibil să trebuiască să reporniţi dispozitivul după aceasta.
Butonul dezinstalare: Şterge aplicaţiile şi toate datele şi setările sale.
Butonul dezactivare: Previne funcţionarea aplicaţiei, dar nu o dezinstalează. Această
opţiune este disponibilă pentru unele aplicaţii şi servicii care nu pot fi dezinstalate.
Buton ştergere date: Şterge setări şi alte date ale unei aplicaţii fără a şterge aplicaţia în
sine.
Ştergere cache: Dacă aplicaţia stochează date într-o zonă temporară a memoriei tabletei,
se listează volumul de informaţie stocată şi se include un buton pentru ştergere a acesteia.
Lansare predefinită: Dacă aţi predefinit o aplicaţie să lanseze anumite tipuri de fişiere,
aici puteţi şterge această setare.
Permisiuni: Enumeră tipurile de informaţii despre tableta dvs. şi datele la care aplicaţia
are acces.
Învăţaţi aplicaţiile Telefonului
Apelare numere salvate
Puteţi efectua apeluri din aplicaţia Telefon , din aplicaţia Persoane , sau alte aplicaţii
sau widget-uri care afişează informaţii de contact. Oriunde vedeţi un număr de telefon, în general
puteţi să îl atingeţi pentru a forma.
Pentru a efectua un apel folosind aplicaţia Telefon:
Atingeţi pictograma Telefon pe un ecran Acasă sau Toate Aplicaţiile. Observaţi
cele trei căsuţe din partea de sus a telefonului. Puteţi efectua apeluri de la oricare dintre
ele.
Casuţa Apelare vă permite să efectuaţi un apel manual. Atingeţi tastele pentru a
introduce un număr de telefon, apoi atingeţi pictograma Telefon de sub tastatură
pentru a apela. Dacă introduceţi un număr de telefon greşit, atingeţi pentru a şterge
cifre una câte una. Pentru a vizualiza numerele pentru toate contactele dvs., atingeţi .
Deasemenea, puteţi căuta contactele de aici. Pentru a efectua un apel internaţional,
atingeţi şi ţineţi apăsat tasta 0 pentru a introduce simbolul plus (+). Apoi introduceţi
prefixul internaţional pentru ţara respectivă, urmat de numărul de telefon complet.
Căsuţa Registru Apel vă arată apelurile recente. Atingeţi un apel pentru a suna
înapoi.

17
Căsuţa Favorite vă arată numerele pe care le apelaţi cel mai des. Atingeţi pentru a
apela.
Puteţi trece de la o aplicaţie la alta în timpul apelului; de exemplu, pentru a căuta informaţii
folosind Browser-ul. Va apărea pictograma telefon verde în bara Status în timp ce apelul este în
curs.
Pentru a reveni la aplicaţia Telefon în timp ce un apel este în curs:
1. Glisaţi în jos din partea de sus a ecranului pentru a vizualiza notificările.
2. Atingeţi pictograma telefon verde.
Pentru a încheia un apel în curs, atingeţi pictograma Terminare apel din partea de jos a
ecranului.
Subiecte conexe
Apelare vocală
Opţiuni în timpul unui apel
Răspunde sau redirecţionează apeluri
Atunci când primiţi apeluri, se deschide ecranul Apel Primit, afişând numele apelantului şi orice
alte informaţii suplimentare despre apelant pe care le-aţi introdus în Persoane.
Toate apelurile primite sunt înregistrate în Registrul Apeluri din aplicaţia Telefon. Dacă pierdeţi
un apel, veţi primi o notificare.
Pentru a pune pe silenţios soneria înainte de a răspunde la un apel, apăsaţi butonul Volum Jos din
partea laterală a telefonului dvs.
Când primiţi un apel, atingeţi pictograma telefon alb şi glisaţi peste una dintre aceste pictograme:
Răspunde apel Începeţi convorbirea cu apelantul
Trimitere la căsuţa vocală Direcţionaţi apelul pentru a lăsa un mesaj vocal
Trimitere mesaj Deschide o listă de mesaje text predefinite. Atingeţi unul pentru a-l
trimite imediat apelantului.
Sfat
Pentru a edita răspunsuri text din aplicaţia Telefon, atingeţi pictograma Meniu - Setări –
Răspunsuri rapide
Subiect conex
Setaţi sunet de apel şi alte sunete
Operează Jurnalul de Apeluri
Registrul Apeluri reprezintă o listă a apelurilor pe care le-aţi efectuat, primit sau pierdut. Asigură
un mod convenient de a reapela un număr, de a returna un apel sau de a adăuga un număr la
Contacte.
În aplicaţia Telefon , Registrul Apel se află sub căsuţa din mijloc . Atingeţi un număr
pentru mai multe informaţii despre apel, sau atingeţi pictograma telefon de lângă acesta
pentru a suna înapoi.
Pictogramele săgeţi de lângă un apel indică tipul apelului. Mai multe săgeţi indică apeluri
multiple:
Apel pierdut

18
Apel primit
Apel efectuat
În timp ce vizualizaţi detaliile unui apel:
Atingeţi numărul pentru a apela
Atingeţi pentru a trimite un mesaj text
Atingeţi pentru a vizualiza detaliile contactului
Atingeţi pentru a adăuga o nouă identificare pentru apelant
Pentru a şterge Registrul apeluri:
1. Atingeţi pictograma Meniu
2. Atingeţi Ştergere Registru Apeluri
Efectuarea unui apel Internet (SIP)
Puteţi efectua apeluri pe Internet când sunteţi conectaţi la o reţea Wi-Fi, mai degrabă decât la
reţeaua mobilă. pentru aceasta, trebuie iniţial să vă configuraţi telefonul pentru a utiliza un cont de
apelare pe Internet.
După ce setaţi contul, efectuarea unui apel pe Internet nu este cu nimic diferent faţă de a efectua
orice fel de alt apel. Cu toate acestea, trebuie să fiţi conectat la o reţea Wi-Fi. Când efectuaţi un
apel pe Internet, telefonul afişează Apel Internet aproape de partea superioară a ecranului.
Apelarea pe Internet se bazează pe Protocolul de Iniţializare a Sesiunii (SIP) pentru apeluri vocale
în reţele Protocol Internet (IP).
Important
Apelarea unui număr de telefon pe Internet necesită ca furnizorul dvs. de servicii să suporte acest
lucru. Este posibil să suprotaţi costuri suplimentare. Adresaţi-vă furnizorului dvs. de servicii
pentru mai multe detalii.
Pentru a adăuga un cont de apelare pe Internet şi a configura preferinţele de ieşire şi intrare:
1. Atingeţi pictograma Telefon de pe un ecran Acasă sau Toate Aplicaţiile.
2. Atingeţi pictograma Meniu
3. Atingeţi Setări apel.
4. În partea de jos a ecranului, sub Setări apel Internet:
Pentru a modifica preferinţele sau setările contului pentru apeluri primite, atingeţi
Conturi.
Pentru a modifica preferinţele pentru apelurile efectuate, atingeţi Utilizare apelare
Internet.
Deasemenea, veţi dori să adăugaţi adrese SIP pentru contactele pe care doriţi să le apelaţi în acest
modo. Pentru aceasta:
1. Atingeţi datele contactului din căsuţa Registru apel
2. Atingeţi pentru a merge la cartea de vizită a contactului.
3. Atingeţi pictograma Meniu , apoi Editare.
4. Glisaţi către partea din jos a ecranului, atingeţi Adăugare câmp nou, apoi Apel Internet.
5. Atingeţi câmpul Apel Internet şi editaţi numărul.

19
Ascultarea căsuţei vocale
Când aveţi un nou mesaj voce, se afişează pictograma mesagerie vocală în zona Status din
partea din stânga sus a ecranului.
Pentru a vă citi mesajul:
1. Glisaţi în jos din partea superioară a ecranului pentru a vizualiza notificările.
Notificarea mesageriei vocale afişează numărul de mesaje necitite şi un număr de apelare.
2. Atingeţi Mesaje vocale noi
Telefonul dvs. formează mesajul vocal. Urmaţi isntrucţiunile pentru a obţine mesajul.
Pentru a modifica serviciul de mesagerie vocală sau alte setări:
1. Atingeţi pictograma Telefon din orice ecran Acasă sau Toate Aplicaţiile
2. Atingeţi Meniu , apoi Setări
3. Atingeţi setările de mesagerie vocală pe care doriţi să le modificaţi.
Apelare vocală
Pentru a efectua un apel prin voce, utilizaţi aplicaţia Apelare vocală .
Dacă aveţi cască BlueTooth ce suportă apelarea vocală, poate funcţiona cu funcţia Apelare
Vocală. Pentru mai multe detalii, a se vedea documentaţia care însoţeşte căştile dvs.
Pentru a efectua un apel prin Apelare Vocală:
1. Atingeţi pictograma Apelare Vocală dintr-un ecran Acasă sau Toate Aplicaţiile
Se deschide fereastra de Apelare Vocală, care ascultă indicaţiile dvs. vocale şi afişează anumite
indicaţii de utilizare.
2. Rostiţi „Apelează” urmat de numele contactului pe care doriţi să îl sunaţi.
Sau urmaţi una dintre indicaţiile funcţiei Apelare Vocală:
Apelare Vocală
Ascultare....
Exemple:
„Apelează John Doe”
„Apelează John Doe acasă, ...”
„Apelează mesagerie vocală”
„Formează (866)5550123”
„Formează +441833444565”
„Reapelează”
„Deschide calendar”
Opţiuni în timpul unui apel
În cursul unui apel, puteţi să:
Răspundeţi la alt apel primit: Observaţi ecranul Apel Primit, afişând numele apelantului
şi orice informaţii suplimentare pe care le-aţi introdus în persoane referitor la apelant. Ca
şi în cazul oricărui alt apel primit, atingeţi pictograma telefon alb şi glisaţi pentru a
răspunde, a răspunde cu mesaj text sau a trimite la mesageria vocală.
Dacă răspundeţi, primul apel va fi pus în aşteptare. Dacă răspundeţi cu un mesaj sau
trimiteţi către mesageria vocală, vă veţi întoarce la primul apel.
Reglaţi volumul: Utilizaţi butoanele de volum din lateralul telefonului.
În cursul unui apel, puteţi deasemenea să folosiţi butoanele din partea de jos a ecranului
pentru a
Trece la apelare, de exemplu pentru a forma un cod

20
Controla volumul audio după cum urmează:
Dacă nu este conectată o cască Bluetooth: Se porneşte sau opreşte difuzorul.
Dacă este conectată o cască Bluetooth: Funcţionează ca un comutator cu trei direcţii între
casca predefinită, difuzorul şi casca. Pictograma se schimbă pentru a indica modul curent.
Atingeţi şi ţineţi apăsat pentru a vizualiza un meniu cu 3 variante.
Dacă o cască cu fire este conectată la telefon, aceasta înlocuieşte casca predefinită a
telefonului.
Mod silenţios pentru microfon
Trecere în aşteptare a celuilalt
Trecere la alt apel în curs.
Efectuare alt apel faţă de primul apel, care este pus în aşteptare.
Combinarea unor apeluri separate într-un singur apel conferinţă.
Introducere şi editare text
Utilizarea tastaturii
Puteţi introduce text utilizând tastatura de pe ecran. Unele aplicaţii o deschid automat. Altele, dvs.
o deschideţi atingând locul unde doriţi să editaţi.
Pe măsură ce editaţi, tastatura afişează sugestii deasupra primului rând de taste. Pentru a accepta o
sugestie,atingeţi-o.
Editarea de bază
Mişcaţi punctul de inserţie: Atingeţi locul unde doriţi să editaţi.
Cursorul va clipi în noua poziţie şi se va afişa o căsuţă verde sub acesta. Trageţi căsţua
pentru a muta cursorul
Selectare text: Atingeţi şi ţineţi apăsat sau efectuaţi o apăsare dublă în text.
Cel mai apropiat cuvânt este scos în relief, fiind marcat la fiecare capăt al selecţiei.
Trageţi marginile pentru a modifica selecţia.
Marcajele dispar după câteva momente pentru a nu vă încurca. Pentru ca acestea să
reapară, atingeţi textul din nou.
Ştergere text: Atingeţi pentru a şterge textul selectat sau caracterele dinaintea cursorului.
Pagina se încarcă...
Pagina se încarcă...
Pagina se încarcă...
Pagina se încarcă...
Pagina se încarcă...
Pagina se încarcă...
Pagina se încarcă...
Pagina se încarcă...
Pagina se încarcă...
Pagina se încarcă...
Pagina se încarcă...
Pagina se încarcă...
Pagina se încarcă...
Pagina se încarcă...
Pagina se încarcă...
Pagina se încarcă...
Pagina se încarcă...
Pagina se încarcă...
-
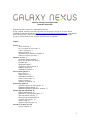 1
1
-
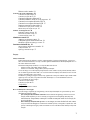 2
2
-
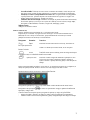 3
3
-
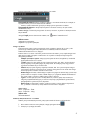 4
4
-
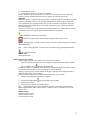 5
5
-
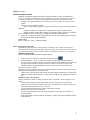 6
6
-
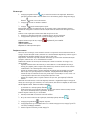 7
7
-
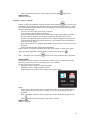 8
8
-
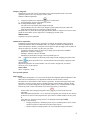 9
9
-
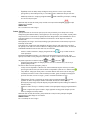 10
10
-
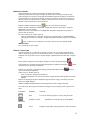 11
11
-
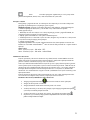 12
12
-
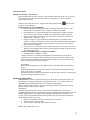 13
13
-
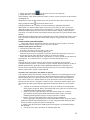 14
14
-
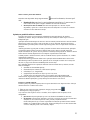 15
15
-
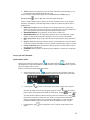 16
16
-
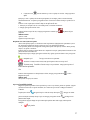 17
17
-
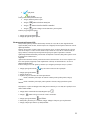 18
18
-
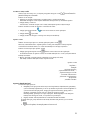 19
19
-
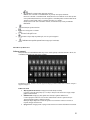 20
20
-
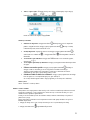 21
21
-
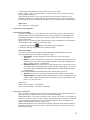 22
22
-
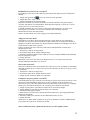 23
23
-
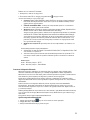 24
24
-
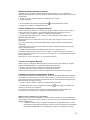 25
25
-
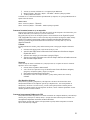 26
26
-
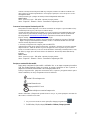 27
27
-
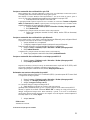 28
28
-
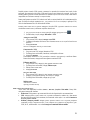 29
29
-
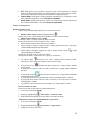 30
30
-
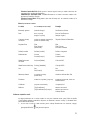 31
31
-
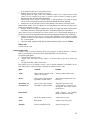 32
32
-
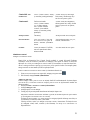 33
33
-
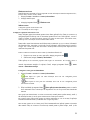 34
34
-
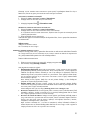 35
35
-
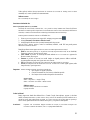 36
36
-
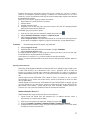 37
37
-
 38
38
Samsung GT-I9250 Manual de utilizare
- Categorie
- Telefoane mobile
- Tip
- Manual de utilizare
Alte documente
-
LG GT540.ACISTS Manual de utilizare
-
LG GT540.ACISTS Manual de utilizare
-
LG LGP920.ATHAML Manual de utilizare
-
LG LGP920.ATHAML Manual de utilizare
-
LG LGP970.AENZTL Manual de utilizare
-
LG LGE430.AORPBK Manual de utilizare
-
LG LGD335E.AGRCKW Manual de utilizare
-
LG Optimus 2X P990 Manual de utilizare
-
LG LGE430.AORPBK Manual de utilizare
-
LG LGD331.ADEUKG Manual de utilizare