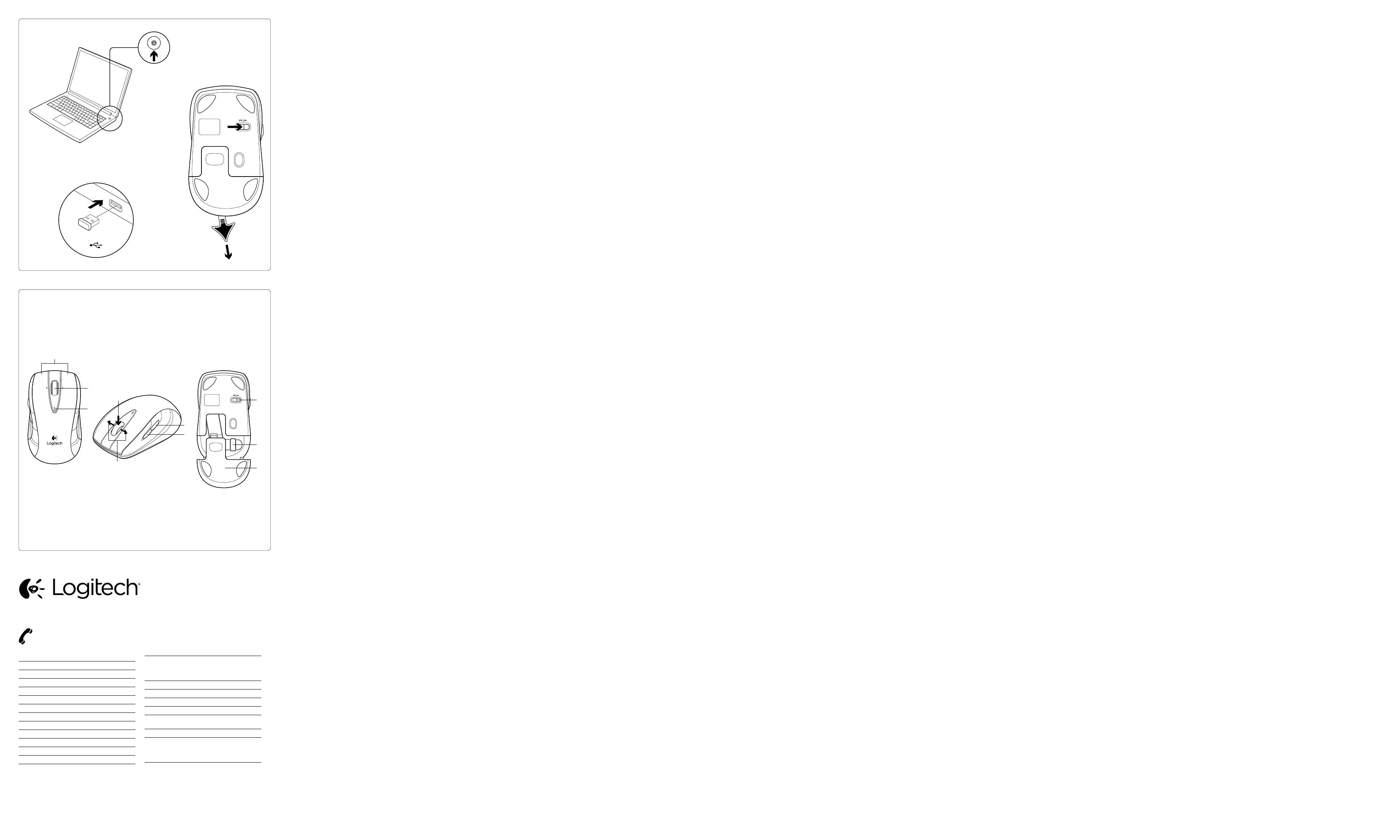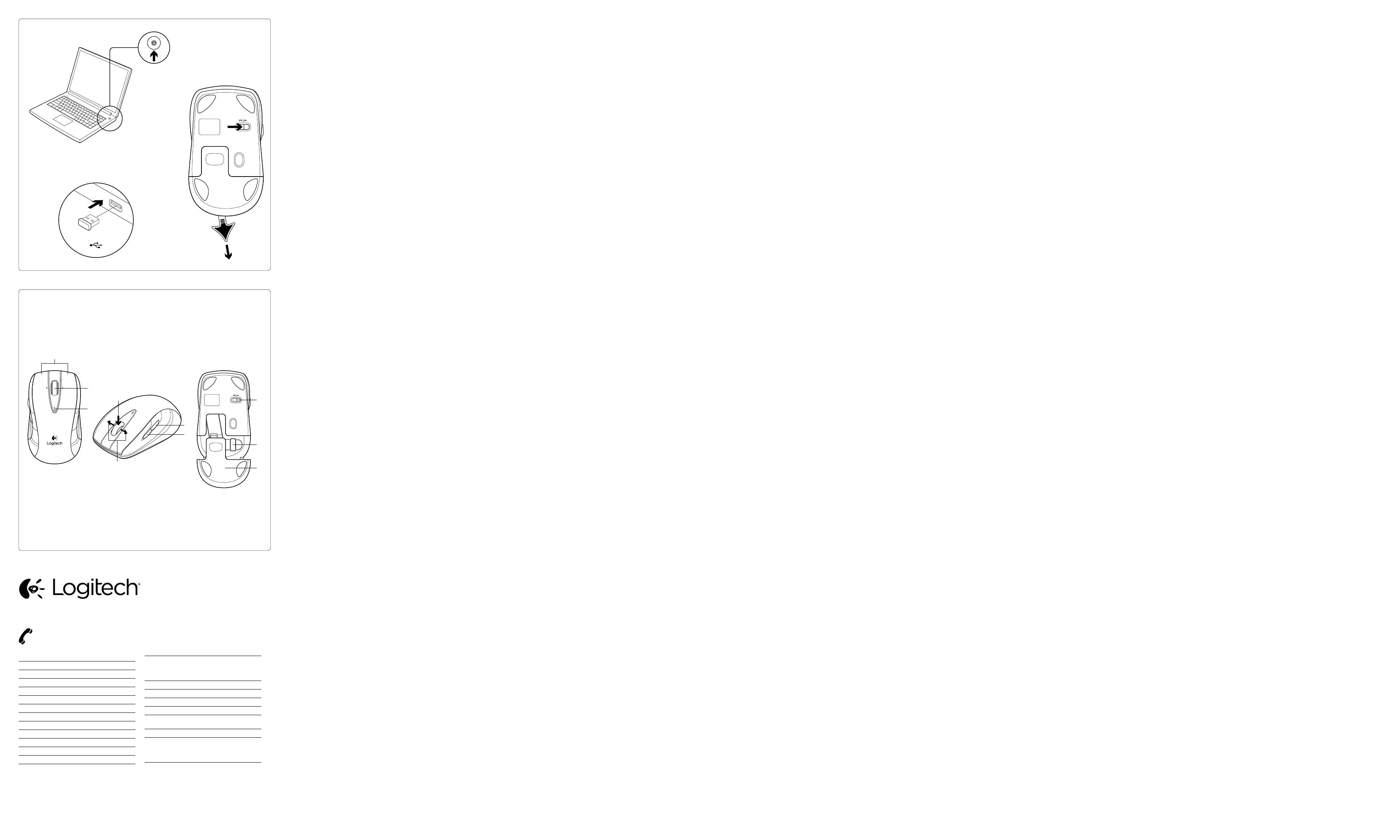
© 2013 Logitech. All rights reserved. Logitech, the Logitech logo, and other Logitech marks are owned by Logitech and may
be registered. All other trademarks are the property of their respective owners. Logitech assumes no responsibility for any
errors that may appear in this manual. Information contained herein is subject to change without notice.
621-000250.002
www.logitech.com/support/m545
België/Belgique Dutch: +32-(0)2 200 64 44;
French: +32-(0)2 200 64 40
Česká Republika +420 239 000 335
Danmark +45-38 32 31 20
Deutschland +49-(0)69-51 709 427
España +34-91-275 45 88
France +33-(0)1-57 32 32 71
Ireland +353-(0)1 524 50 80
Italia +39-02-91 48 30 31
Magyarország +36 (1) 777-4853
Nederland +31-(0)-20-200 84 33
Norge +47-(0)24 159 579
Österreich +43-(0)1 206 091 026
Polska 00800 441 17 19
Portugal +351-21-415 90 16
Россия +7(495) 641 34 60
Schweiz/Suisse D +41-(0)22 761 40 12
Svizzera F +41-(0)22 761 40 16
I +41-(0)22 761 40 20
E +41-(0)22 761 40 25
South Africa 0800 981 089
Suomi +358-(0)9 725 191 08
Sverige +46-(0)8-501 632 83
Türkiye 00800 44 882 5862
United Arab 8000 441-4294
Emirates
United Kingdom +44-(0)203-024-81 59
European, English: +41-(0)22 761 40 25
Mid. East., & Fax: +41-(0)21 863 54 02
African Hq.
Lausanne, Switzerland
Eastern Europe English: 41-(0)22 761 40 25
Logitech®-i Unifying-vastuvõtja
Ühendage. Unustage. Lisage seadmeid.
Teie uue Logitechi tootega on kaasas Logitech®-i
Unifying-vastuvõtja. Kas teadsite, et saate
lisada veel mõne ühilduva Logitechi juhtmevaba
seadme, mis kasutab olemasoleva Logitechi Unifying-
tootega sama vastuvõtjat?
Kas teie seadmel on Unifying-valmidus?
Kui teil on mõni Unifying-valmidusega Logitechi
juhtmevaba seade, saate seda muude Unifying-
seadmetega ühildada. Selleks leidke seadmelt või selle
pakendilt oranž Unifyingu logo. Nii saate moodustada
teie jaoks ideaalse kombinatsiooni. Ning seadmeid
lisada. Ja asendada. See on lihtne! Ühte USB-porti
saab kasutada kuni kuue seadme jaoks.
Alustamine on lihtne
Kui olete valmis seadet/seadmeid Unifyingu
kaudu ühildama, tuleb teha järgmist:
1. Veenduge, et Unifying-vastuvõtja on ühendatud.
2. Laadige aadressilt www.logitech.com/unifying
alla tarkvara Logitech® Unifying, kui te seda veel
teinud pole.
3. Käivitage Unifyingu tarkvara* ja järgige uue
juhtmevaba seadme ühildamiseks olemasoleva
Unifying-vastuvõtjaga ekraanil kuvatavaid juhiseid.
* Valige Start / All Programs (Kõik programmid) / Logitech /
Unifying / Logitech Unifying Software
Abiks kasutamisel: hiir ei tööta
• Kas hiire toide on sisse lülitatud?
• Kas pikovastuvõtja on korralikult arvuti USB-porti
ühendatud? Proovige USB-porte vahetada.
• Kui pikovastuvõtja on ühendatud USB-jaoturisse,
proovige see otse arvuti USB-porti ühendada.
• Proovige pikovastuvõtja hiirele lähemal asuvasse
USB-porti tõsta.
• Kõrvaldage hiire ja pikovastuvõtja vahele jäävad
metallesemed.
• Kontrollige hiires asuva patarei suunda.
Vahetage patarei vajaduse korral välja. Hiir kasutab
ühte AA-leelispatareid.
• Proovige hiir ja pikovastuvõtja Logitechi Unifyingu
tarkvara abil uuesti ühendada. (Vaadake käesoleva
juhendi Unifyingu jaotist.)
• Kui kasutusel on ka muid USB 3.0 seadmeid,
proovige pikovastuvõtja mõnesse muusse kaugemal
asuvasse USB-porti pista.
Milline on teie arvamus?
Varuge hetk aega ja andke meile teada. Täname teid,
et ostsite meie toote!
www.logitech.com/ithink
Latviski
Uzlabotas funkcijas
Šai pelei programmatūra nav obligāta!
Vietnē www.logitech.com/support/m545 lejupielādējiet
bezmaksas peles programmatūru, lai pielāgotu pogu
funkcijas, kursora ātrumu un ritināšanu.
Piezīme. Ja tiek izmantotas arī citas 3.0 USB ierīces,
iespraudiet uztvērēju “Pico” iespējami tālākā USB
pieslēgvietā.
Apraksts
1. Kreisā un labā peles poga
2. Ritenītis
3. Baterijas LED indikators – mirgo zaļā krāsā,
kad pele ir ieslēgta, un mirgo sarkanā krāsā,
kad uzlādes līmenis ir zems.
4. Vidējā poga – pogas darbība atkarīga
no operētājsistēmas un aktīvās lietotnes.
Piemēram, ja operētājsistēmā “Windows”
pārlūkojat internetu un ar vidējo pogu noklikšķināt
uz saites, parasti saite atveras jaunā cilnē.
5. Sasvēršanas poga
• “Windows 7” un “Windows 8” bez
programmatūras: sasveriet pa kreisi/labi,
lai pārvietotos atpakaļ/uz priekšu.
• “Windows 8” ar instalētu programmatūru:
sasveriet pa kreisi, lai skatītu viedpogu joslu,
sasveriet pa labi, lai skatītu lietotņu pārslēgu.
6. Sānu poga
• “Windows 7”: spiediet, lai minimizētu visas
lietotnes (rādīt darbvirsmu) vai atjaunotu visas
lietotnes.
• “Windows 8”: spiediet, lai no sākuma ekrāna
vai lietotnes pārslēgtos uz darbvirsmas režīmu.
7. Sānu poga
• “Windows 7”: spiediet, lai atvērtu sākuma izvēlni.
• “Windows 8”: spiediet, lai pārslēgtos starp
sākuma ekrānu un pēdējo atvērto lietotni.
8. Bīdāmais ieslēgšanas/izslēgšanas slēdzis
9. Uztvērēja “Pico” nodalījums – kad pele
netiek izmantota, uztvērēju “Pico” var glabāt pelē.
10. Baterijas nodalījuma vāciņš
“Logitech”® uztvērējs “Unifying”
Iespraudiet to. Aizmirstiet par to.
Pievienojiet tam ierīces.
Kopā ar jauno “Logitech” ierīci saņemsit “Logitech”®
uztvērēju “Unifying”. Vai zinājāt, ka šim uztvērējam
iespējams pievienot saderīgu “Logitech” bezvadu
ierīci, ja tā paredzēta lietošanai ar šādu “Logitech”
“Unifying” ierīci?
Vai esat gatavs izmantot uztvērēju “Unifying”?
Ja jums ir “Logitech” bezvadu ierīce, kas saderīga ar
uztvērēju “Unifying”, varat to savienot pārī ar citām
“Unifying” ierīcēm. Oranžais “Unifying” logotips uz
ierīces vai tās iepakojuma norāda, ka ierīce ir saderīga.
Izveidojiet pats savu ideālo kombināciju. Pievienojiet
kādu ierīci. Nomainiet kādu ierīci. Tas ir ļoti ērti, turklāt
tikai ar vienu USB pieslēgvietu varēsit izmantot līdz
sešām ierīcēm.
To ir ļoti viegli uzstādīt.
Ja vēlaties savienot ierīci(-es) pārī, izmantojot
uztvērēju “Unifying”, rīkojieties, kā norādīts tālāk.
1. Pārliecinieties, vai ir iesprausts uztvērējs “Unifying”.
2. Ja vēl neesat to izdarījis, vietnē www.logitech.com/
unifying lejupielādējiet programmatūru “Logitech®
Unifying”.
3. Lai jauno bezvadu ierīci savienotu pārī ar pašreizējo
uztvērēju “Unifying”, palaidiet programmatūru
“Unifying”* un rīkojieties atbilstīgi ekrānā
redzamajām norādēm.
* Dodieties uz Start (Sākt)/All Programs (Visas programmas)/
Logitech/Unifying/Logitech Unifying Software.
Palīdzība uzstādīšanā Pele nedarbojas
• Vai pele ir ieslēgta?
• Vai uztvērējs “Pico” ir pareizi iesprausts datora USB
pieslēgvietā? Izmēģiniet citas USB pieslēgvietas.
• Ja uztvērējs “Pico” ir iesprausts USB centrmezglā,
mēģiniet uztvērēju iespraust tieši datora USB
pieslēgvietā.
• Iespraudiet uztvērēju “Pico” USB pieslēgvietā,
kas atrodas tuvāk pelei.
• Pārliecinieties, vai starp peli un “Pico” uztvērēju
neatrodas metāla priekšmeti.
• Pārliecinieties, vai baterija pelē ir ievietota,
ievērojot polaritāti. Ja vajadzīgs, nomainiet bateriju.
Pelē tiek izmantota viena AA sārmu baterija.
• Pamēģiniet vēlreiz izveidot savienojumu starp peli
un uztvērēju “Pico”, izmantojot programmatūru
“Logitech Unifying”. (Skatiet šīs rokasgrāmatas
sadaļu “Unifying”.)
• Ja tiek izmantotas arī citas 3.0 USB ierīces,
iespraudiet uztvērēju “Pico” iespējami tālākā USB
pieslēgvietā.
Kāds ir jūsu viedoklis?
Lūdzu, veltiet nedaudz laika, lai mums to pastāstītu.
Paldies, ka iegādājāties mūsu izstrādājumu!
www.logitech.com/ithink
Lietuvių
Pažangiosios funkcijos:
Šiai pelei programinė įranga yra įsigyjama papildomai!
Atsisiųskite nemokamą pelės programinę įrangą
iš www.logitech.com/support/m545 ir prisitaikykite
mygtukų funkcijas, sekimo ir slinkties greitį.
Pastaba: jei naudojami kiti USB 3.0 įrenginiai,
prijunkite „Pico“ imtuvą prie kito gretimo USB lizdo.
Funkcijos
1. Kairysis ir dešinysis pelės klavišai
2. Slinkties ratukas
3. Baterijos LED lemputė mirksi žaliai, kai pelei
tiekiamas maitinimas, raudonai – kai senka
baterijos energija.
4. Vidurinysis mygtukas – šio mygtuko funkcija
priklauso nuo operacinės sistemos ir naudojimo
paskirties. Pvz.: jei naršote internete „Windows“
aplinkoje ir paspaudžiate nuorodą viduriniuoju
pelės mygtuku, nuoroda atsidaro atskirame lange.
5. Pakreipimo mygtukas
• „Window 7“ ir „Windows 8“ su programine
įranga: pakreipkite ratuką į kairę / į dešinę,
norėdami judėti atgal / pirmyn:
• „Windows 8“ su įdiegta pr. įranga: pakreipkite
kairėn matyti „Charm“ juostą, pakreipkite
dešinėn – matyti taik. programų perjungiklį.
6. Šoninis mygtukas
• „Windows 7“: paspauskite persijungti tarp
visų taik. programų sumažinimo (darbalaukyje)
ir visų taik. programų atkūrimo.
• „Windows 8“: paspauskite įsijungti darbastalio
režimą pradiniame ekrane arba taik.programoje.
7. Šoninis mygtukas
• „Windows 7“: paspauskite atidaryti „Start“
(pradžios) meniu.
• „Windows 8“: paspauskite persijungti tarp
pradinio ekrano ir paskutiniosios atidarytos taik.
programos.
8. Įjungimo / išjungimo slankiojamasis jungiklis
9. „Pico“ imtuvo saugykla – kai pelė nenaudojama,
„Pico“ imtuvą galite laikyti jos viduje.
10. Baterijų dangtelis
„Logitech® Unifying“ imtuvas
Prijunkite. Užmirškite. Junkitės prie jo.
Jūsų naujasis „Logitech“ gaminys pateikiamas
su „Logitech® Unifying“ imtuvu. Ar žinote , kad galite
pridėti suderinamą „Logitech“ belaidį įrenginį,
kuris naudoja tą patį imtuvą kaip ir jūsų dabartinis
„Logitech Unifying“ gaminys?
Ar pasiruošėte dirbti su „Unifying“?
Jei turite „Logitech“ belaidį Įrenginį, kurį galima
naudoti su „unifying“, galite Suporuoti
jį su papildomais „Unifying“ įrenginiais.
Tiesiog ieškokite ant naujo prietaiso ar jo pakuotės
oranžinio „Unifying“ logotipo. Susikurkite idealų derinį.
Pridėkite ką nors. Pakeiskite ką nors. Tai paprasta,
ir vieną USB prievadą galima naudoti iki šešių
prietaisų prijungti.
Paprasta pradėti
Jei pasiruošėte suporuoti savo prietaisą (-us)
per „Unifying“, jums reikės:
1. Įsitikinti, kad jūsų „Unifying“ imtuvas yra prijungtas.
2. Jei dar to nepadarėte, atsisiųsti „Logitech®
Unifying“ programinę įrangą iš www.logitech.com/
unifying;
3. Paleisti „Unifying“ programinę įrangą* ir vykdyti
ekrane pateikiamas instrukcijas, kad suporuotumėte
naują belaidžio ryšio įrenginį su jau turimu
„Unifying“ imtuvu.
* Eikite į Pradžia / Visos programos / „Logitech“ / „Unifying“ /
„Logitech Unifying“ programinė įranga
Reikia pagalbos nustatant?
Pelėneveikia
• Ar pelė įjungta?
• Ar „Pico“ imtuvas saugiai prijungtas prie USB lizdo?
Pabandykite prijungti prie kitų USB lizdų.
• Jei „Pico“ imtuvas prijungtas prie USB šakotuvo,
pabandykite jį prijungti tiesiai prie savo kompiuterio
USB lizdo.
• Pabandykite perkelti „Pico“ imtuvą prie USB lizdo
arčiau prie pelės.
• Pašalinkite bet kokius metalinius daiktus,
esančius tarp pelės ir „Pico“ imtuvo.
• Patikrinkite, kaip įdėtos baterijos į pelę. Jei reikia,
pakeiskite jas. Pelei reikia AA tipo šarminių baterijų.
• Naudodamiesi programine įranga „Logitech
Unifying“ pabandykite iš naujo sujungti pelę
ir „Pico“ imtuvą. (Žiūrėkite į šio vadovo skyrių
apie „Unifying“.)
• Jei naudojami kiti USB 3.0 įrenginiai, prijunkite
„Pico“ imtuvą prie kito greteimo USB lizdo.
Ką manote?
Skirkite mums minutėlę ir pasakykite.
Dėkojame, kad įsigijote mūsų gaminį.
www.logitech.com/ithink
Hrvatski
Napredne značajke:
Softver je opcionalan za ovaj miš! Preuzmite besplatni
softver za miš na www.logitech.com/support/m545
da biste prilagodili funkcije tipki te brzinu praćenja
i pomicanja.
Napomena: Ako upotrebljavate druge USB 3.0 uređaje,
pokušajte priključiti prijamnik Pico u drugu,
udaljeniju USB priključnicu.
Značajke
1. Lijeva i desna tipka miša
2. Kotačić za listanje
3. LED žaruljica baterije — Treperi zeleno kada
je miš uključen te treperi crveno kada je razina
napunjenosti baterije niska
4. Srednja tipka — Funkcija ove tipke ovisi
o operacijskom sustavu i aplikaciji koju
upotrebljavate. Na primjer, ako pregledavate
internetski sadržaj u sustavu Windows i kliknete
vezu pomoću srednje tipke, veza će se obično
otvoriti u novoj kartici.
5. Nagibna tipka
• Operacijski sustavi Windows 7 i Windows 8
bez instaliranog softvera: Nagnite ulijevo/udesno
za pomicanje natrag/naprijed.
• Operacijski sustav Windows 8 s instaliranim
softverom: Nagnite ulijevo za prikaz trake
s gumbićima; nagnite udesno za prebacivanje
između aplikacija.
6. Bočna tipka
• Windows 7: Pritisnite za prebacivanje između
minimiziranja svih aplikacija (Prikaz zaslona –
Show Desktop) i vraćanja svih aplikacija.
• Windows 8: Pritisnite za prijelaz u način
rada radne površine iz početnog zaslona
ili iz aplikacija.
7. Bočna tipka
• Windows 7: Pritisnite da biste otvorili
izbornik Start.
• Windows 8: Pritisnite za prijelaz između
početnog zaslona i zadnje otvorene aplikacije.
8. Klizni prekidač za uključivanje i isključivanje
9. Pohranjivanje prijamnika Pico — Kada ne
upotrebljavate miš, možete prijamnik Pico spremiti
unutar miša.
10. Vratašca odjeljka za baterije
Prijamnik Logitech® Unifying
Priključite. Zaboravite. Dodajte mu komponente.
Vaš novi Logitechov proizvod isporučuje se
s prijamnikom Logitech® Unifying. Jeste li znali
da možete dodati kompatibilan Logitechov bežični
uređaj koji koristi jednak prijamnik kao i vaš sadašnji
Logitech Unifying proizvod?
Jeste li spremni za Unifying?
Ako posjedujete Logitechov bežični uređaj
kompatibilan s prijamnikom Unifying,
možete ga upariti s dodatnim Unifying uređajima.
Samo potražite narančasti logotip Unifying na
novom uređaju ili njegovu pakiranju. Načinite vlastitu
idealnu kombinaciju. Dodajte nešto. Zamijenite nešto.
Jednostavno je, a upotrijebit ćete samo jednu
USB priključnicu za najviše šest uređaja.
Prvi su koraci jednostavni
Ako ste spremni za uparivanje svojih uređaja
upotrebom prijamnika Unifying, učinite sljedeće:
1. Provjerite je li prijamnik Unifying priključen.
2. Ako to još niste učinili, preuzmite softver Logitech®
Unifying na www.logitech.com/unifying.
3. Za uparivanje novog bežičnog uređaja
s prijamnikom Unifying pokrenite softver Unifying*
i slijedite upute na zaslonu.
* Idite na Start / All Programs (Svi programi) / Logitech / Unifying /
Logitech Unifying Software
Pomoć pri postavljanju: Miš ne radi
• Je li miš uključen?
• Je li prijamnik Pico sigurno priključen
u USB priključnicu računala? Pokušajte promijeniti
USB priključnice.
• Ako je prijamnik Pico priključen u USB koncentrator,
pokušajte ga priključiti izravno u USB priključnicu
na računalu.
• Pokušajte prijamnik Pico primaknuti USB priključnici
koja je bliže mišu.
• Uklonite metalne objekte između miša
i prijamnika Pico.
• Provjerite položaj baterije u mišu. Po potrebi
zamijenite bateriju. Miš upotrebljava jednu alkalnu
AA bateriju.
• Pokušajte ponovo povezati miš i prijamnik
Pico upotrebom softvera Logitech Unifying.
(Pogledajte odjeljak Unifying u ovom vodiču.)
• Ako upotrebljavate druge USB 3.0 uređaje,
pokušajte priključiti prijamnik Pico u drugu,
udaljeniju USB priključnicu.
Što mislite?
Odvojite minutu i recite nam. Zahvaljujemo na kupnji
našeg proizvoda.
www.logitech.com/ithink
Srpski
Napredne funkcije:
Softver je opcionalan za ovaj miš! Preuzmite besplatan
softver za miš na adresi www.logitech.com/
support/m545 da biste prilagodili funkcije dugmadi,
podesili brzinu pokazivača i pomeranja.
Napomena: Ako se koriste drugi USB 3.0 uređaji,
priključite Pico prijemnik u drugi USB port koji
je malo udaljen.
Funkcije
1. Levi i desni taster miša
2. Točak za pomeranje
3. LED dioda baterije – Treperi u zelenoj boji kada
je miš uključen i u crvenoj boji kada je baterija pri
kraju
4. Srednji taster – Funkcija ovog tastera zavisi od
operativnog sistema i aplikacije koja se koristi.
Na primer, ako pregledate Internet u operativnom
sistemu Windows i kliknete na vezu pomoću
srednjeg tastera, obično se veza otvara
u novoj kartici.
5. Točak koji se naginje
• U operativnim sistemima Windows 7
i Windows 8 u bez instaliranog softvera:
Nagnite točak levo/desno da biste se kretali
napred/nazad.
• U operativnom sistemu Windows 8
sa instaliranim softverom: Nagnite točak
ulevo da biste prikazali traku sa dugmadima,
odnosno udesno da biste prikazali
prebacivač aplikacija.
6. Bočno dugme
• Windows 7: Pritisnite ovo dugme da biste
umanjili sve aplikacije (prikaz radne površine),
odnosno da biste vratili sve aplikacije.
• Windows 8: Pritisnite ovo dugme da biste prešli
na režim radne površine na početnom ekranu,
odnosno na aplikacije.
7. Bočno dugme
• Windows 7: Pritisnite da biste otvorili
meni „Start“.
• Windows 8: Pritisnite da biste se prebacili
da početni ekran, odnosno na poslednju
otvorenu aplikaciju.
8. Klizač za uključivanje/isključivanje
9. Pregrada za Pico prijemnik – Kada ne koristite
miš, možete da smestite Pico prijemnik u miš.
10. Poklopac baterije
Logitech® Unifying prijemnik
Priključite ga. Zaboravite na njega. Dodajte mu nešto.
Vaš novi Logitech proizvod se isporučuje sa Logitech®
Unifying prijemnik. Da li ste znali da možete da dodate
kompatibilni Logitech bežični uređaj koji koristi isti
prijemnik kao i trenutni Logitech Unifying proizvod?
Da li ste spremni za Unifying?
Ukoliko imate Logitech bežični uređaj koji
može da koristi Unifying, možete da ga
uparite sa dodatnim Unifying uređajima.
Samo potražite narandžasti Unifying logotip na novom
uređaju ili njegovom pakovanju. Napravite savršenu
kombinaciju. Dodajte nešto. Nešto zamenite.
Lako je i potreban vam je samo jedan USB port za
do šest uređaja.
Početak rada je lak
Ukoliko želite da uparite uređaje koristeći Unifying,
evo šta treba da uradite:
1. Uverite se da je Unifying prijemnik priključen.
2. Ukoliko to već niste uradili, preuzmite Logitech®
Unifying softver sa lokacije www.logitech.com/
unifying.
3. Pokrenite Unifying softver* i pratite uputstva
na ekranu da biste uparili novi bežični uređaj
sa postojećim Unifying prijemnikom.
* Idite na Start/Svi programi/Logitech/Unifying/Logitech Unifying
Software
Pomoć za podešavanje:
Miš ne radi
• Da li je miš uključen?
• Da li je Pico prijemnik dobro priključen na USB port
računara? Pokušajte da promenite USB port.
• Ako je Pico prijemnik priključen na USB čvorište,
pokušajte da ga priključite direktno na USB port
na računaru.
• Pokušajte da premestite Pico prijemnik u USB port
koji je bliži mišu.
• Uklonite metalne predmete između miša
i Pico prijemnika.
• Proverite da li su baterije u mišu pravilno
postavljene. Ako je potrebno, zamenite bateriju.
Miš koristi jednu AA alkalnu bateriju.
• Pokušajte ponovo da uspostavite vezu između
miša i Pico prijemnika pomoću Logitech
Unifying softvera. (Pogledajte odeljak „Unifying“
u ovom vodiču.)
• Ako se koriste drugi USB 3.0 uređaji, priključite Pico
prijemnik u drugi udaljen USB port.
Kakvi su vaši utisci?
Odvojite malo vremena da nam saopštite.
Hvala vam što ste kupili naš proizvod.
www.logitech.com/ithink
Slovenščina
Napredne funkcije:
Programska oprema za to miško ni priložena.
Prenesite brezplačno programsko opremo za miško
s spletnega mesta www.logitech.com/support/m545 in
prilagodite funkcije tipk, hitrost sledenja in pomikanja.
Opomba: Če uporabljate druge naprave USB 3.0,
poskusite priključiti sprejemnik Pico v druga vrata USB,
ki so bolj oddaljena.
Funkcije
1. Leva in desna tipka miške
2. Drsno kolesce
3. Lučka LED baterije – utripa zeleno, ko je miška
vklopljena, in rdeče, kadar je baterija skoraj prazna
4. Srednja tipka – funkcija te tipke je odvisna
od operacijskega sistema in aplikacije,
ki jo uporabljate. Če na primer brskate po
internetu v sistemu Windows in kliknete povezavo
s srednjo tipko, se povezava običajno odpre
na novem zavihku.
5. Gumb za nagib
• Window 7 in Windows 8 brez programske
opreme: nagnite v levo/desno, če se želite
premakniti nazaj/naprej.
• Windows 8 z nameščeno programsko opremo:
nagnite v levo, če želite prikazati vrstico
s čarobnimi gumbi, in v desno, če želite prikazati
stikalo za aplikacije.
6. Stranski gumb
• Windows 7: pritisnite, če želite preklapljati med
minimiranjem vseh aplikacij (Pokaži namizje)
in obnovitvijo vseh aplikacij.
• Windows 8: pritisnite, če želite preklopiti
na način namizja na začetnem zaslonu ali
v aplikacijah.
7. Stranski gumb
• Windows 7: pritisnite, če želite odpreti
meni Start.
• Windows 8: pritisnite, če želite preklapljati
med začetnim zaslonom in aplikacijo, ki je bila
nazadnje odprta.
8. Drsno stikalo za vklop/izklop
9. Prostor za sprejemnik Pico – ko miške ne
uporabljate, lahko vanjo shranite sprejemnik Pico.
10. Vratca za baterijo
Sprejemnik Logitech® Unifying
Priključite ga. Pozabite nanj. Dodajte naprave.
Z vašim novim izdelkom Logitech dobite
tudi sprejemnik Logitech® Unifying. Ali ste vedeli,
da lahko izdelku dodate združljivo Logitechovo
brezžično napravo, ki uporablja isti sprejemnik,
kot vaš trenutni izdelek Logitech Unifying?
Ali ste pripravljeni na izdelke Unifying?
Če imate Logitechovo brezžično napravo,
ki je pripravljena za delovanje z izdelki Unifying,
jo lahko seznanite z dodatnimi napravami z oznako
Unifying. Poiščite oranžen logotip Unifying na novi
napravi ali njeni embalaži. Ustvarite svojo idealno
kombinacijo. Nekaj dodajte. In nekaj zamenjajte.
Je zelo preprosto, pri tem pa boste z do šestimi
napravami zasedli le ena vrata USB.
Začetek je enostaven
Če želite seznaniti naprave prek sprejemnika Unifying,
naredite to:
1. Preverite, ali je sprejemnik Unifying priključen.
2. Če še nimate programske opreme Logitech®
Unifying, jo prenesite s spletnega mesta
www.logitech.com/unifying.
3. Zaženite programsko opremo Unifying* in po
navodilih na zaslonu seznanite novo brezžično
napravo z obstoječim sprejemnikom Unifying.
* Kliknite Start / Vsi programi / Logitech / Unifying /
Logitech Unifying Software
Pomoč pri namestitvi: Miška ne deluje
• Ali je miška vklopljena?
• Ali je sprejemnik Pico trdno priključen v vrata USB
na računalniku? Poskusite uporabiti druga
vrata USB.
• Če je sprejemnik Pico priključen v zvezdišče USB,
ga poskusite priključiti neposredno v vrata USB
na računalniku.
• Poskusite premakniti sprejemnik Pico v vrata
bližje miški.
• Odstranite kovinske predmete med miško
in sprejemnikom Pico.
• Preverite usmerjenost baterije v miški. Če je treba,
zamenjajte baterijo. Za miško potrebujete eno
alkalno baterijo AA.
• Poskusite znova povezati miško in sprejemnik
Pico s programsko opremo Logitech Unifying.
(Glejte razdelek Unifying v tem priročniku.)
• Če uporabljate druge naprave USB 3.0,
poskusite priključiti sprejemnik Pico v druga
vrata USB, ki so bolj oddaljena.
Kakšno je vaše mnenje?
Vzemite si minuto, da nam poveste.
Zahvaljujemo se vam za nakup izdelka.
www.logitech.com/ithink
Slovenčina
Pokročilé funkcie:
Pre túto myš nie je nutný softvér. Na prispôsobenie
funkcií tlačidiel, nastavenie rýchlosti snímania a posuvu
si prevezmite bezplatný softvér pre myši na stránke
www.logitech.com/support/m545.
Poznámka: Ak používate iné zariadenia USB 3.0,
zapojte prijímač Pico do portu USB vzdialeného
od yj ketýchto zariadení.
Funkcie
1. Ľavé a pravé tlačidlo myši
2. Posúvacie koliesko
3. Indikátor batérie – ak je myš zapnutá,
svieti na zeleno; ak je batérie takmer vybitá,
svieti na červeno
4. Prostredné tlačidlo – funkcia tohto tlačidla závisí
na operačnom systéme a použitej aplikácii.
Ak napríklad surfujete na internete v systéme
Windows a kliknete na odkaz pomocou
prostredného tlačidla, odkaz sa obvykle otvorí
ako nová záložka.
5. Naklápacie tlačidlo
• Windows 7 a Windows 8 bez softvéru:
Naklopením tlačidla vľavo/vpravo prejdete
späť/vpred.
• Systéme Windows 8 s nainštalovaným
softvérom: Naklopením tlačidla vľavo zobrazíte
panel ovládacích tlačidiel; naklopením vpravo
zobrazíte prepínanie aplikácií.
6. Bočné tlačidlo
• Windows 7: Stlačením prepínate medzi
minimalizovaním všetkých aplikácií
(Zobraziť plochu) a obnovením všetkých aplikácií.
• Windows 8: Stlačením prepnete do režimu
plochy na úvodnej obrazovke alebo do aplikácií.
7. Bočné tlačidlo
• Windows 7: Stlačením zobrazíte ponuku Štart.
• Windows 8: Stlačením prepnete medzi úvodnou
obrazovkou a naposledy otvorenou aplikáciou.
8. Posuvný vypínač napájania
9. Úložný priestor pre prijímač Pico – ak myš
nepoužívate, môžete prijímač Pico uložiť dovnútra.
10. Kryt batérií
Prijímač Logitech® Unifying
Zapojte. Nemyslite naň. A len pridávajte zariadenia.
S novým produktom Logitech ste dostali
prijímač Logitech® Unifying receiver.
Vedeli ste, že môžete pridať kompatibilné bezdrôtové
zariadenie Logitech, ktoré využije rovnaký prijímač
ako váš súčasný produkt Logitech Unifying?
Ste pripravení na „Unifying“?
Ak vlastníte bezdrôtové zariadenie Logitech,
ktoré je pripravené na technológiu Unifying,
môžete ho spárovať s ďalšími zariadeniami
typu Unifying. Hľadajte oranžové logo Unifying na
novom zariadení alebo jeho balení. Vytvorte si svoju
ideálnu súpravu. Niečo pridajte. Niečo vymeňte.
Je to jednoduché a využijete tak iba jeden port USB
až pre šesť zariadení.
Začať je jednoduché
Hneď ako budete pripravení na párovanie
zariadení pomocou prijímača Unifying, nižšie sú
uvedené pokyny, ako postupovať:
1. Uistite sa, že je prijímač Unifying zapojený.
2. Ak ste tak už neurobili, prevezmite si softvér
Logitech® Unifying zo stránok www.logitech.com/
unifying.
3. Spustite softvér Unifying* a riaďte sa pokynmi
na obrazovke pre spárovanie nového bezdrôtového
zariadenia s vaším súčasným prijímačom Unifying.
* Kliknite na tlačidlo Štart a vyberte položky All Programs
(Všetky programy) / Logitech / Unifying / Logitech Unifying Software
Pomoc pri inštalácii: Myš nepracuje
• Je myš zapnutá?
• Je prijímač Pico riadne pripojený k portu USB
v počítači? Skúste prijímač pripojiť k inému
portu USB.
• Ak je prijímač Pico pripojený k rozbočovaču USB,
skúste ho pripojiť priamo k portu USB v počítači.
• Skúste prijímač Pico pripojiť k inému portu USB,
ktorý je bližšie k myši.
• Odstráňte kovové predmety, ktoré sa nachádzajú
medzi myšou a prijímačom Pico.
• Preverte polohu batérie v myši. V prípade nutnosti
batériu vymeňte. Myš je napájaná alkalickou
batériou veľkosti AA.
• Skúste prepojiť myš a prijímač Pico pomocou
aplikácie Logitech Unifying. (Postupujte podľa časti
Unifying v tejto príručke.)
• Pokud používáte jiná zařízení USB 3.0,
zapojte přijímač Pico do portu USB vzdáleného
od těchto zařízení.
Aký je váš názor?
Venujte nám chvíľu času a povedzte nám to.
Ďakujeme vám za kúpu nášho produktu.
www.logitech.com/ithink
Română
Caracteristici avansate:
Software-ul este opţional pentru acest
mouse! Descărcaţi software-ul gratuit
pentru mouse de la www.logitech.com/
support/m545 pentru a personaliza funcţiile
butoanelor, pentru a regla viteza de urmărire
şi derulare.
Notă: Dacă utilizaţi alte dispozitive USB 3.0,
încercaţi să cuplaţi receptorul Pico în alt port USB
aflat la distanţă.
Caracteristici
1. Butoanele din stânga şi din dreapta
ale mouse-ului
2. Rotiţa de derulare
3. LED-ul bateriei – Se aprinde intermitent în verde
când mouse-ul este pornit şi în roşu când bateria
este descărcată
4. Butonul din mijloc – Funcţia acestui buton
depinde de sistemul dvs. de operare şi de aplicaţia
pe care o utilizaţi. De exemplu, dacă navigaţi
pe Internet în Windows şi faceţi clic pe un link
folosind butonul din mijloc, de obicei linkul
se deschide într-o filă nouă.
5. Butonul de înclinare
• Windows 7 şi Windows 8 fără software: Înclinaţi
la stânga/la dreapta pentru deplasare înapoi/
înainte.
• Windows 8 cu software-ul instalat: Înclinaţi la
stânga pentru a afişa bara de butoane,
înclinaţi la dreapta pentru a afişa comutatorul
de aplicaţii.
6. Butonul lateral
• Windows 7: Apăsaţi pentru a comuta între
minimizarea tuturor aplicaţiilor (afişare desktop)
şi restaurarea tuturor aplicaţiilor.
• Windows 8: Apăsaţi pentru a comuta pe modul
desktop în ecranul de start sau în aplicaţii.
7. Butonul lateral
• Windows 7: Apăsaţi pentru a deschide
meniul Start.
• Windows 8: Apăsaţi pentru a comuta între
ecranul de start şi ultima aplicaţie deschisă.
8. Comutator glisant Pornit/Oprit
9. Stocarea receptorului Pico – Când nu utilizaţi
mouse-ul, puteţi stoca receptorul Pico în interiorul
mouse-ului.
10. Uşa bateriei
Receptorul Logitech® Unifying
Conectaţi-l. Uitaţi de el. Adăugaţi la acesta.
Noul dvs. produs Logitech este livrat cu un receptor
Logitech® Unifying. Ştiaţi că puteţi adăuga
un dispozitiv Logitech wireless compatibil care
utilizează acelaşi receptor ca şi actualul dvs. produs
Logitech Unifying?
Sunteţi gata pentru Unifying?
Dacă aveţi un dispozitiv Logitech wireless compatibil
Unifying, îl puteţi asocia cu dispozitive suplimentare
Unifying. Doar căutaţi sigla portocalie Unifying
pe noul dispozitiv sau pe ambalajul acestuia.
Alcătuiţi combinaţia ideală pentru dvs. Adăugaţi ceva.
Înlocuiţi ceva. Este uşor şi veţi utiliza un singur port
USB pentru până la şase dispozitive.
Este uşor să începeţi
Dacă sunteţi gata să asociaţi dispozitivele
prin Unifying, iată ce trebuie să faceţi:
1. Asiguraţi-vă că receptorul Unifying este conectat.
2. Dacă nu aţi făcut-o deja, descărcaţi software-
ul Logitech® Unifying de la www.logitech.com/
unifying.
3. Porniţi software-ul Unifying* şi urmaţi instrucţiunile
de pe ecran pentru a asocia noul dispozitiv wireless
cu receptorul Unifying existent.
*Accesaţi Start/All Programs (Toate programele)/Logitech/Unifying/
Software Logitech Unifying
Ajutor pentru configurare:
Mouse-ul nu funcţionează
• Mouse-ul este alimentat?
• Receptorul Pico este conectat sigur la un port USB
al computerului? Încercaţi să schimbaţi
porturile USB.
• Dacă receptorul Pico este conectat la un hub USB,
încercaţi să-l conectaţi direct la un port USB
al computerului.
• Încercaţi să mutaţi receptorul Pico într-un port USB
mai aproape de mouse.
• Îndepărtaţi obiectele de metal dintre mouse
şi receptorul Pico.
• Verificaţi orientarea bateriei din mouse
. Înlocuiţi bateria dacă este necesar.
Mouse-ul utilizează o baterie alcalină de tip AA.
• Încercaţi să reconectaţi mouse-ul şi receptorul
Pico utilizând software-ul Logitech Unifying.
(Consultaţi secţiunea despre Unifying din
acest ghid.)
• Dacă utilizaţi alte dispozitive USB 3.0,
încercaţi să cuplaţi receptorul Pico în alt port USB
aflat la distanţă.
Ce părere aveţi?
Acordaţi-ne un minut pentru a ne spune.
Vă mulţumim că aţi achiziţionat produsul nostru.
www.logitech.com/ithink
Български
Разширени функции:
За тази мишка не е задължително инсталирането
на софтуер! Изтеглете безплатния софтуер за
мишката на адрес www.logitech.com/support/m545,
за да персонализирате функциите на бутоните,
да настроите скоростта на движение и превъртане.
Забележка: Ако се използват други USB 3.0
устройства, опитайте да включите приемника Pico
в друг USB порт от разстояние.
Функции
1. Ляв и десен бутон на мишката
2. Колелце за превъртане
3. Светодиод за батерия — Мига в зелено,
когато мишката е включена, и в червено,
когато батерията отслабне.
4. Среден бутон — Функцията на този бутон
зависи от операционната ви система и
използваното приложение. Например, ако
използвате интернет в Windows и щракнете
върху връзка със средния бутон, обикновено
връзката се отваря в нов раздел.
5. Подвижен бутон
• Windows 7 и Windows 8 без софтуер:
За преминаване назад/напред наклонете
вляво/вдясно.
• Windows 8 при инсталиран софтуер:
Наклонете наляво, за да се покаже лентата
с притурки, наклонете надясно, за да се
покаже превключвателя на приложения.
6. Страничен бутон
• Windows 7: Натиснете, за да смените
режима между минимизиране на всички
приложения (показване на работния плот)
ивъзстановяване на всички приложения.
• Windows 8: Натиснете, за да преминете
на режим работен плот на начален екран
или приложения.
7. Страничен бутон
• Windows 7: Натиснете, за да се отвори
началното меню.
• Windows 8: Натиснете, за да превключите
между началния екран и последно
използваното приложение.
8. Плъзгач на слайдера за вкл./изкл.
9. Прибиране на приемника Pico — Когато не
използвате мишката, можете да прибирате
приемника Pico в мишката.
10. Капаче за батерията
Приемникът Logitech® Unifying
Включете. Забравете го. Подобрете го.
Вашият нов продукт Logitech се доставя заедно
с приемник a Logitech® Unifying. Знаехте ли ,
че можете да добавите съвместимо безжично
устройство Logitech, което използва същия
приемник, който използва и настоящият ви продукт
Logitech Unifying?
В готовност ли сте за Unifying?
Ако имате безжично устройство Logitech,
което е в готовност да използва Unifying, можете да
го свържете и с други Unifying устройства.
Трябва само да потърсите оранжевото лого
на Unifying върху устройството или опаковката
му. Направете идеалната за вас комбинация.
Добавете нещо. Сменете нещо. Лесно е, при това
ще използвате само един USB порт за до шест
устройства.
Лесно е да започнете
Ако вече сте готови да свържете своето(ите)
устройство(а) чрез Unifying, ето какво трябва
да направите:
1. Проверете дали вашият приемник Unifying
е включен.
2. Ако все още не сте го направили, изтеглете
софтуера Logitech® Unifying на адрес
www.logitech.com/unifying.
3. Изпълнете софтуера Unifying* и следвайте
екранните инструкции, за да свържете
новото безжично устройство с настоящия
си приемник Unifying.
* Отидете на “Старт/Всички програми/Logitech/Unifying/
Logitech Unifying Software”
Помощ с настройката: Мишката не работи
• Включена ли е мишката?
• Добре ли е включен Pico приемникът
в USB порта на компютъра? Опитайте да смените
USB портовете.
• Ако приемникът Pico е включен
в a USB концентратор, опитайте да го включите
директно в USB порт на компютъра.
• Опитайте да преместите приемника Pico
на USB порт, който е по-близо до мишката.
• Отстранете всички метални предмети,
стоящи между мишката и приемника Pico.
• Проверете насочеността на батериите в мишката
или сменете батериите. Ако е необходимо,
сменете батериите. Мишката работи с една
алкална батерия от тип АА.
• Опитайте да свържете отново мишката
и приемника Pico с помощта на софтуера
Logitech Unifying. (Разгледайте раздела Unifying
в това ръководство.)
• Ако се използват други USB 3.0 устройства,
опитайте да включите приемника Pico в друг
USB порт от разстояние.
Какво мислите?
Отделете няколко минути, за да ни кажете.
Благодарим ви, че закупихте нашия продукт.
www.logitech.com/ithink
Українська
Розширені функції.
Встановлювати програмне забезпечення для цієї
миші не обов’язково. Завантажте безкоштовне
програмне забезпечення для миші на веб-сторінці
www.logitech.com/support/m545 для налаштування
функцій кнопок, регулювання швидкості
відстеження та прокручування.
Примітка. У разі використання інших пристроїв
USB 3.0 спробуйте під’єднати приймач Pico до
іншого USB-порту, який розташований на відстані.
Функції
1. Ліва та права кнопки миші
2. Коліщатко
3. Індикатор заряду акумулятора загорається
зеленим, якщо мишу ввімкнено, і червоним,
якщо рівень заряду акумулятора низький.
4. Середня кнопка. Функція цієї кнопки залежить
від операційної системи та використовуваної
програми. Наприклад, натиснувши посилання
за допомогою середньої кнопки під час
перегляду веб-сторінок в Інтернеті в ОС
Windows, сторінка відкриється в новій вкладці.
5. Кнопка нахилу
• ОС Window 7 та ОС Windows 8 без
встановленого програмного забезпечення.
Нахиліть вліво або вправо, щоб перейти
на попередню або на наступну сторінку.
• ОС Windows 8 зі встановленим програмним
забезпеченням. Нахиліть вліво для
відображення панелі ключових кнопок;
нахиліть вправо для відображення
перемикача програм.
6. Бокова кнопка
• ОС Windows 7. Натисніть для переключення
між режимами згортання всіх програм
(відображення робочого стола)
та їх розгортання.
• ОС Windows 8. Натисніть для переключення
в режим робочого стола на початковому
екрані або у програмах.
7. Бокова кнопка
• ОС Windows 7. Натисніть для відкриття
меню «Пуск».
• ОС Windows 8. Натисніть для переключення
між початковим екраном і програмою,
яка відкривалася останньою.
8. Перемикач увімкнення/вимкнення
9. Відділення для приймача Pico. Приймач Pico
можна зберігати всередині миші, якщо вона не
використовується.
10. Кришка відділення для акумуляторів
Приймач Logitech® Unifying
Під’єднайте. Залиште. Додайте.
До комплекту постачання продукту Logitech
входить приймач Logitech® Unifying. Чи знаєте
ви , що можна додати сумісний бездротовий
пристрій Logitech, в якому використовується той
же приймач, що й у продукті Logitech Unifying?
Чи маєте ви пристрої, сумісні із приймачем
Unifying?
Якщо у вас є бездротовий пристрій Logitech,
сумісний із приймачем Unifying, до нього
можна підключити додаткові пристрої Unifying.
На сумісніть вказує оранжевий логотип Unifying
на пристрої або його упаковці. Створіть ідеальний
комбінований пристрій. Додавайте. Замінюйте.
Усе просто. Один USB-порт можна використовувати
для підключення до шести пристроїв.
Початок роботи без зайвих зусиль
Щоб підключити пристрій(-ої) за допомогою
приймача Unifying, виконайте наведені нижче дії.
1. Переконайтеся, що приймач Unifying під’єднано.
2. Завантажте програмне забезпечення Logitech®
Unifying на веб-сторінці www.logitech.com/
unifying, якщо ви ще не зробили цього.
3. Запустіть програмне забезпечення
Unifying* і дотримуйтеся вказівок на екрані,
щоб підключити бездротовий пристрій до
приймача Unifying.
*Перейдіть до меню «Пуск»/«Усі
програми»/«Logitech»/«Unifying»/«Logitech Unifying Software».
Довідка з настроювання. Миша не працює
• Чи ввімкнено мишу?
• Чи надійно під’єднано приймач Pico до
USB-порту? Спробуйте змінити USB-порти.
• Якщо приймач Pico під’єднано до концентратора
USB, спробуйте під’єднати його безпосередньо
до USB-порту комп’ютера.
• Спробуйте під’єднати приймач Pico до
USB-порту, розташованого ближче до миші.
• Приберіть металічні предмети, розташовані
між мишею та приймачем Pico.
• Перевірте, чи правильно розташовано
акумулятор всередині миші. За потреби замініть
акумулятор. У миші використовуються один
лужний акумулятор розміру AA.
• Спробуйте повторно підключити мишу
та приймач Pico за допомогою програмного
забезпечення Logitech Unifying. (Див. розділ
«Unifying» цього посібника).
• У разі використання інших пристроїв USB 3.0
спробуйте під’єднати приймач Pico до іншого
USB-порту, який розташований на відстані.
Ваші думки
Будь ласка, поділіться з нами своїми враженнями.
Дякуємо за покупку нашого продукту.
www.logitech.com/ithink
On
AA
1
3
2
USB
AA
3
1
4
5
8
9
10
2
6
7