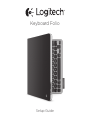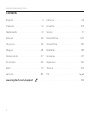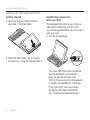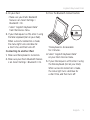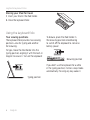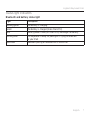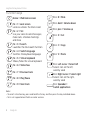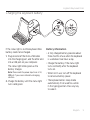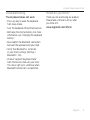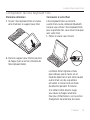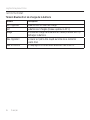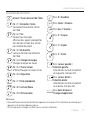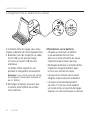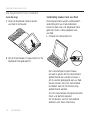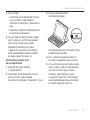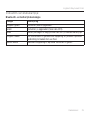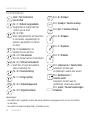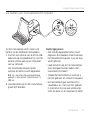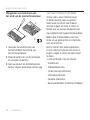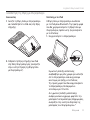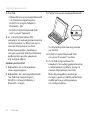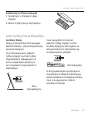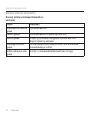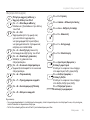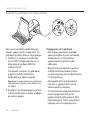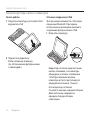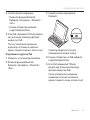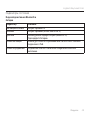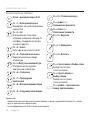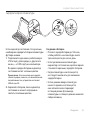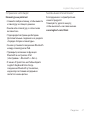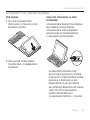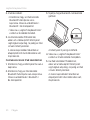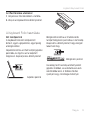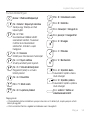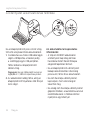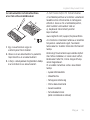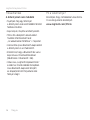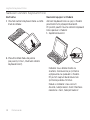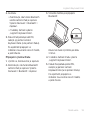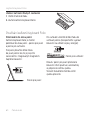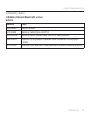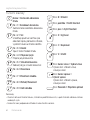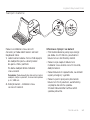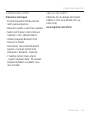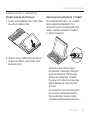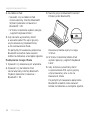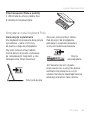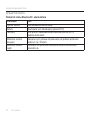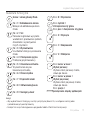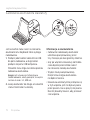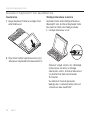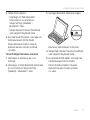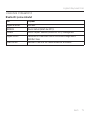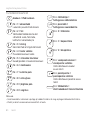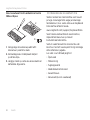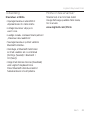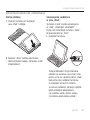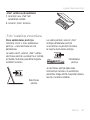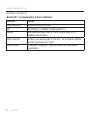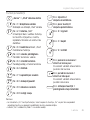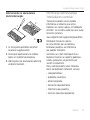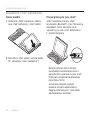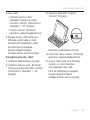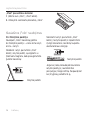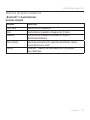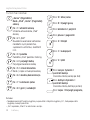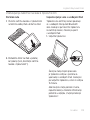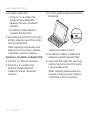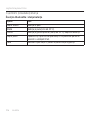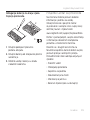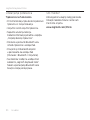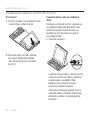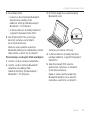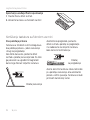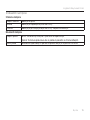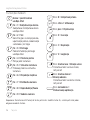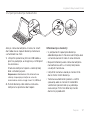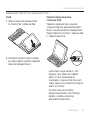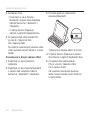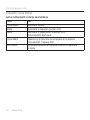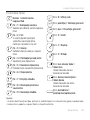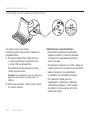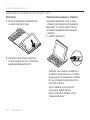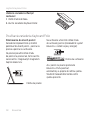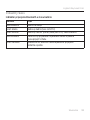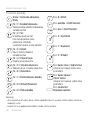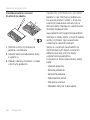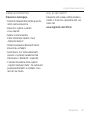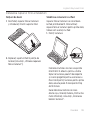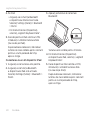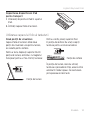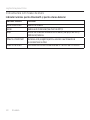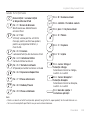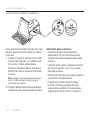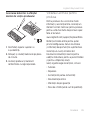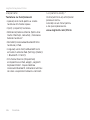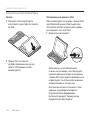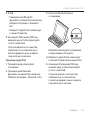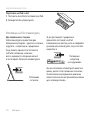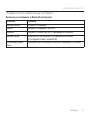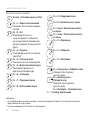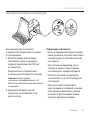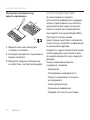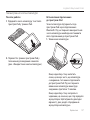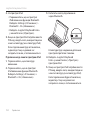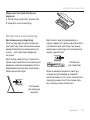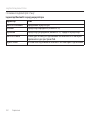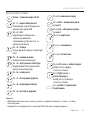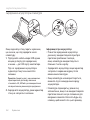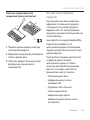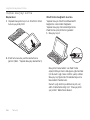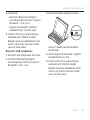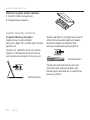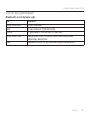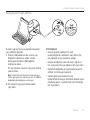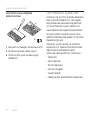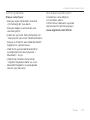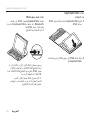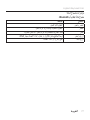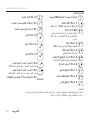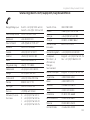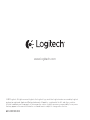Logitech Keyboard Folio Ghid de instalare
- Categorie
- Huse pentru tablete
- Tip
- Ghid de instalare
Pagina se încarcă ...
Pagina se încarcă ...
Pagina se încarcă ...
Pagina se încarcă ...
Pagina se încarcă ...
Pagina se încarcă ...
Pagina se încarcă ...
Pagina se încarcă ...
Pagina se încarcă ...
Pagina se încarcă ...
Pagina se încarcă ...
Pagina se încarcă ...
Pagina se încarcă ...
Pagina se încarcă ...
Pagina se încarcă ...
Pagina se încarcă ...
Pagina se încarcă ...
Pagina se încarcă ...
Pagina se încarcă ...
Pagina se încarcă ...
Pagina se încarcă ...
Pagina se încarcă ...
Pagina se încarcă ...
Pagina se încarcă ...
Pagina se încarcă ...
Pagina se încarcă ...
Pagina se încarcă ...
Pagina se încarcă ...
Pagina se încarcă ...
Pagina se încarcă ...
Pagina se încarcă ...
Pagina se încarcă ...
Pagina se încarcă ...
Pagina se încarcă ...
Pagina se încarcă ...
Pagina se încarcă ...
Pagina se încarcă ...
Pagina se încarcă ...
Pagina se încarcă ...
Pagina se încarcă ...
Pagina se încarcă ...
Pagina se încarcă ...
Pagina se încarcă ...
Pagina se încarcă ...
Pagina se încarcă ...
Pagina se încarcă ...
Pagina se încarcă ...
Pagina se încarcă ...
Pagina se încarcă ...
Pagina se încarcă ...
Pagina se încarcă ...
Pagina se încarcă ...
Pagina se încarcă ...
Pagina se încarcă ...
Pagina se încarcă ...
Pagina se încarcă ...
Pagina se încarcă ...
Pagina se încarcă ...
Pagina se încarcă ...
Pagina se încarcă ...
Pagina se încarcă ...
Pagina se încarcă ...
Pagina se încarcă ...
Pagina se încarcă ...
Pagina se încarcă ...
Pagina se încarcă ...
Pagina se încarcă ...
Pagina se încarcă ...
Pagina se încarcă ...
Pagina se încarcă ...
Pagina se încarcă ...
Pagina se încarcă ...
Pagina se încarcă ...
Pagina se încarcă ...
Pagina se încarcă ...
Pagina se încarcă ...
Pagina se încarcă ...
Pagina se încarcă ...
Pagina se încarcă ...
Pagina se încarcă ...
Pagina se încarcă ...
Pagina se încarcă ...
Pagina se încarcă ...
Pagina se încarcă ...
Pagina se încarcă ...
Pagina se încarcă ...
Pagina se încarcă ...
Pagina se încarcă ...
Pagina se încarcă ...
Pagina se încarcă ...
Pagina se încarcă ...
Pagina se încarcă ...
Pagina se încarcă ...
Pagina se încarcă ...
Pagina se încarcă ...
Pagina se încarcă ...
Pagina se încarcă ...
Pagina se încarcă ...
Pagina se încarcă ...
Pagina se încarcă ...
Pagina se încarcă ...
Pagina se încarcă ...
Pagina se încarcă ...
Pagina se încarcă ...
Pagina se încarcă ...
Pagina se încarcă ...
Pagina se încarcă ...
Pagina se încarcă ...
Pagina se încarcă ...
Pagina se încarcă ...
Pagina se încarcă ...
Pagina se încarcă ...
Pagina se încarcă ...
Pagina se încarcă ...
Pagina se încarcă ...
Pagina se încarcă ...
Pagina se încarcă ...
Pagina se încarcă ...
Pagina se încarcă ...
Pagina se încarcă ...
Pagina se încarcă ...
Pagina se încarcă ...
Pagina se încarcă ...
Pagina se încarcă ...
Pagina se încarcă ...
Pagina se încarcă ...
Pagina se încarcă ...
Pagina se încarcă ...
Pagina se încarcă ...
Pagina se încarcă ...
Pagina se încarcă ...
Pagina se încarcă ...
Pagina se încarcă ...
Pagina se încarcă ...
Pagina se încarcă ...
Pagina se încarcă ...
Pagina se încarcă ...

Logitech Keyboard Folio
138 Română
Familiarizaţi-vă cu produsul
1. Suport iPad
2. Capac folio de protecţie
3. Taste funcţionale
4. Tastatură
5. Indicator luminos
pentru Bluetooth şi
pentru starea bateriei
6. Buton de conectare
Bluetooth
7. Comutator Pornit/Oprit
8. Port de încărcare
micro-USB
9. Cablu de încărcare
micro-USB
10. Documentaţie produs
Setup Guide
Keyboard Folio
5
1
2
4
3
6
7
8
9
10

Logitech Keyboard Folio
Română 139
Instalarea capacul folio al tastaturii
Noţiuni de bază
1. Deschideţi capacul folio al tastaturii
şi introduceţi iPad în suportul iPad:
2. Deplasaţi suportul iPad în poziţia de
tastare (consultaţi „Utilizarea capacului
folio al tastaturii”).
Stabilirea conexiunii cu iPad
Capacul folio al tastaturii se conectează
la iPad prin Bluetooth. Când utilizaţi
capacul folio al tastaturii pentru prima dată,
trebuie să îl asociaţi cu iPad:
1. Porniţi tastatura:
Indicatorul luminos de stare se aprinde
intermitent în albastru pentru a indica
faptul că tastatura poate fi descoperită
şi că este pregătită pentru asocierea cu
iPad. Când porniţi tastatura pentru prima
dată, aceasta poate fi descoperită timp
de 15 minute.
Dacă indicatorul luminos de stare
devine roşu, încărcaţi bateria. Pentru mai
multe informaţii, consultaţi „Încărcarea
bateriei tastaturii”.

Logitech Keyboard Folio
140 Română
2. Pe iPad:
•Asiguraţi-vă că funcţia Bluetooth
a dispozitivului iPad este activată.
Selectaţi Settings (Setări) > Bluetooth
> Pornit.
•Din meniul Devices (Dispozitive),
selectaţi „Logitech Keyboard Folio”.
3. Dacă dispozitivul iPad solicită un PIN,
introduceţi-l utilizând tastatura folio
(nu cea de pe iPad).
După realizarea conexiunii, indicatorul
luminos de stare rămâne aprins constant
pentru o scurtă perioadă de timp,
apoi se stinge.
Conectarea la un alt dispozitiv iPad
1. Asiguraţi-vă că tastatura este pornită.
2. Asiguraţi-vă că funcţia Bluetooth
a dispozitivului iPad este activată.
Selectaţi Settings (Setări) > Bluetooth >
Pornit.
3. Apăsaţi pe butonul de conectare
Bluetooth:
Tastatura este vizibilă pentru 3 minute.
4. Din meniul Devices (Dispozitive)
al dispozitivului iPad, selectaţi „Logitech
Keyboard Folio”.
5. Dacă dispozitivul iPad solicită un PIN,
introduceţi-l utilizând tastatura folio
(nu cea de pe iPad).
După realizarea conexiunii, indicatorul
luminos de stare rămâne aprins constant
pentru o scurtă perioadă de timp,
apoi se stinge.

Logitech Keyboard Folio
Română 141
Depozitarea dispozitivului iPad
pentru transport
1. Introduceţi dispozitivul iPad în suportul
iPad.
2. Închideţi capacul folio al tastaturii.
Utilizarea capacului folio al tastaturii
Două poziţii de vizualizare
Capacul folio al tastaturii oferă două
poziţii de vizualizare: una pentru tastare,
iar cealaltă pentru răsfoire.
Pentru a tasta, deplasaţi suportul iPad în
poziţia de tastare, aliniindu-l cu magnetul
încorporat pentru a-l fixa. Porniţi tastatura:
Pentru a răsfoi, plasaţi suportul iPad
în poziţia de răsfoire. Nu uitaţi să opriţi
tastatura pentru a conserva bateria:
În poziţia de tastare, dacă nu utilizaţi
tastatura o perioadă de timp, aceasta intră
automat în modul repaus. Se reactivează
prin apăsarea oricărei taste.
Poziţie de tastare
Poziţie de răsfoire

Logitech Keyboard Folio
142 Română
Indicatoarele luminoase de stare
Indicator luminos pentru Bluetooth şi pentru starea bateriei
Indicator luminos Descriere
Verde intermitent Bateria se încarcă.
Verde Bateria este încărcată (mai mult de 20%).
Roşu Nivelul de încărcare a bateriei este redus (mai puţin de 20%).
Reîncărcaţi bateria.
Albastru intermitent Tastatura este pregătită pentru asociere sau încearcă să
se reconecteze la iPad.
Albastru constant Asocierea sau reconectarea Bluetooth s-a efectuat cu succes.

Logitech Keyboard Folio
Română 143
Taste funcţionale
Ecran iniţial = ecranul iniţial
al dispozitivului iPad
Fn + 1 = Ecran de blocare
Blochează sau deblochează
ecranul iPad
Fn + 2 = Siri
Utilizaţi vocea pentru a trimite
mesaje, pentru a efectua apeluri,
pentru a programa întâlniri şi
mai multe
Fn + 3 = Căutare
Lansează funcţia de căutare a iPad
Fn + 4 = Comutare limbă
Comută limba tastaturii
Fn + 5 = Tastatură virtuală
Afişează/ascunde tastatura virtuală
Fn + 6 = Expunere diapozitive
Fn + 7 = Piesa anterioară
Fn + 8 = Redare/Pauză
Fn + 9 = Piesa următoare
Fn + 0 = Anulare volum
Fn + cratimă = Scădere volum
Fn + plus = Creştere volum
Fn + X = Tăiere
Fn + C = Copiere
Fn + V = Lipire
Fn + cursor stânga =
Selecţie stânga
Selectează textul la stânga,
cuvânt cu cuvânt
Fn + Cursor dreapta =
Selecţie dreapta
Selectează textul la dreapta,
cuvânt cu cuvânt
Fn + bara de spaţiu =
Comutare aplicaţii
Note:
• Pentru a selecta o tastă funcţională, apăsaţi lung tasta Fn, apoi apăsaţi tasta indicată mai sus.
• Siri nu este acceptată pe iPad 2 sau pe versiunile anterioare.

Logitech Keyboard Folio
144 Română
Încărcarea bateriei tastaturii
Dacă indicatorul luminos de stare este roşu,
bateria capacului folio al tastaturii trebuie
încărcată.
1. Cuplaţi un capăt al cablului micro-USB
în portul de încărcare, iar celălalt capăt
într-un port USB al computerului.
În timpul încărcării bateriei, indicatorul
luminos de stare se aprinde intermitent
în verde.
Notă: Reţineţi că puterea maximă de intrare
este 5 V, 500 mA dacă utilizaţi o soluţie
alternativă de încărcare.
2. Încărcaţi bateria până când indicatorul
luminos de stare devine verde constant.
Informaţii despre baterie
•O baterie complet încărcată oferă
aproximativ trei luni de utilizare când
tastatura este folosită aproximativ două
ore pe zi.
•Încărcaţi bateria dacă indicatorul luminos
de stare se aprinde scurt în roşu după
pornirea tastaturii.
•Când nu utilizaţi tastatura, opriţi-o pentru
a economisi energia bateriei.
•În poziţia de tastare, dacă tastatura
nu este utilizată o perioadă de timp,
aceasta trece automat în modul repaus.
Apăsaţi orice tastă pentru a o reactiva.
USB

Logitech Keyboard Folio
Română 145
Aruncarea bateriilor la sfârşitul
duratei de viaţă a produsului
1. Deschideţi capacul superior cu
o şurubelniţă.
2. Detaşaţi şi scoateţi bateria de pe placa
de circuite.
3. Aruncaţi produsul şi bateria în
conformitate cu legislaţia locală
Vizitarea Centrului pentru
produse
Pentru produsul dvs. există mai multe
informaţii şi asistenţă online. Acordaţi un
moment vizitării Centrului pentru produse
pentru a afla mai multe despre noul capac
folio al tastaturii.
www.logitech.com/support/keyboardfolio
Răsfoiţi articolele online pentru ajutor
privind configurarea, sfaturi de utilizare
şi informaţii despre funcţiile suplimentare.
Conectaţi-vă cu alţi utilizatori din
Forumurile comunităţii noastre pentru
a obţine îndrumare, pentru a pune întrebări
şi pentru a împărtăşi soluţii.
Găsiţi o gamă largă de conţinut, inclusiv:
•Tutoriale
•Depanare
•Asistenţă din partea comunităţii
•Documentaţie online
•Informaţii despre garanţie
•Piese de schimb (unde sunt disponibile)
3
2
1

Logitech Keyboard Folio
146 Română
Depanare
Tastatura nu funcţionează
•Apăsaţi orice tastă pentru a scoate
tastatura din modul repaus.
•Opriţi şi reporniţi tastatura.
•Reîncărcaţi bateria internă. Pentru mai
multe informaţii, consultaţi „Încărcarea
bateriei tastaturii”.
•Restabiliţi conexiunea Bluetooth între
tastatură şi iPad.
•Asiguraţi-vă că funcţia Bluetooth este
activată în setările iPad (Settings (Setări)
> Bluetooth > Pornit).
•Din meniul Devices (Dispozitive)
al dispozitivului iPad, alegeţi „Logitech
Keyboard Folio”. După stabilirea
conexiunii Bluetooth, indicatorul luminos
de stare se aprinde în albastru constant.
Ce părere aveţi?
Vă mulţumim că aţi achiziţionat
produsul nostru.
Acordaţi-ne un minut pentru
a ne spune părerea dvs.
www.logitech.com/ithink
Pagina se încarcă ...
Pagina se încarcă ...
Pagina se încarcă ...
Pagina se încarcă ...
Pagina se încarcă ...
Pagina se încarcă ...
Pagina se încarcă ...
Pagina se încarcă ...
Pagina se încarcă ...
Pagina se încarcă ...
Pagina se încarcă ...
Pagina se încarcă ...
Pagina se încarcă ...
Pagina se încarcă ...
Pagina se încarcă ...
Pagina se încarcă ...
Pagina se încarcă ...
Pagina se încarcă ...
Pagina se încarcă ...
Pagina se încarcă ...
Pagina se încarcă ...
Pagina se încarcă ...
Pagina se încarcă ...
Pagina se încarcă ...
Pagina se încarcă ...
Pagina se încarcă ...
Pagina se încarcă ...
Pagina se încarcă ...
Pagina se încarcă ...
Pagina se încarcă ...
Pagina se încarcă ...
Pagina se încarcă ...
Pagina se încarcă ...
Pagina se încarcă ...
Pagina se încarcă ...
Pagina se încarcă ...
Pagina se încarcă ...
Pagina se încarcă ...
-
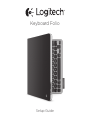 1
1
-
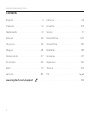 2
2
-
 3
3
-
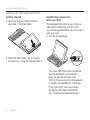 4
4
-
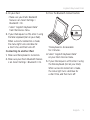 5
5
-
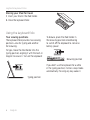 6
6
-
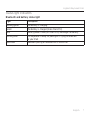 7
7
-
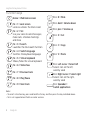 8
8
-
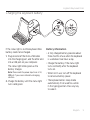 9
9
-
 10
10
-
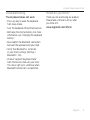 11
11
-
 12
12
-
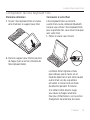 13
13
-
 14
14
-
 15
15
-
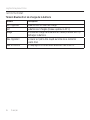 16
16
-
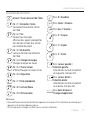 17
17
-
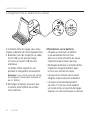 18
18
-
 19
19
-
 20
20
-
 21
21
-
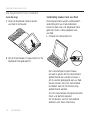 22
22
-
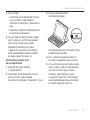 23
23
-
 24
24
-
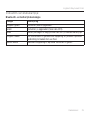 25
25
-
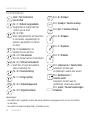 26
26
-
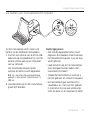 27
27
-
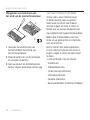 28
28
-
 29
29
-
 30
30
-
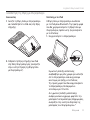 31
31
-
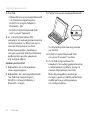 32
32
-
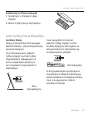 33
33
-
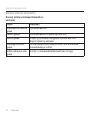 34
34
-
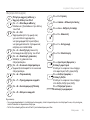 35
35
-
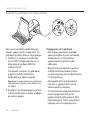 36
36
-
 37
37
-
 38
38
-
 39
39
-
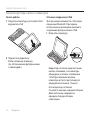 40
40
-
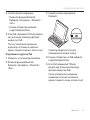 41
41
-
 42
42
-
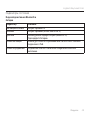 43
43
-
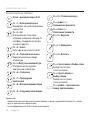 44
44
-
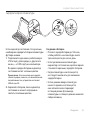 45
45
-
 46
46
-
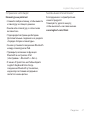 47
47
-
 48
48
-
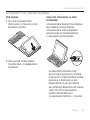 49
49
-
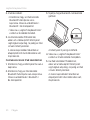 50
50
-
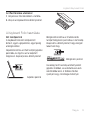 51
51
-
 52
52
-
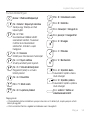 53
53
-
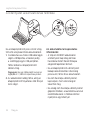 54
54
-
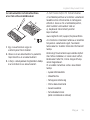 55
55
-
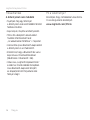 56
56
-
 57
57
-
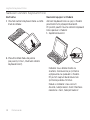 58
58
-
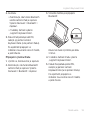 59
59
-
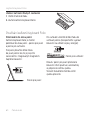 60
60
-
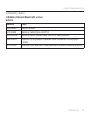 61
61
-
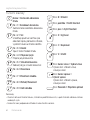 62
62
-
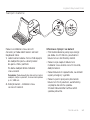 63
63
-
 64
64
-
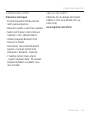 65
65
-
 66
66
-
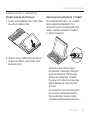 67
67
-
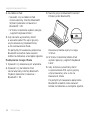 68
68
-
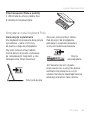 69
69
-
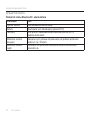 70
70
-
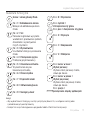 71
71
-
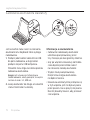 72
72
-
 73
73
-
 74
74
-
 75
75
-
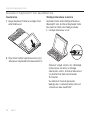 76
76
-
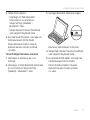 77
77
-
 78
78
-
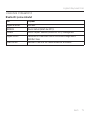 79
79
-
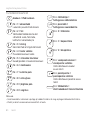 80
80
-
 81
81
-
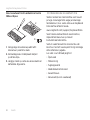 82
82
-
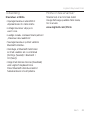 83
83
-
 84
84
-
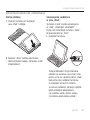 85
85
-
 86
86
-
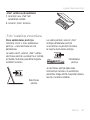 87
87
-
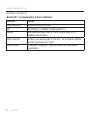 88
88
-
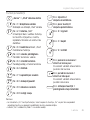 89
89
-
 90
90
-
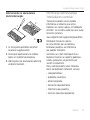 91
91
-
 92
92
-
 93
93
-
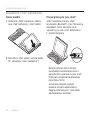 94
94
-
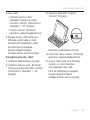 95
95
-
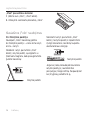 96
96
-
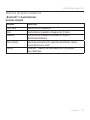 97
97
-
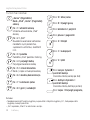 98
98
-
 99
99
-
 100
100
-
 101
101
-
 102
102
-
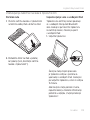 103
103
-
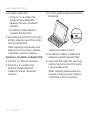 104
104
-
 105
105
-
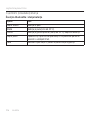 106
106
-
 107
107
-
 108
108
-
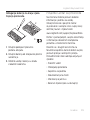 109
109
-
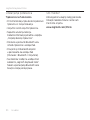 110
110
-
 111
111
-
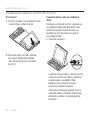 112
112
-
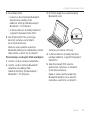 113
113
-
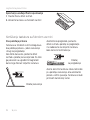 114
114
-
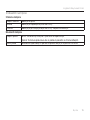 115
115
-
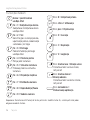 116
116
-
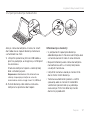 117
117
-
 118
118
-
 119
119
-
 120
120
-
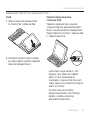 121
121
-
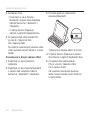 122
122
-
 123
123
-
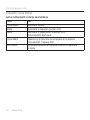 124
124
-
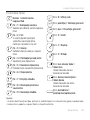 125
125
-
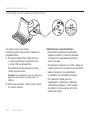 126
126
-
 127
127
-
 128
128
-
 129
129
-
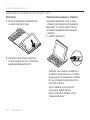 130
130
-
 131
131
-
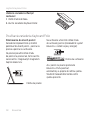 132
132
-
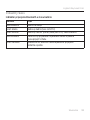 133
133
-
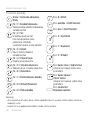 134
134
-
 135
135
-
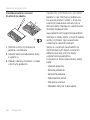 136
136
-
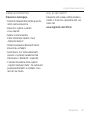 137
137
-
 138
138
-
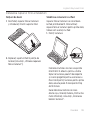 139
139
-
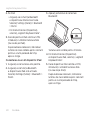 140
140
-
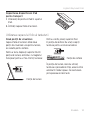 141
141
-
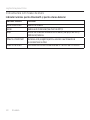 142
142
-
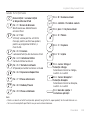 143
143
-
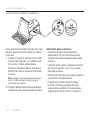 144
144
-
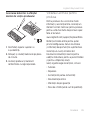 145
145
-
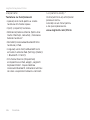 146
146
-
 147
147
-
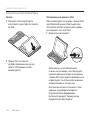 148
148
-
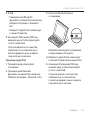 149
149
-
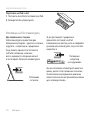 150
150
-
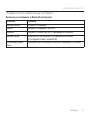 151
151
-
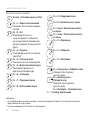 152
152
-
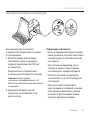 153
153
-
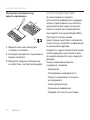 154
154
-
 155
155
-
 156
156
-
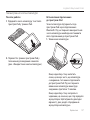 157
157
-
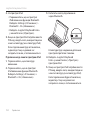 158
158
-
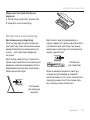 159
159
-
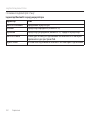 160
160
-
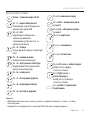 161
161
-
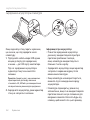 162
162
-
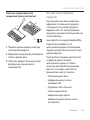 163
163
-
 164
164
-
 165
165
-
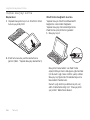 166
166
-
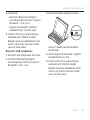 167
167
-
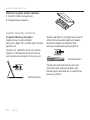 168
168
-
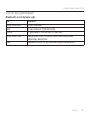 169
169
-
 170
170
-
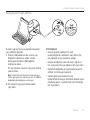 171
171
-
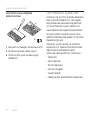 172
172
-
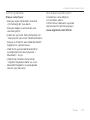 173
173
-
 174
174
-
 175
175
-
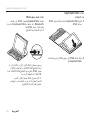 176
176
-
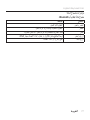 177
177
-
 178
178
-
 179
179
-
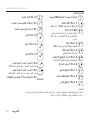 180
180
-
 181
181
-
 182
182
-
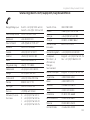 183
183
-
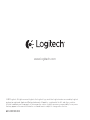 184
184
Logitech Keyboard Folio Ghid de instalare
- Categorie
- Huse pentru tablete
- Tip
- Ghid de instalare
în alte limbi
- Türkçe: Logitech Keyboard Folio Yükleme Rehberi
- français: Logitech Keyboard Folio Guide d'installation
- čeština: Logitech Keyboard Folio instalační příručka
- русский: Logitech Keyboard Folio Инструкция по установке
- English: Logitech Keyboard Folio Installation guide
- slovenčina: Logitech Keyboard Folio Návod na inštaláciu
- polski: Logitech Keyboard Folio Instrukcja instalacji
- eesti: Logitech Keyboard Folio paigaldusjuhend
- Nederlands: Logitech Keyboard Folio Installatie gids
Lucrări conexe
-
Logitech FabricSkin Keyboard Folio Fișa cu date
-
Logitech Ultrathin Keyboard Folio Ghid de instalare
-
Logitech Ultrathin Keyboard Folio Ghid de instalare
-
Logitech Folio Ghid de instalare
-
Logitech Keyboard Folio Ghid de inițiere rapidă
-
Logitech Canvas keyboard case for iPad mini 4 Ghid de instalare
-
Logitech Focus keyboard case for iPad mini 4 Ghid de instalare
-
Logitech Ultrathin Keyboard Folio for Samsung Galaxy Tab 3 10.1 Ghid de instalare
-
Logitech K290 Manualul proprietarului
-
Logitech Ultrathin Keyboard Cover for iPad Air Ghid de instalare