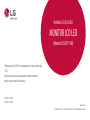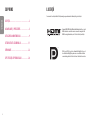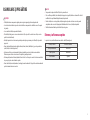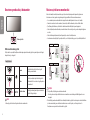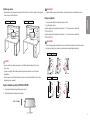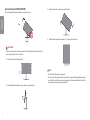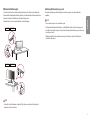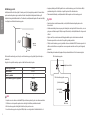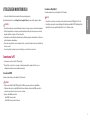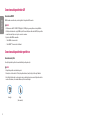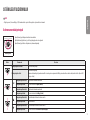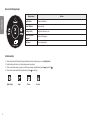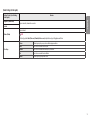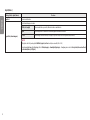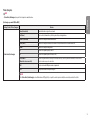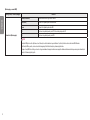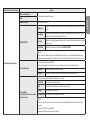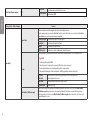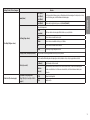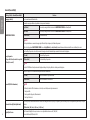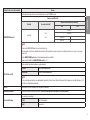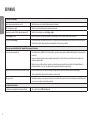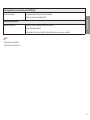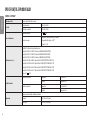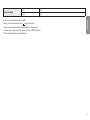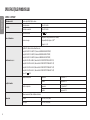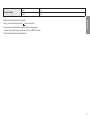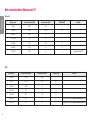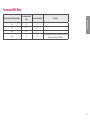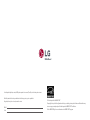LG 27UP650P-W Manual de utilizare
- Categorie
- Televizoare
- Tip
- Manual de utilizare

* Monitoarele LG cu LED-uri sunt monitoare cu iluminare de fundal
LED.
Citiţi acest manual cu atenţie înainte de a utiliza produsul şi
păstraţi-l pentru consultări ulterioare.
27UP600/27UP600P
27UP650/27UP650P
MANUAL DE UTILIZARE
MONITOR LCD LED
(Monitor CU LED*-URI)
www.lg.com
Drepturi de autor © 2020 LG Electronics Inc. Toate drepturile rezervate.

2
ROMÂNĂ
LICENŢĂ
Fiecare model are licenţe diferite. Vizitaţi www.lg.com pentru mai multe informaţii legate de licenţă.
Termenii HDMI, HDMI High-Definition Multimedia Interface şi sigla
HDMI sunt mărci comerciale sau mărci comerciale înregistrate ale
HDMI Licensing Administrator, Inc. În Statele Unite şi în alte ţări.
VESA, logo-ul VESA, logo-ul de conformitate DisplayPort şi logo-ul
de conformitate DisplayPort pentru sursa cu mod dual sunt mărci
comerciale înregistrate ale Video Electronics Standards Association.
CUPRINS
LICENŢĂ ...................................................... 2
ASAMBLARE ŞI PREGĂTIRE......................... 3
UTILIZAREA MONITORULUI ........................ 9
SETĂRILEE UTILIZATORULUI ..................... 11
DEPANARE ................................................ 22
SPECIFICAŢIILE PRODUSULUI ................... 24

3
ROMÂNĂ
ASAMBLARE ŞI PREGĂTIRE
ATENŢIE
•Utilizaţi întotdeauna componente originale pentru a asigura siguranţa şi performanţa produsului.
•Orice deteriorări sau vătămări corporale cauzate de utilizarea componentelor contrafăcute nu vor fi acoperite
de garanţie.
•Se recomandă să utilizaţi componentele furnizate.
•Dacă utilizaţi cabluri generice care nu sunt autorizate de LG, este posibil ca ecranul să nu se afişeze sau este
posibil să existe interferenţă.
•Ilustraţiile prezente în acest document reprezintă proceduri tipice, prin urmare pot să difere faţă de produsul
propriu-zis.
•Atunci când asamblaţi produsul nu aplicaţi substanţe străine (uleiuri, lubrifianţi etc.) pe piesele prevăzute cu
şurub. (Riscaţi să deterioraţi produsul.)
•Aplicarea unei forţe excesive în momentul strângerii şuruburilor poate cauza deteriorarea monitorului.
Deteriorarea provocată în acest mod nu va fi acoperită de garanţia produsului.
•Nu transportaţi monitorul răsturnat, ţinându-l doar de bază. Acest lucru poate conduce la căderea monitorului
de pe suport şi poate cauza vătămări corporale.
•Atunci când ridicaţi sau mutaţi monitorul, nu atingeţi ecranul monitorului. Forţa aplicată ecranului monitorului
poate determina deteriorarea acestuia.
NOTĂ
•Componentele ar putea arăta diferit faţă de cele prezentate aici.
•Fără o notificare prealabilă, toate informaţiile despre produs şi specificaţiile din acest manual fac obiectul
modificărilor în scopul îmbunătăţirii performanţelor produsului.
•Pentru a achiziţiona accesorii opţionale, vizitaţi un magazin de produse electronice sau un site pentru
cumpărături online sau contactaţi magazinul distribuitorului de la care aţi achiziţionat produsul.
•Cablul de alimentare furnizat poate diferi în funcţie de regiune.
Drivere şi software acceptate
Se poate descărca şi instala ultima versiune a website-ului LGE (www.lg.com).
Drivere şi software Prioritate de instalare
Driver pentru monitor Recomandat
Control pe ecran Recomandat
Dual Controller Opţional

4
ROMÂNĂ
Descrierea produsului şi butoanelor
Buton Joystick
Utilizarea butonului joystick
Puteţi controla cu uşurinţă funcţiile monitorului prin apăsarea butonului joystick sau prin deplasarea la stânga/
dreapta/în sus/jos cu degetul.
Funcţii de bază
Pornire Apăsaţi butonul joystick o dată cu degetul
pentru a porni monitorul.
Oprire
Apăsaţi şi menţineţi apăsat butonul joystick o
dată mai mult de 3 secunde cu degetul pentru a
opri monitorul.
/ Control volum Puteţi regla volumul prin deplasarea butonului
joystick la stânga/dreapta.
NOTĂ
•Butonul joystick este situat în partea inferioară a monitorului.
Mutarea şi ridicarea monitorului
Atunci când mutaţi sau ridicaţi monitorul, respectaţi aceste instrucţiuni pentru a împiedica zgârierea sau
deteriorarea acestuia şi pentru a asigura transportul sigur, indiferent de forma sau dimensiunea sa.
•Se recomandă aşezarea monitorului în cutia originală sau în ambalaj înainte de a încerca să-l mutaţi.
•Înainte de a muta sau de a ridica monitorul, deconectaţi cablul de alimentare şi toate celelalte cabluri.
•Ţineţi ferm părţile inferioare şi laterale ale cadrului monitorului. Nu ţineţi de panoul propriu-zis.
•Atunci când ţineţi monitorul în mâini, ecranul nu trebuie să fie orientat spre dvs., pentru a împiedica zgârierea
acestuia.
•Atunci când transportaţi monitorul, nu îl expuneţi la şocuri sau la vibraţii excesive.
•La mutarea monitorului, ţineţi-l în poziţie verticală, nu-l culcaţi niciodată pe o parte şi nu-l înclinaţi în lateral.
27UP600 27UP600P
27UP650P27UP650
ATENŢIE
•Pe cât posibil, evitaţi atingerea ecranului monitorului.
-Aceasta poate avea drept rezultat deteriorarea ecranului sau a unora dintre pixelii utilizaţi pentru a crea
imaginile.
•Dacă utilizaţi panoul monitorului fără baza stativului, butonul de joystick al acestuia poate cauza destabilizarea
şi căderea monitorului, provocând răniri sau deteriorarea acestuia. În plus, acest lucru poate duce la
funcţionarea necorespunzătoare a butonului de joystick.

5
ROMÂNĂ
Instalarea pe masă
•Ridicaţi monitorul şi aşezaţi-l pe masă în poziţie verticală. Aşezaţi-l la o distanţă de cel puţin 100mm de perete
pentru a asigura o ventilare suficientă.
27UP600 27UP600P 27UP650P27UP650
100 mm
100 mm
100 mm
100 mm
100 mm
100 mm
100 mm
100 mm
ATENŢIE
•Înainte de instalarea sau mutarea monitorului, scoateţi cablul de alimentare din priză. Există risc de
electrocutare.
•Asiguraţi-vă că utilizaţi cablul de alimentare furnizat în pachetul produsului şi conectaţi-l la priză cu
împământare.
•Dacă aveţi nevoie de un alt cablu de alimentare, vă rugăm să vă contactaţi distribuitorul local sau cel mai
apropiat magazin cu amănuntul.
Reglarea înălţimii suportului (27UP650/27UP650P)
1 Aşezaţi monitorul fixat pe baza suportului în poziţie verticală.
2 Prindeţi ferm monitorul cu ambele mâini şi dirijaţi-l.
Max. 110,0 mm
AVERTISMENT
•La reglarea înălţimii ecranului, nu puneţi mâna pe corpul suportului, pentru a evita vătămarea degetelor.
Reglarea unghiului
1 Aşezaţi monitorul fixat pe baza suportului în poziţie verticală.
2 Reglaţi unghiul ecranului.
Unghiul ecranului poate fi reglat înainte sau înapoi între -5° şi 15° pentru o vizionare confortabilă.
(27UP600/27UP600P)
Unghiul ecranului poate fi reglat înainte sau înapoi între -5° şi 20° pentru o vizionare confortabilă.
(27UP650/27UP650P)
AVERTISMENT
•Atunci când reglaţi unghiul, nu ţineţi stativul aşa cum se arată în ilustraţia următoare. Vă puteţi răni degetele.
•Aveţi grijă să nu atingeţi sau să apăsaţi zona ecranului atunci când reglaţi unghiul monitorului.
27UP600 27UP600P
27UP650P27UP650

6
ROMÂNĂ
Caracteristică pivot (27UP650/27UP650P)
Caracteristica pivot permite rotirea monitorului cu 90 de grade în sens orar.
Cap
Suport
AVERTISMENT
•Pentru a evita zgârierea bazei suportului, asiguraţi-vă că la rotirea monitorului cu ajutorul caracteristicii
pivot, suportul nu intră în contact cu monitorul.
1 Ridicaţi monitorul până la înălţimea maximă.
2 Reglaţi unghiul monitorului în direcţia săgeţii, după cum se prezintă în figură.
3 Rotiţi monitorul în sens orar, după cum se prezintă în figură.
4 Finalizaţi instalarea prin rotirea monitorului cu 90°, după cum este indicat mai jos.
NOTĂ
•Auto Pivot feature of the display is not supported.
•The screen can be rotated easily using the screen pivot shortcut key provided with your Windows operating
system. Note that some Windows versions and some graphics card drivers may use different settings for the
screen pivot key or may not support the pivot key at all.

7
ROMÂNĂ
Utilizarea blocării Kensington
Conectorul pentru sistemul de securitate Kensington (Kensington) este localizat in spatele monitorului.
Pentru mai multe informaţii privind instalarea şi utilizarea, consultaţi manualul de utilizare pentru blocarea
Kensington sau vizitaţi site-ul Web la adresa http://www.kensington.com.
Fixaţi monitorul de o masă cu ajutorul sistemului de securitate Kensington.
27UP600 27UP600P
27UP650P27UP650
NOTĂ
•Sistemul de securitate Kensington este opţional. Puteţi obţine accesorii opţionale de la majoritatea
magazinelor de produse electronice.
Instalarea plăcii de montare pe perete
Acest monitor îndeplineşte specificaţiile pentru placa de montare pe perete sau pentru alte dispozitive
compatibile.
NOTĂ
•Placa de montare pe perete este comercializată separat.
•Pentru mai multe informaţii privind instalarea, consultaţi ghidul de instalare a plăcii de montare pe perete.
•Procedaţi cu atenţie pentru a nu aplica o forţă prea mare la montarea plăcii de montare pe perete deoarece ar
putea deteriora ecranul.
•Înlăturaţi suportul înainte de a instala monitorul pe o placă de montare pe perete efectuând ataşarea
suportului în ordine inversă.

8
ROMÂNĂ
•Lungimea şurubului poate fi diferită pentru fiecare consolă de montare pe perete. În cazul în care utilizaţi
şuruburi mai lungi decât cele standard, este posibil ca produsul să fie deteriorat intern.
•Pentru mai multe informaţii, consultaţi manualul de utilizare pentru consola de montare pe perete.
ATENŢIE
•Înainte de mutarea sau instalarea monitorului, scoateţi cablul de alimentare din priză pentru a evita
electrocutările.
•Instalarea monitorului pe tavan sau pe un perete înclinat poate avea drept rezultat căderea acestuia, ceea ce ar
putea provoca vătămări corporale. Utilizaţi un suport LG autorizat şi contactaţi distribuitorul local sau personal
calificat.
•Aplicarea unei forţe excesive în momentul strângerii şuruburilor poate cauza deteriorarea monitorului.
Deteriorarea provocată în acest mod nu va fi acoperită de garanţia produsului.
•Utilizaţi consola de montare pe perete şi şuruburile conforme cu standardele VESA. Deteriorarea provocată de
utilizarea sau de utilizarea necorespunzătoare a unor componente inadecvate nu va fi acoperită de garanţia
produsului.
•Măsurată din spatele monitorului, lungimea fiecărui şurub montat trebuie să fie de 8 mm sau mai puţin.
Placă de montare pe perete
Spatele monitorului
Şurub standard:
M4 x L10
Placă de montare pe perete
Spatele monitorului
Max. 8 mm
Instalarea pe perete
Instalaţi monitorul la o distanţă cel puţin 100mm de perete şi lăsaţi un spaţiu de aproximativ 100mm de fiecare
parte a monitorului pentru a asigura o ventilare suficientă. Instrucţiunile detaliate privind instalarea pot fi
obţinute de la magazinul distribuitorului local. Ca alternativă, consultaţi manualul pentru a afla cum să instalaţi şi
să configuraţi consola înclinată de montare pe perete.
100 mm
100 mm
100 mm
100 mm
Pentru a instala monitorul pe perete, ataşaţi o consolă de montare pe perete (opţională) la partea din spate a
monitorului.
Asiguraţi-vă că suportul de montare pe perete este bine fixat de monitor şi de perete.
Montare pe perete (mm) 100 x 100
Şurub standard M4 x L10
Număr de şuruburi 4
Placă de montare pe perete (opţională) LSW 149
NOTĂ
•Un şurub care nu este conform cu standardul VESA poate deteriora produsul şi poate cauza căderea monitorului.
LG Electronics nu este răspunzător pentru niciun accident legat de utilizarea şuruburilor nestandard.
•Kitul de montare pe perete include ghidul de instalare şi toate piesele necesare.
•Consola de montare pe perete este opţională. Puteţi obţine accesorii opţionale de la distribuitorul dvs. local.

9
ROMÂNĂ
UTILIZAREA MONITORULUI
•Este posibil ca ilustraţiile din acest manual să difere de produsul propriu-zis.
Apăsaţi butonul joystick, accesaţi Settings (Setări) Input (Intrare) şi apoi selectaţi opţiunea de intrare.
ATENŢIE
•Nu apăsaţi ecranul pentru o perioadă îndelungată de timp. Acest lucru poate provoca distorsiuni ale imaginilor.
•Nu afişaţi o imagine fixă pe ecran pentru o perioadă îndelungată de timp. Acest lucru poate provoca retenţia
imaginii. Utilizaţi un economizor de PC dacă este posibil.
•În momentul conectării cablului de alimentare la priză, utilizaţi un prelungitor cu împământare (3 orificii) sau o
priză de alimentare cu împământare.
•Atunci când este pornit într-o zonă cu temperaturi scăzute, este posibil ca monitorul să producă scintilaţii. Acest
lucru este normal.
•Uneori este posibil să apară pete roşii, verzi sau albastre pe ecran. Acest lucru este normal.
Conectarea la PC
•Acest monitor acceptă caracteristica *Plug and Play.
* Plug and Play: O caracteristică ce vă permite să adăugaţi un dispozitiv la computer fără a fi necesar să
configuraţi vreun dispozitiv sau să instalaţi drivere manual.
Conexiunea HDMI
Transmite semnalele video şi audio digitale de la PC la monitor.
ATENŢIE
•Utilizarea unui cablu DVI - HDMI / DP (DisplayPort) - HDMI poate genera probleme de compatibilitate.
•Utilizaţi un cablu autorizat cu sigla HDMI ataşată. Dacă nu utilizaţi un cablu autorizat HDMI, este posibil ca
ecranul să nu mai afişeze sau să apară o eroare de conexiune.
•Tipuri de cabluri HDMI recomandate
-Cablu HDMI®/TM de mare viteză
-Cablu HDMI®/TM de mare viteză cu Ethernet
Conexiunea DisplayPort
Transmite semnalele video şi audio digitale de la PC la monitor.
NOTĂ
•Este posibil să nu existe nicio ieşire audio sau video în funcţie de versiunea DP (DisplayPort) a PC-ului.
•Dacă utilizaţi o placă grafică cu ieşire Mini DisplayPort, utilizaţi un cablu Mini DP - DP (Mini DisplayPort la
DisplayPort) sau un tip compatibil cu DisplayPort1.2 sau 1.4. (Vândute separat)

10
ROMÂNĂ
Conectarea dispozitivelor AV
Conexiunea HDMI
HDMI transmite semnalele video şi audio digitale de la dispozitivul AV la monitor.
NOTĂ
•Utilizarea unui cablu DVI - HDMI / DP (DisplayPort) - HDMI poate genera probleme de compatibilitate.
•Utilizaţi un cablu autorizat cu sigla HDMI ataşată. Dacă nu utilizaţi un cablu autorizat HDMI, este posibil ca
ecranul să nu mai afişeze sau să apară o eroare de conexiune.
•Tipuri de cabluri HDMI recomandate
-Cablu HDMI®/TM de mare viteză
-Cablu HDMI®/TM de mare viteză cu Ethernet
Conectarea dispozitivelor periferice
Conexiunea căştilor
Conectaţi dispozitivele periferice la monitor utilizând portul pentru căşti.
NOTĂ
•Dispozitivele periferice sunt vândute separat.
•În funcţie de setările audio ale PC-ului şi dispozitivului extern, funcţiile căşti şi difuzor pot fi limitate.
•Dacă utilizaţi căşti în unghi, aceasta ar putea cauza o problemă la conectarea unui alt dispozitiv extern la
monitor. Prin urmare, se recomandă utilizarea căştilor cu mufă dreaptă.
În unghi Drept
(Recomandat)

11
ROMÂNĂ
SETĂRILEE UTILIZATORULUI
NOTĂ
•Afişajul pe ecran (On Screen Display - OSD) al monitorului dvs. poate să difere puţin de cel prezentat în acest manual.
Activarea meniului principal
1 Apăsaţi butonul joystick din partea inferioară a monitorului.
2 Deplasaţi butonul joystick în sus/jos şi la stânga/dreapta pentru a seta opţiunile.
3 Apăsaţi butonul joystick încă o dată pentru a ieşi din meniul principal.
Buton Joystick
Buton Stare meniu Descriere
Meniu principal dezactivat Activează meniul principal.
Meniu principal activat
Ieşire din meniul principal.
(Menţinerea butonului apăsat pentru mai mult de 3 secunde pentru a opri monitorul. Puteţi opri monitorul în acest mod oricând, inclusiv când Se afişează OSD
(Afişare pe Ecran).)
Meniu principal dezactivat Reglează nivelul volumului monitorului.
Meniu principal activat Accesează caracteristicile Input (Intrare).
Meniu principal dezactivat Reglează nivelul volumului monitorului.
Meniu principal activat Accesează caracteristicile Settings (Setări).
Meniu principal dezactivat Afişează informaţii referitoare la intrarea curentă.
Meniu principal activat Opreşte monitorul.
Meniu principal dezactivat Afişează informaţii referitoare la intrarea curentă.
Meniu principal activat Accesează caracteristica Picture Mode (Mod imagine).

12
ROMÂNĂ
Caracteristici Meniu principal
Meniu principal Descriere
Input (Intrare) Setează modul de intrare.
Power Off (Oprire) Opreşte monitorul.
Settings (Setări) Configurează setările de pe ecran.
Picture Mode (Mod
imagine) Setează modul de imagine.
Exit (Ieşire) Ieşire din meniul principal.
Setările meniului
1 Pentru a vizualiza meniul OSD, apăsaţi butonul joystick din partea inferioară a monitorului şi apoi accesaţi Settings (Setări).
2 Deplasaţi butonul joystick în sus/jos şi la stânga/dreapta pentru a seta opţiunile.
3 Pentru a reveni la meniul superior sau pentru a seta alte elemente de meniu, deplasând butonul joystick la sau apăsându-l ( ).
4 Dacă nu doriţi să ieşiţi din meniul OSD, deplasaţi butonul joystick la până când ieşiţi.
Quick Settings Input Picture General
Picture Mode

13
ROMÂNĂ
Quick Settings (Setări rapide)
Settings (Setări) > Quick Settings
(Setări rapide)
Descriere
Brightness (Luminozitate) Reglează contrastul şi luminozitatea ecranului.
Contrast
Volume (Volum)
Reglează volumul.
NOTĂ
•Puteţi regla opţiunile Mute (Fără sonor)/ Unmute (Activare sonor) deplasând butonul joystick la din meniul Volum.
Color Temp
Custom Utilizatorul poate ajusta pe roşu, verde sau albastru prin personalizare.
Warm Setează culoarea ecranului la un ton roşiatic.
Medium Setează culoarea ecranului între tonul roşiatic şi cel albăstrui.
Cool Setează culoarea ecranului la un ton albăstrui.
Manual Utilizatorul poate regla temperatura culorii.

14
ROMÂNĂ
Input (Intrare)
Settings (Setări) > Input (Intrare) Descriere
Input List Selectează modul de intrare.
Aspect Ratio (Format imagine)
Reglează formatul imagine al ecranului.
Full Wide (Lat complet) Afişează semnalul video pe ecran lat, indiferent de intrarea semnalului video.
Original Afişează imagini video în conformitate cu formatul imaginii din semnalul video de intrare.
Just Scan Formatul imagine nu este modificat faţă de original. (Este posibil ca funcția să nu fie acceptată în funcție de model.)
NOTĂ
•Afişajul poate arăta la fel pentru opţiunile Full Wide, Original şi Just Scan la rezoluţia recomandată (3840 x 2160).
•Nu existămeniu Just Scan pe Modul FreeSync. (Du-te la Picture(Imagine) →Game Adjust(Ajustarejoc)→ FreeSync, pentru a seta de la FreeSync Basic(Sincronizare liberă)
sau Extended(Extinsă) şa Off(Oprit))

15
ROMÂNĂ
Picture (Imagine)
NOTĂ
•Picture Mode (Mod imagine) care poate fi setat depinde de semnalul de intrare.
[Mod imagine pe semnal SDR(Non HDR)]
Settings (Setări) > Picture (Imagine) Descriere
Picture Mode (Mod imagine)
Custom (Personalizat) Permite utilizatorului să regleze fiecare element.
Vivid (Intens) Măreşte contrastul, luminozitatea şi claritatea, pentru afişarea de imagini intense.
HDR Effect (Efect HDR) Optimizează ecranul pentru interval dinamic ridicat.
Reader (Cititor) Optimizeazã ecranul pentru vizualizarea documentelor. Puteţi mãri luminozitatea ecranului în meniul OSD.
Cinema Optimizează ecranul pentru imagini video.
FPS Acest mod este optimizat pentru jocurile FPS.
RTS Acest mod este optimizat pentru RTS Game(Joc RTS).
Color Weakness
(Tulburări de vedere cromatică)
Acest mod este pentru utilizatori care nu pot face diferența între roşu şi verde. Dă posibilitatea utilizatorilor care nu deosebesc
culorile să deosebeasca uşor cele două culori.
sRGB Un spaţiu color standard RGB pentru monitor şi imprimantă.
DCI-P3 Potrivit pentru vizionarea videoclipurilor digitale.
NOTĂ
•Dacă Picture Mode (Modul imagine) este modificat în intrarea DP (DisplayPort), este posibil ca ecranul să producă scintilaţii sau ca rezoluţia ecranului să fie afectată.

16
ROMÂNĂ
[Mod imagine pe semnal HDR]
Settings (Setări) > Picture (Imagine) Descriere
Picture Mode (Mod imagine)
Custom (Personalizat) Permite utilizatorului să regleze fiecare element.
Vivid (Intens) Ecranul a fost optimizat pentru culori intense HDR.
Cinema Ecranul a fost optimizat pentru video HDR.
FPS Acest mod este optimizat pentru jocurile FPS. Este adecvat pentru jocurile FPS.
RTS Acest mod este optimizat pentru jocurile RTS.
NOTĂ
•Conţinutul HDR poate să nu fie afişat în mod corect în funcţie de setările sistemului de operare Windows 10; verificaţi setările de activare/dezactivare HDR în Windows.
•Când funcția HDR este pornită, caracterele sau calitatea imaginii pot fi deficitare în funcție de performanțele plăcii video.
•În timp ce funcția HDR este activată, poate avea loc stingerea intermitentă a imaginii sau deteriorarea imaginii la schimbarea intrării monitorului sau pornirea/oprirea alimentării, în
funcție de Performanțele plăcii grafice.

17
ROMÂNĂ
Settings (Setări) > Picture (Imagine) Descriere
Picture Adjust (Reglare imagine)
Brightness (Luminozitate) Reglează contrastul şi luminozitatea ecranului.
Contrast
Sharpness (Claritate) Reglează claritatea ecranului.
SUPER RESOLUTION+
High (Ridicat) Optimizează ecranul pentru imagini extrem de clare. Cea mai adecvată pentru videoclipuri sau jocuri de înaltă
definiţie.
Middle (Mediu) Optimizează ecranul pentru vizualizare confortabilă, cu imagini la nivelul de mijloc, între modurile scăzut şi
ridicat. Cea mai adecvată pentru videoclipurile UCC sau SD.
Low (Scăzut) Optimizează ecranul pentru imagini uniforme şi naturale. Cea mai adecvată pentru imagini statice sau imagini
cu puţine mişcări.
Off (Dezactivat) Afişează în cele mai comune setări. Dezactivează SUPER RESOLUTION+.
NOTĂ
•Deoarece aceasta este o funcţie pentru sporirea clarităţii imaginilor cu rezoluţie mică, nu se recomandă utilizarea funcţiei pentru
textul normal sau pentru pictogramele de pe desktop. Acest lucru poate determina un nivel de claritate ridicat care nu este necesar.
Black Level (Nivel negru)
Setează nivelul de decalaj (numai pentru HDMI).
•Decalaj: ca referinţă pentru un semnal video, aceasta este cea mai întunecată culoare pe care o poate afişa monitorul.
High (Ridicat) Păstrează raportul actual de contrast al ecranului.
Low (Scăzut) Reduce nivelul de negru şi ridică nivelul de alb din raportul actual de contrast al ecranului.
Variable Backlight
(Este posibil ca funcția să nu fie acceptată
în funcție de model)
Oferă efecte de diminuare globală depinzând de conținutul video sau a jocului.
Off (Dezactivat) Dezactivează funcția de fundal variabil.
Normal De preferat pentru conținut video-jocuri, internet sau procesare word.
Fast (Rapid) De preferat pentru console de jocuri.
Faster (Mai repede) De preferat pentru PC-uri configurate pentru gaming.
NOTĂ
•Când aceste caracteristici sunt activate, un uşor efect de halo poate apărea pe fundalul întunecat. Nu este o defecțiune, acest lucru
este normal.
•Funcția poate fi folosită doar pe conținut HDR
•Recomandare: Închideți, dacă nu folosiți funcția de gaming.

18
ROMÂNĂ
Settings (Setări) > Picture (Imagine) Descriere
Game Adjust
Response Time
Setează un timp de răspuns pentru imaginile afişate pe baza mişcării imaginii pe ecran.
Pentru un mediu normal, se recomandă să utilizaţi Fast. Când există un nivel ridicat de mişcare, se recomandă să utilizați Faster.
Setarea Faster poate cauza fenomenul de remanenţă a imaginilor.
Faster (Mai repede) Setează timpul de răspuns la Faster (Mai repede).
Fast (Rapid) Setează timpul de răspuns la Fast (Rapid).
Normal Setează timpul de răspuns la Normal.
Off (Dezactivat) Nu utilizează caracteristica de îmbunătăţire a timpului de răspuns.
FreeSync
Oferã imagini unitare şi naturale prin sincronizarea frecvenţei verticale a semnalului de intrare cu cea a semnalului de ieşire.
ATENŢIE
•Interfață suportată: DisplayPort,HDMI.
•Card grafică suportat : Un card de grafică care suportă AMD-urile FreeSync-lor este necesar.
•Versiune suportată :Asigurați-vă să actualizați cardul de grafică la cel mai nou driver.
•Pentru mai multe informații şi solicitări, verificați website-ul AMD pe pagina http://www.amd.com/FreeSync.
Extended
(Extended)
Permite gamă de frecvenţă mai largă a funcţiei FreeSync decât cea a modului de bază.
Ecranul va pâlpâi pe durata jocului.
Basic (Bază) Permite intervalul frecvenţei de bază a funcţiei FreeSync.
Off (Dezactivat) Dezactivează FreeSync.
Black Stabilizer (Stabilizator negru)
puteţi controla contrastul de negru pentru a avea vizibilitate mai bună în scenele întunecate. Creşterea valorii Black Stabilizer
(Stabilizator negru) luminează zona de pe ecran cu nivel de gri diminuat. (Puteţi distinge cu uşurinţă obiectele pe ecranele
întunecate pentru jocuri.) Reducerea valorii Black Stabilizer (Stabilizator negru) întunecă zona cu nivel scăzut de gri şi creşte
contrastul dinamic de pe ecran.
Picture Adjust (Reglare imagine) DFC
On (Pornit) Reglează luminozitatea automat în funcţie de ecran.
Off (Dezactivat) Dezactivează funcţia DFC.

19
ROMÂNĂ
Settings (Setări) > Picture (Imagine) Descriere
Color Adjust (Reglare culoare)
Gamma (Gama)
Mode 1 (Mod 1),
Mode 2 (Mod 2),
Mode 3 (Mod 3)
Cu cât este mai ridicată valoarea gama, cu atât mai întunecată va deveni imaginea. În acelaşi mod, cu cât mai
joasă va fi valoarea gama, cu atât mai luminoasă devine imaginea.
Mode 4 (Mod 4) Dacă nu doriţi să reglaţi setările gama, selectaţi Mode 4 (Modul 4).
Color Temp (Temp. culoare)
Setaţi culorile temperaturii.
Custom
(Personalizat) Puteţi personaliza culoarea imaginii, utilizând culorile roşu, verde şi albastru.
Warm Setează culoarea ecranului la un ton roşiatic.
Medium Setează culoarea ecranului între tonul roşu şi cel albastru.
Cool Setează culoarea ecranului la un ton albăstrui.
Manual Utilizatorul poate regla temperatura culorii.
Red (Roşu)/Green (Verde)/Blue (Albastru) Puteţi personaliza culoarea imaginii utilizând culorile Roşu, Verde şi Albastru.
Six Color (Şase culori)
Respectă cerinţele utilizatorului pentru culori prin reglarea culorii şi saturaţiei celor şase culori şi apoi prin salvarea setărilor.
Hue (Nuanţă) Reglează nuanţa culorilor ecranului.
Saturation
(Saturaţie)
Reglează saturaţia culorilor ecranului. Cu cât valoarea este mai scăzută, cu atât culorile devin mai puţin
saturate şi mai strălucitoare. Cu cât valoarea este mai ridicată, cu atât culorile devin mai saturate şi mai
întunecate.
Picture Reset (Resetare imagine)
Do you want to reset your picture
settings? (Doriţi să vă resetaţi setările de
imagine?)
Yes (Da) Revine la setările implicite.
No (Nu) Anulaţi selecţia.

20
ROMÂNĂ
General (Generalităţi)
Settings (Setări) > General (Generalităţi) Descriere
Language (Limbă) Setează ecranul meniului la limba dorită.
SMART ENERGY SAVING
Economisiţi energie prin utilizarea algoritmului de compensare a luminanţei.
High (Ridicat) Economiseşte energie utilizând caracteristica SMART ENERGY SAVING cu eficienţă înaltă.
Low (Scăzut) Economiseşte energie utilizând caracteristica SMART ENERGY SAVING cu eficienţă redusă.
Off (Dezactivat) Dezactivează funcţia.
NOTĂ
•Datele privind valoarea economiei de energie pot să difere în funcţie de panou şi de furnizorii de panouri.
• Dacă selectaţi opţiunea SMART ENERGY SAVING care este High (Ridicat) sau Low (Scăzut), luminozitatea monitorului se intensifică sau scade în funcţie de sursă.
Deep Sleep mode
(Este posibil ca funcția să nu fie acceptată
în funcție de model)
Atunci când Deep Sleep mode este activat, consumul de energie este redus la minim în timp ce monitorul este în modul de aşteptare.
On (Pornit) Activează Deep Sleep mode.
Off (Dezactivat) Dezactivează Deep Sleep mode.
NOTĂ
•Funcțiile USB HUB nu vor funcționa în modul aşteptare în timp ce Deep Sleep Mode este activat pe modul aşteptare.
Power LED (LED de alimentare)
Porneşte sau opreşte LED-ul de alimentare din partea inferioară a monitorului.
On (Pornit) LED-ul de alimentare este pornit automat.
Off (Dezactivat) LED-ul de alimentare este Dezactivat.
NOTĂ
•Când funcţia Indicator LED de alimentare este activată, aceasta funcţionează după cum urmează:
-Mod pornit: Alb
-Mod repaus(ModAşteptare): Alb intermitent
-Mod Oprit: Dezactivat
Automatic Standby (Standby Automat)
Funcţie care opreşte automat monitorul atunci când nu se mai înregistrează nicio mişcare pe ecran pentru o perioadă de timp. Puteţi seta temporizatorul pentru funcţia de oprire
automată.
(Off (Dezactivat), 4 H (4 ore), 6 H (6 ore) şi 8 H (8 ore))
DisplayPort Version Setaţi Versiunea DisplayPort la aceeaşi versiune ca cea a dispozitivului extern conectat. (1.4 şi 1.2)
Pentru a utiliza funcţia HDR, setaţi la 1.4.
Pagina se încarcă...
Pagina se încarcă...
Pagina se încarcă...
Pagina se încarcă...
Pagina se încarcă...
Pagina se încarcă...
Pagina se încarcă...
Pagina se încarcă...
Pagina se încarcă...
Pagina se încarcă...
-
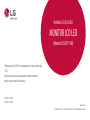 1
1
-
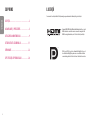 2
2
-
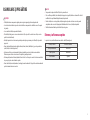 3
3
-
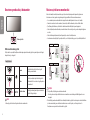 4
4
-
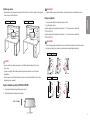 5
5
-
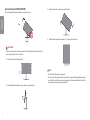 6
6
-
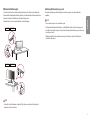 7
7
-
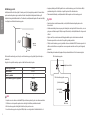 8
8
-
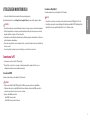 9
9
-
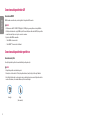 10
10
-
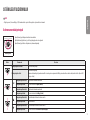 11
11
-
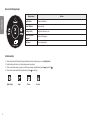 12
12
-
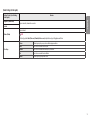 13
13
-
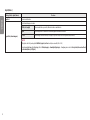 14
14
-
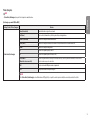 15
15
-
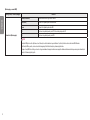 16
16
-
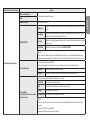 17
17
-
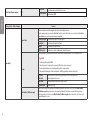 18
18
-
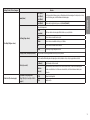 19
19
-
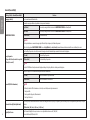 20
20
-
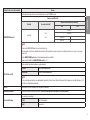 21
21
-
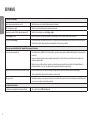 22
22
-
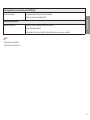 23
23
-
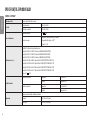 24
24
-
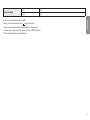 25
25
-
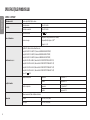 26
26
-
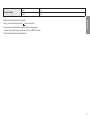 27
27
-
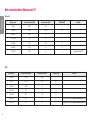 28
28
-
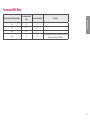 29
29
-
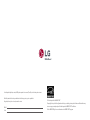 30
30
LG 27UP650P-W Manual de utilizare
- Categorie
- Televizoare
- Tip
- Manual de utilizare