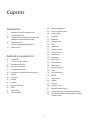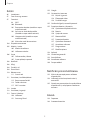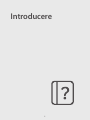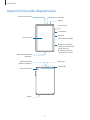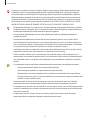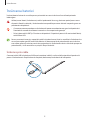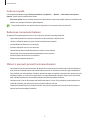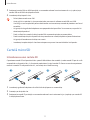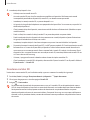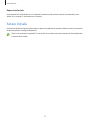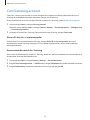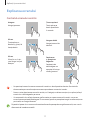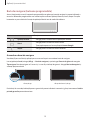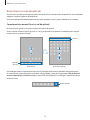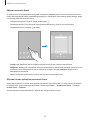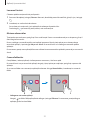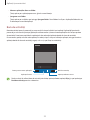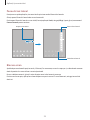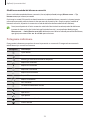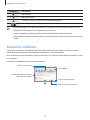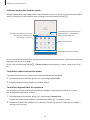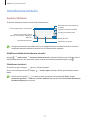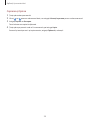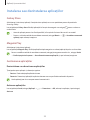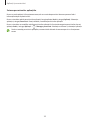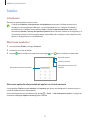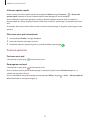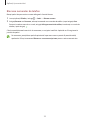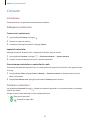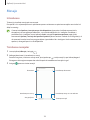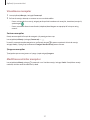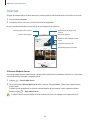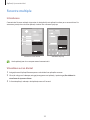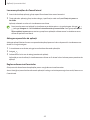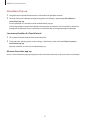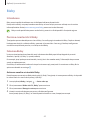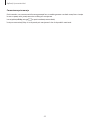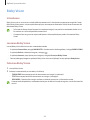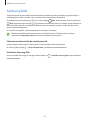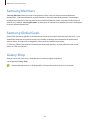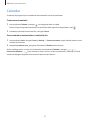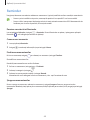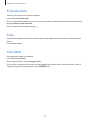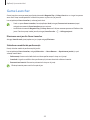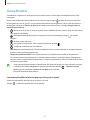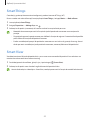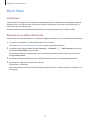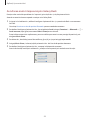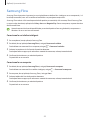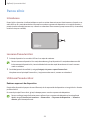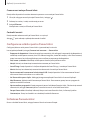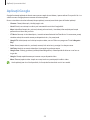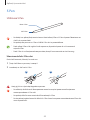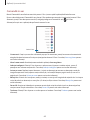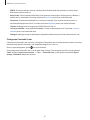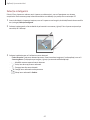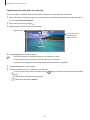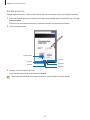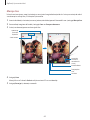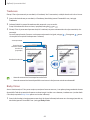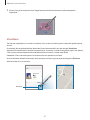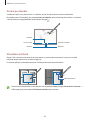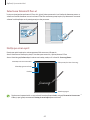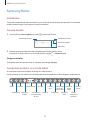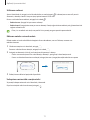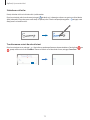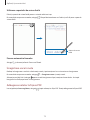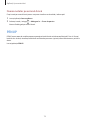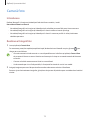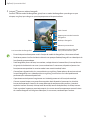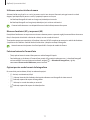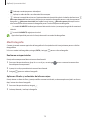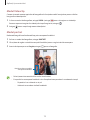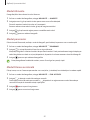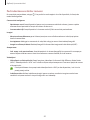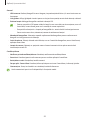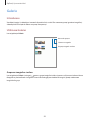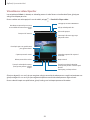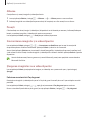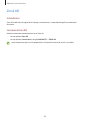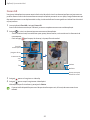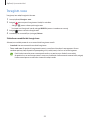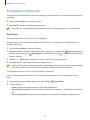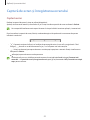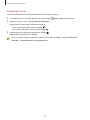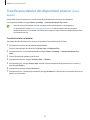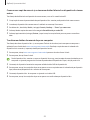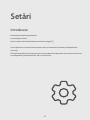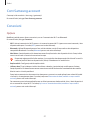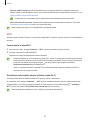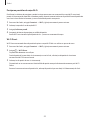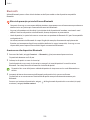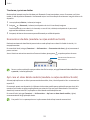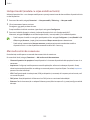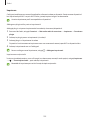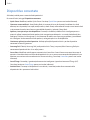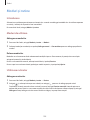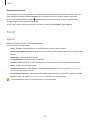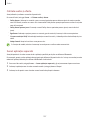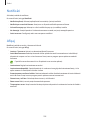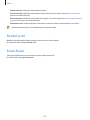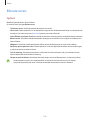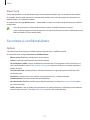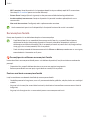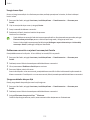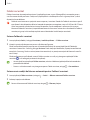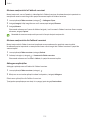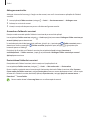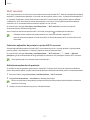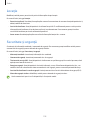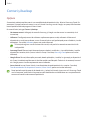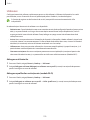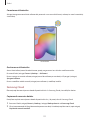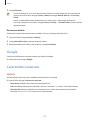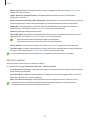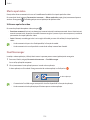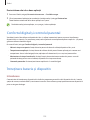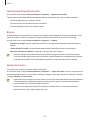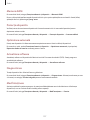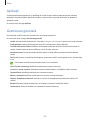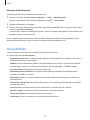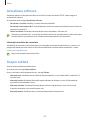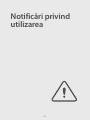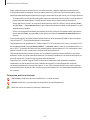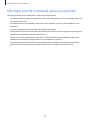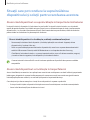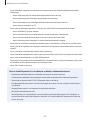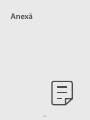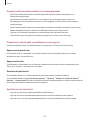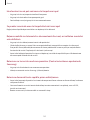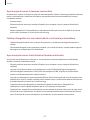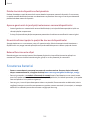2
Cuprins
Introducere
5 Aspectul și funcțiile dispozitivului
8 Încărcarea bateriei
10 Cartelă SIM sau USIM (cartelă nano-SIM)
(modele cu rețea mobilă activată)
11 Cartelă microSD
13 Pornirea și oprirea dispozitivului
14 Setare inițială
Aplicații și caracteristici
15 Introducere
16 Cont Samsung account
17 Explicarea ecranului
25 Panoul de notificare
27 Introducerea textului
29 Instalarea sau dezinstalarea aplicațiilor
31 Telefon
34 Contacte
36 Mesaje
38 Internet
39 Ferestre multiple
42 Bixby
44 Bixby Vision
45 Samsung Kids
46 Samsung Members
46 Samsung Global Goals
46 Galaxy Shop
47 Calendar
48 Reminder
49 Fișierele mele
49 Ceas
49 Calculator
50 Game Launcher
51 Game Booster
52 SmartThings
52 Smart View
53 Music Share
55 Samsung Flow
56 Panou zilnic
58 Aplicații Google
59 S Pen
70 Samsung Notes
74 PENUP
75 Cameră foto
84 Galerie
88 Zonă AR
90 Înregistr. voce
91 Partajarea conținutului
92 Captură de ecran și înregistrarea ecranului
94 Transferarea datelor din dispozitivul anterior
(Smart Switch)

Cuprins
3
122 Google
122 Caracteristici avansate
123 Mișcări și gesturi
124 Efecte apel video
124 Dual Messenger
125 Confortul digital și controlul parental
125 Întreținere baterie și dispozitiv
126 Optimizarea dispozitivului dvs.
126 Baterie
126 Spațiu de stocare
127 Memorie RAM
127 Protecție dispozitiv
127 Optimizare automată
127 Actualizare software
127 Diagnosticare
127 Mod Întreținere
128 Aplicații
128 Gestionare generală
129 Accesibilitate
130 Actualizare software
130 Despre tabletă
Notificări privind utilizarea
132 Măsuri de precauție pentru utilizarea
dispozitivului
134 Informații privind conținutul cutiei și
accesoriile
135 Situații care pot conduce la supraîncălzirea
dispozitivului și soluții pentru rezolvarea
acestora
Anexă
139 Depanare
144 Scoaterea baterieia
Setări
96 Introducere
97 Cont Samsung account
97 Conexiuni
98 Wi-Fi
100 Bluetooth
101 Economizor de date (modele cu rețea
mobilă activată)
101 Apl. care ut. doar datele mobile
(modele cu rețea mobilă activată)
102 Hotspot mobil (modele cu rețea
mobilă activată)
102 Mai multe setări de conexiune
104 Dispozitive conectate
105 Moduri și rutine
105 Moduri de utilizare
105 Utilizarea rutinelor
106 Sunet
107 Calitate audio și efecte
107 Sunet aplicație separată
108 Notificări
108 Afișaj
109 Fundal și stil
109 Ecran Acasă
110 Blocare ecran
111 Smart Lock
111 Securitate și confidențialitate
112 Recunoaștere facială
114 Folder securizat
117 Wi-Fi securizat
118 Locație
118 Securitate și urgență
119 Conturi și backup
120 Utilizatori
121 Samsung Cloud

4
Introducere

Introducere
5
Aspectul și funcțiile dispozitivului
Cameră foto frontală
Tastă laterală
Tastă Volum
Mufă multifuncțională
(USB Tip C)
Microfon
Senzor de lumină RGB
Ecran senzitiv
Microfon
Difuzor
▶ SM-P615, SM-P619:
Tăviță cartelă SIM/Tăviță
cartelă microSD
▶ SM-P610, SM-P613:
Tăviță cartelă microSD
Antenă GPS
Mufă căști
Difuzor
Antenă principală
(SM-P615, SM-P619)
Cameră foto spate

Introducere
6
Dispozitivul și o parte din accesorii (vândute separat) conțin magneți. Atât Asociația Americană de
Cardiologie (SUA), cât și Agenția de Reglementare a Produselor Medicinale și de Îngrijire (Regatul
Unit) avertizează cu privire la faptul că magneții pot afecta funcționarea stimulatoarelor cardiace, a
defibrilatoarelor, a pompelor de insulină sau a altor dispozitive medicale (denumite în mod colectiv,
„Dispozitive medicale”) implantate, dacă se află la o distanță mai mică de 15 cm (6 inch) de acestea.
Dacă utilizați oricare dintre aceste dispozitive medicale, NU UTILIZAȚI ACEST DISPOZITIV ȘI O PARTE
DINTRE ACCESORII (VÂNDUTE SEPARAT) DECÂT DACĂ V-AȚI CONSULTAT CU MEDICUL DVS.
•
Nu depozitați dispozitivul și unele accesorii (vândute separat) în apropierea câmpurilor magnetice.
Cardurile cu benzi magnetice, inclusiv cardurile de credit, cartelele telefonice, cartelele de trecere și
cartelele de îmbarcare pot fi deteriorate de câmpurile magnetice.
•
În timp ce folosiți difuzoarele, ca atunci când redați fișiere media, nu poziționați dispozitivul
aproape de urechi.
•
Evitați expunerea obiectivului camerei foto la lumină puternică, precum cea a soarelui. Dacă
expuneți obiectivul camerei foto la o sursă de lumină puternică, cum ar fi să-l orientați direct spre
soare, senzorul de imagine al camerei foto va fi deteriorat. Dacă senzorul de imagine s-a deteriorat,
el nu poate fi reparat și poate cauza apariția unor puncte sau pete pe imagine.
•
Dacă folosiți dispozitivul cu părțile de sticlă sau de plastic deteriorate, e posibil să vă răniți. Folosiți
dispozitivul numai după ce a fost reparat la un Centru de service Samsung.
•
Dacă în microfon, difuzor sau în cască intră praf sau materiale străine, sunetul dispozitivului se
poate reduce, sau anumite caracteristici pot să nu funcționeze. Dacă încercați să îndepărtați praful
sau materialele străine cu un obiect străin, dispozitivul se poate deteriora și aspectul său poate fi
afectat.
•
În următoarele situații puteți experimenta probleme de conectivitate sau descărcarea bateriei:
–
Dacă puneți etichete metalice în zona antenei dispozitivului
–
Dacă montați pe dispozitiv un capac realizat din material metalic
–
Dacă acoperiți zona antenei dispozitivului cu mâinile sau cu alte obiecte în timp ce folosiți
anumite caracteristici, cum ar fi în timpul apelurilor sau a conexiunii la rețeaua mobilă de date
(modele cu rețea mobilă activată)
•
Este recomandat să utilizați o folie de protecție a ecranului aprobată de Samsung. Foliile de
protecție ale ecranului neaprobate pot cauza funcționarea necorespunzătoare a senzorilor.
•
Nu acoperiți zona senzorului de lumină RGB cu accesorii pentru ecran, cum ar fi foliile de protecție a
ecranului, autocolante sau un capac. Nerespectarea acestei instrucțiuni poate duce la funcționarea
anormală a senzorului.
•
Nu permiteți ecranului senzitiv să intre în contact cu apa. Ecranul senzitiv poate funcționa
necorespunzător în condiții de umiditate sau când este expus la apă.

Introducere
7
Taste fixe
Tastă Funcție
Tastă laterală
•
Atunci când dispozitivul e oprit, țineți apăsat pentru a-l reporni.
•
Apăsați pentru a porni sau pentru a bloca ecranul.
•
Țineți apăsat pentru a începe o conversație cu Bixby. Consultați secțiunea
Folosirea Bixby pentru mai multe informații.
•
Apăsați de 2 ori sau țineți apăsat pentru a lansa aplicația sau caracteristica
setată de dvs.
Tastă laterală + tasta
Volum în jos
•
Apăsați simultan pentru a face captură de ecran.
•
Țineți apăsat simultan pe butoane pentru a opri dispozitivul.
Setarea tastei laterale
Selectați o aplicație sau o caracteristică pe care doriți să o lansați apăsând de două ori pe tasta laterală sau
ținând apăsat pe aceasta.
Lansați aplicația
Setări
, atingeți
Caracteristici avansate
→
Tastă laterală
, și apoi selectați o opțiune dorită.
Butoane programabile
Buton Înapoi
Buton Acasă
Buton Aplicații Recente
Atunci când porniți ecranul, butoanele programabile vor apărea în partea inferioară a ecranului. Consultați
secțiunea Bară de navigare (butoane programabile) pentru mai multe informații.

Introducere
8
Încărcarea bateriei
Încărcați bateria înainte de a o utiliza pentru prima dată sau atunci când nu a fost utilizată perioade
îndelungate.
Utilizați numai baterii, încărcătoare și cabluri aprobate de Samsung, destinate special pentru acest
dispozitiv. Bateriile, cablurile și încărcătoarele incompatibile pot cauza vătămări corporale grave sau
pot deteriora dispozitivul.
•
Conectarea necorespunzătoare a încărcătorului poate cauza deteriorarea gravă a dispozitivului.
Deteriorările cauzate de utilizarea incorectă nu sunt acoperite de garanție.
•
Folosiți doar cablul USB Tip-C furnizat cu dispozitivul. Dispozitivul poate să fie avariat dacă folosiți
cablul Micro USB.
Pentru a economisi energie, scoateți din priză încărcătorul atunci când nu este folosit. Încărcătorul nu
are un întrerupător general, astfel încât trebuie să-l deconectați de la priza electrică atunci când nu
este utilizat, pentru a evita consumul de energie electrică. Încărcătorul trebuie să rămână aproape de
priza electrică și să fie accesibil cu ușurință în timpul încărcării.
Încărcare prin cablu
Conectați cablul USB la încărcătorul USB, apoi introduceți cablul în mufa multifuncțională a dispozitivului
pentru a încărca bateria. După încărcarea completă, deconectați încărcătorul de la dispozitiv.

Introducere
9
Încărcare rapidă
Lansați aplicația
Setări
, atingeți
Întreținere baterie și dispozitiv
→
Baterie
→
Mai multe setări pentru
baterie
, și apoi activați caracteristica dorită.
•
Încărcare rapidă
: Pentru a utiliza caracteristica de încărcare extrem de rapidă, utilizați un încărcător de
baterie care acceptă încărcarea rapidă adaptivă.
Puteți încărca bateria mai rapid în timp ce dispozitivul sau ecranul acestuia este închis.
Reducerea consumului bateriei
Dispozitivul furnizează opțiuni diverse care vă ajută să economisiți energia bateriei.
•
Optimizați dispozitivul cu ajutorul caracteristicii de întreținere a dispozitivului.
•
Când nu utilizați dispozitivul, opriți-i ecranul apăsând tasta laterală.
•
Activați Modul de Economisire a energiei.
•
Închideți aplicațiile care nu sunt necesare.
•
Dezactivați caracteristica Bluetooth atunci când nu este utilizată.
•
Dezactivați sincronizarea automată a aplicațiilor care o necesită.
•
Micșorați timpul de iluminare a fundalului.
•
Micșorați luminozitatea ecranului.
Sfaturi și precauții privind încărcarea bateriei
•
Dacă bateria este descărcată complet, dispozitivul nu poate fi pornit imediat atunci când încărcătorul
este conectat. Acordați bateriei descărcate câteva minute să se încarce înainte de a porni dispozitivul.
•
Dacă utilizați mai multe aplicații simultan, aplicații de rețea sau aplicații care necesită o conexiune la alt
dispozitiv, bateria se va descărca rapid. Pentru a evita pierderea de energie în timpul unui transfer de
date, utilizați întotdeauna aceste aplicații după încărcarea completă a bateriei.
•
Utilizarea unei surse de alimentare alta decât încărcătorul, cum ar fi un calculator, poate conduce la o
viteză de încărcare mai redusă din cauza curentului electric mai mic.
•
Dispozitivul poate fi folosit în timpul încărcării, dar acest lucru poate mări intervalul de timp necesar
pentru încărcarea completă a bateriei.

Introducere
10
•
În timp ce dispozitivul se încarcă, este posibil ca ecranul senzitiv să nu funcționeze din cauza unei
alimentări instabile. În acest caz, scoateți încărcătorul din dispozitiv.
•
În timpul încărcării, dispozitivul și încărcătorul se pot încălzi. Acest lucru este normal și nu trebuie să
afecteze durata de viață sau performanțele dispozitivului. Dacă bateria devine mai fierbinte decât de
obicei, este posibil ca încărcătorul să se oprească din încărcat.
•
Dacă încărcați dispozitivul în timp ce mufa multifuncțională este udă, dispozitivul poate fi deteriorat.
Uscați cu atenție mufa multifuncțională înainte de a încărca dispozitivul.
•
Dacă dispozitivul nu se încarcă în mod corespunzător, duceți dispozitivul și încărcătorul la un Centru de
service Samsung.
Cartelă SIM sau USIM (cartelă nano-SIM) (modele cu rețea
mobilă activată)
Introduceți cartelele SIM sau USIM oferite de furnizorul serviciului de telefonie mobilă.
Este posibil ca unele servicii care necesită o conexiune la rețea să nu fie disponibile, în funcție de
furnizorul de servicii.
Instalarea cartelelor SIM sau USIM
21 43
<Dedesubt>
1 Introduceți agrafa de îndepărtare în orificiul din tăviță pentru a scoate tăvița.
2 Scoateți ușor tăvița din slot.

Introducere
11
3 Poziționați cartela SIM sau USIM pe tăviță, cu contactele colorate în auriu orientate în sus și apăsați ușor
cartela SIM sau USIM în tăviță pentru fixare.
4 Introduceți tăvița înapoi în slot.
•
Folosiți doar cartele nano-SIM.
•
Aveți grijă să nu pierdeți și să nu permiteți altor persoane să utilizeze cartela SIM sau USIM.
Samsung nu este responsabil pentru deteriorarea sau incoveniența cauzată de pierderea sau furtul
cartelelor.
•
Asigurați-vă că agrafa de îndepărtare este perpendiculară pe orificiu. În caz contrar, este posibil să
deteriorați dispozitivul.
•
Dacă nu fixați bine cartela în tăviță, cartela SIM se poate desprinde sau poate cădea.
•
Dacă introduceți tăvița în dispozitiv cât timp aceasta este umedă, dispozitivul poate fi deteriorat.
Asigurați-vă întotdeauna că tăvița este uscată.
•
Introduceți complet tăvița în slotul acesteia pentru a preveni intrarea lichidelor în dispozitiv.
Cartelă microSD
Introducerea unei cartele SD
Capacitatea cartelei SD a dispozitivului dvs. poate fi diferită de a altor modele și unele cartele SD pot să nu fie
compatibile cu dispozitivul dvs., în funcție de producătorul și tipul cartelei SD. Pentru a consulta capacitatea
maximă a cartelei SD a dispozitivului dvs., consultați site-ul web Samsung.
21 43
1 Introduceți agrafa de îndepărtare în orificiul din tăviță pentru a scoate tăvița.
2 Scoateți ușor tăvița din slot.
3 Poziționați o cartelă SD pe tăviță, cu contactele colorate în auriu orientate în jos și apăsați ușor cartela SD
în tăviță pentru fixare.

Introducere
12
4 Introduceți tăvița înapoi în slot.
•
Utilizați numai o cartelă microSD.
•
Anumite cartele SD pot să nu fie complet compatibile cu dispozitivul. Utilizarea unei cartele
incompatibile poate afecta dispozitivul, cartela SD, sau datele stocate pe cartelă.
•
Introduceți cu atenție cartela SD, cu partea dreaptă în sus.
•
Asigurați-vă că agrafa de îndepărtare este perpendiculară pe orificiu. În caz contrar, este posibil să
deteriorați dispozitivul.
•
Când scoateți tăvița din dispozitiv, conexiunea mobilă de date va fi dezactivată. (Modele cu rețea
mobilă activată)
•
Dacă nu fixați bine cartela în tăviță, cartela SD se poate desprinde sau poate cădea.
•
Dacă introduceți tăvița în dispozitiv cât timp aceasta este umedă, dispozitivul poate fi deteriorat.
Asigurați-vă întotdeauna că tăvița este uscată.
•
Introduceți complet tăvița în slotul acesteia pentru a preveni intrarea lichidelor în dispozitiv.
•
Dispozitivul acceptă sistemele de fișiere FAT și exFAT pentru cartelele SD. Dacă introduceți o cartelă
formatată într-un sistem de fișiere diferit, dispozitivul solicită reformatarea cartelei de memorie
sau acesta nu va recunoaște cartela. Pentru a putea folosi cartela SD, trebuie să o formatați. Dacă
dispozitivul dvs. nu poate formata sau recunoaște cartela SD, contactați fabricantul cartelei SD sau
un Centru de service Samsung.
•
Scrierea și ștergerea frecventă a datelor reduce durata de viață a cartelelor SD.
•
Când introduceți o cartelă SD în dispozitiv, directorul de fișiere al cartelei SD se afișează în folderul
Fișierele mele
→
Cartelă SD
.
Scoaterea cartelei SD
Înainte de a scoate cartela SD, mai întâi dezinstalați-o, pentru scoaterea în condiții de siguranță.
1 Deschideți
Setări
și atingeți
Întreținere baterie și dispozitiv
→
Spațiu de stocare
.
2 Glisați spre stânga pentru a vizualiza pagina
Cartelă SD
.
3 Atingeți
→
Dezinstalare
.
Nu deconectați dispozitivele de stocare externe, cum ar fi cartelele SD sau dispozitivele de stocare
USB, în timp ce dispozitivul transferă sau accesează informații sau imediat după transferarea datelor.
Nerespectarea acestei indicații poate conduce la deteriorarea sau pierderea datelor sau poate
deteriora dispozitivul extern de stocare ori tableta. Compania Samsung nu este responsabilă pentru
daunele, inclusiv pierderea datelor, cauzate de utilizarea necorespunzătoare a dispozitivelor externe
de stocare.

Introducere
13
Formatarea cartelei SD
O cartelă SD formatată pe un computer poate fi incompatibilă cu dispozitivul. Formatați cartela SD cu
ajutorul dispozitivului.
1 Deschideți
Setări
și atingeți
Întreținere baterie și dispozitiv
→
Spațiu de stocare
.
2 Glisați spre stânga pentru a vizualiza pagina
Cartelă SD
.
3 Atingeți
→
Formatare
.
Înainte de a formata cartela SD, nu uitați să realizați copii de rezervă ale tuturor datelor importante
stocate în cartela SD. Garanția producătorului nu acoperă pierderea datelor în urma unor acțiuni ale
utilizatorului.
Pornirea și oprirea dispozitivului
Respectați toate avertismentele afișate și indicațiile personalului oficial în zonele în care utilizarea
dispozitivelor fără fir este restricționată, cum este cazul avioanelor și al spitalelor.
Tastă Volum în jos
Tastă laterală
Pornirea dispozitivului
Țineți apăsat pe tasta laterală timp de câteva secunde pentru a porni dispozitivul.
Oprirea dispozitivului
1 Pentru a opri dispozitivul, țineți apăsate simultan tasta laterală și tasta Volum în jos. Alternativ, deschideți
panoul de notificări, glisați în jos și atingeți .
2 Atingeți
Închidere
.
Pentru a reporni dispozitivul, atingeți
Repornire
.
Puteți seta dispozitivul să se oprească atunci când țineți apăsat pe tasta laterală. Lansați aplicația
Setări
, atingeți
Caracteristici avansate
→
Tastă laterală
, și apoi atingeți
Meniu Oprire
din categoria
Mențineți apăsat
.

Introducere
14
Repornirea forțată
Dacă dispozitivul se blochează sau nu răspunde la comenzi, țineți apăsate simultan tasta laterală și tasta
Volum în jos cel puțin 7 secunde pentru a-l reporni.
Setare inițială
Dacă porniți dispozitivul pentru prima dată sau după ce ați efectuat o resetare a datelor, urmați instrucțiunile
de pe ecran pentru a configura dispozitivul.
Dacă nu vă conectați la o rețea Wi-Fi, este posibil să nu puteți seta unele caracteristici ale dispozitivului
în timpul setării inițiale.

15
Aplicații și
caracteristici
Introducere
Utilizați diferite aplicații și caracteristici ale dispozitivului.
Acest capitol este un manual comun pentru aplicațiile și caracteristicile furnizate de dispozitivele
Samsung.
În funcție de model, unele conținuturi pot varia sau descrierile aplicațiilor sau caracteristice care nu
sunt disponibile pe dispozitivul dvs. pot să nu fie incluse.

Aplicații și caracteristici
16
Cont Samsung account
Contul dvs. Samsung este un cont cu servicii integrate care vă permite să folosiți o diversitate de servicii
Samsung de pe dispozitivele mobile, televizoare și de pe site-ul Samsung.
Pentru a verifica lista de servicii care pot fi folosite cu contul dvs. Samsung, vizitați account.samsung.com.
1 Lansați aplicația
Setări
și atingeți
Samsung account
.
Alternativ, lansați aplicația
Setări
și atingeți
Conturi și backup
→
Gestionare conturi
→
Adăugare cont
→
Cont Samsung account
.
2 Conectați-vă la contul dvs. Samsung. Dacă nu aveți un cont Samsung, atingeți
Creare cont
.
Găsirea ID-ului dvs. și resetarea parolei
Dacă ați uitat ID-ul sau parola contului Samsung, atingeți
Găsire ID
sau
Ați uitat parola?
pe ecranul
de conectare la contul Samsung. Puteți găsi ID-ul sau puteți reseta parola dvs. atunci când introduceți
informațiile necesare.
Deconectarea din contul dvs. Samsung
Atunci când vă deconectați din contul dvs. Samsung, datele dvs., precum contactele sau evenimentele vor fi,
de asemenea, eliminate din dispozitivul dvs.
1 Lansați aplicația
Setări
și atingeți
Conturi și backup
→
Gestionare conturi
.
2 Atingeți
Cont Samsung account
→
Profilul meu
și atingeți
Deconectare
în partea inferioară a ecranului.
3 Atingeți
Deconectare
, introduceți parola contului Samsung, apoi atingeți
OK
.

Aplicații și caracteristici
17
Explicarea ecranului
Controlul ecranului senzitiv
Atingere
Atingeți pe ecran.
Ținerea apăsată
Țineți apăsat pe
ecran aproximativ
2 secunde.
Glisare
Țineți apăsat un
element și glisați-l la
locația dorită.
Atingere dublă
Atingeți ecranul de
două ori.
Glisare
Glisați în sus, în jos,
spre stânga sau spre
dreapta.
Depărtarea
și apropierea
degetelor
Depărtați cele
două degete sau
apropiați-le în timp
ce ating ecranul.
•
Nu permiteți intrarea în contact a ecranului senzitiv cu alte dispozitive electrice. Descărcările
electrostatice pot cauza funcționarea necorespunzătoare a ecranului senzitiv.
•
Pentru a evita deteriorarea ecranului senzitiv, nu îl atingeți cu obiecte ascuțite și nu aplicați o forță
excesivă cu vârful degetelor pe acesta.
•
Se recomandă să nu afișați elemente grafice statice pe o parte a ecranului senzitiv sau pe tot
ecranul pentru perioade îndelungate. În caz contrar, pe ecran pot apărea imagini remanente (ecran
persistent) sau imagini fantomă.
Dispozitivul poate să nu recunoască introducerile tactile aproape de marginile ecranului, care sunt în
afara zonei de introducere tactilă.

Aplicații și caracteristici
18
Bară de navigare (butoane programabile)
Atunci când porniți ecranul, butoanele programabile vor apărea pe bara de navigare în partea inferioară a
ecranului. Butoanele programabile sunt setate implicit ca: Buton Aplicații Recente, Acasă, Înapoi. Funcțiile
butoanelor se pot schimba în funcție de aplicația folosită sau de mediul de utilizare.
Buton Funcție
Aplicații recente
•
Atingeți pentru a deschide lista aplicațiilor recente.
Acasă
•
Atingeți pentru a reveni la ecranul Acasă.
•
Țineți apăsat pentru a lansa aplicația
Asistent Google
.
Înapoi
•
Atingeți pentru a reveni la ecranul anterior.
Ascunderea barei de navigare
Vizualizați fișiere sau folosiți aplicații pe un ecran mai lat prin ascunderea barei de navigare.
Lansați aplicația
Setări
, atingeți
Afișaj
→
Bară de navigare
și apoi atingeți
Gesturi de glisare
la categoria
Tip navigare
. Bara de navigare va fi ascunsă și se vor afișa indicații de gesturi. Atingeți
Mai multe opțiuni
și
selectați opțiunea dorită.
Glisați de jos Glisați din lateral și de jos
Dacă doriți să ascundeți indicațiile pentru gesturi din partea inferioară a ecranului, glisați comutatorul
Indiciu
privind gesturile
pentru dezactivare.

Aplicații și caracteristici
19
Ecran Acasă și ecran de aplicații
Ecranul Acasă este punctul de pornire pentru accesarea tuturor caracteristicilor dispozitivului. Acesta afișează
widgeturi, comenzi rapide ale aplicațiilor etc.
Ecranul de aplicații afișează pictograme pentru toate aplicațiile, inclusiv pentru aplicațiile nou instalate.
Comutarea între ecranul Acasă și cel de aplicații
Pe ecranul Acasă, glisați în sus pentru a deschide ecranul de aplicații.
Pentru a reveni la ecranul Acasă, glisați în sus sau în jos pe ecranul de aplicații. În mod alternativ, atingeți
butonul Acasă sau butonul Înapoi.
Ecran Acasă Ecranul de aplicații
Căutare
Aplicaţii
favorite
Dacă adăugați butonul Aplicații pe ecranul Acasă, puteți deschide ecranul aplicațiilor atingând butonul.
Pe ecranul Acasă, țineți apăsat pe o zonă liberă, atingeți
Setări
, și apoi glisați comutatorul
Afișați butonul
ecranului Aplicații pe ecranul Acasă
pentru activare. Butonul aplicații se va adăuga în partea inferioară a
ecranului Acasă.
Buton Aplicații

Aplicații și caracteristici
20
Editarea ecranului Acasă
Pe ecranul Acasă, țineți apăsat pe o zonă goală sau apropiați degetele pentru a accesa opțiunile de editare.
Puteți seta imaginea de fundal, puteți adăuga widget-uri și multe altele. De asemenea, puteți adăuga, șterge
sau rearanja panourile ecranului Acasă.
•
Adăugarea panourilor: Glisați la stânga, apoi atingeți .
•
Mutarea panourilor: Țineți apăsat pe o previzualizare de panou și glisați-o spre noua locație.
•
Ștergerea panourilor: Atingeți pe panou.
•
Fundal și stil
: Modificați setările fundalului pentru ecranul Acasă și pentru ecranul blocat.
•
Widget-uri
: Widget-urile sunt aplicații mici care lansează funcții specifice ale aplicațiilor pentru a furniza
informații și acces facil pe ecranul Acasă. Selectați un widget și atingeți
Adăugare
. Widget-ul va fi
adăugat pe ecranul Acasă.
•
Setări
: Configurați setările pentru ecranul Acasă, precum aspectul ecranului.
Afișarea tuturor aplicațiilor pe ecranul Acasă
Puteți seta dispozitivul să afișeze toate aplicațiile pe ecranul Acasă, fără a folosi un ecran separat de aplicații.
Pe ecranul Acasă, țineți apăsat pe o zonă liberă și apoi atingeți
Setări
→
Aspect ecran Acasă
→
Doar pe
ecranul Acasă
→
Aplicare
.
Acum puteți accesa toate aplicațiile dvs. glisând spre stânga pe ecranul Acasă.
Pagina se încarcă ...
Pagina se încarcă ...
Pagina se încarcă ...
Pagina se încarcă ...
Pagina se încarcă ...
Pagina se încarcă ...
Pagina se încarcă ...
Pagina se încarcă ...
Pagina se încarcă ...
Pagina se încarcă ...
Pagina se încarcă ...
Pagina se încarcă ...
Pagina se încarcă ...
Pagina se încarcă ...
Pagina se încarcă ...
Pagina se încarcă ...
Pagina se încarcă ...
Pagina se încarcă ...
Pagina se încarcă ...
Pagina se încarcă ...
Pagina se încarcă ...
Pagina se încarcă ...
Pagina se încarcă ...
Pagina se încarcă ...
Pagina se încarcă ...
Pagina se încarcă ...
Pagina se încarcă ...
Pagina se încarcă ...
Pagina se încarcă ...
Pagina se încarcă ...
Pagina se încarcă ...
Pagina se încarcă ...
Pagina se încarcă ...
Pagina se încarcă ...
Pagina se încarcă ...
Pagina se încarcă ...
Pagina se încarcă ...
Pagina se încarcă ...
Pagina se încarcă ...
Pagina se încarcă ...
Pagina se încarcă ...
Pagina se încarcă ...
Pagina se încarcă ...
Pagina se încarcă ...
Pagina se încarcă ...
Pagina se încarcă ...
Pagina se încarcă ...
Pagina se încarcă ...
Pagina se încarcă ...
Pagina se încarcă ...
Pagina se încarcă ...
Pagina se încarcă ...
Pagina se încarcă ...
Pagina se încarcă ...
Pagina se încarcă ...
Pagina se încarcă ...
Pagina se încarcă ...
Pagina se încarcă ...
Pagina se încarcă ...
Pagina se încarcă ...
Pagina se încarcă ...
Pagina se încarcă ...
Pagina se încarcă ...
Pagina se încarcă ...
Pagina se încarcă ...
Pagina se încarcă ...
Pagina se încarcă ...
Pagina se încarcă ...
Pagina se încarcă ...
Pagina se încarcă ...
Pagina se încarcă ...
Pagina se încarcă ...
Pagina se încarcă ...
Pagina se încarcă ...
Pagina se încarcă ...
Pagina se încarcă ...
Pagina se încarcă ...
Pagina se încarcă ...
Pagina se încarcă ...
Pagina se încarcă ...
Pagina se încarcă ...
Pagina se încarcă ...
Pagina se încarcă ...
Pagina se încarcă ...
Pagina se încarcă ...
Pagina se încarcă ...
Pagina se încarcă ...
Pagina se încarcă ...
Pagina se încarcă ...
Pagina se încarcă ...
Pagina se încarcă ...
Pagina se încarcă ...
Pagina se încarcă ...
Pagina se încarcă ...
Pagina se încarcă ...
Pagina se încarcă ...
Pagina se încarcă ...
Pagina se încarcă ...
Pagina se încarcă ...
Pagina se încarcă ...
Pagina se încarcă ...
Pagina se încarcă ...
Pagina se încarcă ...
Pagina se încarcă ...
Pagina se încarcă ...
Pagina se încarcă ...
Pagina se încarcă ...
Pagina se încarcă ...
Pagina se încarcă ...
Pagina se încarcă ...
Pagina se încarcă ...
Pagina se încarcă ...
Pagina se încarcă ...
Pagina se încarcă ...
Pagina se încarcă ...
Pagina se încarcă ...
Pagina se încarcă ...
Pagina se încarcă ...
Pagina se încarcă ...
Pagina se încarcă ...
Pagina se încarcă ...
Pagina se încarcă ...
Pagina se încarcă ...
Pagina se încarcă ...
Pagina se încarcă ...
-
 1
1
-
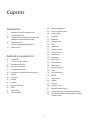 2
2
-
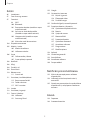 3
3
-
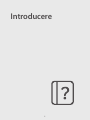 4
4
-
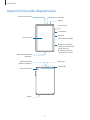 5
5
-
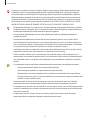 6
6
-
 7
7
-
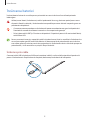 8
8
-
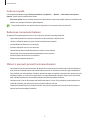 9
9
-
 10
10
-
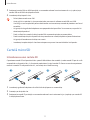 11
11
-
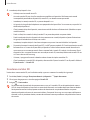 12
12
-
 13
13
-
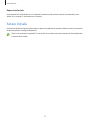 14
14
-
 15
15
-
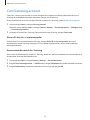 16
16
-
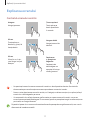 17
17
-
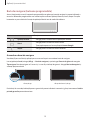 18
18
-
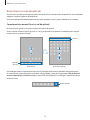 19
19
-
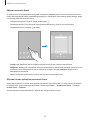 20
20
-
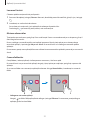 21
21
-
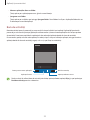 22
22
-
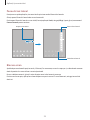 23
23
-
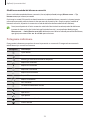 24
24
-
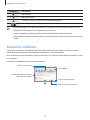 25
25
-
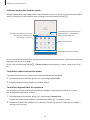 26
26
-
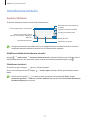 27
27
-
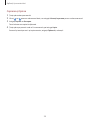 28
28
-
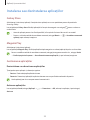 29
29
-
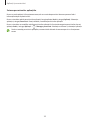 30
30
-
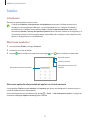 31
31
-
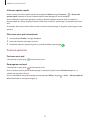 32
32
-
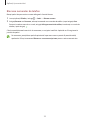 33
33
-
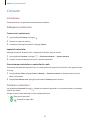 34
34
-
 35
35
-
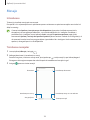 36
36
-
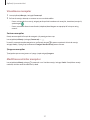 37
37
-
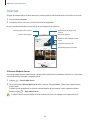 38
38
-
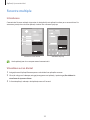 39
39
-
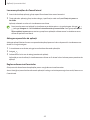 40
40
-
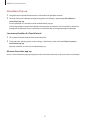 41
41
-
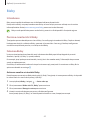 42
42
-
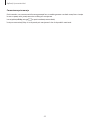 43
43
-
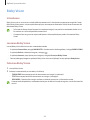 44
44
-
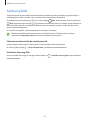 45
45
-
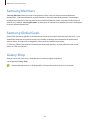 46
46
-
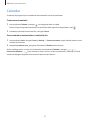 47
47
-
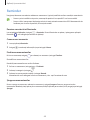 48
48
-
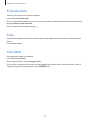 49
49
-
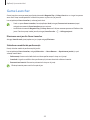 50
50
-
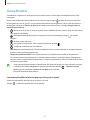 51
51
-
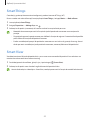 52
52
-
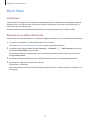 53
53
-
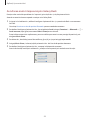 54
54
-
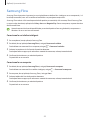 55
55
-
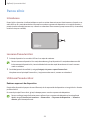 56
56
-
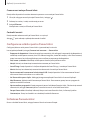 57
57
-
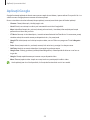 58
58
-
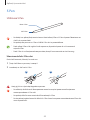 59
59
-
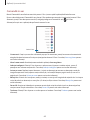 60
60
-
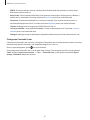 61
61
-
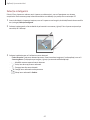 62
62
-
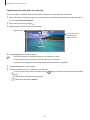 63
63
-
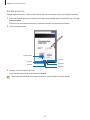 64
64
-
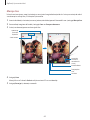 65
65
-
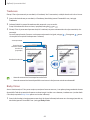 66
66
-
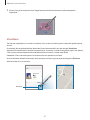 67
67
-
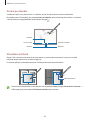 68
68
-
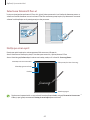 69
69
-
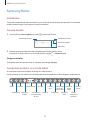 70
70
-
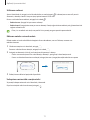 71
71
-
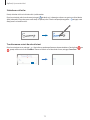 72
72
-
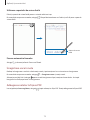 73
73
-
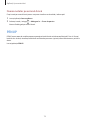 74
74
-
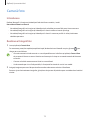 75
75
-
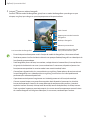 76
76
-
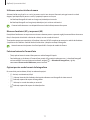 77
77
-
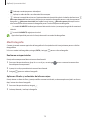 78
78
-
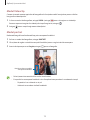 79
79
-
 80
80
-
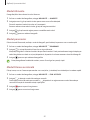 81
81
-
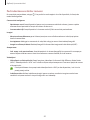 82
82
-
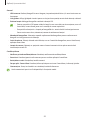 83
83
-
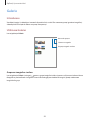 84
84
-
 85
85
-
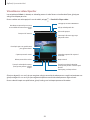 86
86
-
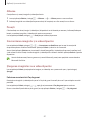 87
87
-
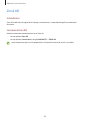 88
88
-
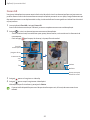 89
89
-
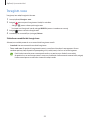 90
90
-
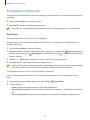 91
91
-
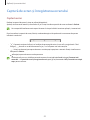 92
92
-
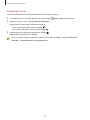 93
93
-
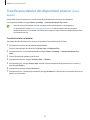 94
94
-
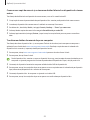 95
95
-
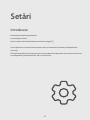 96
96
-
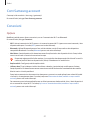 97
97
-
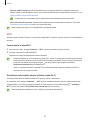 98
98
-
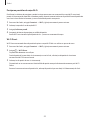 99
99
-
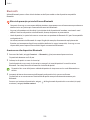 100
100
-
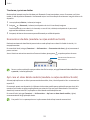 101
101
-
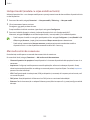 102
102
-
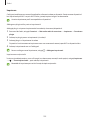 103
103
-
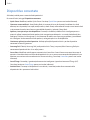 104
104
-
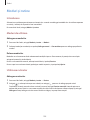 105
105
-
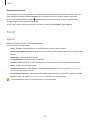 106
106
-
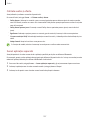 107
107
-
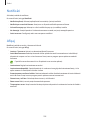 108
108
-
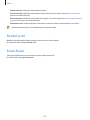 109
109
-
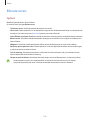 110
110
-
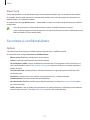 111
111
-
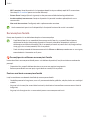 112
112
-
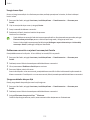 113
113
-
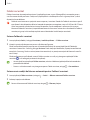 114
114
-
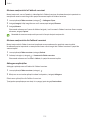 115
115
-
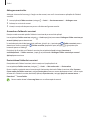 116
116
-
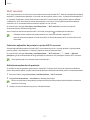 117
117
-
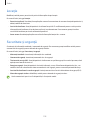 118
118
-
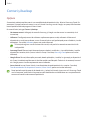 119
119
-
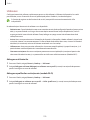 120
120
-
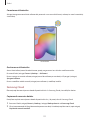 121
121
-
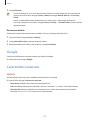 122
122
-
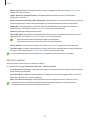 123
123
-
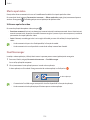 124
124
-
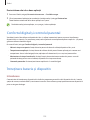 125
125
-
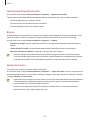 126
126
-
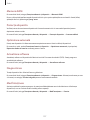 127
127
-
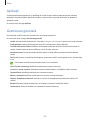 128
128
-
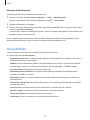 129
129
-
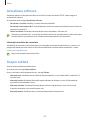 130
130
-
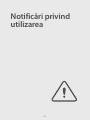 131
131
-
 132
132
-
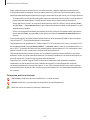 133
133
-
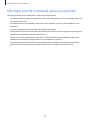 134
134
-
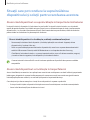 135
135
-
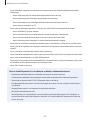 136
136
-
 137
137
-
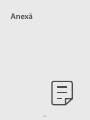 138
138
-
 139
139
-
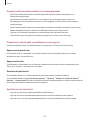 140
140
-
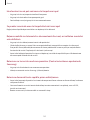 141
141
-
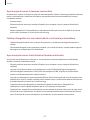 142
142
-
 143
143
-
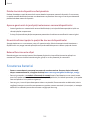 144
144
-
 145
145
Samsung SM-P610 Manual de utilizare
- Tip
- Manual de utilizare
- Acest manual este potrivit și pentru
Lucrări conexe
-
Samsung SM-G770F/DS Manual de utilizare
-
Samsung SM-A326B/DS Manual de utilizare
-
Samsung SM-A405FN/DS Manual de utilizare
-
Samsung SM-A217F/DSN Manual de utilizare
-
Samsung SM-M215F/DSN Manual de utilizare
-
Samsung SM-T725 Manual de utilizare
-
Samsung SM-G781B/DS Manual de utilizare
-
Samsung SM-G780G/DS Manual de utilizare
-
Samsung SM-G781B/DS Manual de utilizare
-
Samsung SM-T865 Manual de utilizare