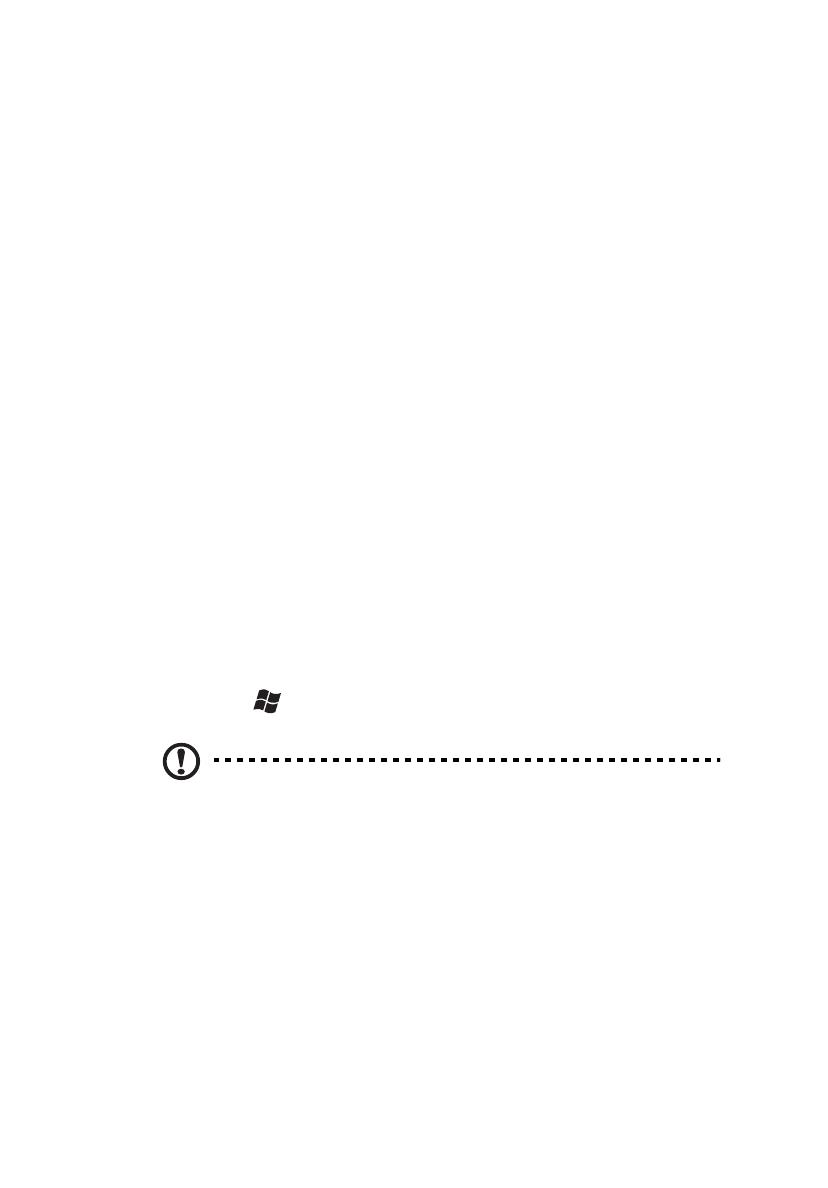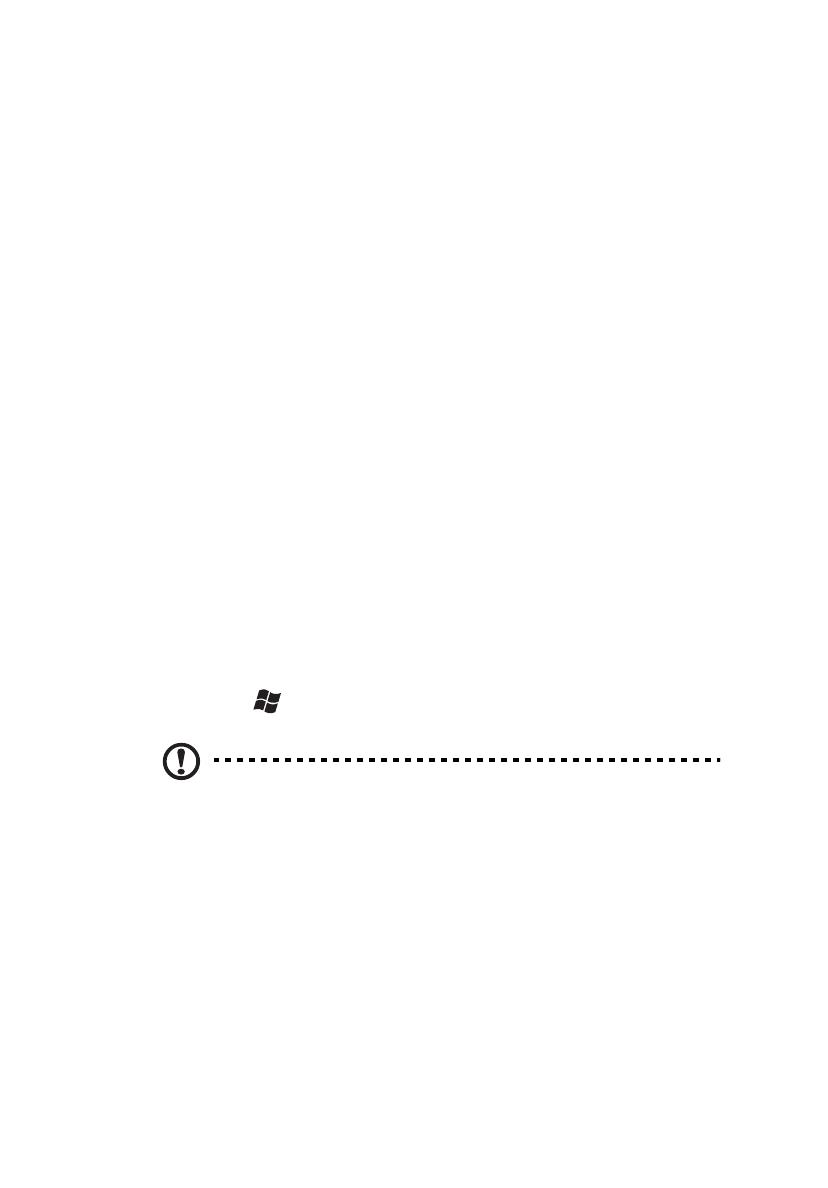
3
Pour commencer
Nous désirons vous remercier d’avoir fait d’un notebook Acer votre choix pour
répondre à vos besoins informatiques mobiles.
Vos guides
Pour vous aider à utiliser votre notebook Acer, nous avons conçu plusieurs
guides :
Tout d’abord, le poster de configuration vous aide à configurer votre
ordinateur.
Le Guide utilisateur générique de la gamme Aspire contient des informations
utiles qui s’appliquent à tous les modèles de la gamme des produits Aspire. Il
couvre les notions de base, telles que l’utilisation du clavier et du son, etc. Merci
de comprendre que par sa nature, le Guide utilisateur générique fera parfois
référence à des fonctions ou des caractéristiques qui ne sont pourvues que chez
certains modèles de la gamme, mais pas nécessairement dans le modèle que
vous avez acheté. Ces cas sont marqués dans le texte avec des mentions telles
que « seulement pour certains modèles ».
Le Guide rapide présente les fonctionnalités et fonctions de base de votre
ordinateur. Pour plus d’information sur l’aide que peut vous apporter pour être
plus productif, veuillez vous reporter au Guide utilisateur générique de la
gamme Aspire. Ce guide contient des informations détaillées sur des sujets tels
que les utilitaires systèmes, la récupération des données, les options d’extension
et le dépannage. De plus, il contient des informations de garantie et les
réglementations générales et les avis de sécurité pour votre notebook. Il est
disponible au format PDF (Portable Document Format) et est préchargé sur
votre notebook. Procédez comme suit pour y accéder :
1 Cliquez sur Démarrer > Tous les programmes > AcerSystem.
2 Cliquez sur Aspire Generic User Guide.
Remarque : L’affichage du fichier nécessite Adobe Reader. Si
Adobe Reader n’est pas installé dans votre ordinateur, le clic sur le
Aspire Generic User Guide va exécuter le programme
d’installation d’Adobe Reader. Suivez les instructions à l’écran
pour terminer l’installation. Pour des instructions sur l’utilisation
de Adobe Reader, accédez au menu Aide et Support.