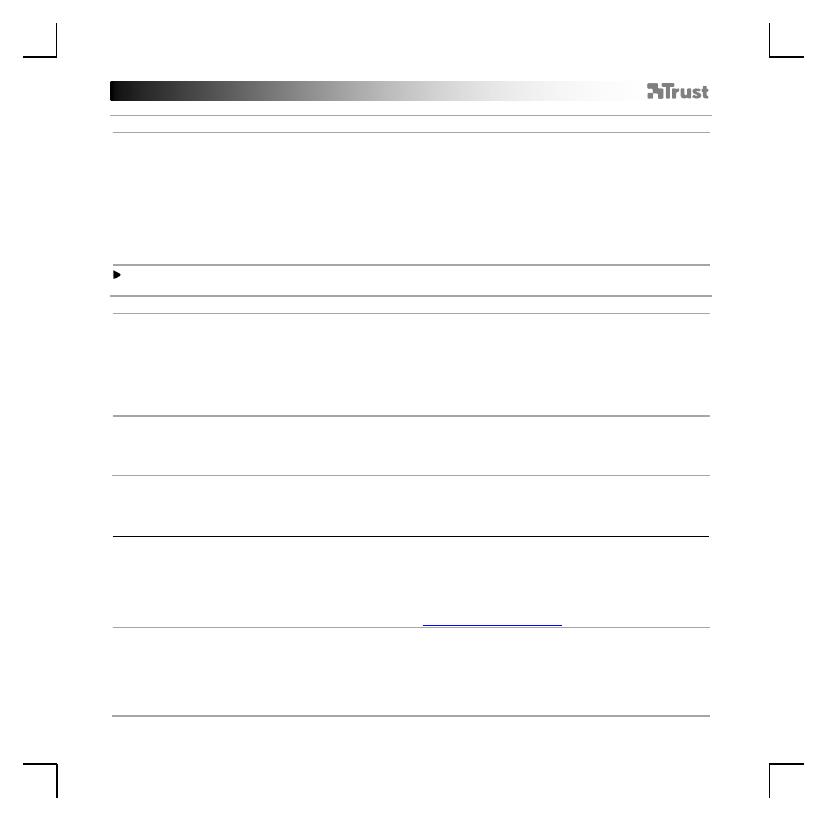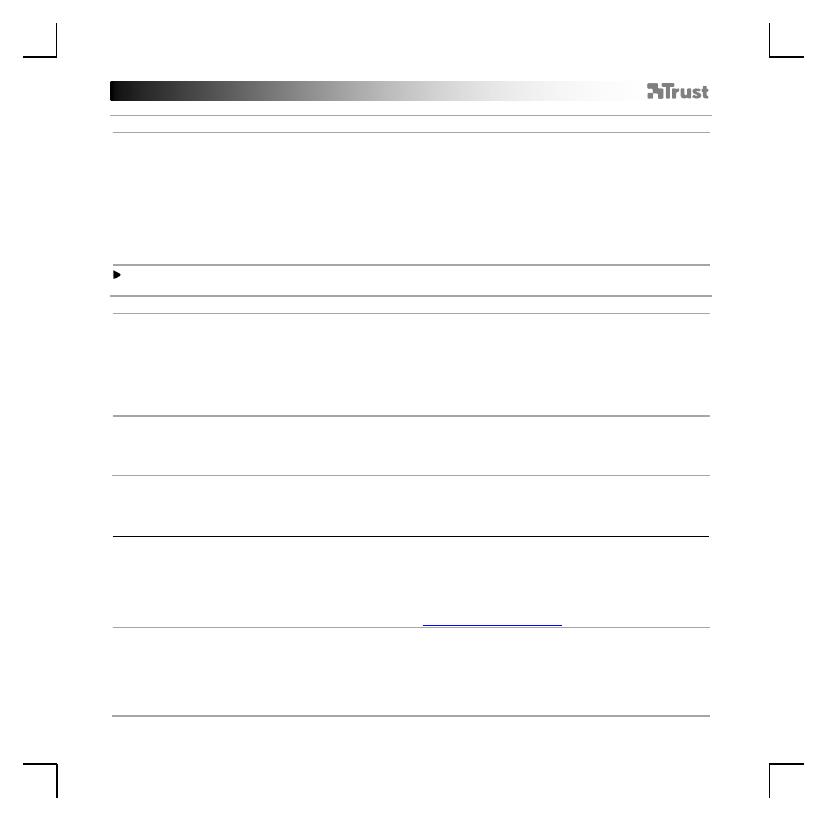
TRUST GXT 950 Gaming Mouse - USER’S MANUAL
Paramètres des macros
Créer une macro
(enregistrer une série de touches dans le logiciel)
- Cliquez sur le bouton « Macro Manager ».
- Cliquez sur « New » nouveau pour créer une nouvelle macro.
- Paramétrez le délai entre chaque action et/ou le paramètre des boucles/répétitions.
- Cliquez sur ‘Start record’ pour commencer à enregistrer la macro. Saisissez à présent votre séquence
de macros préférée.
- Cliquez sur ‘Stop record’ pour arrêter d’enregistrer la macro. (168 actions max.)
- Cliquez sur « OK » [confirmer].
- La macro créée est à présent disponible sous la fonction « Macro ».
Pour attribuer une macro, suivez l’étape 3 de ce manuel.
Paramètres du profil
Sélectionner, enregistrer ou charger un profil
- Cliquez sur le bouton « Profiles ».
- Cliquez sur l’icône + New pour créer un nouveau profil.
- Cliquez sur « Delete » pour supprimer un profil.
- Cliquez sur « Apply » [appliquer] → Votre configuration de souris est à présent enregistrée ou mise à
jour dans votre souris.
Restaurer les paramètres par défaut
- Cliquez sur « RESET » [restaurer] pour restaurer les paramètres par défaut pour le profil actuel.
- Cliquez sur « OK » [restaurer] pour restaurer les paramètres par défaut pour le profil actuel.
Fehlerbehebung
Die Software startet nicht.
- Vergewissern Sie sich, dass die TRUST GXT 950 Maus
angeschlossen ist und versuchen Sie, die Software erneut zu
starten.
Falls das Problem fortbesteht, wenden Sie sich bitte unter www.trust.com/23645/faq an unseren Helpdesk.