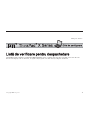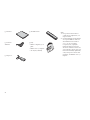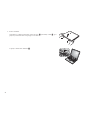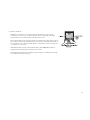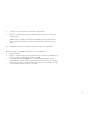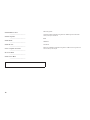Lenovo THINKPAD X31 Ghid De Configurare Manual
- Tip
- Ghid De Configurare Manual

Număr parte: 92P1935
Vă mulţumim pentru cumpărarea calculatorului IBM ThinkPad X Series. Comparaţi articolele din această listă cu articolele din cutie.
Dacă un articol lipseşte sau este deteriorat, vă rugăm să luaţi legătura cu locul de unde aţi cumpărat calculatorul.
© Copyright IBM Corp. 2003 1

h Calculator
h Ansamblu baterie
Note:
1. Este posibil ca unele modele să
conţină articole suplimentare, care
nu apar în listată.
2. Calculatorul dumneavoastră dispune
de recuperare IBM disc-la-disc. Pe
discul dumneavoastră se află tot
ceea ce este necesar pentru a
recupera fişierele şi aplicaţiile
instalate în fabrică. Recuperarea
disc-la-disc elimină necesitatea de a
avea un CD de recuperare (Recovery
CD). Pentru informaţii suplimentare,
vedeţi “Recuperarea software-ului
preinstalat”, în Ghidul de service şi
depanare.
h Cordon de
alimentare
h Cărţi:
v Ghid de configurare (acest
ghid)
v Ghid de service şi depanare
v Alte broşuri şi fluturaşi
h Adaptor c.a.
2

Configurarea calculatorului
1. Instalarea bateriei.
a) Aliniaţi latura bateriei cu latura compartimentului bateriei din calculator 1; apoi
împingeţi uşor bateria în compartiment 2.
b) Glisaţi zăvorul bateriei în poziţia închis.
2. Conectarea la o sursă de alimentare.
Conectaţi adaptorul c.a. la fişa de alimentare a calculatorului (plasat pe latura din spate).
Efectuaţi conexiunile în ordinea arătată.
3

3. Pornirea sistemului.
a) Deschiderea ecranului calculatorului. Apăsaţi zăvoarele 1 şi deschideţi ecranul 2. Apoi
poziţionaţi ecranul astfel încât să îl puteţi privi convenabil.
b) Apăsaţi comutatorul de alimentare 1.
4

4. Utilizarea TrackPoint.
TrackPoint este un dispozitiv special pentru mutarera indicatorului pe ecran. Folosind
TrackPoint, puteţi efectua toate operaţiile mouse-ului. Butoanele din stânga şi din dreapta
funcţionează la fel ca butoanele din stânga şi din dreapta mouse-ului.
Pentru a muta indicatorul, folosiţi bagheta de indicare TrackPoint din centrul tastaturii. Apăsaţi
uşor cu degetul arătător stâng sau drept în direcţia în care doriţi să mutaţi indicatorul. Pentru a
selecta şi plasa un obiect, apăsaţi unul dintre butoane cu degetul mare şi ţineţi-l aşa, după cum
cere software-ul cu care lucraţi.
A face clic înseamnă să apăsaţi o dată butonul din stânga. A face dublu clic înseamnă să
apăsaţi butonul din stânga de două ori în interval de 1 secundă.
Pentru mai multe informaţii despre TrackPoint, apăsaţi butonul Access IBM pentru a deschide
Access IBM, sistemul de ajutor integrat.
5

5. Utilizarea controlului de volum.
Pentru a modifica nivelul sunetului emis de difuzoarele integrate puteţi utiliza următoarele trei
butoane:
1 Micşorare volum
2 Creştere volum
3 Amuţire
Dacă dezactivaţi sunetul şi apoi opriţi calculatorul, acesta va rămâne mut la
repornire. Pentru a activa sunetul, apăsaţi butonul Creştere volum sau Micşorare
volum.
Dacă
apăsaţi unul dintre aceste butoane după configurarea Windows, pe ecran este afişat
indicatorul de volum timp de câteva secunde. Pentru informaţii suplimentare privind controlul
volumului, consultaţi sistemul de ajutor integrat, Access IBM.
6. Configurarea Windows.
Calculatorul este livrat cu sistemul de operare Microsoft
®
Windows
®
XP sau 2000. După ce
aţi pornit calculatorul, urmaţi instrucţiunile de pe ecran pentru a configura sistemul de operare.
Această procedură durează aproximativ 30 de minute, timp în care calculatorul reporneşte de
câteva ori.
7. Folosirea Access IBM.
De câte ori aveţi o întrebare despre calculatorul dumneavoastră sau doriţi să vedeţi site-urile
IBM, pur şi simplu apăsaţi butonul Access IBM.
Access IBM este un ajutor încorporat, uşor de înţeles şi un centru de informare pentru
calculatorul dumneavoastră. Aceste informaţii vă însoţesc tot timpul, astfel că nu mai trebuie
să luaţi cu dumneavoastră manualele de referinţă.
Pentru a găsi informaţiile care vă interesează despre caracteristicile calculatorului ThinkPad,
utilizaţi funcţia de căutare. Pentru acces direct la ajutor şi suport, sugestii oferite de alţi
utilizatori de calculatoare mobile şi informaţii despre accesorii, software şi modernizări,
vizitaţi site-ul IBM.
6

Instalarea memoriei
Puteţi creşte cantitatea de memorie a calculatorului.
Notă: Folosiţi numai tipuri suportate de calculatorul dumneavoastră. Dacă aţi instalat incorect memoria opţională sau aţi instalat o memorie nesuportată,
veţi auzi un bip de avertizare când veţi încerca să porniţi calculatorul.
Atenţie:
Înainte de a începe instalarea modulului, atingeţi un obiect de metal legat la pământ. În acest fel reduceţi cantitatea de electricitate statică
înmagazinată în corpul dumneavoastră. Electricitatea statică poate distruge SO-DIMM-ul.
Pentru a instala un SO-DIMM, faceţi următoarele:
1. Opriţi calculatorul; apoi deconectaţi de la calculator adaptorul c.a. şi toate cablurile.
2. Închideţi ecranul şi întoarceţi calculatorul cu fundul în sus.
3. Înlăturaţi bateria.
4. Desfaceţi şurubul cu care este fixat capacul slotului de memorie; apoi înlăturaţi capacul.
7

Dacă în slotul de memorie există un SO-DIMM, înlăturaţi-l pentru a face loc noului modul.
Pentru aceasta, apăsaţi simultan zăvoarele din cele două capete ale conectorului. Păstraţi
vechiul modul, pentru a-l refolosi.
5. Căutaţi crestătura de pe latura modulului SO-DIMM pe care îl instalaţi.
Atenţie:
Nu atingeţi marginea cu contacte a modulului SO-DIMM, pentru a nu risca să-l
distrugeţi.
6. Ţinând modulul SO-DIMM cu capătul crestăturii îndreptat spre latura conectorului,
introduceţi-l în conector înclinat la un unghi de aproximativ 20 de grade 1; apoi apăsaţi-l
ferm 2.
7. Pivotaţi modulul SO-DIMM până când acesta se fixează.
8

8. Asiguraţi-vă că placa cu memorie nu se mişcă în slot, fiind fixată bine.
9. Puneţi la loc capacul slotului de memorie, aliniind mai întâi latura din spate a capacului; apoi
strîngeţi şurubul.
Atenţie:
După ce aţi adăugat sau modernizat un SO-DIMM, nu folosiţi calculatorul decât
după ce aţi închis capacul slotului de memorie. Nu folosiţi niciodată calculatorul cu capacul
deschis.
10. Reintroduceţi bateria, întoarceţi calculatorul în poziţie normală şi reconectaţi cablurile.
Pentru a vă asigura că SO-DIMM este instalat corect, faceţi următoarele:
1. Porniţi calculatorul.
2. În timp ce este afişat mesajul “To interrupt normal startup, press the blue Access IBM button” în
partea de jos-stânga a ecranului, apăsaţi butonul Access IBM.
3. Faceţi dublu-clic pe Start setup utility. Apare ecranul IBM BIOS Setup Utility. Articolul
“Installed memory” prezintă cantitatea totală de memorie instalată în calculator. De exemplu, în
cazul în care calculatorul are 256 MB de memorie şi aţi instalat în el un SO-DIMM de 256 MB,
cantitatea arătată în “Memorie instalată” va fi 512 MB.
9

Numele dumneavoastră:
_________________________
Numele
companiei:
_________________________
Număr
model:
_________________________
Număr
de serie:
_________________________
Service
companie sau reseller:
_________________________
Site
service IBM:
_________________________
Număr
service IBM:
_________________________
Mărci înregistrate
Următorii termeni sunt mărci înregistrate ale IBM Corporation în Statele
Unite, în alte ţări sau ambele:
IBM
ThinkPad
TrackPoint
Microsoft şi Windows sunt mărci înregistrate ale Microsoft Corporation în
Statele Unite şi/sau alte ţări.
Note:
10
-
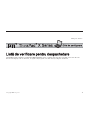 1
1
-
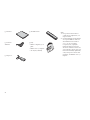 2
2
-
 3
3
-
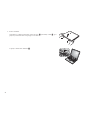 4
4
-
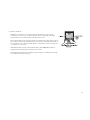 5
5
-
 6
6
-
 7
7
-
 8
8
-
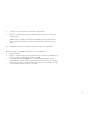 9
9
-
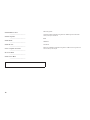 10
10
Lenovo THINKPAD X31 Ghid De Configurare Manual
- Tip
- Ghid De Configurare Manual
Lucrări înrudite
-
Lenovo THINKPAD R40 Setup Manual
-
Lenovo THINKPAD X60S Ghid De Service Şi Depanare
-
Lenovo Z61t Ghid De Service Şi Depanare
-
Lenovo THINKPAD R60 Ghid De Service Şi Depanare
-
Lenovo THINKPAD X61 Ghid De Service Şi Depanare
-
Lenovo ThinkPad R61 Troubleshooting Manual
-
Lenovo ThinkPad T41P Instrucþiuni De Configurare
-
Lenovo ThinkPad W700ds Ghid De Service Şi Depanare
-
Lenovo ThinkPad W500 Troubleshooting Manual
-
Lenovo ThinkPad R500 Ghid De Service Şi Depanare