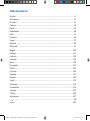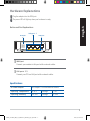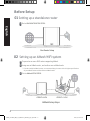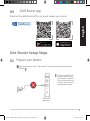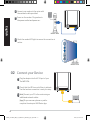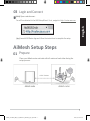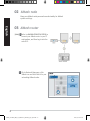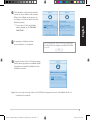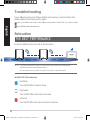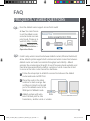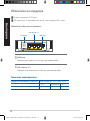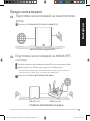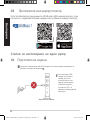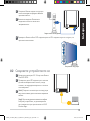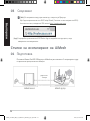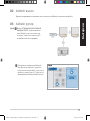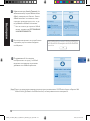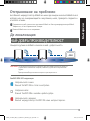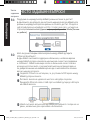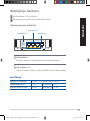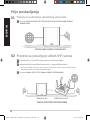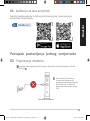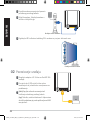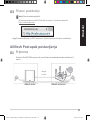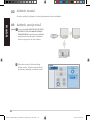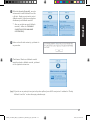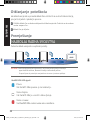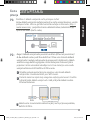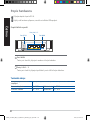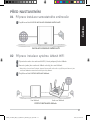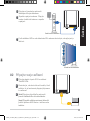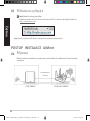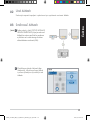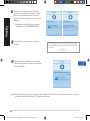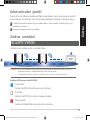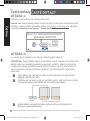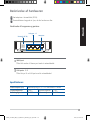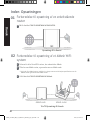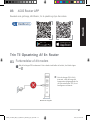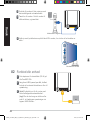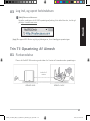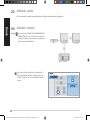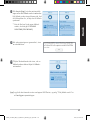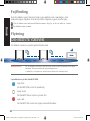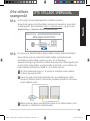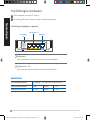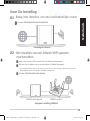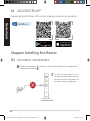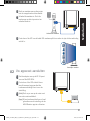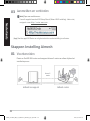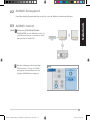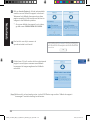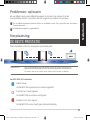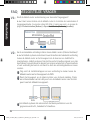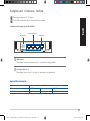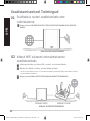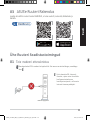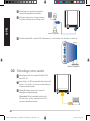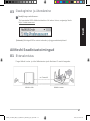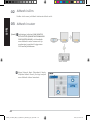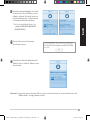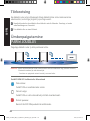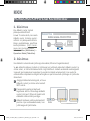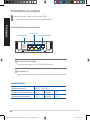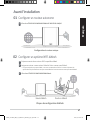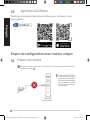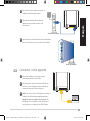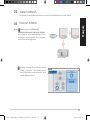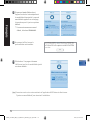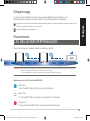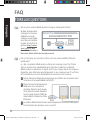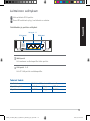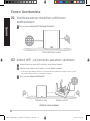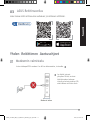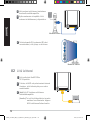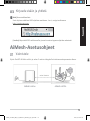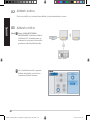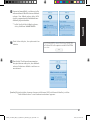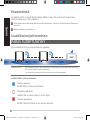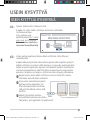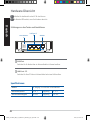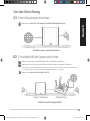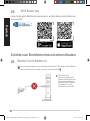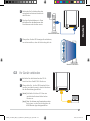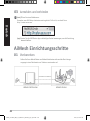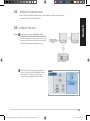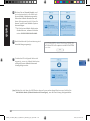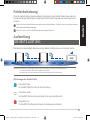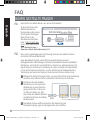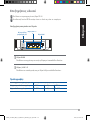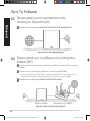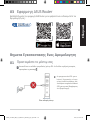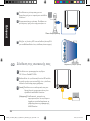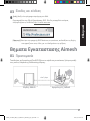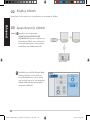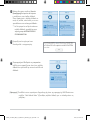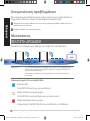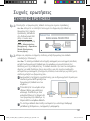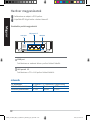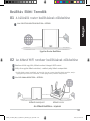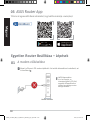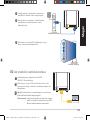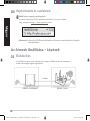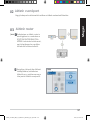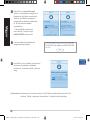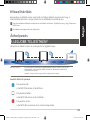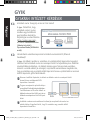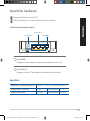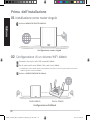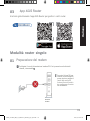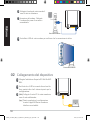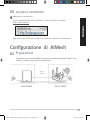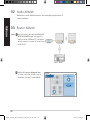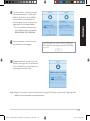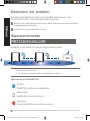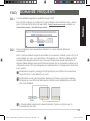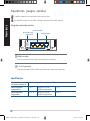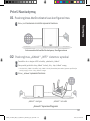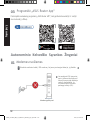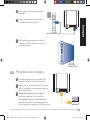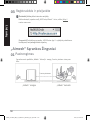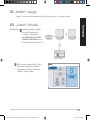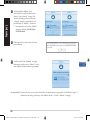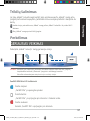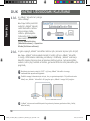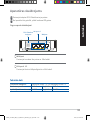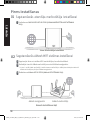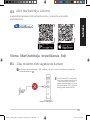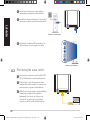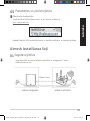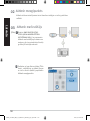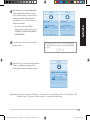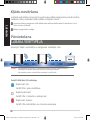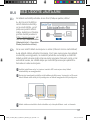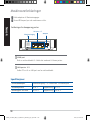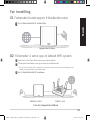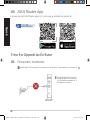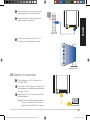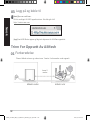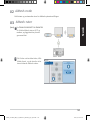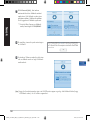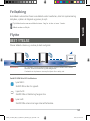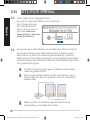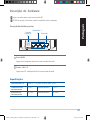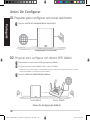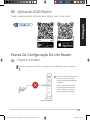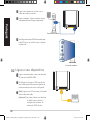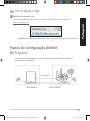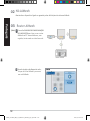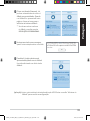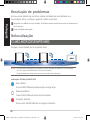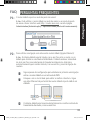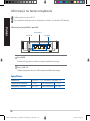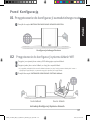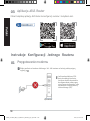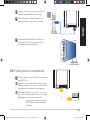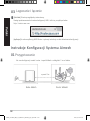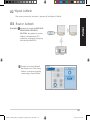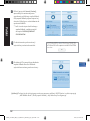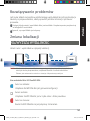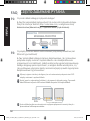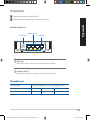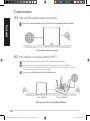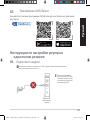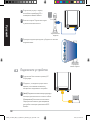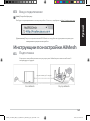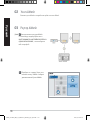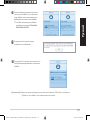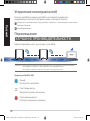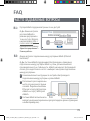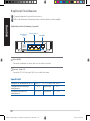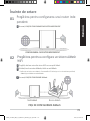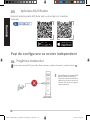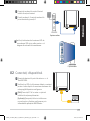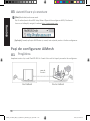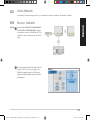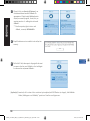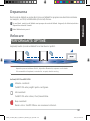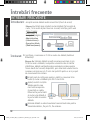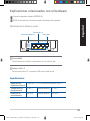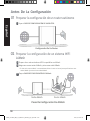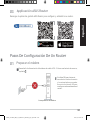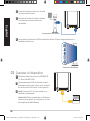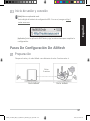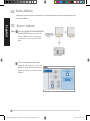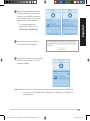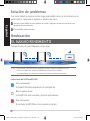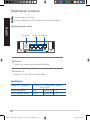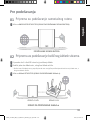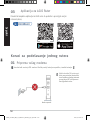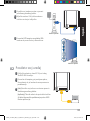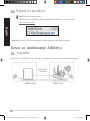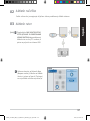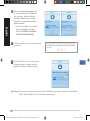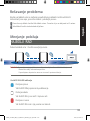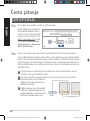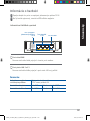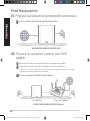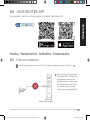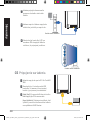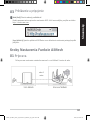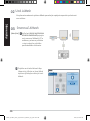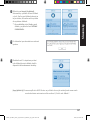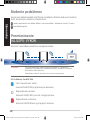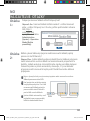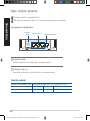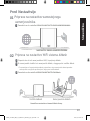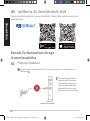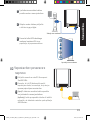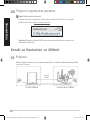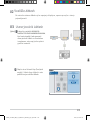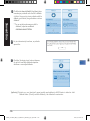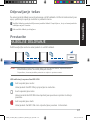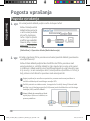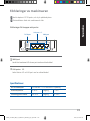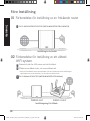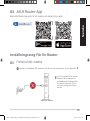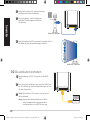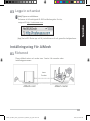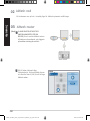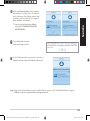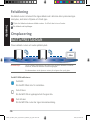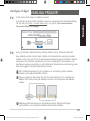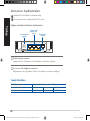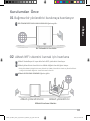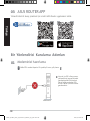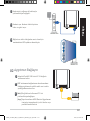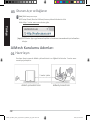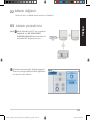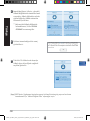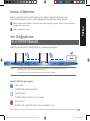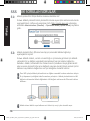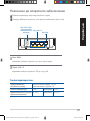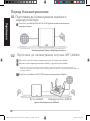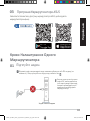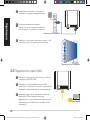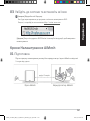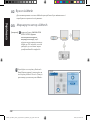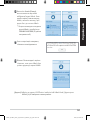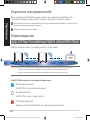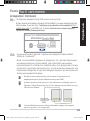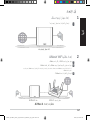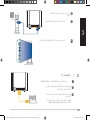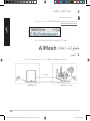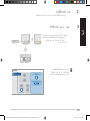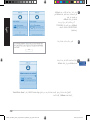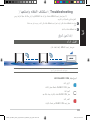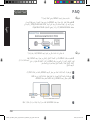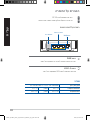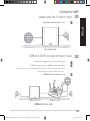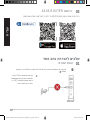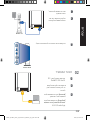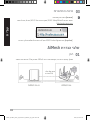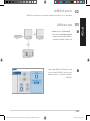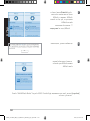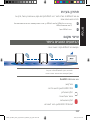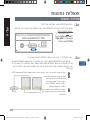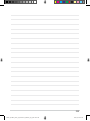ASUS ZenWiFi XD6
AX5400 Dual Band WiFi Router
Model: XD6
Quick Start Guide
U18147 / First Edition / April 2021
U18147_ZenWiFi_XD6_no_wallmount_booklet_1pk_QSG.indb
1
2021/4/6
19:55:11

Table of contents
English.........................................................................................3
Български .................................................................................. 12
Hrvatski ..................................................................................... 21
Čeština ...................................................................................... 30
Dansk ........................................................................................ 39
Nederlands .................................................................................. 48
Eesti ......................................................................................... 57
Français ..................................................................................... 66
Suomi ........................................................................................ 75
Deutsch ..................................................................................... 84
Ελληνικά .................................................................................... 93
Magyar ..................................................................................... 102
Italiano ..................................................................................... 111
Lietuvių .................................................................................... 120
Latviešu .................................................................................... 129
Norsk ....................................................................................... 138
Português .................................................................................. 147
Polski ....................................................................................... 156
Русский .................................................................................... 165
Română .................................................................................... 174
Español ..................................................................................... 183
Srpski ....................................................................................... 192
Slovensky .................................................................................. 201
Slovenščina ................................................................................ 210
Svenska..................................................................................... 219
Türkçe ...................................................................................... 228
Українська ................................................................................ 237
.
.......................................................................................
246
255
U18147_ZenWiFi_XD6_no_wallmount_booklet_1pk_QSG.indb
2
2021/4/6
19:55:11

Hardware Explanations
1
Plug the adapter into the DCIN port.
2
The power LED will light up when your hardware is ready.
Button and Port Explanations
LAN ports 1~3
DCIN port
WAN port
WAN port
Connect your modem to this port with a network cable.
LAN ports 1~3
Connect your PC to a LAN port with a network cable.
Specifications:
3
U18147_ZenWiFi_XD6_no_wallmount_booklet_1pk_QSG.indb
3
2021/4/6
19:55:11
English
DC Power adapter
DC Output: +12V with max 2A current
Operating
Temperature
0~40oC
Storage
0~70oC
Operating
Humidity
50~90%
Storage
20~90%

Before Setup
01 Setting up a standalone router
1
Go to ONE ROUTER SETUP STEPS.
One Router Setup
02
Setting up an AiMesh WiFi system
Prepare two or more ASUS routers supporting AiMesh.
Assign one as AiMesh router, and another one as AiMesh node.
** If you have multiple AiMesh routers, we recommend using the router with the highest specifications
as your AiMesh router and the others as AiMesh nodes.
Go to AiMesh SETUP STEPS.
1
2
3
AiMesh node
AiMesh
router
AiMesh Setup Steps
4
U18147_ZenWiFi_XD6_no_wallmount_booklet_1pk_QSG.indb
4
2021/4/6
19:55:12
English

03
ASUS Router App
Download free ASUS Router APP to set up and manage your
router(s).
One Router Setup Steps
01
Prepare
your
Modem
1
Unplug the power of cable / DSL modem. If it has a battery backup, remove the
battery.
If you are using DSL for
internet, you will need
your username / password
from your Internet service
provider (ISP) to properly
configure your router.
Modem
back
5
U18147_ZenWiFi_XD6_no_wallmount_booklet_1pk_QSG.indb
5
2021/4/6
19:55:12
English

Connect your modem to the router with
the network cable provided.
2
3
Power on the modem. Plug modem to
the power outlet and power on.
Modem
back
4
Check the modem LED lights to ensure the connection is
active.
Modem
front
02
Connect your Device
1
Plug the adapter into the DC-IN port of your
ZenWiFi XD6.
Check that the LED turns solid blue to indicate
that the hardware connection is ready for setup.
2
3
[Web]
Connect your PC to the router using an
additional network cable.
[App] Or you can use a phone or pad to
complete the setup via ASUS Router App.
6
U18147_ZenWiFi_XD6_no_wallmount_booklet_1pk_QSG.indb
6
2021/4/6
19:55:12
English

03
Login and Connect
1 [Web] Open a web browser.
You
will
be
redirected
to
the
ASUS
Setup Wizard.
If
not,
navigate
to http://router.asus.com.
[App]
Launch ASUS Router App and follow the instructions to complete the setup.
AiMesh Setup Steps
01
Prepare
Place your AiMesh router and node within 3 meters of each other during the
setup process.
within 3 meters
AiMesh node
AiMesh
router
7
U18147_ZenWiFi_XD6_no_wallmount_booklet_1pk_QSG.indb
7
2021/4/6
19:55:13
English

02
AiMesh node
Keep your AiMesh node powered on and standby for AiMesh
system settings.
03
[Web]
AiMesh router
1 Refer to ONE ROUTER SETUP STEPS to
connect your AiMesh router to your PC
and modem, and then log in into the
web GUI.
2
Go to Network Map page, click
AiMesh icon and then Search for your
extending AiMesh node.
8
U18147_ZenWiFi_XD6_no_wallmount_booklet_1pk_QSG.indb
8
2021/4/6
19:55:14
English

Click
S
ear
ch
,
it will automatically
search for your AiMesh node nearby.
When the AiMesh node shows on
this page, click it to add it into the
AiMesh system.
**
If you cannot find any AiMesh
node, please go to TROUBLE
SHOOTING.
3
A message is displayed when
synchronization
is
completed.
4
5
Congratulations! You will find the pages
below show up when an AiMesh node
has been successfully added to the
AiMesh network.
[App]
Log in to your existing router via ASUS Router App and choose “Add AiMesh Node” to
complete the setup.
9
U18147_ZenWiFi_XD6_no_wallmount_booklet_1pk_QSG.indb
9
2021/4/6
19:55:14
English
OK

Troubleshooting
If your AiMesh router cannot find any AiMesh node nearby or synchronization fails,
please check the following and try again.
a
Move
your
AiMesh
node
closer
to
the
AiMesh
router
ideally.
Ensure
that
it
is
within
3
meters.
b Your AiMesh node is powered on.
Relocation
THE BEST PERFORMANCE
Locate the AiMesh router and node at the best place.
NOTES:
To minimize interference, keep the routers away from devices like cordless phones,
Bluetooth devices and microwave ovens.
We
recommend
that
you
place
the
routers
in
an
open
or
spacious
location.
ZenWiFi XD6 LED indications
Solid
blue:
Your ZenWiFi XD6 is ready for setup.
Solid white:
Your ZenWiFi XD6 is online and works well.
Solid
red:
Your ZenWiFi XD6 router has no Internet connection.
10
U18147_ZenWiFi_XD6_no_wallmount_booklet_1pk_QSG.indb
10
2021/4/6
19:55:14
English

FAQ
FREQUENTLY ASKED QUESTIONS
Q1:
Does the AiMesh router support Access Point mode?
A:
Y
es
.
You can choose
to set the AiMesh router
as router mode or access
point mode. Please go to
web GUI (http://router.
asus.com), and go to the
page
Administration
>
Operation Mode
.
Q2:
Could I setup
wired
connection
between
AiMesh
routers
(Ethernet
backhaul)?
A: Yes
. AiMesh system supports both wireless and wired connection between
AiMesh router and node to maximize throughput and stability. AiMesh
analyzes the wireless signal strength for each frequency band available, and
then determines automatically whether a wireless or wired connection is best
to serve as the inter-router connection backbone.
Follow the setup steps to establish a connection between the AiMesh
router and node via WiFi first.
Place the node in the ideal
locations for best coverage. Run
an Ethernet cable from the LAN
port of the AiMesh router to the
WAN port of AiMesh node.
AiMesh system will auto-
select the best path for data
transmission,
whether
wired
or
wireless.
1
2
3
11
U18147_ZenWiFi_XD6_no_wallmount_booklet_1pk_QSG.indb
11
2021/4/6
19:55:15
English

Обяснения на хардуера
1
Включете
адаптера
в
DC-IN
порта.
2
LED
индикаторът
за
захранването
ще
светне,
когато
хардуерът
Ви
е
готов.
Обяснения на бутоните и портовете
LAN портове 1-3
DC-IN вход
WAN вход
WAN вход
Свържете своя модем към този порт чрез мрежов кабел.
LAN портове 1-3
Свържете своя компютър към LAN порт чрез мрежов кабел.
Технически характеристики:
12
U18147_ZenWiFi_XD6_no_wallmount_booklet_1pk_QSG.indb
12
2021/4/6
19:55:15
Български
Адаптер за захранване с прав ток
Изход за прав ток: +12V с макс. 2A ток
Работна
температура
0~40oC
Съхранение
0~70oC
Влажност при работа
50~90%
Съхранение
20~90%

Преди инсталиране
Подготовка за инсталиране на самостоятелен
рутер
1 Отидете на СТЪПКИ ЗА ИНСТАЛИРАНЕ НА ЕДИН РУТЕР.
01
ИНСТАЛИРАНЕ НА ЕДИН РУТЕР
Подготовка за инсталиране на AiMesh WiFi
система
02
1
2
Подгответе два или повече маршрутизатора ASUS, които поддържат AiMesh.
Задайте единия като AiMesh рутер, а другия като AiMesh възел.
** Ако имате няколко AiMesh рутера, препоръчваме Ви да използвате рутера с най-високи
характеристики като AiMesh рутер, а останалите като AiMesh възли.
Отидете на СТЪПКИ ЗА ИНСТАЛИРАНЕ НА AiMesh.
3
AiMesh
възел
AiMesh рутер
СТЪПКИ ЗА ИСНТАЛИРАНЕ НА AiMesh
13
U18147_ZenWiFi_XD6_no_wallmount_booklet_1pk_QSG.indb
13
2021/4/6
19:55:16
Български

03
Приложение asus марпрутизатор
Изтеглете безплатно приложението ASUS Router (ASUS маршрутизатор), за да
настроите и управлявате Вашия маршрутизатор (Вашите маршрутизатори).
Стъпки за инсталиране на един рутер
01
Подготовка на модема
1
Изключете захранващия кабел/DSL модема. Ако има резервно захранване на
батерии, отстранете батериите.
Ако използвате DSL
модем за Интернет,
трябва да имате
потребителско име/
парола, предоставени
от Вашия интернет
доставчик (ISP), за
правилно конфигуриране
на рутера.
Заден панел на модема
14
U18147_ZenWiFi_XD6_no_wallmount_booklet_1pk_QSG.indb
14
2021/4/6
19:55:16
Български

Свържете Вашия модем към рутера
като използвате предоставения
мрежов кабел.
3 Включете модема. Включете
модема в контакта и включете
захранването.
2
Заден панел на модема
4
Проверете Вашия кабел/LED индикаторите на DSL модема за да сте сигурни, че
връзката е активна.
Свързване на рутера
02
Свържете устройството си
1
Включете адаптера в DC-IN порта на Вашия
ZenWiFi XD6.
Проверете дали LED индикаторът започва
да свети непрекъснато синьо, за да
покаже, че хардуерната връзка е готова за
инсталиране.
[Web]
Свържете компютъра си към рутера
като използвате допълнителен мрежов
кабел.
[App] Или може да използвате телефон
или pad устройство, за да завършите
инсталирането чрез приложението ASUS
Router App.
2
3
15
U18147_ZenWiFi_XD6_no_wallmount_booklet_1pk_QSG.indb
15
2021/4/6
19:55:16
Български

03
Свързване
1
[Web]
От свързания към рутера компютър, отворете уеб браузър.
Ще бъдете пренасочени към ASUS Setup Wizard (Съветник за инсталиране на ASUS).
Ако това не стане, въведете в URL полето http://router.asus.com.
[App]
Стартирайте приложението ASUS Router App и следвайте инструкциите, за да
завършите инсталирането.
Стъпки за иснталиране на AiMesh
01
Подготовка
Поставете Вашия ZenWiFi XD6 рутер и AiMesh на разстояние от 3 метра един от друг
по време на процеса на инсталация.
рамките на
3 метра
AiMesh
възел
AiMesh рутер
16
U18147_ZenWiFi_XD6_no_wallmount_booklet_1pk_QSG.indb
16
2021/4/6
19:55:18
Български

02
AiMesh възел
Дръжте захранването включено и в готовност за AiMesh системни настройки.
03
[Web]
AiMesh рутер
Вижте СТЪПКИ ЗА ИНСТАЛИРАНЕ
НА ЕДИН РУТЕР, за да свържете
своя AiMesh рутер към компютър
и модем, след което влезте в уеб
потребителския интерфейс.
1
2
Отидете на страницата Network
Map (Карта на мрежите), щракнете
върху иконата на AiMesh, след което
щракнете върху Search (Търсене) за
разширяване на Вашия AiMesh възел.
17
U18147_ZenWiFi_XD6_no_wallmount_booklet_1pk_QSG.indb
17
2021/4/6
19:55:18
Български

Щракнете върху Search (Търсене), tо
автоматично ще търси Вашия възел
AiMesh, намиращ се в близост. Когато
AiMesh възелът се появи на тази
страница, щракнете върху него, за да
го добавите в AiMesh системата.
**
Ако не можете да откриете AiMesh
възел, отидете на ОТСТРАНЯВАНЕ
НА НЕИЗПРАВНОСТИ.
3
Ако синхронизирането на устройствата
е успешно, ще се появи следното
съобщение
4
5
Поздравления! Ако видите
изображението по-долу, то AiMesh
възела е инсталиран и успешно
добавен към AiMesh мрежата.
[App]
Влезте в съществуващ маршрутизатор чрез приложението ASUS Router App и изберете Add
AiMesh Node (Добавяне на AiMesh възел) за завършване на инсталирането.
18
U18147_ZenWiFi_XD6_no_wallmount_booklet_1pk_QSG.indb
18
2021/4/6
19:55:18
Български
OK

Отстраняване на проблеми
Ако Вашият маршрутизатор AiMesh не може да намери никакъв AiMesh възел
наблизо или ако синхронизацията е неуспешна, моля, проверете следното и
опитайте отново.
а
В идеалния случай, преместете своя възел AiMesh по-близо до маршрутизатора AiMesh.
Уверете се, че то е в рамките на 3 метра.
б
Вашият AiMesh възел е със захранване.
Де локализация
НАЙ-ДОБРА ПРОИЗВОДИТЕЛНОСТ
Намерете рутина на AiMesh и възела на най - доброто място.
ЗАБЕЛЕЖКИ: За да сведете до минимум смущения, дръжте маршрутизаторите далеч от
устройства като безжични телефони, Bentonite устройства и микровълнови
фурни.
Препоръчваме Ви да поставите открито и просторно място.
ZenWiFi XD6 LED индикации
Непрекъснато синьо:
Вашият ZenWiFi XD6 е готов за настройка.
Непрекъснато:
Вашият ZenWiFi XD6 е онлайн и работи
добре.
Непрекъснато червено:
Вашият
маршрутизатор
ZenWiFi
XD6
няма
интернет
връзка.
19
U18147_ZenWiFi_XD6_no_wallmount_booklet_1pk_QSG.indb
19
2021/4/6
19:55:19
Български

Често
задавани
въпроси
ЧЕСТО ЗАДАВАНИ ВЪПРОСИ
В1:
Поддържа ли маршрутизатор AiMesh режим на точка за достъп?
A: Да. Можете да изберете да настроите маршрутизатора AiMesh като
режим на маршрутизатора или режим на точка за достъп. Отидете в
уеб потребителския интерфейс на (http://router.asus.com), и отидете на
страница
Administration (Администрация) > Operation Mode (Режим
на
р
а
бо
т
а)
.
B2:
Мога ли да инсталирам кабелна връзка между AiMesh рутерите
(Ethernet backhaul)?
A: Да. AiMesh системата поддържа и безжична, и кабелна връзка
между AiMesh рутера и възела за максимална скорост на предаване
и стабилност. AiMesh анализира силата на безжичния сигнал за всяка
налична честотна лента, след което автоматично определя дали е
по-добре безжична или кабелна връзка да се използва като основна
връзка между рутерите.
Следвайте стъпките за инсталиране, за да установите WiFi връзка между
AiMesh рутера и възела.
Поставете възела на идеалните места за най-добро покритие.
Прокарайте Ethernet кабел от LAN порта на AiMesh рутера до LAN порта
на AiMesh възела.
1
2
3
AiMesh системата автоматично ще избере най-добрия път за пре нос на
данни, независимо дали чрез кабел или безжично.
20
U18147_ZenWiFi_XD6_no_wallmount_booklet_1pk_QSG.indb
20
2021/4/6
19:55:19
Български
Pagina se încarcă ...
Pagina se încarcă ...
Pagina se încarcă ...
Pagina se încarcă ...
Pagina se încarcă ...
Pagina se încarcă ...
Pagina se încarcă ...
Pagina se încarcă ...
Pagina se încarcă ...
Pagina se încarcă ...
Pagina se încarcă ...
Pagina se încarcă ...
Pagina se încarcă ...
Pagina se încarcă ...
Pagina se încarcă ...
Pagina se încarcă ...
Pagina se încarcă ...
Pagina se încarcă ...
Pagina se încarcă ...
Pagina se încarcă ...
Pagina se încarcă ...
Pagina se încarcă ...
Pagina se încarcă ...
Pagina se încarcă ...
Pagina se încarcă ...
Pagina se încarcă ...
Pagina se încarcă ...
Pagina se încarcă ...
Pagina se încarcă ...
Pagina se încarcă ...
Pagina se încarcă ...
Pagina se încarcă ...
Pagina se încarcă ...
Pagina se încarcă ...
Pagina se încarcă ...
Pagina se încarcă ...
Pagina se încarcă ...
Pagina se încarcă ...
Pagina se încarcă ...
Pagina se încarcă ...
Pagina se încarcă ...
Pagina se încarcă ...
Pagina se încarcă ...
Pagina se încarcă ...
Pagina se încarcă ...
Pagina se încarcă ...
Pagina se încarcă ...
Pagina se încarcă ...
Pagina se încarcă ...
Pagina se încarcă ...
Pagina se încarcă ...
Pagina se încarcă ...
Pagina se încarcă ...
Pagina se încarcă ...
Pagina se încarcă ...
Pagina se încarcă ...
Pagina se încarcă ...
Pagina se încarcă ...
Pagina se încarcă ...
Pagina se încarcă ...
Pagina se încarcă ...
Pagina se încarcă ...
Pagina se încarcă ...
Pagina se încarcă ...
Pagina se încarcă ...
Pagina se încarcă ...
Pagina se încarcă ...
Pagina se încarcă ...
Pagina se încarcă ...
Pagina se încarcă ...
Pagina se încarcă ...
Pagina se încarcă ...
Pagina se încarcă ...
Pagina se încarcă ...
Pagina se încarcă ...
Pagina se încarcă ...
Pagina se încarcă ...
Pagina se încarcă ...
Pagina se încarcă ...
Pagina se încarcă ...
Pagina se încarcă ...
Pagina se încarcă ...
Pagina se încarcă ...
Pagina se încarcă ...
Pagina se încarcă ...
Pagina se încarcă ...
Pagina se încarcă ...
Pagina se încarcă ...
Pagina se încarcă ...
Pagina se încarcă ...
Pagina se încarcă ...
Pagina se încarcă ...
Pagina se încarcă ...
Pagina se încarcă ...
Pagina se încarcă ...
Pagina se încarcă ...
Pagina se încarcă ...
Pagina se încarcă ...
Pagina se încarcă ...
Pagina se încarcă ...
Pagina se încarcă ...
Pagina se încarcă ...
Pagina se încarcă ...
Pagina se încarcă ...
Pagina se încarcă ...
Pagina se încarcă ...
Pagina se încarcă ...
Pagina se încarcă ...
Pagina se încarcă ...
Pagina se încarcă ...
Pagina se încarcă ...
Pagina se încarcă ...
Pagina se încarcă ...
Pagina se încarcă ...
Pagina se încarcă ...
Pagina se încarcă ...
Pagina se încarcă ...
Pagina se încarcă ...
Pagina se încarcă ...
Pagina se încarcă ...
Pagina se încarcă ...
Pagina se încarcă ...
Pagina se încarcă ...
Pagina se încarcă ...
Pagina se încarcă ...
Pagina se încarcă ...
Pagina se încarcă ...
Pagina se încarcă ...
Pagina se încarcă ...
Pagina se încarcă ...
Pagina se încarcă ...
Pagina se încarcă ...
Pagina se încarcă ...
Pagina se încarcă ...
Pagina se încarcă ...
Pagina se încarcă ...
Pagina se încarcă ...
Pagina se încarcă ...
Pagina se încarcă ...
Pagina se încarcă ...
Pagina se încarcă ...
Pagina se încarcă ...
Pagina se încarcă ...
Pagina se încarcă ...
Pagina se încarcă ...
Pagina se încarcă ...
Pagina se încarcă ...
Pagina se încarcă ...
Pagina se încarcă ...
Pagina se încarcă ...
Pagina se încarcă ...
Pagina se încarcă ...
Pagina se încarcă ...
Pagina se încarcă ...
Pagina se încarcă ...
Pagina se încarcă ...
Pagina se încarcă ...
Pagina se încarcă ...
Pagina se încarcă ...
Pagina se încarcă ...
Pagina se încarcă ...
Pagina se încarcă ...
Pagina se încarcă ...
Pagina se încarcă ...
Pagina se încarcă ...
Pagina se încarcă ...
Pagina se încarcă ...
Pagina se încarcă ...
Pagina se încarcă ...
Pagina se încarcă ...
Pagina se încarcă ...
Pagina se încarcă ...
Pagina se încarcă ...
Pagina se încarcă ...
Pagina se încarcă ...
Pagina se încarcă ...
Pagina se încarcă ...
Pagina se încarcă ...
Pagina se încarcă ...
Pagina se încarcă ...
Pagina se încarcă ...
Pagina se încarcă ...
Pagina se încarcă ...
Pagina se încarcă ...
Pagina se încarcă ...
Pagina se încarcă ...
Pagina se încarcă ...
Pagina se încarcă ...
Pagina se încarcă ...
Pagina se încarcă ...
Pagina se încarcă ...
Pagina se încarcă ...
Pagina se încarcă ...
Pagina se încarcă ...
Pagina se încarcă ...
Pagina se încarcă ...
Pagina se încarcă ...
Pagina se încarcă ...
Pagina se încarcă ...
Pagina se încarcă ...
Pagina se încarcă ...
Pagina se încarcă ...
Pagina se încarcă ...
Pagina se încarcă ...
Pagina se încarcă ...
Pagina se încarcă ...
Pagina se încarcă ...
Pagina se încarcă ...
Pagina se încarcă ...
Pagina se încarcă ...
Pagina se încarcă ...
Pagina se încarcă ...
Pagina se încarcă ...
Pagina se încarcă ...
Pagina se încarcă ...
Pagina se încarcă ...
Pagina se încarcă ...
Pagina se încarcă ...
Pagina se încarcă ...
Pagina se încarcă ...
Pagina se încarcă ...
Pagina se încarcă ...
Pagina se încarcă ...
Pagina se încarcă ...
Pagina se încarcă ...
Pagina se încarcă ...
Pagina se încarcă ...
Pagina se încarcă ...
Pagina se încarcă ...
Pagina se încarcă ...
Pagina se încarcă ...
Pagina se încarcă ...
Pagina se încarcă ...
Pagina se încarcă ...
Pagina se încarcă ...
Pagina se încarcă ...
Pagina se încarcă ...
Pagina se încarcă ...
Pagina se încarcă ...
Pagina se încarcă ...
Pagina se încarcă ...
Pagina se încarcă ...
Pagina se încarcă ...
Pagina se încarcă ...
-
 1
1
-
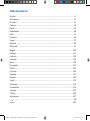 2
2
-
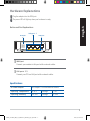 3
3
-
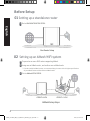 4
4
-
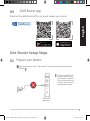 5
5
-
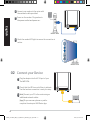 6
6
-
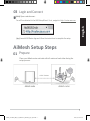 7
7
-
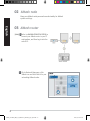 8
8
-
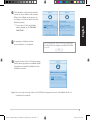 9
9
-
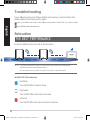 10
10
-
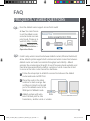 11
11
-
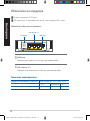 12
12
-
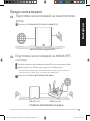 13
13
-
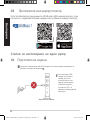 14
14
-
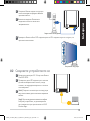 15
15
-
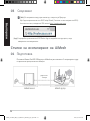 16
16
-
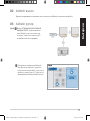 17
17
-
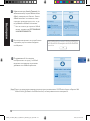 18
18
-
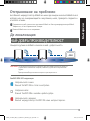 19
19
-
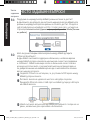 20
20
-
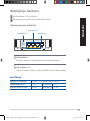 21
21
-
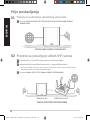 22
22
-
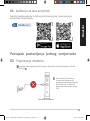 23
23
-
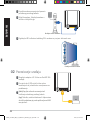 24
24
-
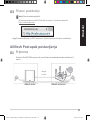 25
25
-
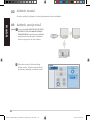 26
26
-
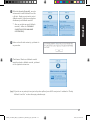 27
27
-
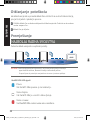 28
28
-
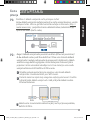 29
29
-
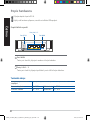 30
30
-
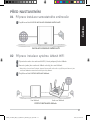 31
31
-
 32
32
-
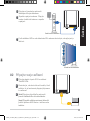 33
33
-
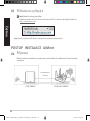 34
34
-
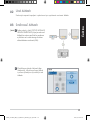 35
35
-
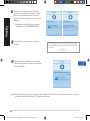 36
36
-
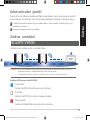 37
37
-
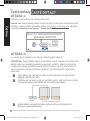 38
38
-
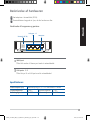 39
39
-
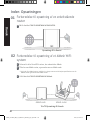 40
40
-
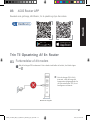 41
41
-
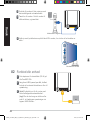 42
42
-
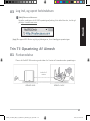 43
43
-
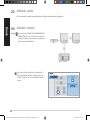 44
44
-
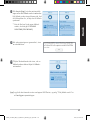 45
45
-
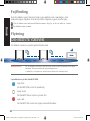 46
46
-
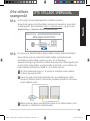 47
47
-
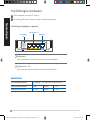 48
48
-
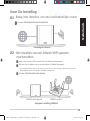 49
49
-
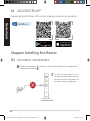 50
50
-
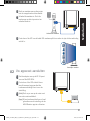 51
51
-
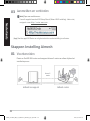 52
52
-
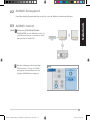 53
53
-
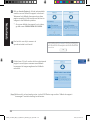 54
54
-
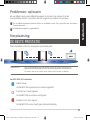 55
55
-
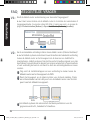 56
56
-
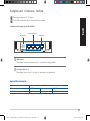 57
57
-
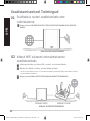 58
58
-
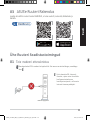 59
59
-
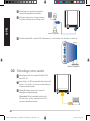 60
60
-
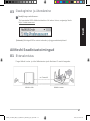 61
61
-
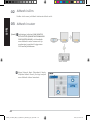 62
62
-
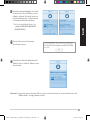 63
63
-
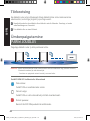 64
64
-
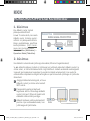 65
65
-
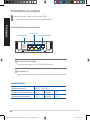 66
66
-
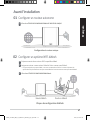 67
67
-
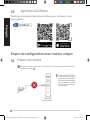 68
68
-
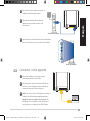 69
69
-
 70
70
-
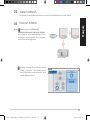 71
71
-
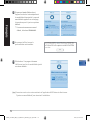 72
72
-
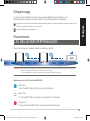 73
73
-
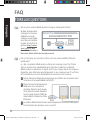 74
74
-
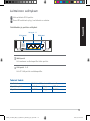 75
75
-
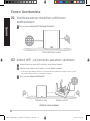 76
76
-
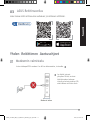 77
77
-
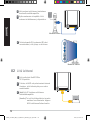 78
78
-
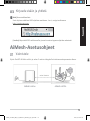 79
79
-
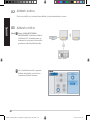 80
80
-
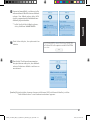 81
81
-
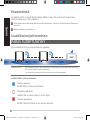 82
82
-
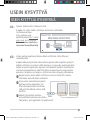 83
83
-
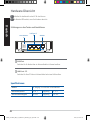 84
84
-
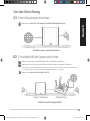 85
85
-
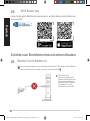 86
86
-
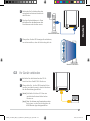 87
87
-
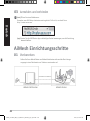 88
88
-
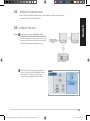 89
89
-
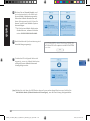 90
90
-
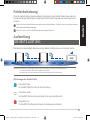 91
91
-
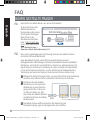 92
92
-
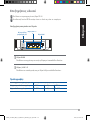 93
93
-
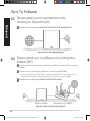 94
94
-
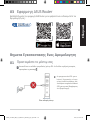 95
95
-
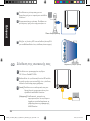 96
96
-
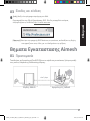 97
97
-
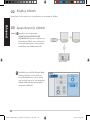 98
98
-
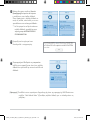 99
99
-
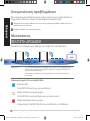 100
100
-
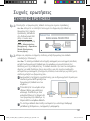 101
101
-
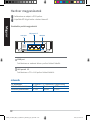 102
102
-
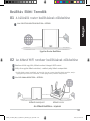 103
103
-
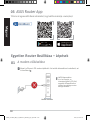 104
104
-
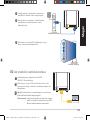 105
105
-
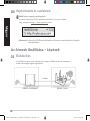 106
106
-
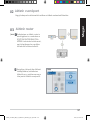 107
107
-
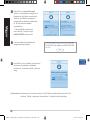 108
108
-
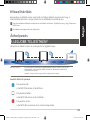 109
109
-
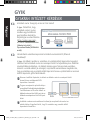 110
110
-
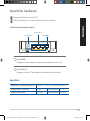 111
111
-
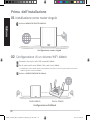 112
112
-
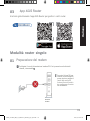 113
113
-
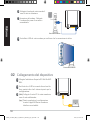 114
114
-
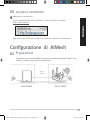 115
115
-
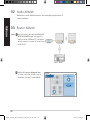 116
116
-
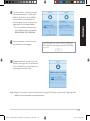 117
117
-
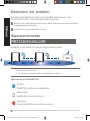 118
118
-
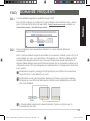 119
119
-
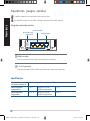 120
120
-
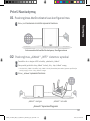 121
121
-
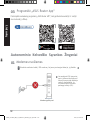 122
122
-
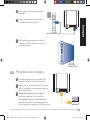 123
123
-
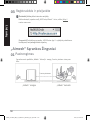 124
124
-
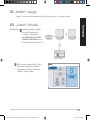 125
125
-
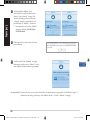 126
126
-
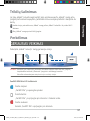 127
127
-
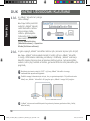 128
128
-
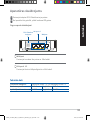 129
129
-
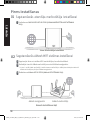 130
130
-
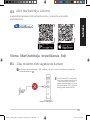 131
131
-
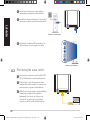 132
132
-
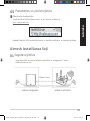 133
133
-
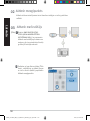 134
134
-
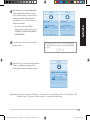 135
135
-
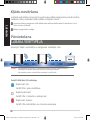 136
136
-
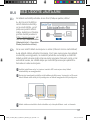 137
137
-
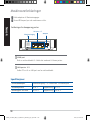 138
138
-
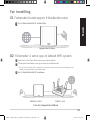 139
139
-
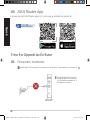 140
140
-
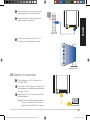 141
141
-
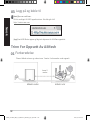 142
142
-
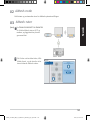 143
143
-
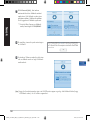 144
144
-
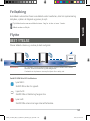 145
145
-
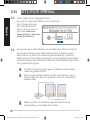 146
146
-
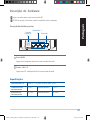 147
147
-
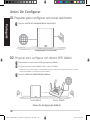 148
148
-
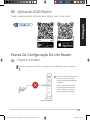 149
149
-
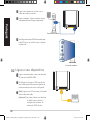 150
150
-
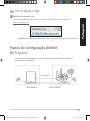 151
151
-
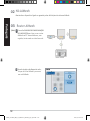 152
152
-
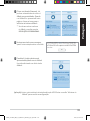 153
153
-
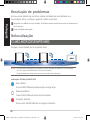 154
154
-
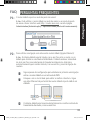 155
155
-
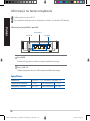 156
156
-
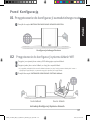 157
157
-
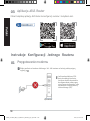 158
158
-
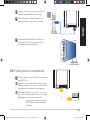 159
159
-
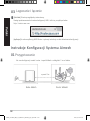 160
160
-
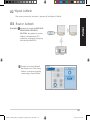 161
161
-
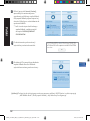 162
162
-
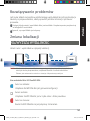 163
163
-
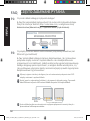 164
164
-
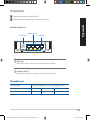 165
165
-
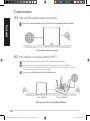 166
166
-
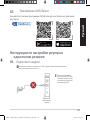 167
167
-
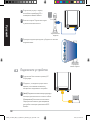 168
168
-
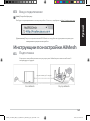 169
169
-
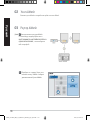 170
170
-
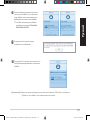 171
171
-
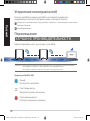 172
172
-
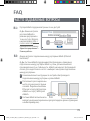 173
173
-
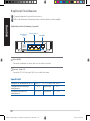 174
174
-
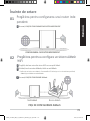 175
175
-
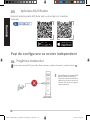 176
176
-
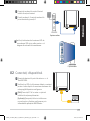 177
177
-
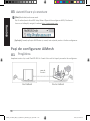 178
178
-
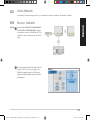 179
179
-
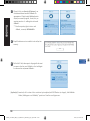 180
180
-
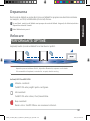 181
181
-
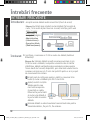 182
182
-
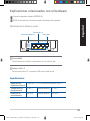 183
183
-
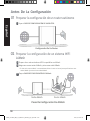 184
184
-
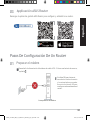 185
185
-
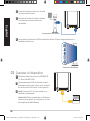 186
186
-
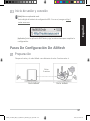 187
187
-
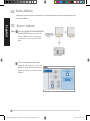 188
188
-
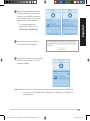 189
189
-
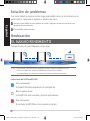 190
190
-
 191
191
-
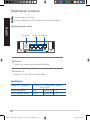 192
192
-
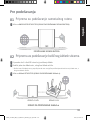 193
193
-
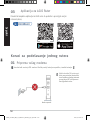 194
194
-
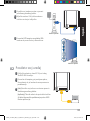 195
195
-
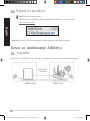 196
196
-
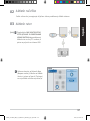 197
197
-
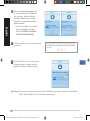 198
198
-
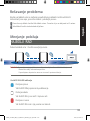 199
199
-
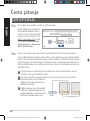 200
200
-
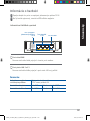 201
201
-
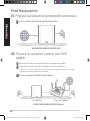 202
202
-
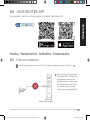 203
203
-
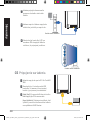 204
204
-
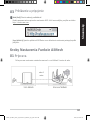 205
205
-
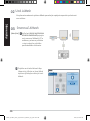 206
206
-
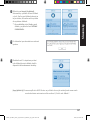 207
207
-
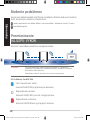 208
208
-
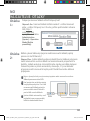 209
209
-
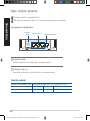 210
210
-
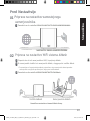 211
211
-
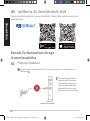 212
212
-
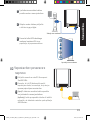 213
213
-
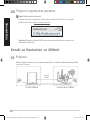 214
214
-
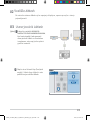 215
215
-
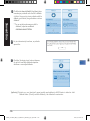 216
216
-
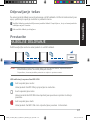 217
217
-
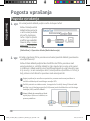 218
218
-
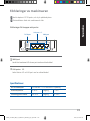 219
219
-
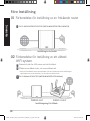 220
220
-
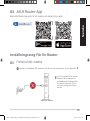 221
221
-
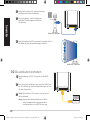 222
222
-
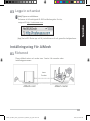 223
223
-
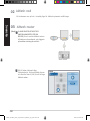 224
224
-
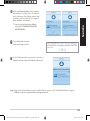 225
225
-
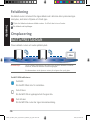 226
226
-
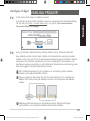 227
227
-
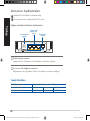 228
228
-
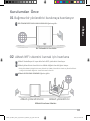 229
229
-
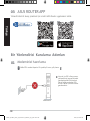 230
230
-
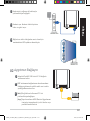 231
231
-
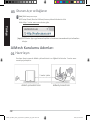 232
232
-
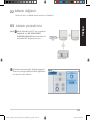 233
233
-
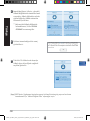 234
234
-
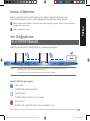 235
235
-
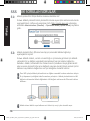 236
236
-
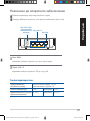 237
237
-
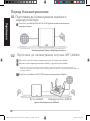 238
238
-
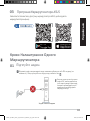 239
239
-
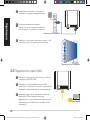 240
240
-
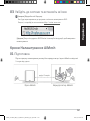 241
241
-
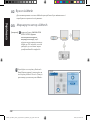 242
242
-
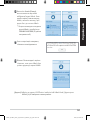 243
243
-
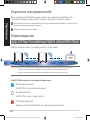 244
244
-
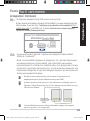 245
245
-
 246
246
-
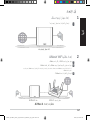 247
247
-
 248
248
-
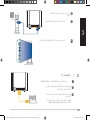 249
249
-
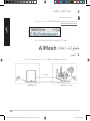 250
250
-
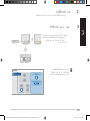 251
251
-
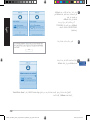 252
252
-
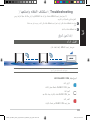 253
253
-
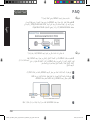 254
254
-
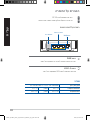 255
255
-
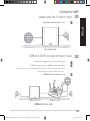 256
256
-
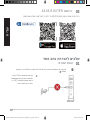 257
257
-
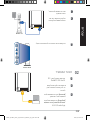 258
258
-
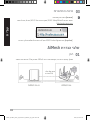 259
259
-
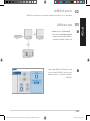 260
260
-
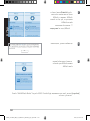 261
261
-
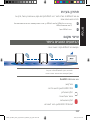 262
262
-
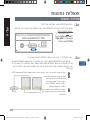 263
263
-
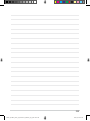 264
264
Lucrări conexe
-
Asus ET12 Manualul utilizatorului
-
Asus ZenWiFi AC Mini(CD6) Manual de utilizare
-
Asus ET12 Manualul utilizatorului
-
Asus ET12 Manualul utilizatorului
-
Asus XT8 Manualul utilizatorului
-
Asus ZenWiFi AX (XT8) Manual de utilizare
-
Asus TUF Gaming AX6000 (TUF-AX6000) Manual de utilizare
-
Asus ROG Rapture GT-AX6000 EVA Edition Manual de utilizare
-
Asus ROG STRIX GS-AX5400 Manual de utilizare
-
Asus RT-AX59U Manual de utilizare