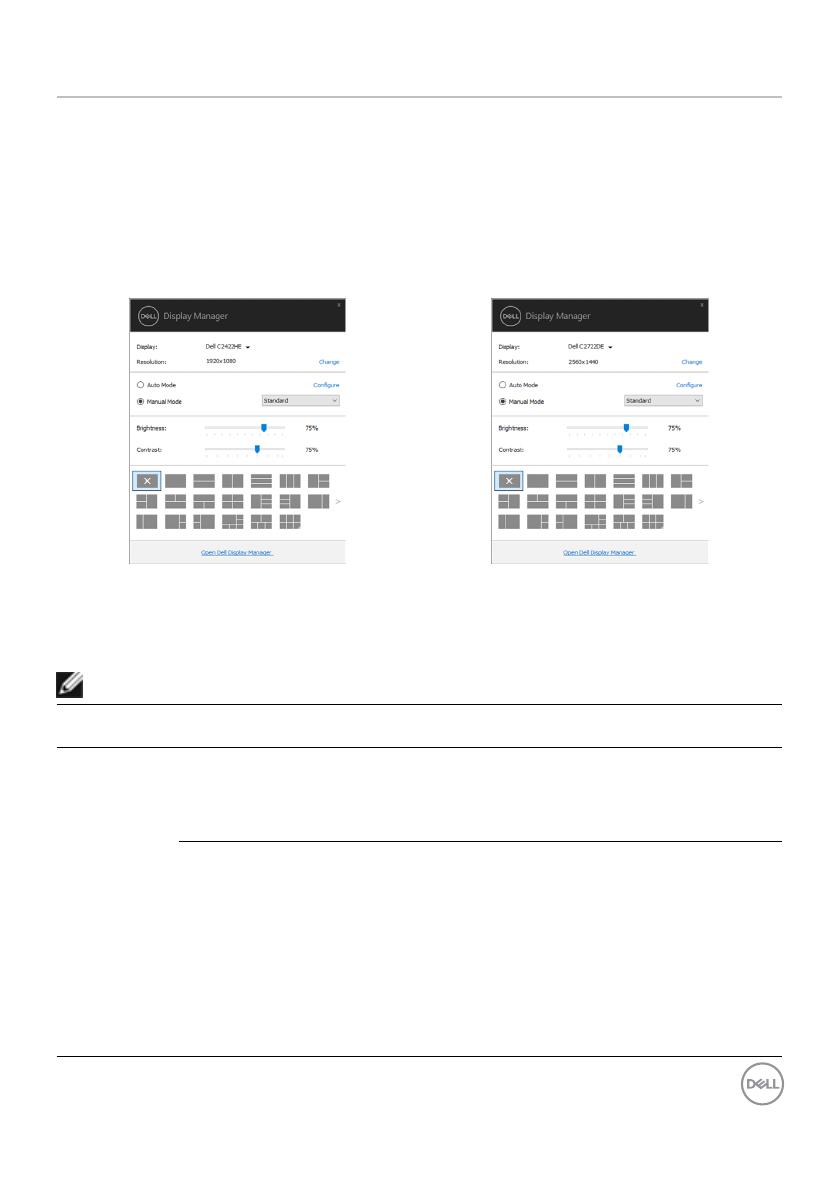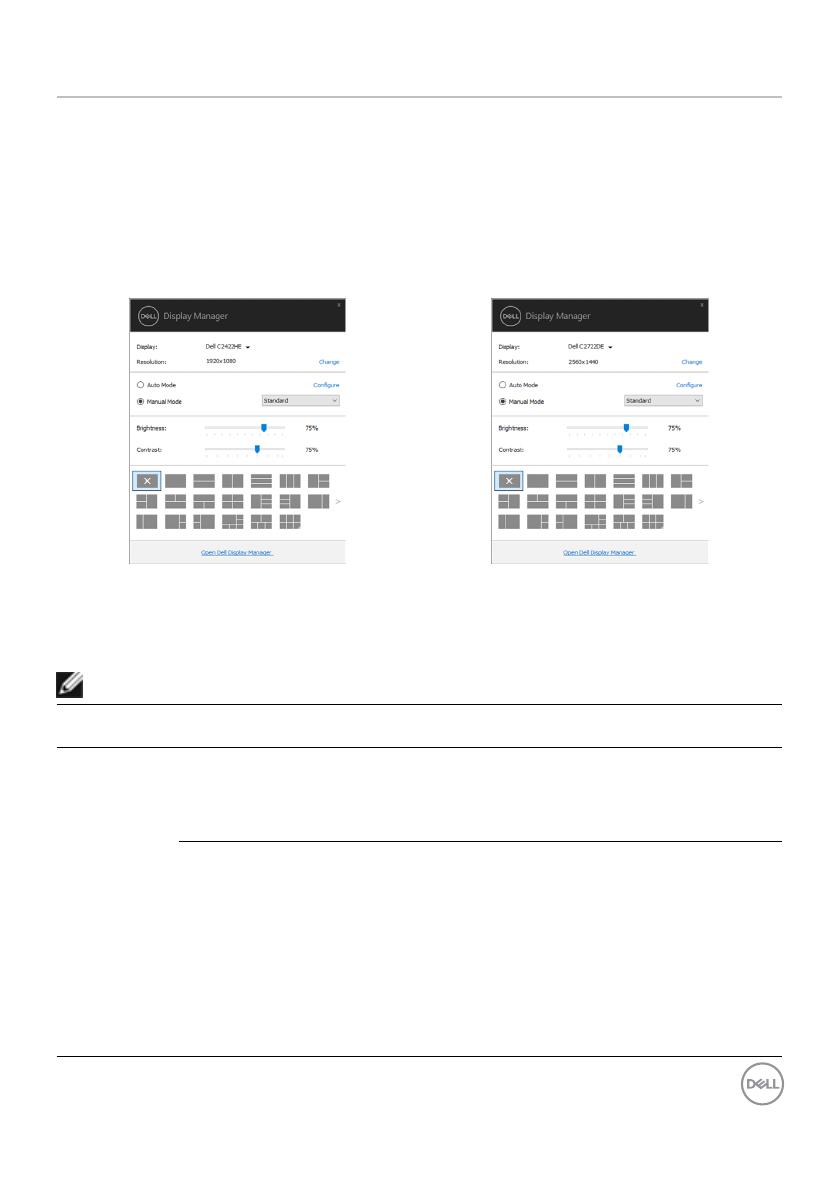
Utilizarea casetei de dialog Setări rapide | 5
Utilizarea casetei de dialog Setări rapide
Apăsând icoana de noticare din Dell Display Manager se deschide fereastra de dialog
Quick Settings (Setări rapide). Atunci când sunt conectate mai multe monitoare
Dell suportate la calculator, un monitor țintă specic poate selectat folosind meniul.
Fereastra de dialog Quick settings (Setări rapide) vă permite să ajustați ușor
luminozitatea, contrastul, rezoluția, forma ferestrei, etc. De asemena permite să activați
schimbarea automată între modurile presetate sau să selectați manual un mod presetat.
C2422HE C2722DE
Caseta de dialog Quick Settings (Setări rapide) vă mai permite accesul la interfața
de utilizare al aplicației Dell display manager (Manager așaje Dell), care se utilizează
pentru a regla funcțiile de bază, pentru a congura modul Auto (Automat) și pentru a
accesa alte caracteristici.
NOTĂ:
Caracteris-
tică
Funcție Descriere
Acces rapid
DDM
Tastă rapidă
pentru UI DDM
Ctrl+Shift+D
Utilizați tastele Page Up/Page Down sau faceți clic
pe „>” pentru trece de la un aspect la altul al Easy
Arrange.
Controlați
un monitor
individual dintr-o
congurație
de mai multe
monitoare
Selectați monitorul din lista derulantă. Dacă mai multe
monitoare sunt conectate la calculator, pentru o
secundă apare o icoană pe monitorul selectat ca să
știți ce monitor ați selectat.
Efectuați vericarea caracteristicii de testare
automată a monitorului.
Mutați UI DDM în monitor pentru a controlată.
Apăsați Ctrl+Shift+D pentru a așa miniUI-ul sub
cursorul mouse-ului.