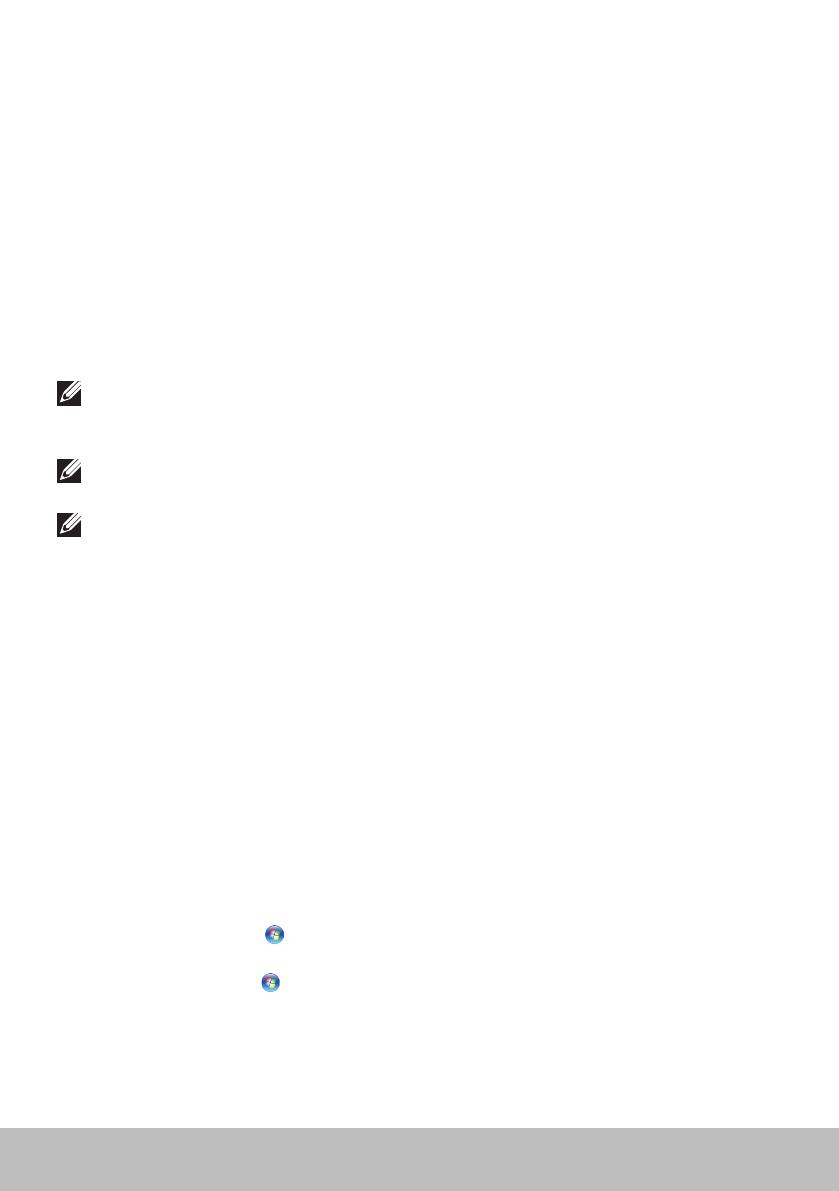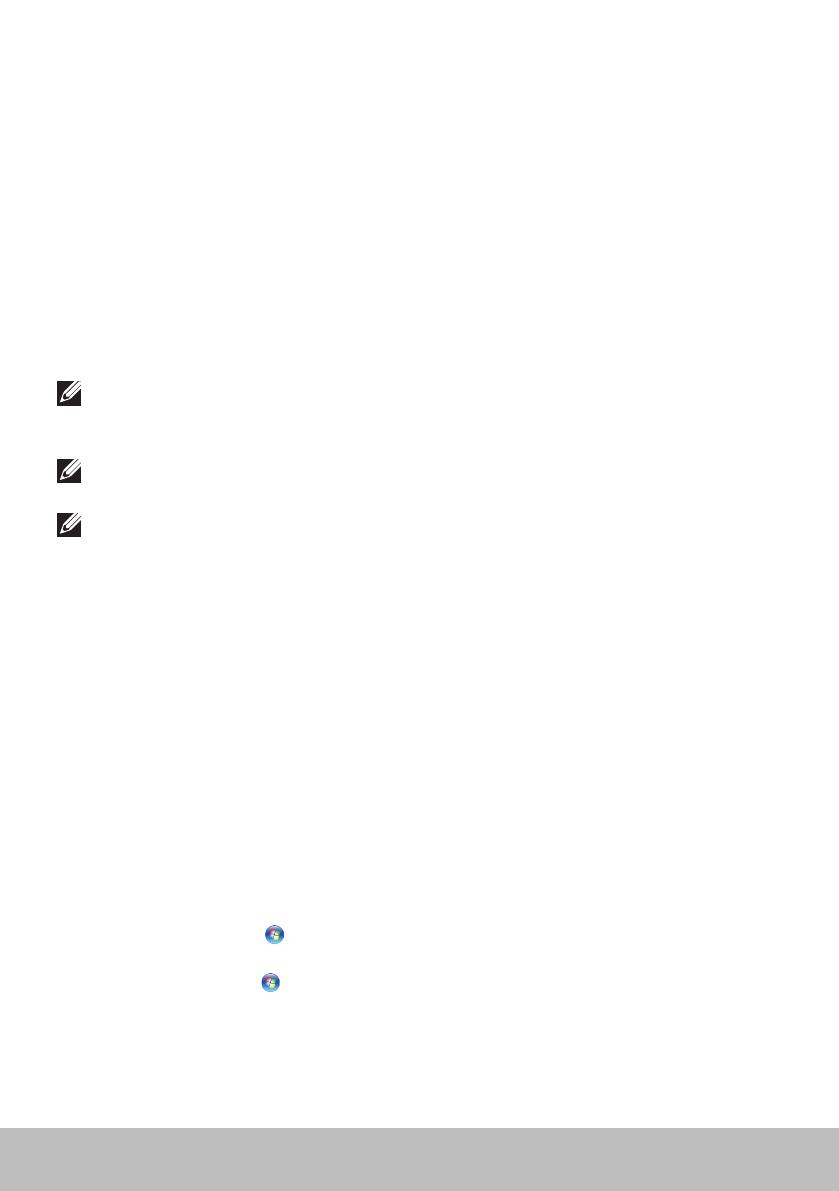
18 Configurarea computerului
Configurarea sistemului audio
Laptopurile şi tabletele Dell au difuzoare integrate care acceptă un sistem
audio cu două canale. Pentru a folosi difuzoarele integrate, redaţi un fişier
media şi setaţi volumul la nivelul dorit.
Computerele şi tabletele Dell acceptă, de asemenea, şi un port audio de
3,5 mm pentru a vă permite să conectaţi difuzoare externe. În cazul în care
configuraţi un sistem audio cu două canale, conectaţi difuzoarele la portul
de căşti 3,5 mm sau la portul audio.
Computerele de tip desktop de la Dell pot accepta şi sisteme audio 5.1/7.1. În
cazul în care configuraţi un sistem audio 5.1/7.1, trebuie să conectaţi difuzoarele
la porturile corespunzătoare pentru cel mai bun nivel de ieşire audio.
NOTĂ: Pentru mai multe informaţii privind porturile disponibile pe
computerul sau tableta dvs., consultaţi Specifications (Specificaţii) la
adresa dell.com/support.
NOTĂ: Pentru rezultate optime, poziţionaţi difuzoarele conform celor
specificate în documentele livrate împreună cu difuzoarele dvs.
NOTĂ: La computerele prevăzute cu o placă de sunet discretă, conectaţi
difuzoarele la conectorii de pe placă.
Configurarea sistemului audio 5.1/7.1
Configuraţi-vă computerul pentru a asigura o ieşire audio multicanal.
Windows 8.1
1. Accesaţi pictograma interactivă Search (Căutare).
1. Faceţi clic pe Settings (Setări) şi tastaţi Audio în caseta de căutare.
2. Faceţi clic pe Manage Audio Devices (Gestionare dispozitive media).
3. Faceţi clic pe Speaker/Headphones (Difuzor/căşti).
4. Faceţi clic pe Next (Pasul următor).
5. Faceţi clic pe Configure (Configurare), apoi pe Test (Testare). Veţi auzi
un ton din fiecare difuzor.
6. Faceţi clic pe Finish (Finalizare).
Windows 7
1. Faceţi clic pe Start
, tastaţi Sound în caseta de căutare şi apăsaţi pe
<Enter>. Din rezultatele afişate, faceţi clic pe Sound (Sunet). Alternativ,
faceţi clic pe Start → Control Panel (Panou de control)→ Hardware
and Sound (Hardware şi sunet)→ Sound (Sunet).
2. Selectaţi Speakers (Difuzoare) şi faceţi clic pe Configure (Configurare).
Va fi afişată fereastra Speaker Setup (Configurare difuzoare).