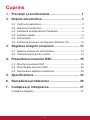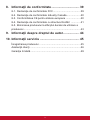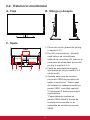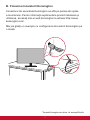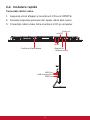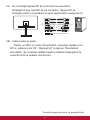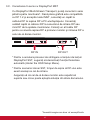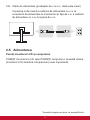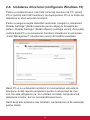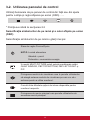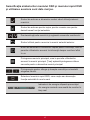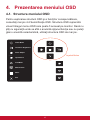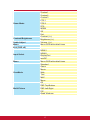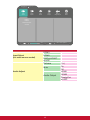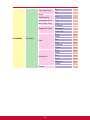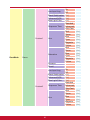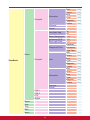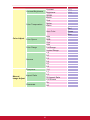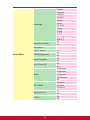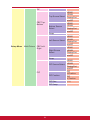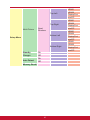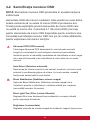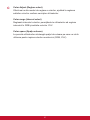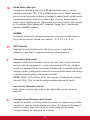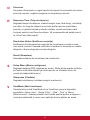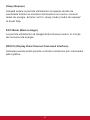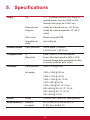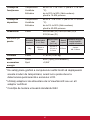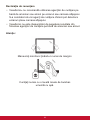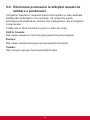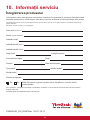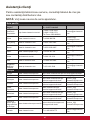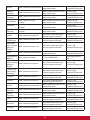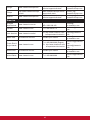ViewSonic VX4380-4K-S Manualul utilizatorului
- Categorie
- Televizoare
- Tip
- Manualul utilizatorului
Acest manual este potrivit și pentru

VX4380-4K
Aşaj
Manual de utilizare
Cod model:
VS16845
P/N: VX4380-4K

Vă mulţumim că aţi ales View-
Sonic
Având o experienţă de peste 30 de ani în vârful domeniului
soluţiilor vizuale, ViewSonic şi-a dedicat eforturile depăşirii
limitelor în ceea ce priveşte evoluţia tehnologică, inovarea
şi simplitatea. La ViewSonic, credem cu tărie că produsele
noastre au capacitatea de a influenţa în mod pozitiv lumea
în care trăim şi avem convingerea că produsul ViewSonic
pe care l-aţi ales vă va oferi satisfacţie deplină.
Încă o dată, vă mulţumim că aţi ales ViewSonic!

iii
Cuprins
1. Precauţii şi avertismente ................................... 1
2. Noţiuni introductive ........................................... 3
2-1. Conţinutul pachetului ......................................................... 4
2-2. Exteriorul monitorului ........................................................ 5
2-3. Instalarea echipamentului hardware ................................. 6
2-4. Instalare rapidă ................................................................. 8
2-5. Alimentarea ..................................................................... 11
2-6.
Instalarea driverului (configurare Windows 10) ................ 12
3. Reglarea imaginii ecranului ............................. 13
3-1. Setarea modului de sincronizare ..................................... 13
3-2. Utilizarea panoului de control ..........................................14
4. Prezentarea meniului OSD .............................. 16
4-1. Structura meniului OSD .................................................. 16
4-2. Semnificaţia meniului OSD ............................................. 26
4-3. Gestionarea setărilor monitorului .................................... 32
5. Specifications ................................................... 34
6. Remedierea problemelor ................................ 36
7. Curăţarea şi întreţinerea .................................. 37
Curăţarea afişajului ................................................................. 37

iv
8. Informaţii de conformitate ............................... 39
8-1. Declaraţie de conformitate FCC ......................................39
8-2. Declaraţie de conformitate Industry Canada ...................40
8-3. Conformitatea CE pentru statele europene .................... 40
8-4. Declaraţie de conformitate cu directiva RoHS2 ............. 41
8-5. Eliminarea produsului la sfârşitul duratei de utilizare a
produsului ............................................................................... 43
9. Informaţii despre dreptul de autor .................. 44
10. Informații serviciu ............................................ 45
Înregistrarea produsului ......................................................... 45
Asistenţă clienţi ....................................................................... 46
Garanţie limitată ...................................................................... 49

1
1. Precauţii şi avertismente
1. Citiţi toate instrucţiunile înainte de a folosi echipamentul.
2. Păstraţi instrucţiunile în siguranţă.
3. Ţineţi seama de toate avertismentele şi urmaţi toate
instrucţiunile.
4. Staţi la cel puţin 18”/45 cm faţă de aşaj.
5. Atunci când transportaţi aşajul, manipulaţi-l întotdeauna cu
grijă.
6. Nu scoateţi carcasa din spate. Aşajul conţine componente
care se aă la tensiune înaltă. Vă puteţi accidenta grav dacă le
atingeţi.
7. Nu blocaţi gurile de ventilaţie. Instalaţi echipamentul în
conformitate cu instrucţiunile producătorului.
8. Evitaţi să expuneţi aşajul direct la lumina soarelui sau la o
altă sursă de căldură. Pentru a reduce strălucirea puternică a
soarelui, orientaţi aşajul astfel încât acesta să nu e expus
direct la lumina soarelui.
9. Curăţaţi cu o cârpă moale şi uscată. Dacă este necesară o
curăţare suplimentară, consultaţi secţiunea „Curăţarea aşajului”
din acest ghid pentru instrucţiuni suplimentare.
10. Evitaţi atingerea ecranului. Sebumul pielii este greu de
îndepărtat.
11. Nu frecaţi panoul de aşare şi nu aplicaţi presiune asupra
acestuia, deoarece există riscul să deterioraţi permanent
ecranul.
12. Nu blocaţi gurile de ventilaţie. Instalaţi echipamentul în
conformitate cu instrucţiunile producătorului.
13. Nu instalaţi lângă surse de căldură, cum ar fi radiatoare,
contoare de încălzire, sobe sau alte aparate (inclusiv
amplificatori) care degajă căldură.
14. Amplasaţi aşajul într-o zonă bine ventilată. Nu aşezaţi pe aşaj
obiecte care ar putea preveni disiparea căldurii.

2
15. Nu aşezaţi obiecte grele pe aşaj, pe cablul video sau pe cablul
de alimentare.
16. Dacă sesizaţi fum, zgomote anormale sau un miros ciudat,
opriţi de îndată aşajul şi contactaţi reprezentantul ViewSonic.
Continuarea utilizării aşajului este periculoasă.
17. Nu încercaţi să eludaţi măsurile de siguranţă ale prizei polarizate
sau cu împământare. O priză polarizată are două lame, una mai
lată decât cealaltă. O priză cu împământare are două lame şi o
a treia furcă de împământare. Lama lată şi furca sunt concepute
pentru siguranţa dumneavoastră. Dacă priza nu se potriveşte în
borna de ieşire, consultaţi un electrician pentru înlocuirea bornei.
18. Protejaţi cablul de alimentare de călcare sau efilare, în special
la priză şi în punctul de ieşire din echipament. Asiguraţi-vă că
borna de alimentare se află lângă echipament pentru a fi uşor
accesibilă.
19. Folosiţi doar ataşamente/accesorii recomandate de producător.
20. Folosiţi doar împreună cu căruciorul, stativul, trepiedul, consola
sau suportul recomandat de producător sau
vândut împreună cu echipamentul. Când folosiţi
un cărucior, aveţi grijă la mutarea echipamentului
pentru a evita accidentele cauzate de răsturnare.
21. Scoateţi din priză echipamentul când acesta
rămâne nefolosit pentru perioade mai lungi de timp.
22. Adresaţi-vă doar personalului calificat pentru depanare.
Depanarea este necesară când unitatea a fost deteriorată în
orice mod, cum ar fi: dacă a fost deteriorată priza sau cablul
de alimentare, dacă s-a vărsat lichid sau au căzut obiecte pe
aparat, dacă unitatea a fost expusă la ploaie sau umezeală, sau
dacă unitatea nu funcţionează normal sau a fost scăpată.

3
2. Noţiuni introductive
În cazul în care apar probleme şi produsul achiziţionat trebuie
returnat, indiferent de motiv, păstraţi ambalajul original, formularul
de înregistrare şi chitanţa. Pregătirea acestor articole va simplifica
verificarea produsului şi a procedurii de reparare, rambursare şi/sau
returnare a produsului către dvs.
Dacă întâmpinaţi probleme legate de produs sau aveţi întrebări care
nu au fost abordate în ghidul de utilizare, contactaţi serviciul clienţi
pentru asistenţă.
Important! Păstraţi cutia originală şi materialul de ambalare pentru
cerinţele de transport pe viitor.
NOTĂ: Termenul „Windows” din acest ghid de utilizare se referă la
sistemul de operare Microsoft Windows.

4
2-1. Conţinutul pachetului
Pachetul monitorului include:
• Aşaj
• Cablul de alimentare
• Cablu video
• Cablu USB
• Ghidul de instalare rapidă
NOTĂ:
1
Cablurile video incluse în ambalaj pot diferi, în funcţie de ţara în
care vă aflaţi. Pentru mai multe informaţii, contactaţi distribuitorul
local.

5
2-2. Exteriorul monitorului
A. Faţă B. Stânga şi dreapta
C. Spate
2 241 3
1. Panou de control (prezentat pe larg
în capitolul 3-1)
2. Port I/O (intrare/ieşire) - Această
zonă trebuie să includă toate
opţiunile de conectare I/O, precum şi
conectorul de alimentare (prezentat
pe larg în capitolul 2-4)
3. Fantă de securitate Kensington
(prezentată pe larg în capitolul 2-3
secţiunea B)
4. Aceasta este zona de montare
pe perete VESA de pe partea din
spate a monitorului*. Pentru paşii
de instalare în vederea montării pe
perete VESA, consultaţi capitolul
2-3 secţiunea F pentru instrucţiuni
suplimentare.
*Capacitatea de montare pe
perete VESA diferă în funcţie de
model:anumite modele nu au
capacitate de montare pe perete
VESA.

6
2-3. Instalarea echipamentului hardware
A. Montarea pe perete (opţional)
NOTĂ: Koristiti samo s nosačem za zidnu ugradnju s UL popisa
Pentru a achiziţiona un kit de montare pe perete sau o bază de
ajustare a înălţimii, contactaţi ViewSonic
®
sau furnizorul local.
Consultaţi instrucţiunile livrate împreună cu kit-ul de montare de
bază. Pentru a monta aşajul pe perete, şi nu pe birou, procedaţi în
felul următor:
1. Găsiți un kit de montare pe perete compatibil VESA care
corespunde cu cerințele din secțiunea „Specificații”.
2. Verificaţi dacă butonul de alimentare este oprit, apoi deconectaţi
cablul de alimentare.
3. Aşezaţi aşajul cu faţa în jos pe un prosop sau pe o pătură.
4. Îndepărtaţi baza. (Poate fi necesară îndepărtarea şuruburilor.)
5. Ataşaţi suportul de montare din kitul de montare folosind
şuruburi de lungime corespunzătoare.
6. Ataşaţi aşajul pe perete, urmând instrucţiunile care au însoţit
kitul de montare pe perete.

7
B. Folosirea încuietorii Kensington
Conectorul de securitate Kensington se află pe partea din spate
a monitorului. Pentru informaţii suplimentare privind instalarea şi
utilizarea, accesaţi site-ul web Kensington la adresa http://www.
kensington.com.
Mai jos găsiţi un exemplu cu configurarea încuietorii Kensington pe
o masă.
*Această imagine are doar rol exemplificativ

8
2-4. Instalare rapidă
Conectaţi cablul video
1. Asiguraţi-vă că afişajul şi monitorul LCD sunt OPRITE.
2. Scoateţi capacele panoului din spate, dacă este cazul.
3. Conectaţi cablul video între monitorul LCD şi computer.
Power Connector
HDMI
USB charging Port
USB Port
USB Port
DisplayPort
DisplayPort out
mini DP
Audio out
Conector de alimentare

9
3.A. Nu conectaţi ieşirea DP de la monitor la conectorul
DisplayPort sau mini DP de pe computer. Ieşirea DP se
foloseşte pentru conectarea în serie (explicată în secţiunea C)
3.B. Cablul video şi audio
Pentru un MAC cu ieşire Thunderbolt, conectaţi capătul mini
DP al „cablului mini DP - DisplayPort” la ieşirea Thunderbolt
de la MAC. Şi conectaţi celălalt capăt al cablului DisplayPort la
conectorul de la spatele monitorului.
*Această imagine are doar rol exemplificativ

10
3.C. Conectarea în serie cu DisplayPort MST
Cu DisplayPort Multi-Stream Transport, puteţi conecta în serie
până la patru monitoare*. Dacă placa grafică este compatibilă
cu DP 1.2 şi acceptă modul MST, conectaţi un capăt la
cablului DP la ieşirea DP a PC-ului/laptopului. Conectaţi
celălalt capăt al cablului DP la conectorul de intrare DP sau
mini DP de la spatele monitorului. Folosiţi un alt cablu DP
pentru a conecta ieşirea DP a primului monitor şi intrarea DP a
celui de-al doilea monitor.
DP IN DP OUT
* Pentru a accelera procesul de strângere a lanțului de lanțuri
DisplayPort SST, sugerați să dezactivați funcția Detectare
automată (Under the OSD Setup Menu).
* Pentru scenariul clonei SST, timpul de ieșire al DP-ului este
exact același ca cel de intrare.
Asigurați-vă că cel de-al doilea monitor este capabil să
suporte sau că se poate aștepta situația din afara domeniului.
*Această imagine are doar rol exemplificativ

11
3.D. Cablu de alimentare (şi adaptor de c.a./c.c. dacă este cazul)
Conectaţi mufa mamă a cablului de alimentare cu c.a. la
conectorul de alimentare al monitorului şi fişa de c.a. a cablului
de alimentare cu c.a. la ieşirea de c.a.
2-5. Alimentarea
Porniţi monitorul LCD şi computerul
PORNIŢI monitorul LCD, apoi PORNIŢI computerul. Această ordine
(monitorul LCD înaintea computerului) este importantă.
*Această imagine are doar rol exemplificativ

12
2-6.
Instalarea driverului (configurare Windows 10)
Pentru a instala driverul, mai întâi conectaţi monitorul la PC, porniţi
PC-ul (porniţi mai întâi monitorul), iar după pornire PC-ul ar trebui să
detecteze în mod automat monitorul.
Pentru a asigura reuşita detectării automate, mergeţi la „Advanced
Display Settings” (Setări avansate pentru afişaj) în fereastra de
sistem „Display Settings” (Setări afişare) (rezoluţie ecran). Aici puteţi
verifica dacă PC-ul a recunoscut monitorul ViewSonic în secţiunea
„Color Management” (Gestionare culori) din setările avansate.
VX4380-4K SERIES VX4380-4K SERIES.icm
Dacă PC-ul nu a detectat monitorul în mod automat, dar este în
funcţiune, puteţi reporni computerul pentru a relua paşii de mai
sus. Nu este obligatoriu ca, la o utilizare normală, computerul să
detecteze monitor, dar se recomandă acest lucru.
Dacă aveţi alte probleme sau întrebări, contactaţi biroul de asistenţă
pentru clienţi.

13
3. Reglarea imaginii ecranului
3-1. Setarea modului de sincronizare
Setaţi rezoluţia monitorului la cea recomandată (vedeţi secţiunea
„Specificaţii”) pentru vizionare optimă, cu culori vii şi text clar. Iată
cum:
1. Mergeţi la fereastra cu setările rezoluţiei afişajului (fiecare sistem
de operare va avea un proces diferit pentru a ajunge aici).
2. Apoi, reglaţi setările rezoluţiei ecranului pentru a se potrivi
rezoluţiei native a monitorului. Astfel, vizionarea va fi optimă.
Dacă aveţi probleme la setarea rezoluţiei sau nu vedeţi opţiunea ,
probabil că aveţi nevoie de un driver mai nou pentru placa video.
Contactaţi producătorul computerului sau al plăcii video pentru a
obţine cel mai recent driver.
• Dacă este cazul, faceţi mici reglaje utilizând H. POSITION
(Poziţie orizontală) şi V. POSITION (Poziţie verticală) până când
imaginea de pe ecran se poate vedea în întregime. (*numai
pentru analog). (Cadranul de culoare neagră din jurul marginii
ecranului ar trebui să atingă uşor partea iluminată („activă”) a
monitorului LCD.)

14
3-2. Utilizarea panoului de control
Utilizaţi butoanele de pe panoul de control din faţă sau din spate
pentru a afişa şi regla afişarea pe ecran (OSD)……
* Poziţia se referă la secţiunea 2.2
Semnificaţia simbolurilor de pe ramă şi a celor afişate pe ecran
(OSD)
Semnificaţia simbolurilor de pe ramă o găsiţi mai jos:
Stare de veghe Pornire/Oprire
NOTĂ: Lumină alimentare
Albastră = pornit
Portocalie = economisire energie
În modul MULTI-PICTURE puteți selecta următoarele setări:
QUAD WINDOW, PBP TOP-BOTTOM, PBP LEFT-RIGHT și
PIP.
Pictograma modului de vizualizare care le permite utilizatorilor
să aleagă setarea modului de vizualizare pe care vor să o
activeze pentru a utiliza monitorul.
Comută între diferitele opțiuni de intrare disponibile pentru
monitorul respectiv.
Pictograma de meniu principal care permite utilizatorilor să
acceseze meniul principal.

15
Semnificaţia simbolurilor meniului OSD şi meniului rapid OSD
şi utilizarea acestora sunt date mai jos.
Simbol de activare a diverselor moduri când utilizaţi sistemul
meniului.
Simbol de activare pentru ieşire, pentru revenire sau pentru
dezactivarea funcţiei selectate.
Derulează opţiunile meniului şi reglează comenzile monitorului.
Simbol utilizat pentru revenire la meniul selectat anterior.
Buton de selectare a comenzilor rapide pentru informaţii, care le
permite utilizatorilor accesul la informaţii despre monitorul aflat
în uz.
Pictograma meniului principal, care le permite utilizatorilor
accesul la meniul principal. Ţineţi apăsată pictograma câteva
secunde pentru a dezactiva meniul principal
Pictogramele pentru stânga şi dreapta comută pe orizontală
alegerea făcută.
Selectorul meniului rapid OSD, care creşte sau descreşte
funcţia selectată în mod curent
75%
Indicatorul de energie afișează procentajul
din energia maximă consumată de monitor în
timp real.

16
4. Prezentarea meniului OSD
4-1. Structura meniului OSD
Pentru explicarea structurii OSD şi a funcţiilor corespunzătoare,
consultaţi mai jos 4-2 Semnificaţia OSD. Structura OSD reprezintă
vizual întregul meniu OSD care poate fi accesat pe monitor. Dacă nu
ştiţi cu siguranţă unde se află o anumită opţiune/funcţie sau nu puteţi
găsi o anumită caracteristică, utilizaţi structura OSD de mai jos.
Joystick Button
Game Mode
Contrast / Brightness
Audio Adjust
Input Select
ViewMode
Multi-Picture
Menu
Exit
Pagina se încarcă ...
Pagina se încarcă ...
Pagina se încarcă ...
Pagina se încarcă ...
Pagina se încarcă ...
Pagina se încarcă ...
Pagina se încarcă ...
Pagina se încarcă ...
Pagina se încarcă ...
Pagina se încarcă ...
Pagina se încarcă ...
Pagina se încarcă ...
Pagina se încarcă ...
Pagina se încarcă ...
Pagina se încarcă ...
Pagina se încarcă ...
Pagina se încarcă ...
Pagina se încarcă ...
Pagina se încarcă ...
Pagina se încarcă ...
Pagina se încarcă ...
Pagina se încarcă ...
Pagina se încarcă ...
Pagina se încarcă ...
Pagina se încarcă ...
Pagina se încarcă ...
Pagina se încarcă ...
Pagina se încarcă ...
Pagina se încarcă ...
Pagina se încarcă ...
Pagina se încarcă ...
Pagina se încarcă ...
Pagina se încarcă ...
Pagina se încarcă ...
Pagina se încarcă ...
Pagina se încarcă ...
Pagina se încarcă ...
Pagina se încarcă ...
-
 1
1
-
 2
2
-
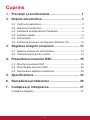 3
3
-
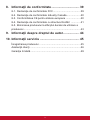 4
4
-
 5
5
-
 6
6
-
 7
7
-
 8
8
-
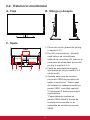 9
9
-
 10
10
-
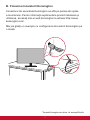 11
11
-
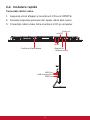 12
12
-
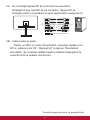 13
13
-
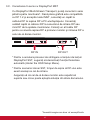 14
14
-
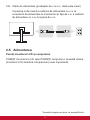 15
15
-
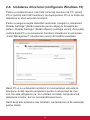 16
16
-
 17
17
-
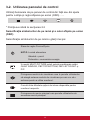 18
18
-
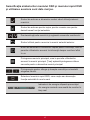 19
19
-
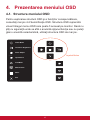 20
20
-
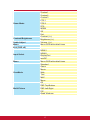 21
21
-
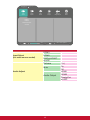 22
22
-
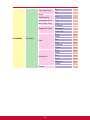 23
23
-
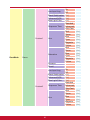 24
24
-
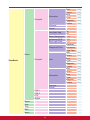 25
25
-
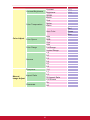 26
26
-
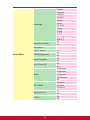 27
27
-
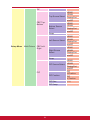 28
28
-
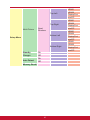 29
29
-
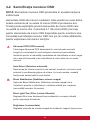 30
30
-
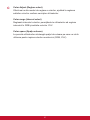 31
31
-
 32
32
-
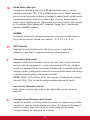 33
33
-
 34
34
-
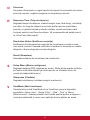 35
35
-
 36
36
-
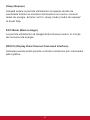 37
37
-
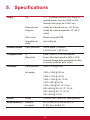 38
38
-
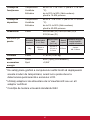 39
39
-
 40
40
-
 41
41
-
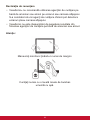 42
42
-
 43
43
-
 44
44
-
 45
45
-
 46
46
-
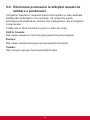 47
47
-
 48
48
-
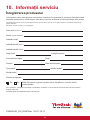 49
49
-
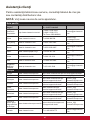 50
50
-
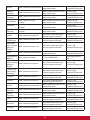 51
51
-
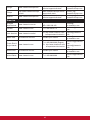 52
52
-
 53
53
-
 54
54
-
 55
55
-
 56
56
-
 57
57
-
 58
58
ViewSonic VX4380-4K-S Manualul utilizatorului
- Categorie
- Televizoare
- Tip
- Manualul utilizatorului
- Acest manual este potrivit și pentru
Lucrări conexe
-
ViewSonic VX3211-2K-MHD-S Manualul utilizatorului
-
ViewSonic VP2785-4K Manualul utilizatorului
-
ViewSonic XG350R-C Manualul utilizatorului
-
ViewSonic VG2448 Manualul utilizatorului
-
ViewSonic VP3481-S Manualul utilizatorului
-
ViewSonic VP2785-2K-S Manualul utilizatorului
-
ViewSonic VX3211-4K-mhd Manualul utilizatorului
-
ViewSonic XG3220 Manualul utilizatorului
-
ViewSonic VP2768 Manualul utilizatorului
-
ViewSonic VP3881-S Manualul utilizatorului