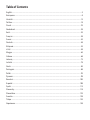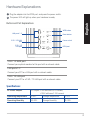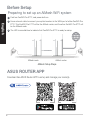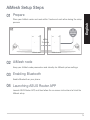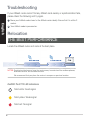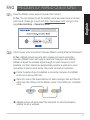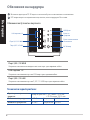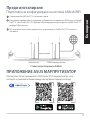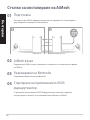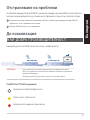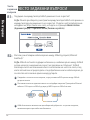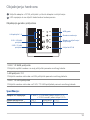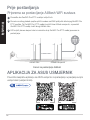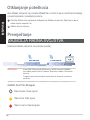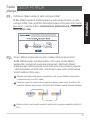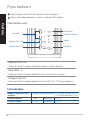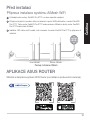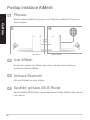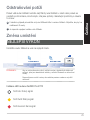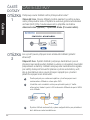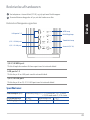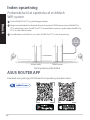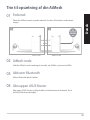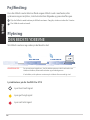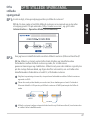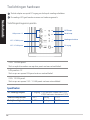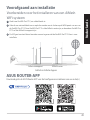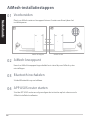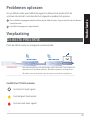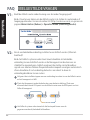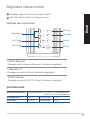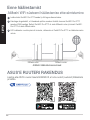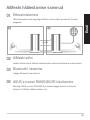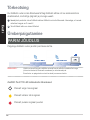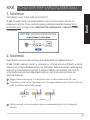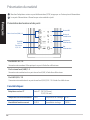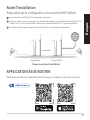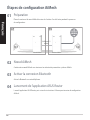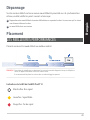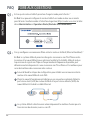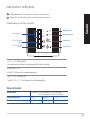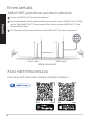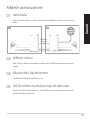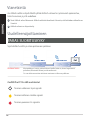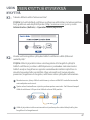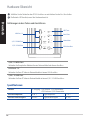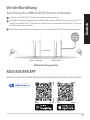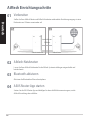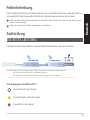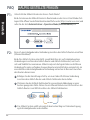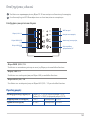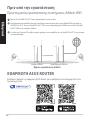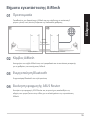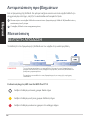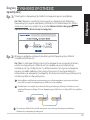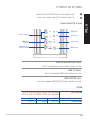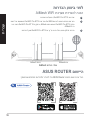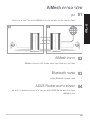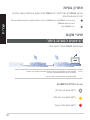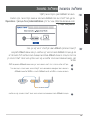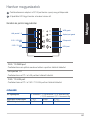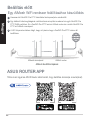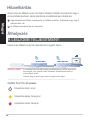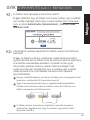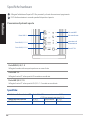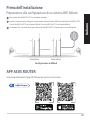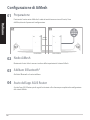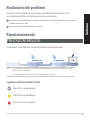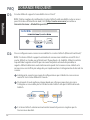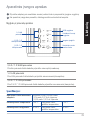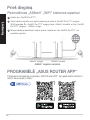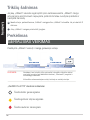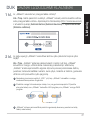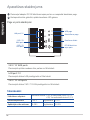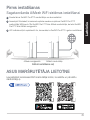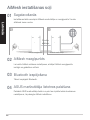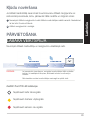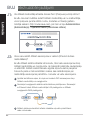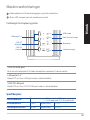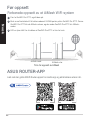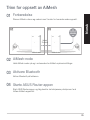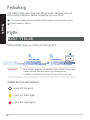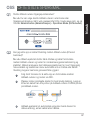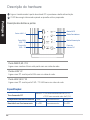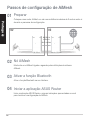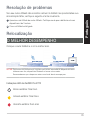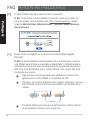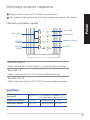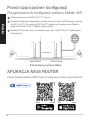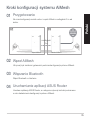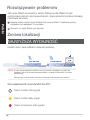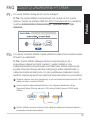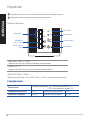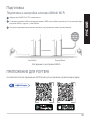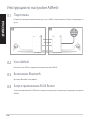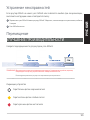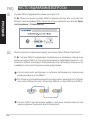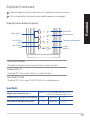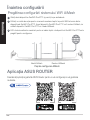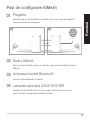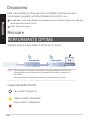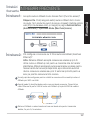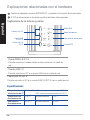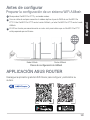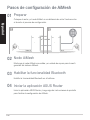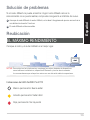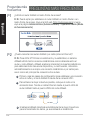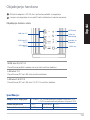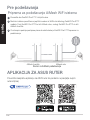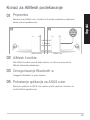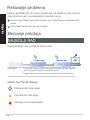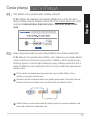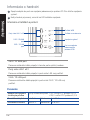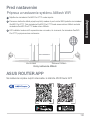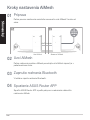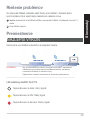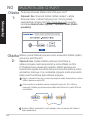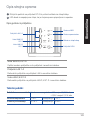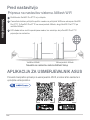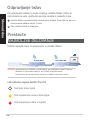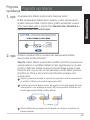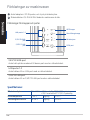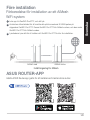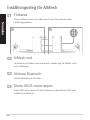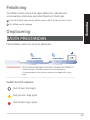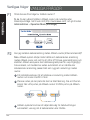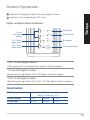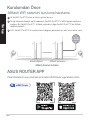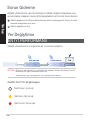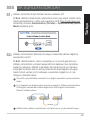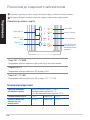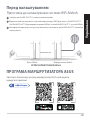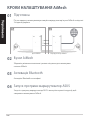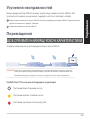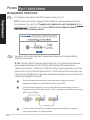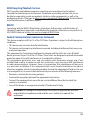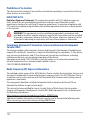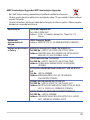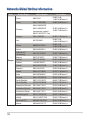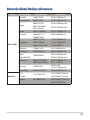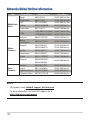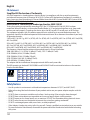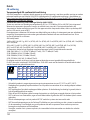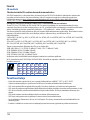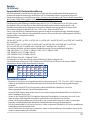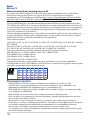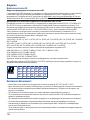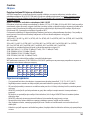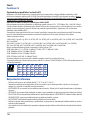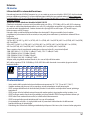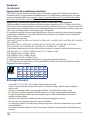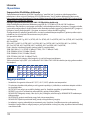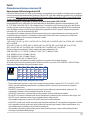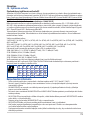Quick Start Guide
U19129 / First Edition / Szeptember 2021
ASUS ZenWiFi Pro
AXE11000 Tri Band WiFi Router
Model: ET12

Table of Contents
English ............................................................................................................................................................................................. 3
Български ...................................................................................................................................................................................... 8
Hrvatski ........................................................................................................................................................................................ 13
Čeština .......................................................................................................................................................................................... 18
Dansk ............................................................................................................................................................................................ 23
Nederlands ................................................................................................................................................................................. 28
Eesti ............................................................................................................................................................................................... 33
Français ........................................................................................................................................................................................ 38
Suomi ............................................................................................................................................................................................ 43
Deutsch ........................................................................................................................................................................................ 48
Ελληνικά ....................................................................................................................................................................................... 53
............................................................................................................................................................................................. 58
Magyar ......................................................................................................................................................................................... 63
Italiano ......................................................................................................................................................................................... 68
Lietuvių ........................................................................................................................................................................................ 73
Latviski ......................................................................................................................................................................................... 78
Norsk ............................................................................................................................................................................................. 83
Português .................................................................................................................................................................................... 88
Polski ............................................................................................................................................................................................. 93
Русский ........................................................................................................................................................................................ 98
Română ...................................................................................................................................................................................... 103
Español .......................................................................................................................................................................................108
Srpski ..........................................................................................................................................................................................113
Slovensky...................................................................................................................................................................................118
Slovenščina ............................................................................................................................................................................... 123
Svenska ......................................................................................................................................................................................128
Türkçe .........................................................................................................................................................................................133
Українська ................................................................................................................................................................................ 138

3
English
1
Plug the adapter into the DCIN port, and press the power switch.
2
The power LED will light up when your hardware is ready.
Hardware Explanations
Button and Port Explanations
2.5G / 1G WAN port
Connect your optical modem to this port with a network cable.
LAN ports 1-2
Connect your PC to a LAN port with a network cable.
DC Power adapter DC Output: +19V with max 2.37A current;
+19.5V with max 2.31A current
Operating Temperature 0~40oCStorage Temperature 0~70oC
Operating Humidity 50~90% Storage Humidity 20~90%
Specications:
LAN ports 1-2
2.5G / 1G WAN
port
2.5G / 1G
LAN port
WPS button
Reset button
Power switch
DCIN port
2.5G / 1G LAN port
Connect your PC to a 2.5G / 1G LAN port with a network cable.

4
English
Preparing to set up an AiMesh WiFi system
Before Setup
1
Find two ZenWiFi Pro ET12, and power both on.
2
Use a network cable to connect your optical modem to the WAN port of either ZenWiFi Pro
ET12. This ZenWiFi Pro ET12 will be the AiMesh router, and the other ZenWiFi Pro ET12 will
be the AiMesh node.
3
The LED turns solid blue to indicate that ZenWiFi Pro ET12 is ready for setup.
AiMesh Setup Steps
AiMesh routerAiMesh node
ASUS ROUTER APP
Download free ASUS Router APP to set up and manage your router(s).

5
English
AiMesh Setup Steps
Prepare
01
Place your AiMesh router and node within 3 meters of each other during the setup
process.
AiMesh node
02
Keep your AiMesh node powered on and standby for AiMesh system settings.
Enable Bluetooth on your phone.
Launch ASUS Router APP, and then follow the on-screen instructions to finish the
AiMesh setup.
Enabling Bluetooth
Launching ASUS Router APP
03
04
within
3 meters
AiMesh router
AiMesh node

6
English
Troubleshooting
If your AiMesh router cannot find any AiMesh node nearby or synchronization fails,
please check the following and try again.
a
Move your AiMesh node closer to the AiMesh router ideally. Ensure that it is within 3
meters.
b
Your AiMesh node is powered on.
Relocation
Locate the AiMesh router and node at the best place.
Solid white: Good signal
Solid yellow: Weak signal
Solid red: No signal
THE BEST PERFORMANCE
NOTES: To minimize interference, keep the routers away from devices like cordless phones,
Bluetooth devices and microwave ovens.
We recommend that you place the routers in an open or spacious location.
ZenWiFi Pro ET12 LED indications

7
English
FAQ FREQUENTLY ASKED QUESTIONS
Q1:
Does the AiMesh router support Access Point mode?
A: Yes. You can choose to set the AiMesh router as router mode or access
point mode. Please go to web GUI (http://router.asus.com), and go to the
page Administration > Operation Mode.
Could I setup wired connection between AiMesh routers (Ethernet backhaul)?
Q2:
A: Yes. AiMesh system supports both wireless and wired connection
between AiMesh router and node to maximize throughput and stability.
AiMesh analyzes the wireless signal strength for each frequency band
available, and then determines automatically whether a wireless or wired
connection is best to serve as the inter-router connection backbone.
1
Follow the setup steps to establish a connection between the AiMesh
router and node via WiFi first.
2
Place the node in the ideal locations for best coverage. Run an Ethernet
cable from the LAN port of the AiMesh router to the WAN port of AiMesh
node.
3
AiMesh system will auto-select the best path for data transmission,
whether wired or wireless.
LAN-WAN
Modem

8
Български
1
Включете адаптера в DC-IN порта и натиснете бутона за включване и изключване.
2
LED индикаторът за захранването ще светне, когато хардуерът Ви е готов.
Обяснения на хардуера
Обяснения на бутоните и портовете
Порт 2,5G / 1G WAN
Свържете своя оптичен модем към този порт чрез мрежов кабел.
LAN портове 1-2
Свържете своя компютър към LAN порт чрез мрежов кабел.
Порт 2,5G / 1G LAN
Свържете своя компютър към 2,5G / 1G LAN порт чрез мрежов кабел.
Адаптер за захранване с
прав ток Изход за прав ток: +19V с макс. 2,37A ток;
+19.5V с макс. 2,31A ток
Работна температура 0~40oC Съхранение 0~70oC
Влажност при работа 50~90% Съхранение 20~90%
Технически характеристики:
LAN портове 1-2
Порт 2,5G / 1G WAN
Порт 2,5G / 1G LAN
WPS бутон
Бутон за
нулиране
Бутон за включване и
изключване
DC-IN вход

9
Български
Подготовка за конфигуриране на система AiMesh WiFi
Преди инсталиране
1
Открийте два ZenWiFi Pro ET12 и включете и двата.
2
Използвайте мрежов кабел за свързване на Вашия оптичен модем към WAN порта на ZenWiFi
Pro ET12. Този ZenWiFi Pro ET12 ще бъде AiMesh маршрутизатора, а другият ZenWiFi Pro ET12
ще бъде AiMesh възела.
3
LED започва да свети синьо непрекъснато, за да покаже, че ZenWiFi Pro ET12 е готов за
настройка.
Стъпки за инсталиране на AiMesh
AiMesh маршрутизаторAiMesh възел
ПРИЛОЖЕНИЕ ASUS МАРПРУТИЗАТОР
Изтеглете безплатно приложението ASUS Router (ASUS маршрутизатор), за да
настроите и управлявате Вашия маршрутизатор (Вашите маршрутизатори).

10
Български
Стъпки за инсталиране на AiMesh
Подготовка
01
Поставете своя AiMesh маршрутизатор и възел в рамките на 3 метра един от
друг по време на процеса на настройката.
AiMesh възел
02 Поддържайте AiMesh възел си включен и готовност за системните настройки
на AiMesh.
Разрешаване Bentonite на телефона Ви.
Стартирайте приложението ASUS Маршрутизатор, след това следвайте
инструкциите на екрана, за да завършите настройката на AiMesh.
Разрешаване на Bentonite
Стартиране на приложението ASUS
маршрутизатор
03
04
в рамките на
3 метра
AiMesh маршрутизатор
AiMesh възел

11
Български
Отстраняване на проблеми
Ако Вашият маршрутизатор AiMesh не може да намери никакъв AiMesh възел наблизо
или ако синхронизацията е неуспешна, моля, проверете следното и опитайте отново.
а
В идеалния случай, преместете своя възел AiMesh по-близо до маршрутизатора AiMesh.
Уверете се, че то е в рамките на 3 метра.
б
Вашият AiMesh възел е със захранване.
Де локализация
Намерете рутина на AiMesh и възела на най - доброто място.
Непрекъснато бяло Добър сигнал
Плътен жълт: Слаб сигнал
Непрекъснато червено: Няма сигнал
НАЙ-ДОБРА ПРОИЗВОДИТЕЛНОСТ
ЗАБЕЛЕЖКИ: За да сведете до минимум смущения, дръжте маршрутизаторите
далеч от устройства като безжични телефони, Bentonite устройства и
микровълнови фурни.
Препоръчваме Ви да поставите открито и просторно място.
ZenWiFi Pro ET12 LED индикации

12
Български
Често
задавани
въпроси
ЧЕСТО ЗАДАВАНИ ВЪПРОСИ
В1:
Поддържа ли маршрутизатор AiMesh режим на точка за достъп?
A: Да. Можете да изберете да настроите маршрутизатора AiMesh като режим на
маршрутизатора или режим на точка за достъп. Отидете в уеб потребителския
интерфейс на (http://router.asus.com), и отидете на страница Administration
(Администрация) > Operation Mode (Режим на работа).
B2:
Мога ли да инсталирам кабелна връзка между AiMesh рутерите (Ethernet
backhaul)?
A: Да. AiMesh системата поддържа и безжична, и кабелна връзка между AiMesh
рутера и възела за максимална скорост на предаване и стабилност. AiMesh
анализира силата на безжичния сигнал за всяка налична честотна лента, след
което автоматично определя дали е по-добре безжична или кабелна връзка да
се използва като основна връзка между рутерите.
1
Следвайте стъпките за инсталиране, за да установите WiFi връзка между AiMesh
рутера и възела.
2
Поставете възела на идеалните места за най-добро покритие. Прокарайте Ethernet
кабел от LAN порта на AiMesh рутера до WAN порта на AiMesh възела.
3
AiMesh системата автоматично ще избере най-добрия път за пре нос на данни,
независимо дали чрез кабел или безжично.
LAN-WAN
Modem

13
Hrvatski
1
Uključite adapter u DC-IN priključak i pritisnite sklopka za uključivanje.
2
LED napajanja će se uključiti kada hardver bude spreman.
Objašnjenja hardvera
Objašnjenja gumba i priključaka
2.5G / 1G WAN priključak
Priključite optički modem na ovaj priključak pomoću mrežnog kabela.
LAN priključci 1-2
Priključite osobno računalo na LAN priključak pomoću mrežnog kabela.
2.5G / 1G LAN priključak
Priključite osobno računalo na 2.5G / 1G LAN priključak pomoću mrežnog kabela.
Adapter DC napajanja: DC izlaz: + 19 V uz maks. jakost struje 2,37 A;
+ 19.5 V uz maks. jakost struje 2,31 A
Radna temperatura 0~40o C Skladištenje 0~70o C
Vlažnost zraka pri radu 50~90% Skladištenje 20~90%
Specikacije:
LAN priključci 1-2
2.5G / 1G WAN
priključak
2.5G / 1G LAN
priključak
WPS gumb
Gumb za resetiranje
Sklopka za uključivanje/
isključivanje
Priključak DC-IN

14
Hrvatski
Priprema za postavljanje AiMesh WiFi sustava
Prije postavljanja
1
Pronađite dva ZenWiFi Pro ET12 uređaja i uključite ih.
2
Pomoću mrežnog kabela spojite optički modem na WAN priključak bilo kojeg ZenWiFi Pro
ET12 uređaja. Taj ZenWiFi Pro ET12 uređaj će služiti kao AiMesh usmjernik, a preostali
ZenWiFi Pro ET12 uređaj će biti drugi AiMesh član.
3
LED svijetli plavom bojom kako bi naznačio da je ZenWiFi Pro ET12 uređaj spreman za
postavljanje.
Koraci za postavljanje AiMesh
AiMesh usmjernikAiMesh član
APLIKACIJA ZA ASUS USMJERNIK
Preuzmite besplatnu aplikaciju za ASUS usmjernik za postavljanje i upravljanje svojim
usmjernikom (usmjernicima).

15
Hrvatski
Koraci za postavljanje AiMesh
Priprema
01
Postavite AiMesh usmjernik i član u međusobni razmak od 3 metra tijekom
postupka postavljanja.
AiMesh član
02
Držite AiMesh član uključen i u stanju pripravnosti za postavke AiMesh
sustava.
Omogućite Bluetooth na svom telefonu.
Pokrenite aplikaciju za ASUS usmjernik i zatim slijedite upute na zaslonu
kako biste dovršili postavljanje za AiMesh.
Omogućivanje funkcije Bluetooth
Pokretanje aplikacije za ASUS usmjernik.
03
04
unutar
3 metra
AiMesh usmjernik
AiMesh član

16
Hrvatski
Otklanjanje poteškoća
Ako AiMesh usmjernik ne pronađe AiMesh član u blizini ili se ne dovrši sinkronizacija,
provjerite sljedeće i pokušajte ponovno.
a
Približite AiMesh član na idealnu udaljenost do AiMesh usmjernika. Pobrinite se da se
nalaze unutar raspona 3 m.
b
AiMesh član je uključen.
Premještanje
Postavite AiMesh usmjernik na optimalni položaj.
Stalno bijelo: Dobar signal
Stalno žuto: Slab signal
Stalno crveno: Nema signala
NAJBOLJA RADNA SVOJSTVA
NAPOMENE: Kako biste minimalizirali interferenciju, držite usmjernike podalje
od uređaja poput bežičnih telefona, Bluetooth uređaja i mikrovalnih
pećnica.
Preporučujemo da postavljate usmjernike na otvorene i prostrane
položaje.
ZenWiFi Pro ET12 LED signali

17
Hrvatski
Česta
pitanja ČESTA PITANJA
Podržava li AiMesh usmjernik način pristupne točke?
O: Da. AiMesh usmjernik možete postaviti u način usmjernika kao i u način
pristupne točke. Idite na grafičko korisničko sučelje na internetu (http://router.
asus.com), i posjetite stranicu Administration (Administracija) > Operation
Mode (Način rada).
P1:
P2:
Mogu li AiMesh usmjerivače povezati vodičem (Ethernet poveznica)?
O: Da. AiMesh sustav podržava bežične i žične veze između AiMesh
usmjerivača i modula radi povećanja propusnosti i stabilnosti. AiMesh
analizira snagu bežičnog signala u svim dostupnim frekvencijskim pojasima
i zatim automatski određuje hoće li kao temeljnu vezu među usmjerivačima
koristiti bežičnu ili žičnu vezu.
1
Slijedite postupak postavljanja za uspostavu veze između AiMesh usmjerivača i
modula koristeći prvo WiFi modul.
2
Postavite modul na mjesto koje omogućava najbolju pokrivenost. Povežite LAN
priključak AiMesh usmjerivača i WAN priključak AiMesh modula Ethernet kabelom.
3
AiMesh sustav će automatski odabrati najbolji način prijenosa podataka, bežični ili
žični.
LAN-WAN
Modem

18
Čeština
1
Připojte adaptér k portu DC-IN a stiskněte vypínač napájení.
2
Když je váš hardware připraven, rozsvítí se indikátor LED napájení.
Popis hardwaru
Popis tlačítek a portů
WAN port 2.5G / 1G
Tento port slouží k připojení optického modemu síťovým kabelem.
Porty LAN 1 - 2
Tento port slouží k připojení počítače k portu LAN síťovým kabelem.
LAN port 2.5G / 1G
Tento port slouží k připojení počítače k portu LAN 2.5G / 1G síťovým kabelem.
Adaptér stejnosměrného
napájení
Výstupní stejnosměrné napětí: +19 V o proudu max. 2,37 A;
+19.5 V o proudu max. 2,31 A
Provozní teplota 0 ~ 40˚C Skladování 0 ~ 70˚C
Provozní vlhkost 50 ~ 90 % Skladování 20 ~ 90 %
Technické údaje:
Porty LAN 1 - 2
WAN port 2.5G / 1G
LAN port 2.5G / 1G
WPS tlačítko
Resetovací tlačítko
Vypínač
Port DC-IN

19
Čeština
Příprava instalace systému AiMesh WiFi
Před instalací
1
Vyhledejte dva routery ZenWiFi Pro ET12 a u obou zapněte napájení.
2
Připojte svůj optický modem síťovým kabelem k portu WAN některého z routerů ZenWiFi
Pro ET12. Tento router ZenWiFi Pro ET12 bude routerem AiMesh a druhý router ZenWiFi
Pro ET12 bude uzlem AiMesh.
3
Indikátor LED začne svítit modře, což znamená, že router ZenWiFi Pro ET12 je připraven k
instalaci.
Postup instalace AiMesh
Router AiMeshUzel AiMesh
APLIKACE ASUS ROUTER
Stáhněte si bezplatnou aplikaci ASUS Router pro instalaci a správu svého routeru(ů).

20
Čeština
Postup instalace AiMesh
Příprava
01
Během instalace umístěte svůj router a uzel AiMesh do vzdálenosti 3 metrů od
sebe navzájem.
Uzel AiMesh
02
Nevypínejte napájení uzlu AiMesh, aby zůstal v pohotovostním režimu pro
systémová nastavení AiMesh.
Aktivujte Bluetooth ve svém telefonu.
Spusťte aplikaci ASUS Router a potom dokončete instalaci AiMesh podle zobraze-
ných pokynů.
Aktivace Bluetooth
Spuštění aplikace ASUS Router
03
04
do 3
metrů
Router AiMesh
Uzel AiMesh
Pagina se încarcă...
Pagina se încarcă...
Pagina se încarcă...
Pagina se încarcă...
Pagina se încarcă...
Pagina se încarcă...
Pagina se încarcă...
Pagina se încarcă...
Pagina se încarcă...
Pagina se încarcă...
Pagina se încarcă...
Pagina se încarcă...
Pagina se încarcă...
Pagina se încarcă...
Pagina se încarcă...
Pagina se încarcă...
Pagina se încarcă...
Pagina se încarcă...
Pagina se încarcă...
Pagina se încarcă...
Pagina se încarcă...
Pagina se încarcă...
Pagina se încarcă...
Pagina se încarcă...
Pagina se încarcă...
Pagina se încarcă...
Pagina se încarcă...
Pagina se încarcă...
Pagina se încarcă...
Pagina se încarcă...
Pagina se încarcă...
Pagina se încarcă...
Pagina se încarcă...
Pagina se încarcă...
Pagina se încarcă...
Pagina se încarcă...
Pagina se încarcă...
Pagina se încarcă...
Pagina se încarcă...
Pagina se încarcă...
Pagina se încarcă...
Pagina se încarcă...
Pagina se încarcă...
Pagina se încarcă...
Pagina se încarcă...
Pagina se încarcă...
Pagina se încarcă...
Pagina se încarcă...
Pagina se încarcă...
Pagina se încarcă...
Pagina se încarcă...
Pagina se încarcă...
Pagina se încarcă...
Pagina se încarcă...
Pagina se încarcă...
Pagina se încarcă...
Pagina se încarcă...
Pagina se încarcă...
Pagina se încarcă...
Pagina se încarcă...
Pagina se încarcă...
Pagina se încarcă...
Pagina se încarcă...
Pagina se încarcă...
Pagina se încarcă...
Pagina se încarcă...
Pagina se încarcă...
Pagina se încarcă...
Pagina se încarcă...
Pagina se încarcă...
Pagina se încarcă...
Pagina se încarcă...
Pagina se încarcă...
Pagina se încarcă...
Pagina se încarcă...
Pagina se încarcă...
Pagina se încarcă...
Pagina se încarcă...
Pagina se încarcă...
Pagina se încarcă...
Pagina se încarcă...
Pagina se încarcă...
Pagina se încarcă...
Pagina se încarcă...
Pagina se încarcă...
Pagina se încarcă...
Pagina se încarcă...
Pagina se încarcă...
Pagina se încarcă...
Pagina se încarcă...
Pagina se încarcă...
Pagina se încarcă...
Pagina se încarcă...
Pagina se încarcă...
Pagina se încarcă...
Pagina se încarcă...
Pagina se încarcă...
Pagina se încarcă...
Pagina se încarcă...
Pagina se încarcă...
Pagina se încarcă...
Pagina se încarcă...
Pagina se încarcă...
Pagina se încarcă...
Pagina se încarcă...
Pagina se încarcă...
Pagina se încarcă...
Pagina se încarcă...
Pagina se încarcă...
Pagina se încarcă...
Pagina se încarcă...
Pagina se încarcă...
Pagina se încarcă...
Pagina se încarcă...
Pagina se încarcă...
Pagina se încarcă...
Pagina se încarcă...
Pagina se încarcă...
Pagina se încarcă...
Pagina se încarcă...
Pagina se încarcă...
Pagina se încarcă...
Pagina se încarcă...
Pagina se încarcă...
Pagina se încarcă...
Pagina se încarcă...
Pagina se încarcă...
Pagina se încarcă...
Pagina se încarcă...
Pagina se încarcă...
Pagina se încarcă...
Pagina se încarcă...
Pagina se încarcă...
Pagina se încarcă...
Pagina se încarcă...
Pagina se încarcă...
Pagina se încarcă...
Pagina se încarcă...
Pagina se încarcă...
Pagina se încarcă...
Pagina se încarcă...
Pagina se încarcă...
Pagina se încarcă...
Pagina se încarcă...
Pagina se încarcă...
Pagina se încarcă...
Pagina se încarcă...
Pagina se încarcă...
Pagina se încarcă...
Pagina se încarcă...
Pagina se încarcă...
Pagina se încarcă...
Pagina se încarcă...
Pagina se încarcă...
Pagina se încarcă...
Pagina se încarcă...
Pagina se încarcă...
-
 1
1
-
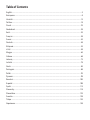 2
2
-
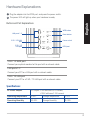 3
3
-
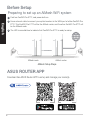 4
4
-
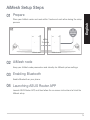 5
5
-
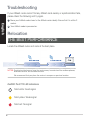 6
6
-
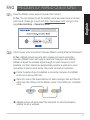 7
7
-
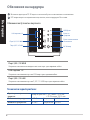 8
8
-
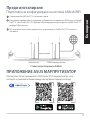 9
9
-
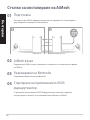 10
10
-
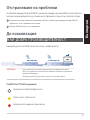 11
11
-
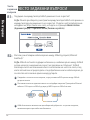 12
12
-
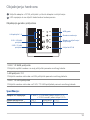 13
13
-
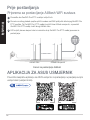 14
14
-
 15
15
-
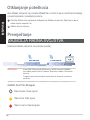 16
16
-
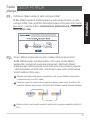 17
17
-
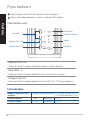 18
18
-
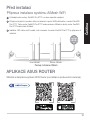 19
19
-
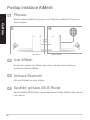 20
20
-
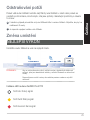 21
21
-
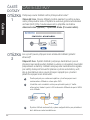 22
22
-
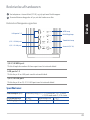 23
23
-
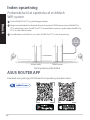 24
24
-
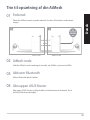 25
25
-
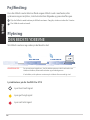 26
26
-
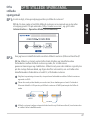 27
27
-
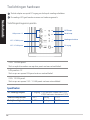 28
28
-
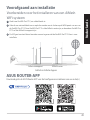 29
29
-
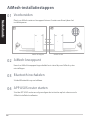 30
30
-
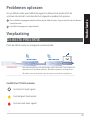 31
31
-
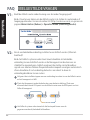 32
32
-
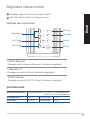 33
33
-
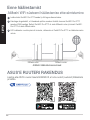 34
34
-
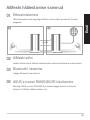 35
35
-
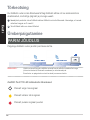 36
36
-
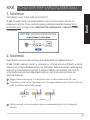 37
37
-
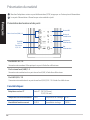 38
38
-
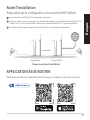 39
39
-
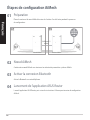 40
40
-
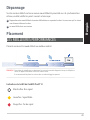 41
41
-
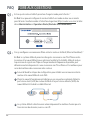 42
42
-
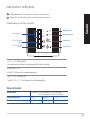 43
43
-
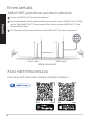 44
44
-
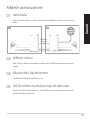 45
45
-
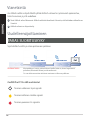 46
46
-
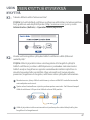 47
47
-
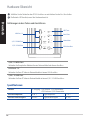 48
48
-
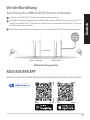 49
49
-
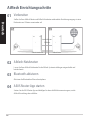 50
50
-
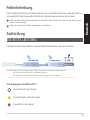 51
51
-
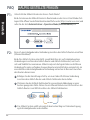 52
52
-
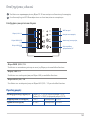 53
53
-
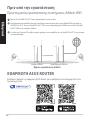 54
54
-
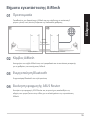 55
55
-
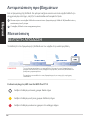 56
56
-
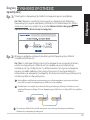 57
57
-
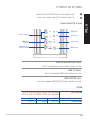 58
58
-
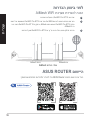 59
59
-
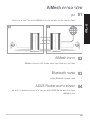 60
60
-
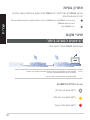 61
61
-
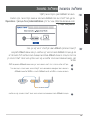 62
62
-
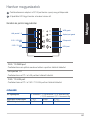 63
63
-
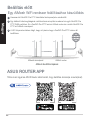 64
64
-
 65
65
-
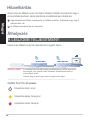 66
66
-
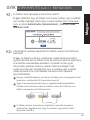 67
67
-
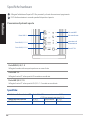 68
68
-
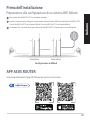 69
69
-
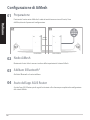 70
70
-
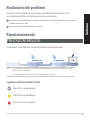 71
71
-
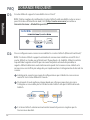 72
72
-
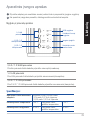 73
73
-
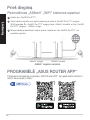 74
74
-
 75
75
-
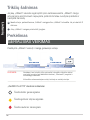 76
76
-
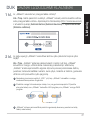 77
77
-
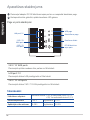 78
78
-
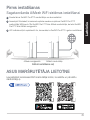 79
79
-
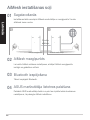 80
80
-
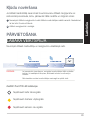 81
81
-
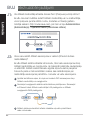 82
82
-
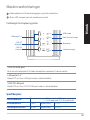 83
83
-
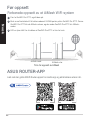 84
84
-
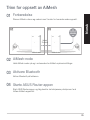 85
85
-
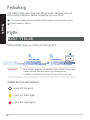 86
86
-
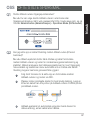 87
87
-
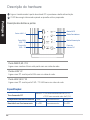 88
88
-
 89
89
-
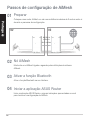 90
90
-
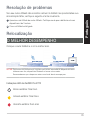 91
91
-
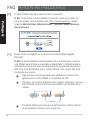 92
92
-
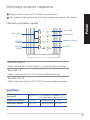 93
93
-
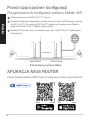 94
94
-
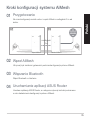 95
95
-
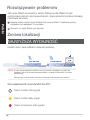 96
96
-
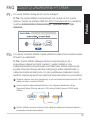 97
97
-
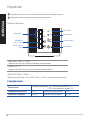 98
98
-
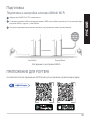 99
99
-
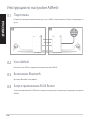 100
100
-
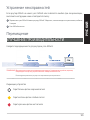 101
101
-
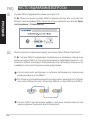 102
102
-
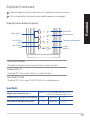 103
103
-
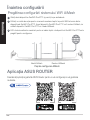 104
104
-
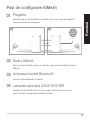 105
105
-
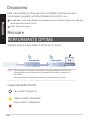 106
106
-
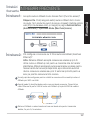 107
107
-
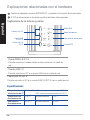 108
108
-
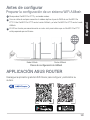 109
109
-
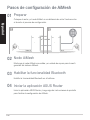 110
110
-
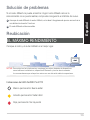 111
111
-
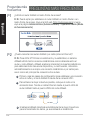 112
112
-
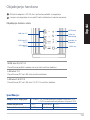 113
113
-
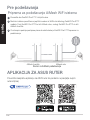 114
114
-
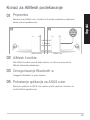 115
115
-
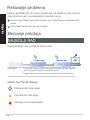 116
116
-
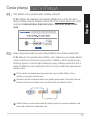 117
117
-
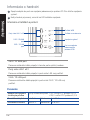 118
118
-
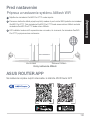 119
119
-
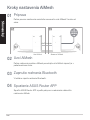 120
120
-
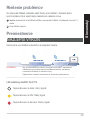 121
121
-
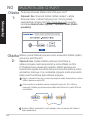 122
122
-
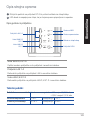 123
123
-
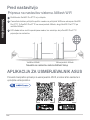 124
124
-
 125
125
-
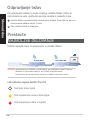 126
126
-
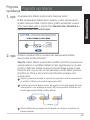 127
127
-
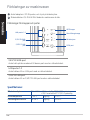 128
128
-
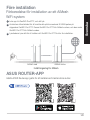 129
129
-
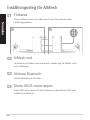 130
130
-
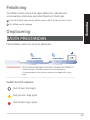 131
131
-
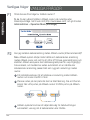 132
132
-
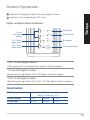 133
133
-
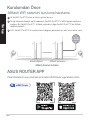 134
134
-
 135
135
-
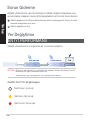 136
136
-
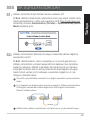 137
137
-
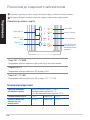 138
138
-
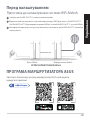 139
139
-
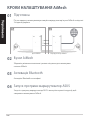 140
140
-
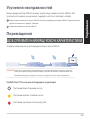 141
141
-
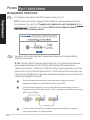 142
142
-
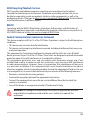 143
143
-
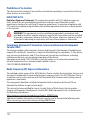 144
144
-
 145
145
-
 146
146
-
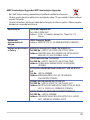 147
147
-
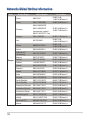 148
148
-
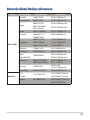 149
149
-
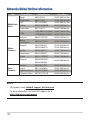 150
150
-
 151
151
-
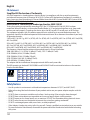 152
152
-
 153
153
-
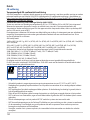 154
154
-
 155
155
-
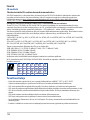 156
156
-
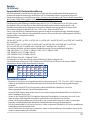 157
157
-
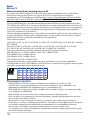 158
158
-
 159
159
-
 160
160
-
 161
161
-
 162
162
-
 163
163
-
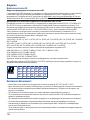 164
164
-
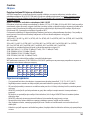 165
165
-
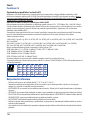 166
166
-
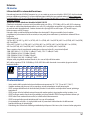 167
167
-
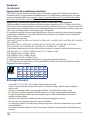 168
168
-
 169
169
-
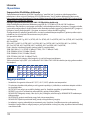 170
170
-
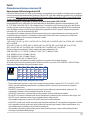 171
171
-
 172
172
-
 173
173
-
 174
174
-
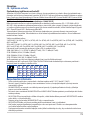 175
175
-
 176
176
-
 177
177
în alte limbi
- français: Asus ET12 Mode d'emploi
Lucrări înrudite
-
Asus XT8 Manualul utilizatorului
-
Asus ZenWiFi AX (XT8) Manual de utilizare
-
Asus ET12 Manualul utilizatorului
-
Asus ET12 Manualul utilizatorului
-
Asus ZenWiFi Manualul utilizatorului
-
Asus XD6 Manualul utilizatorului
-
Asus ZenWiFi AC Mini(CD6) Manual de utilizare
-
Asus TUF Gaming AX6000 (TUF-AX6000) Manual de utilizare
-
Asus ROG Rapture GT-AX6000 EVA Edition Manual de utilizare
-
Asus ZenWiFi AX (XT8) Manual de utilizare