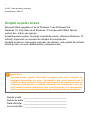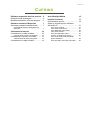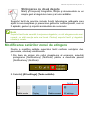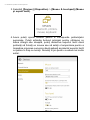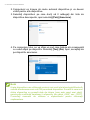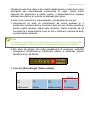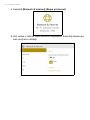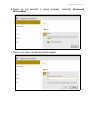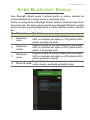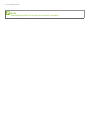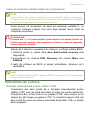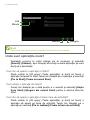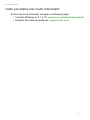- 1
Anexă Windows 10
la manualul de utilizare

2 -
© 2015. Toate drepturile rezervate.
Această ediţie: 08/2015
Scopul acestei anexe
Microsoft oferă upgrade-uri de la Windows 7 sau Windows 8 la
Windows 10. Veţi observa că Windows 10 funcţionează diferit faţă de
vechiul dvs. sistem de operare.
Această anexă conţine informaţii actualizate pentru utilizarea Windows 10,
utilizaţi-l împreună cu manualul de utilizare al computerului.
Această anexă nu înlocuieşte manualul de utilizare; este posibil să includă
informaţii care nu sunt valabile pentru computerul dvs.
Număr model: _________________________________
Număr de serie: ________________________________
Data achiziţiei: _________________________________
Locul achiziţiei: ________________________________
Important
Această anexă conţine informaţii brevetate care sunt protejate de
legislaţia drepturilor de autor. Informaţiile din acest manual pot fi
modificate fără notificare. Imaginile din prezentul document au doar rol
orientativ, fiind posibil să conţină informaţii sau caracteristici care nu
sunt valabile pentru computerul dvs. Acer Group nu va fi răspunzător
pentru erorile sau omisiunile tehnice sau editoriale din acest manual.

Cuprins - 3
CUPRINS
Utilizarea suportului tactil de precizie 4
Gesturile zonei de atingere...................... 4
Modificarea setărilor zonei de atingere.... 5
Utilizarea conexiunii Bluetooth 7
Activarea şi dezactivarea Bluetooth ........ 7
Activarea Bluetooth şi adăugarea unui
dispozitiv ..................................................... 7
Conectarea la Internet 10
Conectarea la o reţea wireless .............. 10
Conectarea la o reţea LAN wireless ......... 10
Conectarea cu ajutorul unui cablu ......... 14
Caracteristică de reţea încorporată........... 14
Conectarea la o reţea celulară .............. 14
Acer Bluelight Shield 15
Întrebări frecvente 17
Solicitarea de service............................. 19
Sfaturi şi sugestii pentru utilizarea
Windows 10 ........................................... 21
Cum ajung la Start? .................................. 21
Cum închid computerul? ........................... 21
Cum deblochez computerul? .................... 22
Cum setez alarma?................................... 23
Unde sunt aplicaţiile mele?....................... 24
Ce este un ID Microsoft (cont)? ................ 25
Cum verific dacă există actualizări
pentru Windows? ...................................... 25
Unde pot obţine mai multe informaţii? ...... 26

4 - Utilizarea suportului tactil de precizie
UTILIZAREA SUPORTULUI TACTIL DE
PRECIZIE
Zona de atingere controlează săgeata (sau „cursorul”) de pe
ecran. Atunci când glisaţi degetul pe zona de atingere, cursorul va
urma mişcarea. Suportul tactil de precizie (PTP) este proiectat pentru
a oferi o experienţă de atingere mai uniformă, mai lină şi mai precisă.
Multe aplicaţii acceptă gesturile pe suportul tactil de precizie care
utilizează unul sau mai multe degete, totuşi, unele gesturi s-ar putea
să nu fie acceptate de aplicaţia sau programul specific pe care-l
utilizaţi.
Gesturile zonei de atingere
Glisare cu un singur deget
Glisaţi un deget peste zona de atingere
pentru a deplasa cursorul.
Apăsare sau atingere cu un singur deget
Apăsaţi pe zona de atingere sau atingeţi uşor zona de
atingere cu degetul pentru a da clic, ceea ce va selecta sau
lansa un element. Repetaţi rapid atingerea pentru a da
dublu clic.
Apăsarea cu două degete
Apăsaţi uşor zona de atingere cu două degete pentru a
executa un 'clic dreapta'. În ecranul [Start] (Start), această
operaţie va comuta comenzile aplicaţiilor. În majoritatea
aplicaţiilor, acest lucru va deschide un meniul contextual al
elementului selectat.
Glisare cu două degete
Parcurgeţi rapid paginile Web, documentele şi listele de
redare aşezând două degete pe zona de atingere şi
deplasându-le pe ambele în orice direcţie.

Utilizarea suportului tactil de precizie - 5
Strângerea cu două degete
Măriţi şi micşoraţi fotografiile, hărţile şi documentele cu un
simplu gest al degetului mare şi al celui arătător.
Suportul tactil de precizie include funcţii tehnologice adăugate care
ajută la recunoaşterea şi prevenirea gesturilor neintenţionate, cum ar
fi apăsări, gesturi şi mişcări accidentale ale cursorului.
Modificarea setărilor zonei de atingere
Pentru a modifica setările suportului tactil conform cerinţelor dvs.
personale, efectuaţi următoarele.
1.Din bara de sistem din colţul dreapta-jos al ecranului, selectaţi
pictograma [Notifications] (Notificări) pentru a deschide panoul
[Notifications] (Notificări).
2.Selectaţi [All settings] (Toate setările).
Notă
Suportul tactil este sensibil la mişcarea degetelor; cu cât atingerea este mai
uşoară, cu atât reacţia este mai bună. Păstraţi suportul tactil şi degetele
uscate şi curate.

6 - Utilizarea suportului tactil de precizie
3.Selectaţi [Devices] (Dispozitive) > [Mouse & touchpad] (Mouse
şi suport tactil).
4.Acum puteţi ajusta setările pentru a corespunde preferinţelor
personale. Puteţi schimba butonul principal pentru utilizarea cu
mâna stângă sau dreaptă, puteţi dezactiva suportul tactil dacă
preferaţi să folosiţi un mouse sau să setaţi o temporizare pentru a
împiedica mişcarea cursorului dacă apăsaţi accidental suportul tactil
cu palma în timp ce lucraţi. Derulaţi în jos pentru a vedea mai multe
setări.

Utilizarea conexiunii Bluetooth - 7
UTILIZAREA CONEXIUNII BLUETOOTH
Bluetooth este o tehnologie ce vă permite să transferaţi datele
wireless pe distanţe scurte, între mai multe tipuri de dispozitive.
Dispozitivele activate Bluetooth includ computere, telefoane mobile,
tablete, căşti wireless şi tastaturi.
Pentru a utiliza Bluetooth, trebuie să vă asiguraţi de următoarele:
1.Bluetooth este activat pe ambele dispozitive.
2.Dispozitivele dvs. sunt „asociate” (sau conectate).
Activarea şi dezactivarea Bluetooth
Adaptorul Bluetooth trebuie activat pe ambele dispozitive. Pentru
computerul dvs., aceasta se poate face de la un comutator extern, o
setare software sau un dongle separat Bluetooth conectat la portul
USB al computerului (dacă nu este disponibil un adaptor intern
Bluetooth).
Activarea Bluetooth şi adăugarea unui
dispozitiv
Fiecare dispozitiv nou trebuie mai întâi „asociat” cu adaptorul
Bluetooth din computerul dvs. Acest lucru înseamnă că trebuie mai
întâi autentificat, din motive de securitate. Trebuie asociat o singură
dată. După aceea, simpla pornire a adaptorului Bluetooth pe ambele
dispozitive le va conecta.
Funcţia Bluetooth de pe computerul dvs. este dezactivată implicit.
Pentru a activa adaptorul Bluetooth al computerului, efectuaţi
următoarele:
1.Apăsaţi tasta Windows sau selectaţi butonul Windows Start >
[Settings] (Setări) > [Devices] (Dispozitive) > [Bluetooth]
(Bluetooth) şi faceţi clic pe comutatorul de sub [Bluetooth]
(Bluetooth) pentru a-l activa sau dezactiva.
Notă
Verificaţi manualul de utilizare a dispozitivelor pentru a stabili modul de
activare a adaptorului Bluetooth.

8 - Utilizarea conexiunii Bluetooth
2. Computerul va începe să caute automat dispozitive şi va deveni
vizibil pentru alte dispozitive.
3. Selectaţi dispozitivul pe care doriţi să îl adăugaţi din lista de
dispozitive descoperite, apoi selectaţi [Pair] (Asociere).
4. Pe computerul dvs. se va afişa un cod care trebuie să corespundă
cu codul afişat pe dispozitiv. Selectaţi [Yes] (Da). Apoi, acceptaţi de
pe dispozitiv asocierea.
Notă
Unele dispozitive care utilizează versiuni mai vechi ale tehnologiei Bluetooth
solicită introducerea unui cod PIN pe ambele dispozitive. În cazul în care unul
dintre dispozitive nu posedă date de intrare (cum este cazul unei căşti),
parola este codificată hardware în dispozitiv (de obicei „0000” sau „1234”).
Consultaţi manualul de utilizare a dispozitivului pentru informaţii
suplimentare.

Utilizarea conexiunii Bluetooth - 9
De asemenea, puteţi accesa setările Bluetooth selectând pictograma
[Notifications] (Notificări) din colţul dreapta-jos al ecranului pentru a
deschide panoul [Notifications] (Notificări). De aici, puteţi activa sau
dezactiva Bluetooth sau faceţi clic dreapta pe [Bluetooth]
(Bluetooth) > [Go to settings] (Accesaţi setări) pentru a accesa
setările Bluetooth.
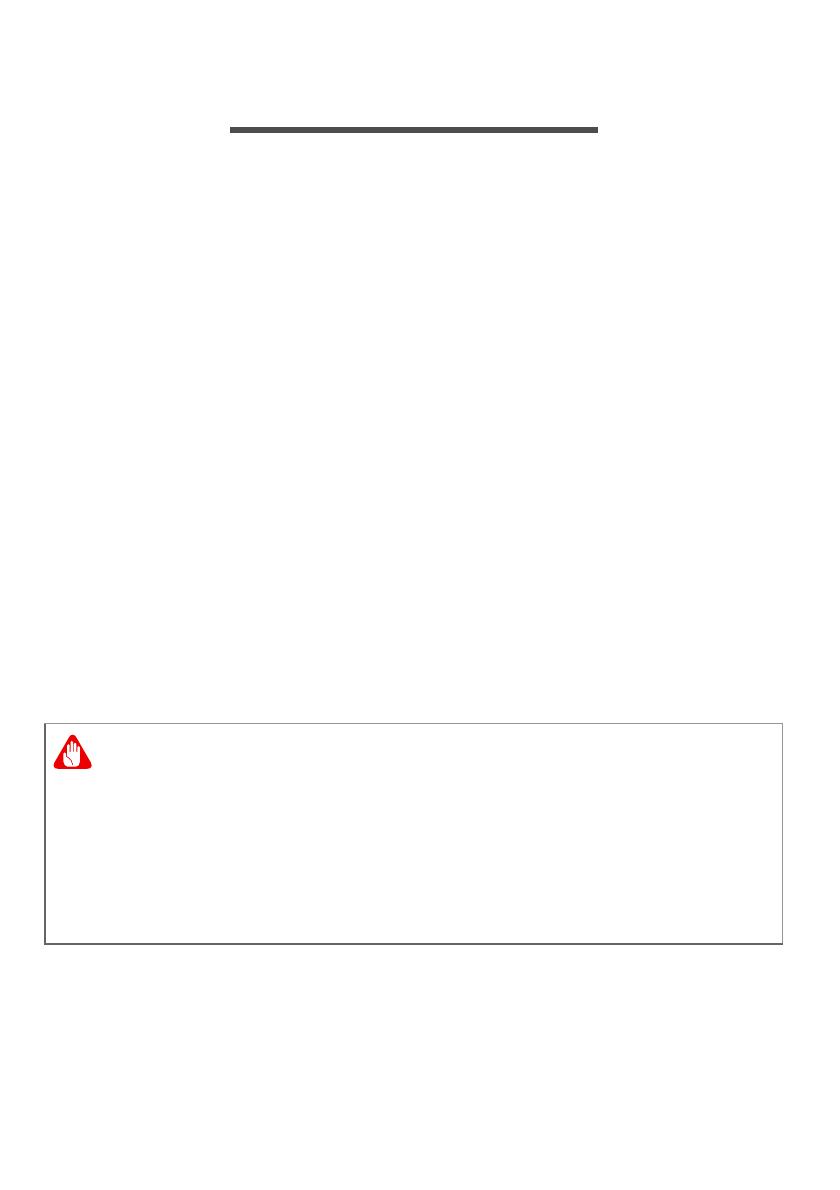
10 - Conectarea la Internet
CONECTAREA LA INTERNET
Acest capitol include informaţii generale despre tipurile de conexiuni şi
conectarea la Internet. Unele informaţii ar putea să nu fie valabile
pentru computerul dvs.
Funcţiile de reţea integrate facilitează conectarea computerului dvs. la
Internet cu ajutorul unui cablu sau a unei conexiuni wireless.
Mai întâi însă, pentru a vă conecta la Internet, trebuie să vă abonaţi la
un furnizor de servicii de Internet (ISP), în general o companie de
telefoane sau de cablu, care trebuie să vă configureze serviciul de
Internet acasă sau la birou. Furnizorul de servicii de Internet va instala
o cutie mică, denumită router sau modem, care vă va permite să vă
conectaţi la Internet.
Conectarea la o reţea wireless
Conectarea la o reţea LAN wireless
O reţea LAN wireless (sau WLAN) este o reţea wireless locală, care
face legătura între două sau mai multe calculatoare fără a utiliza
cabluri. Odată conectat la WLAN, puteţi avea acces la Internet. Puteţi,
de asemenea, să partajaţi fişiere, alte dispozitive şi chiar şi
conexiunea dumneavoastră la Internet în sine.
Conexiunea wireless a calculatorului dumneavoastră este activată
implicit şi Windows va detecta şi va afişa o listă de reţele disponibile
în timpul configurării. Selectaţi reţeaua dorită şi introduceţi parola
(dacă este nevoie).
Avertisment
Este posibil ca utilizarea dispozitivelor wireless în timpul curselor să fie
interzisă. Toate dispozitivele wireless trebuie să fie oprite înainte de
îmbarcarea în avion şi în timpul decolării, deoarece acestea pot fi
periculoase pentru funcţionarea avionului, perturba comunicaţiile şi
pot fi chiar ilegale. Puteţi să porniţi dispozitivele wireless ale
calculatorului numai după ce însoţitorii de bord vă spun că acest lucru
se poate face în siguranţă.

Conectarea la Internet - 11
Notebook-urile Acer dispun de o tastă rapidă pentru modul Avion care
activează sau dezactivează conexiunea la reţea. Puteţi utiliza
opţiunile de gestionare a reţelei pentru a activa/dezactiva reţeaua
wireless sau pentru a controla ce partajaţi prin reţea.
Pentru a vă conecta la o reţea wireless, urmaţi paşii de mai jos.
1.Asiguraţi-vă că aveţi un router/punct de acces wireless şi o
conexiune la Internet de la furnizorul ales de dvs. Notaţi numele şi
parola reţelei wireless (dacă este necesar). Dacă încercaţi să vă
conectaţi la o reţea publică (cum ar fi la o cafenea), trebuie să aveţi
numele reţelei wireless.
2.Din bara de sistem din colţul dreapta-jos al ecranului, selectaţi
pictograma [Notifications] (Notificări) pentru a deschide panoul
[Notifications] (Notificări).
3.Selectaţi [All settings] (Toate setările).
Notă
Vă rugăm să consultaţi furnizorul dumneavoastră de servicii de Internet (ISP)
sau documentaţia routerului pentru detalii despre conectarea la Internet.

12 - Conectarea la Internet
4.Selectaţi [Network & internet] (Reţea şi Internet).
5.Veţi vedea o listă de reţele wireless disponibile. Selectaţi reţeaua pe
care doriţi să o utilizaţi.

Conectarea la Internet - 13
6.După ce aţi selectat o reţea wireless, selectaţi [Connect]
(Conectare).
7.Dacă vi se cere, introduceţi parola reţelei.

14 - Conectarea la Internet
Conectarea cu ajutorul unui cablu
Caracteristică de reţea încorporată
Conectaţi un capăt al cablului de reţea la portul de reţea al
computerului şi celălalt capăt într-un port al routerului dvs. (Consultaţi
imaginea de mai jos.) Apoi, veţi putea să vă conectaţi la Internet.
Conectarea la o reţea celulară
În cazul în care computerul dumneavoastră are un slot pentru cardul
SIM, vă puteţi conecta la Internet utilizând o reţea de telefonie
celulară. Pentru aceasta, trebuie să aveţi un card SIM compatibil şi un
contract cu furnizorul dvs. de telefonie mobilă. Contactaţi furnizorul de
telefonie mobilă pentru informaţii suplimentare despre conectarea la
Internet folosind o reţea celulară.

Acer Bluelight Shield - 15
ACER BLUELIGHT SHIELD
Acer Bluelight Shield poate fi activat pentru a reduce emisiile de
lumină albastră de la ecran pentru a vă proteja ochii.
Pentru a configura Acer Bluelight Shield, Search (Căutare) după ’Acer
Quick Access’. De acolo puteţi comuta Acer Bluelight Shield în poziţie
pornit sau oprit şi puteţi alege dintre 4 moduri diferite conform nevoilor
dvs.:
Nr. Element Descriere
1
Reducere
mică
Reduce emisia de lumină albastră de la ecranul
LED cu iluminare din spate cu 10% până la 25%
pentru protecţie de bază.
2
Reducere
medie
Reduce emisia de lumină albastră de la ecranul
LED cu iluminare din spate cu 26% până la 45%
pentru a vă proteja ochii.
3
Reducere
mare
Reduce emisia de lumină albastră de la ecranul
LED cu iluminare din spate cu 46% până la 65%
pentru protecţie maximă.
4 Mod oră lungă
Reglat profesional pentru a reduce oboseala
ochilor după o perioadă extinsă de timp.

16 - Acer Bluelight Shield
Notă
Specificaţiile diferă în funcţie de modelul cumpărat.

Întrebări frecvente - 17
ÎNTREBĂRI FRECVENTE
În continuare este prezentată o listă de situaţii posibile care pot
apărea în timpul utilizării computerului. Sunt furnizate soluţii uşoare
pentru fiecare.
Am pornit alimentarea, dar computerul nu porneşte sau nu se
iniţializează.
Uitaţi-vă la indicatorul de alimentare:
•Dacă acesta nu este aprins, computerul nu primeşte curent.
Verificaţi următoarele:
•Dacă folosiţi bateria, este posibil ca nivelul acesteia să fie scăzut
şi să nu poată alimenta computerul. Conectaţi adaptorul de c.a.
pentru a reîncărca bateria. Poate fi necesar să aşteptaţi câteva
minute înainte de a încerca să porniţi din nou computerul.
•Asiguraţi-vă că adaptorul de c.a. este bine conectat în computer şi
la priza electrică.
•Dacă se aprinde, verificaţi următoarele:
• În unitatea optică se află un disc? Scoateţi-l şi apăsaţi <Ctrl> +
<Alt> + <Del> pentru a reporni sistemul.
•Aveţi o unitate USB de stocare (disc USB sau smartphone)
conectată la computer? Scoateţi unitatea şi apăsaţi <Ctrl> +
<Alt> + <Del> pentru a reporni sistemul.
Nu apare nimic pe ecran.
Sistemul de management al alimentării computerului goleşte automat
ecranul pentru a economisi energie. Apăsaţi orice tastă pentru a
activa afişajul.
Dacă prin apăsarea unei taste nu se activează din nou afişajul, pot
exista trei cauze:
• Este posibil ca nivelul de luminozitate să fie prea scăzut. Apăsaţi
<Fn> + < > (creştere) pentru a regla nivelul de luminozitate.
• Este posibil ca dispozitivul de afişare să fie setat pentru un monitor
extern. Apăsaţi tasta rapidă de comutare a afişajului pentru a
comuta afişajul înapoi pe computer.

18 - Întrebări frecvente
•Dacă LED-ul de pornire clipeşte, computerul poate fi în modul
Repaus sau Hibernare. Apăsaţi şi eliberaţi butonul de pornire pentru
a relua.
Nu se aude niciun sunet de la computer.
Verificaţi următoarele:
• Este posibil ca volumul să fie setat la fără sunet. Verificaţi
pictograma de volum (difuzor) din bara de activităţi. Dacă este
barată, faceţi clic pe pictogramă şi deselectaţi opţiunea [Mute all]
(Toate fără sunet).
• Este posibil ca nivelul volumului să fie prea scăzut. Verificaţi volumul
folosind pictograma de volum (difuzor) din bara de activităţi. Puteţi
de asemenea să folosiţi butoanele de control al volumului pentru a
regla volumul.
• În cazul în care la mufa de căşti a computerului sunt conectate căşti,
căşti auriculare sau difuzoare externe, difuzoarele interne se opresc
automat.
Doresc să extrag tava unităţii optice fără să pornesc alimentarea.
Există un orificiu pentru extragerea mecanică pe unitatea optică.
Introduceţi vârful unui creion sau o agrafă de birou îndreptată în
orificiu şi împingeţi pentru a extrage tava.
Tastatura nu răspunde.
Încercaţi să ataşaţi o tastatură externă la un port USB de pe
computer. Dacă funcţionează, contactaţi distribuitorul sau un centru
de service autorizat deoarece este posibil să se fi slăbit cablul
tastaturii.
Imprimanta nu funcţionează.
Verificaţi următoarele:
•Asiguraţi-vă că imprimanta este conectată la o priză electrică şi că
este pornită.
•Verificaţi dacă este conectat în siguranţă cablul imprimantei la un
port USB şi la portul corespunzător din imprimantă.

Întrebări frecvente - 19
Vreau să restaurez setările iniţiale ale computerului.
Acest proces de recuperare vă ajută să restauraţi unitatea C: cu
conţinutul software original care este deja instalat atunci când aţi
cumpărat computerul.
Înainte de a efectua o operaţiune de refacere, verificaţi setările BIOS.
1.Verificaţi pentru a vedea dacă Acer disk-to-disk recovery este
disponibilă.
2.Asiguraţi-vă că setarea D2D Recovery din meniul Main este
Enabled.
3.Ieşiţi din utilitarul de BIOS şi salvaţi schimbările. Sistemul va fi
reiniţializat.
Solicitarea de service
Garanţie internaţională pentru călători (ITW)
Computerul dvs este însoţit de o Garanţie internaţională pentru
călători (ITW) care vă oferă securitate şi linişte pe durata călătoriilor.
Computerul dvs. a fost livrat cu un paşaport ITW, care conţine tot ce
trebuie să ştiţi despre programul ITW. În această broşură utilă veţi
găsi o listă de centre de service autorizate disponibile. Citiţi cu atenţie
acest paşaport.
Notă
Dacă sistemul dvs. este în versiunea în mai multe limbi, sistemul de operare
şi limba pe care le-aţi ales când aţi pornit prima dată sistemul vor fi singura
opţiune pentru operaţiunile de recuperare viitoare.
Avertisment
Unitatea dvs. C: va fi reformatată şi toate datele vor fi şterse. Înainte de
a folosi această opţiune, este important să faceţi o copie de siguranţă
tuturor fişierelor de date.
Notă
Pentru a activa utilitarul BIOS, apăsaţi <F2> în momentul în care vedeţi sigla
Acer în timpul iniţializării.

20 - Întrebări frecvente
Ţineţi întotdeauna paşaportul ITW la îndemână, în special când
călătoriţi, pentru a putea beneficia de serviciile centrelor noastre de
asistenţă. Ataşaţi dovada cumpărării la paşaportul ITW.
Dacă ţara în care călătoriţi nu are un centru de service ITW autorizat
Acer, puteţi contacta birourile noastre din întreaga lume. Vizitaţi
www.acer.com.
Înainte de a suna
Când sunaţi la Acer pentru service online, vă rugăm să aveţi pregătite
următoarele informaţii şi să fiţi lângă computer în momentul efectuării
apelului. Cu ajutorul dvs, putem reduce durata unui apel şi putem
rezolva eficient problemele dvs. Dacă apare un mesaj sau un sunet
de eroare pe computerul dvs, notaţi-le atunci când apar pe ecran (sau
numărul şi ordinea în cazul sunetelor).
Vi se vor solicita următoarele informaţii:
Nume: _______________________________________
Adresă: ______________________________________
Număr de telefon: ______________________________
Tipul computerului şi modelul: _____________________
Numărul seriei: _________________________________
Data achiziţiei: _________________________________
Pagina se încarcă...
Pagina se încarcă...
Pagina se încarcă...
Pagina se încarcă...
Pagina se încarcă...
Pagina se încarcă...
-
 1
1
-
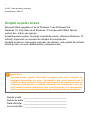 2
2
-
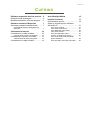 3
3
-
 4
4
-
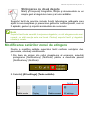 5
5
-
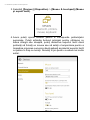 6
6
-
 7
7
-
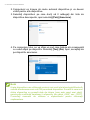 8
8
-
 9
9
-
 10
10
-
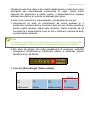 11
11
-
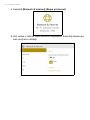 12
12
-
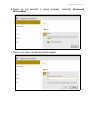 13
13
-
 14
14
-
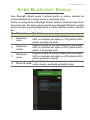 15
15
-
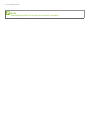 16
16
-
 17
17
-
 18
18
-
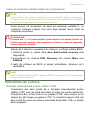 19
19
-
 20
20
-
 21
21
-
 22
22
-
 23
23
-
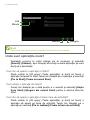 24
24
-
 25
25
-
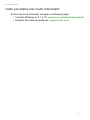 26
26
Lucrări înrudite
-
Acer Extensa 2520G Manual de utilizare
-
Acer TravelMate B116-MP Manual de utilizare
-
Acer Aspire V3-372 Manual de utilizare
-
Acer Aspire R7-372T Manual de utilizare
-
Acer Aspire R5-431T Manual de utilizare
-
Acer SW5-014P Manual de utilizare
-
Acer TravelMate P238-M Manual de utilizare
-
Acer Aspire V3-372T Manual de utilizare
-
Acer Aspire VN7-572 Manual de utilizare