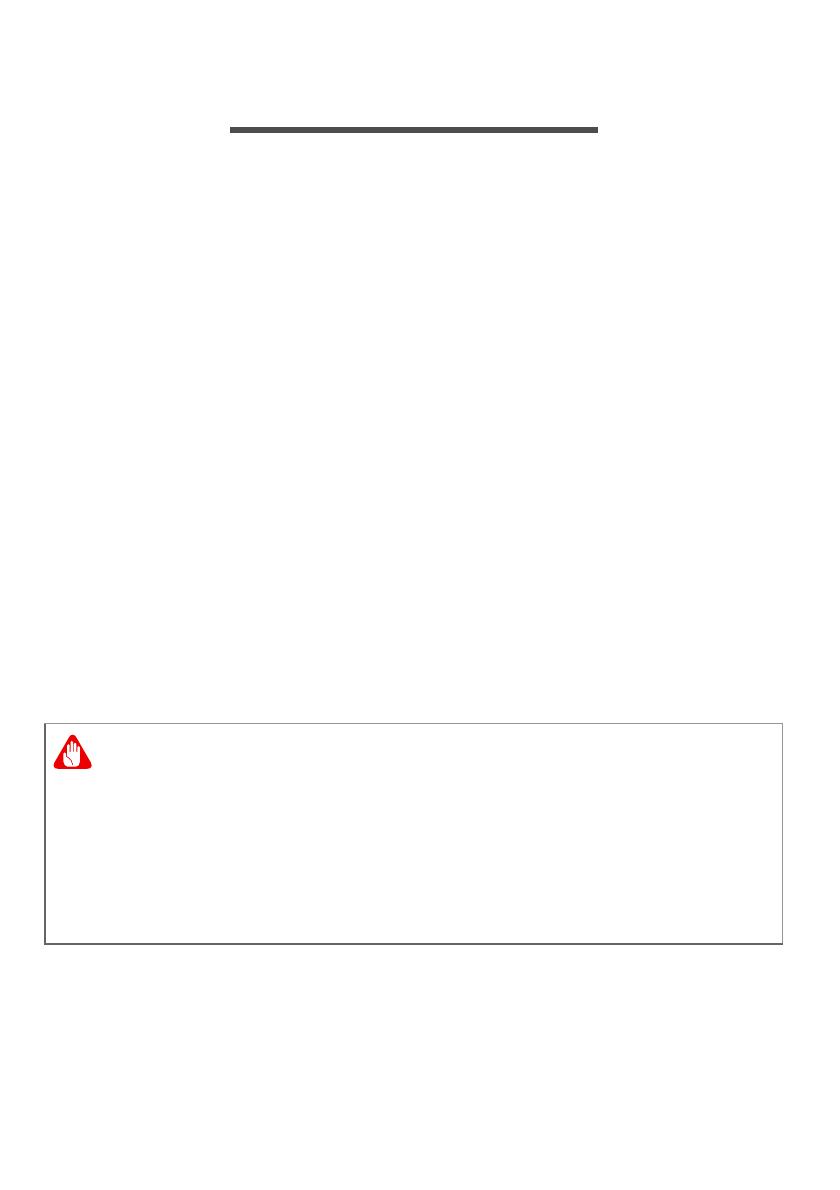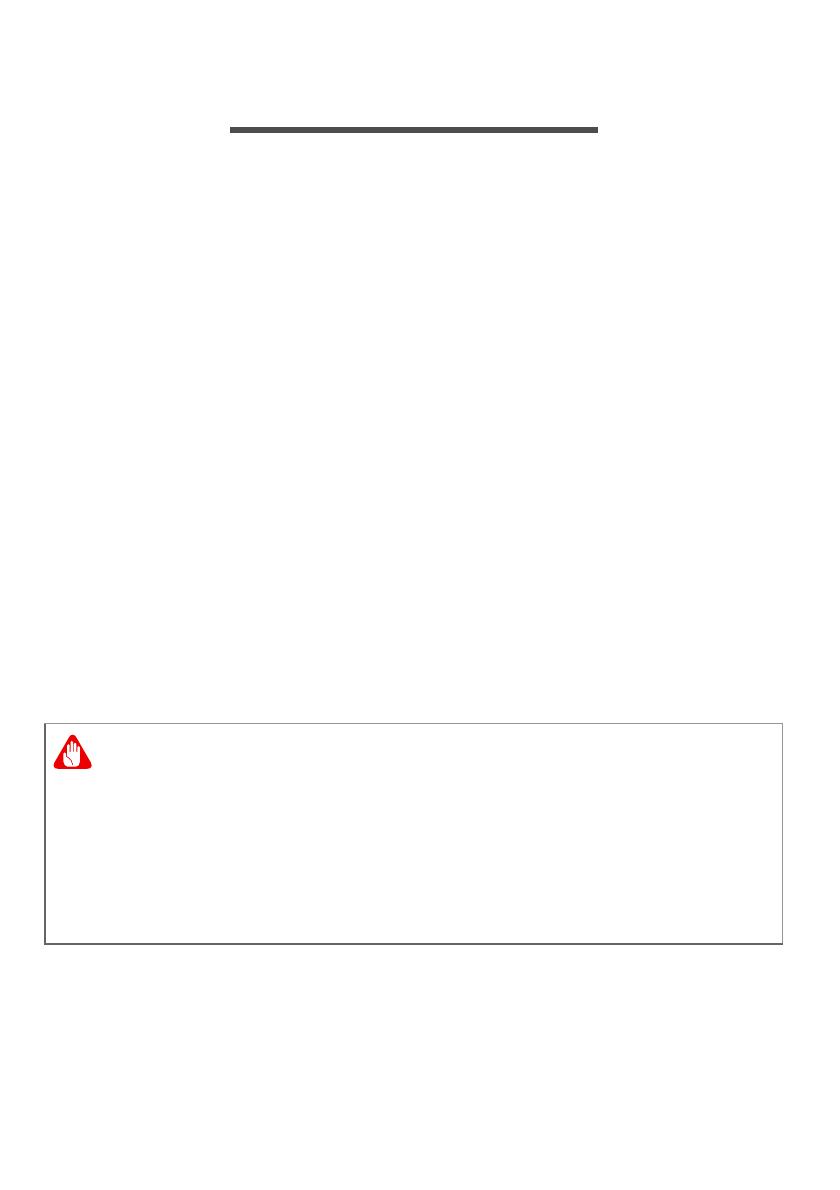
10 - Conectarea la Internet
CONECTAREA LA INTERNET
Acest capitol include informaţii generale despre tipurile de conexiuni şi
conectarea la Internet. Unele informaţii ar putea să nu fie valabile
pentru computerul dvs.
Funcţiile de reţea integrate facilitează conectarea computerului dvs. la
Internet cu ajutorul unui cablu sau a unei conexiuni wireless.
Mai întâi însă, pentru a vă conecta la Internet, trebuie să vă abonaţi la
un furnizor de servicii de Internet (ISP), în general o companie de
telefoane sau de cablu, care trebuie să vă configureze serviciul de
Internet acasă sau la birou. Furnizorul de servicii de Internet va instala
o cutie mică, denumită router sau modem, care vă va permite să vă
conectaţi la Internet.
Conectarea la o reţea wireless
Conectarea la o reţea LAN wireless
O reţea LAN wireless (sau WLAN) este o reţea wireless locală, care
face legătura între două sau mai multe calculatoare fără a utiliza
cabluri. Odată conectat la WLAN, puteţi avea acces la Internet. Puteţi,
de asemenea, să partajaţi fişiere, alte dispozitive şi chiar şi
conexiunea dumneavoastră la Internet în sine.
Conexiunea wireless a calculatorului dumneavoastră este activată
implicit şi Windows va detecta şi va afişa o listă de reţele disponibile
în timpul configurării. Selectaţi reţeaua dorită şi introduceţi parola
(dacă este nevoie).
Este posibil ca utilizarea dispozitivelor wireless în timpul curselor să fie
interzisă. Toate dispozitivele wireless trebuie să fie oprite înainte de
îmbarcarea în avion şi în timpul decolării, deoarece acestea pot fi
periculoase pentru funcţionarea avionului, perturba comunicaţiile şi
pot fi chiar ilegale. Puteţi să porniţi dispozitivele wireless ale
calculatorului numai după ce însoţitorii de bord vă spun că acest lucru
se poate face în siguranţă.