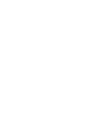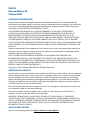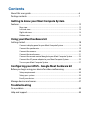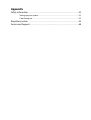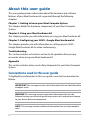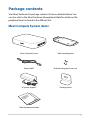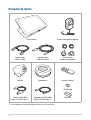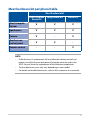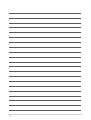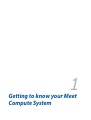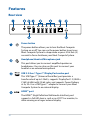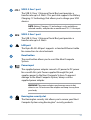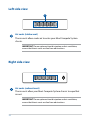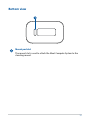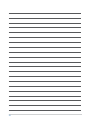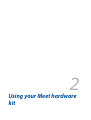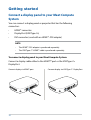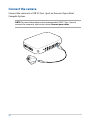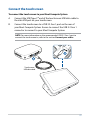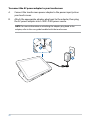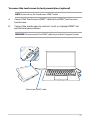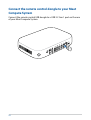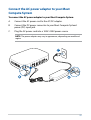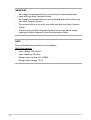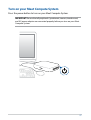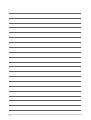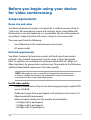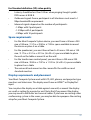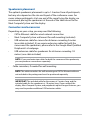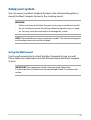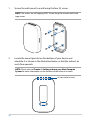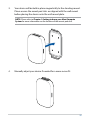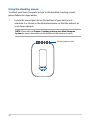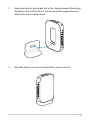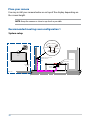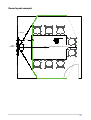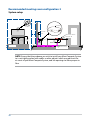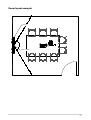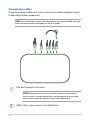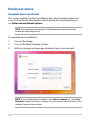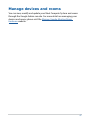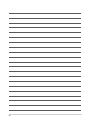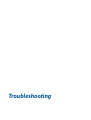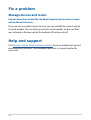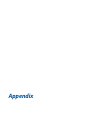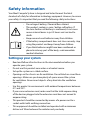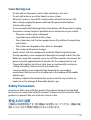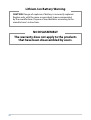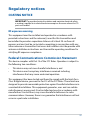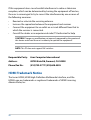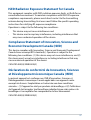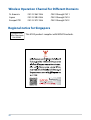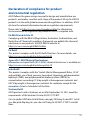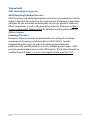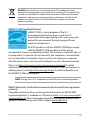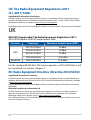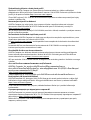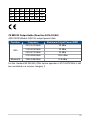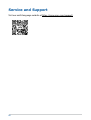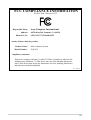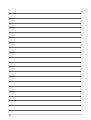Asus - Google Meet hardware kit Manual de utilizare
- Tip
- Manual de utilizare

ASUS-Google
Meet hardware kit
GQE15A
User Guide


COPYRIGHT INFORMATION
No part of this manual, including the products and software described in it, may be reproduced,
transmitted, transcribed, stored in a retrieval system, or translated into any language in any form or by
any means, except documentation kept by the purchaser for backup purposes, without the express
written permission of ASUSTeK COMPUTER INC. (“ASUS”).
ASUS PROVIDES THIS MANUAL “AS IS” WITHOUT WARRANTY OF ANY KIND, EITHER EXPRESS
OR IMPLIED, INCLUDING BUT NOT LIMITED TO THE IMPLIED WARRANTIES OR CONDITIONS OF
MERCHANTABILITY OR FITNESS FOR A PARTICULAR PURPOSE. IN NO EVENT SHALL ASUS, ITS
DIRECTORS, OFFICERS, EMPLOYEES OR AGENTS BE LIABLE FOR ANY INDIRECT, SPECIAL, INCIDENTAL,
OR CONSEQUENTIAL DAMAGES (INCLUDING DAMAGES FOR LOSS OF PROFITS, LOSS OF BUSINESS,
LOSS OF USE OR DATA, INTERRUPTION OF BUSINESS AND THE LIKE), EVEN IF ASUS HAS BEEN ADVISED
OF THE POSSIBILITY OF SUCH DAMAGES ARISING FROM ANY DEFECT OR ERROR IN THIS MANUAL OR
PRODUCT.
Products and corporate names appearing in this manual may or may not be registered trademarks or
copyrights of their respective companies, and are used only for identification or explanation and to
the owners’ benefit, without intent to infringe.
SPECIFICATIONS AND INFORMATION CONTAINED IN THIS MANUAL ARE FURNISHED FOR
INFORMATIONAL USE ONLY, AND ARE SUBJECT TO CHANGE AT ANY TIME WITHOUT NOTICE, AND
SHOULD NOT BE CONSTRUED AS A COMMITMENT BY ASUS. ASUS ASSUMES NO RESPONSIBILITY OR
LIABILITY FOR ANY ERRORS OR INACCURACIES THAT MAY APPEAR IN THIS MANUAL, INCLUDING THE
PRODUCTS AND SOFTWARE DESCRIBED IN IT.
Copyright © 2022 ASUSTeK COMPUTER INC. All Rights Reserved.
LIMITATION OF LIABILITY
Circumstances may arise where because of a default on ASUS’ part or other liability, you are entitled to
recover damages from ASUS. In each such instance, regardless of the basis on which you are entitled
to claim damages from ASUS, ASUS is liable for no more than damages for bodily injury (including
death) and damage to real property and tangible personal property; or any other actual and direct
damages resulted from omission or failure of performing legal duties under this Warranty Statement,
up to the listed contract price of each product.
ASUS will only be responsible for or indemnify you for loss, damages or claims based in contract, tort
or infringement under this Warranty Statement.
This limit also applies to ASUS’ suppliers and its reseller. It is the maximum for which ASUS, its
suppliers, and your reseller are collectively responsible.
UNDER NO CIRCUMSTANCES IS ASUS LIABLE FOR ANY OF THE FOLLOWING: (1) THIRD-PARTY
CLAIMS AGAINST YOU FOR DAMAGES; (2) LOSS OF, OR DAMAGE TO, YOUR RECORDS OR DATA; OR (3)
SPECIAL, INCIDENTAL, OR INDIRECT DAMAGES OR FOR ANY ECONOMIC CONSEQUENTIAL DAMAGES
(INCLUDING LOST PROFITS OR SAVINGS), EVEN IF ASUS, ITS SUPPLIERS OR YOUR RESELLER IS
INFORMED OF THEIR POSSIBILITY.
SERVICE AND SUPPORT
Visit our multi-language web site at https://www.asus.com/support/
Revised Edition V3
October 2022
E20705

Contents
About this user guide ...........................................................................................................6
Package contents ..................................................................................................................7
Getting to know your Meet Compute System
Features .....................................................................................................................................12
Rear view .................................................................................................................................. 12
Left side view .......................................................................................................................... 14
Right side view ....................................................................................................................... 14
Bottom view ............................................................................................................................ 15
Using your Meet hardware kit
Getting started .......................................................................................................................18
Connect a display panel to your Meet Compute System .......................................18
Connect the speakermic.....................................................................................................19
Connect the camera ............................................................................................................. 20
Connect the touchscreen ................................................................................................... 21
Connect the remote control dongle to your Meet Compute System ................24
Connect the AC power adapter to your Meet Compute System .........................25
Turn on your Meet Compute System .............................................................................27
Configuring your ASUS - Google Meet hardware kit
Before you begin using your device for video conferencing .................................30
Setup requirements .............................................................................................................30
Setup your system ................................................................................................................33
Enroll your device .................................................................................................................44
Manage devices and rooms ...............................................................................................47
Troubleshooting
Fix a problem ...........................................................................................................................50
Help and support ...................................................................................................................50

Appendix
Safety information .................................................................................................................52
Setting up your system .......................................................................................................52
Care during use ...................................................................................................................... 53
Regulatory notices ................................................................................................................55
Service and Support .............................................................................................................68

6
About this user guide
This user guide provides information about the hardware and software
features of your Meet hardware kit, organized through the following
chapters:
Chapter 1: Getting to know your Meet Compute System
This chapter details the hardware components of your Meet Compute
System.
Chapter 2: Using your Meet hardware kit
This chapter provides you with information on using your Meet hardware kit.
Chapter 3: Configuring your ASUS - Google Meet hardware kit
This chapter provides you with information on setting up your ASUS -
Google Meet hardware kit for video conferencing.
Troubleshooting
This section includes instructions on how to fix a problem that you may
encounter when using your Meet hardware kit.
Appendix
This section includes notices and safety statements for your Meet Compute
System.
Conventions used in this user guide
To highlight key information in this user guide, some text are presented as
follows:
IMPORTANT! This message contains vital information that must be followed to
complete a task.
WARNING! This message contains important information that must be
followed to keep you safe while performing certain tasks and prevent damage
to your device, data and components.
NOTE: This message contains additional information that can help complete
tasks.

7
Package contents
Your Meet hardware kit package contains the items detailed below. You
can also refer to the Meet hardware kit peripheral table for details on the
peripheral items included in the different kits.
Meet Compute System Wall mounting plate
Power cable* Wall mounting plate screw set
AC power adapter*
Standing mount
Technical documentation
Meet Compute System items:

8
* The bundled power adapter plug heads may vary with territories
Touchscreen Touchscreen power adapter
Touchscreen
HDMI™ cable
Touchscreen
USB data cable
Touchscreen
adapter plug heads*
Camera Speakermic
Remote Control
USB dongle
Camera USB cable
(Type-A to USB Type-C®)
Speakermic USB cable
(Type-A to USB Type-C®)
Batteries
Peripheral items:

9
NOTE:
• If the device or its components fail or malfunction during normal and
proper use within the warranty period, bring the warranty card to the
ASUS Service Center for replacement of the defective components.
• The bundled accessories may vary depending on your model.
• For details on bundled accessories, refer to their respective user manuals.
Meet hardware kit
Small/Medium
Room Kit
Large Room Kit Starter Kit
Meet Compute
System V V V
Speakermic V V V
Camera V - V
Touchscreen
control panel V V -
Remote control - - V
Meet hardware kit peripheral table

10

1
Getting to know your Meet
Compute System

12
Features
Rear view
Power button
The power button allows you to turn the Meet Compute
System on or off. You can use the power button to put your
Meet Compute System to sleep mode or press it for four (4)
seconds to force shutdown your Meet Compute System.
Headphone/Headset/Microphone jack
This port allows you to connect amplified speakers or
headphones. You can also use this port to connect your
headset or an external microphone.
USB 3.2 Gen 1 Type-C®/DisplayPort combo port
This USB Type-C® (Universal Serial Bus) port provides a
transfer rate of up to 5 Gbit/s; supports DisplayPort 1.2 (3840 x
2160) at 60Hz with 24-bit color; and supports Power Delivery
at 5v, 3A. Use a USB Type-C® adapter to connect your Meet
Compute System to an external display.
HDMI™ port
The HDMI™ (High Definition Multimedia Interface) port
supports a Full-HD device, such as an LCD TV or monitor, to
allow viewing on a larger external display.

13
USB 3.2 Gen 1 port
The USB 3.2 Gen 1 (Universal Serial Bus) port provides a
transfer rate up to 5 Gbit/s. This port also supports the Battery
Charging 1.2 technology that allows you to charge your USB
devices.
NOTE: Battery Charging 1.2 technology is only available on
selected models, and provides a maximum of 5V / 1.5A output.
USB 3.2 Gen 1 port
The USB 3.2 Gen 1 (Universal Serial Bus) port provides a
transfer rate up to 5 Gbit/s.
LAN port
The 8-pin RJ-45 LAN port supports a standard Ethernet cable
for connection to a local network.
Reset button
The reset button allows you to reset the Meet Compute
System.
Power input
The supplied power adapter converts AC power to DC power
for use with this jack. Power supplied through this jack
supplies power to the Meet Compute System. To prevent
damage to the Meet Compute System, always use the
supplied power adapter.
WARNING! The power adapter may become warm to hot
when in use. Do not cover the adapter and keep it away from
your body.
Kensington security slot
The Kensington security slot allows you to secure your Meet
Compute System using Kensington® security products.

14
Left side view
Air vents (intake vent)
The air vents allow cooler air to enter your Meet Compute System
chassis.
IMPORTANT! For an optimum heat dissipation and air ventilation,
ensure that the air vents are free from obstructions.
Right side view
Air vents (exhaust vent)
The air vents allow your Meet Compute System chassis to expel hot
air out.
IMPORTANT! For an optimum heat dissipation and air ventilation,
ensure that the air vents are free from obstructions.

15
Mount pad slot
The mount slot is used to attach the Meet Compute System to the
standing mount.
Bottom view

16

2
Using your Meet hardware
kit

18
Getting started
Connect a display panel to your Meet Compute
System
You can connect a display panel or projector that has the following
connectors:
• HDMI™ connector
• DisplayPort (USB Type-C®)
• DVI connector (used with an HDMI™–DVI adapter)
NOTE:
• The HDMI™–DVI adapter is purchased separately.
• The USB Type-C®-HDMI™ cable is purchased separately.
Connect display via HDMI™ port Connect display via USB Type-C® DisplayPort
To connect a display panel to your Meet Compute System:
Connect a display cable either to the HDMI™ port or the USB Type-C®
DisplayPort.

19
Connect the speakermic
To connect the speakermic to your Meet Compute System:
A. Connect the USB Type-C® end of the speakermic USB data cable to the
data USB port on your speakermic.
B. Connect the other end of the USB data cable to USB Type-A port
located at the bottom of touchscreen.
C. Connect the touchscreen to your Meet Compute System. See the
section Connect the touchscreen for more details.
NOTE: For more information on the recommended USB 3.2 Gen 1 port to
connect the touchscreen to, refer to the section Connect your cables.

20
Connect the camera
Connect the camera to a USB 3.2 Gen 1 port on the rear of your Meet
Compute System.
NOTE: For more information on the recommended USB 3.2 Gen 1 port to
connect the camera to, refer to the section Connect your cables.
Pagina se încarcă...
Pagina se încarcă...
Pagina se încarcă...
Pagina se încarcă...
Pagina se încarcă...
Pagina se încarcă...
Pagina se încarcă...
Pagina se încarcă...
Pagina se încarcă...
Pagina se încarcă...
Pagina se încarcă...
Pagina se încarcă...
Pagina se încarcă...
Pagina se încarcă...
Pagina se încarcă...
Pagina se încarcă...
Pagina se încarcă...
Pagina se încarcă...
Pagina se încarcă...
Pagina se încarcă...
Pagina se încarcă...
Pagina se încarcă...
Pagina se încarcă...
Pagina se încarcă...
Pagina se încarcă...
Pagina se încarcă...
Pagina se încarcă...
Pagina se încarcă...
Pagina se încarcă...
Pagina se încarcă...
Pagina se încarcă...
Pagina se încarcă...
Pagina se încarcă...
Pagina se încarcă...
Pagina se încarcă...
Pagina se încarcă...
Pagina se încarcă...
Pagina se încarcă...
Pagina se încarcă...
Pagina se încarcă...
Pagina se încarcă...
Pagina se încarcă...
Pagina se încarcă...
Pagina se încarcă...
Pagina se încarcă...
Pagina se încarcă...
Pagina se încarcă...
Pagina se încarcă...
Pagina se încarcă...
Pagina se încarcă...
-
 1
1
-
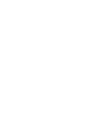 2
2
-
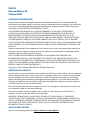 3
3
-
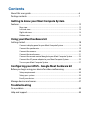 4
4
-
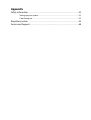 5
5
-
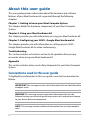 6
6
-
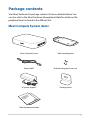 7
7
-
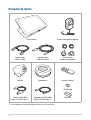 8
8
-
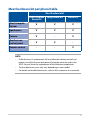 9
9
-
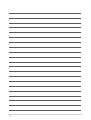 10
10
-
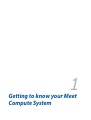 11
11
-
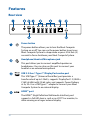 12
12
-
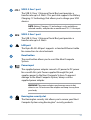 13
13
-
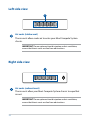 14
14
-
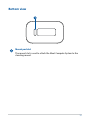 15
15
-
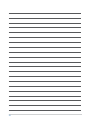 16
16
-
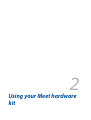 17
17
-
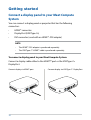 18
18
-
 19
19
-
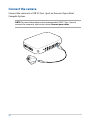 20
20
-
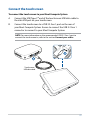 21
21
-
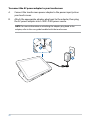 22
22
-
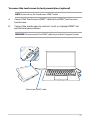 23
23
-
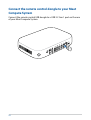 24
24
-
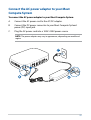 25
25
-
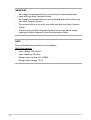 26
26
-
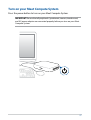 27
27
-
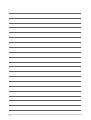 28
28
-
 29
29
-
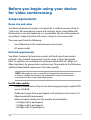 30
30
-
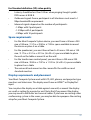 31
31
-
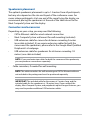 32
32
-
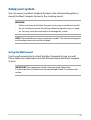 33
33
-
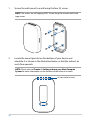 34
34
-
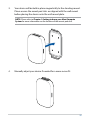 35
35
-
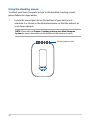 36
36
-
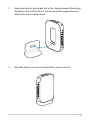 37
37
-
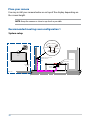 38
38
-
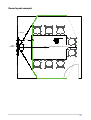 39
39
-
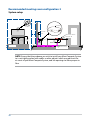 40
40
-
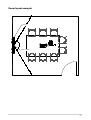 41
41
-
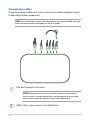 42
42
-
 43
43
-
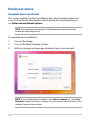 44
44
-
 45
45
-
 46
46
-
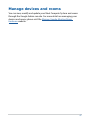 47
47
-
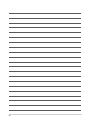 48
48
-
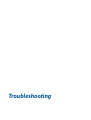 49
49
-
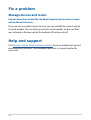 50
50
-
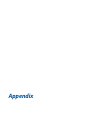 51
51
-
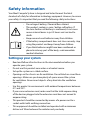 52
52
-
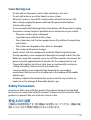 53
53
-
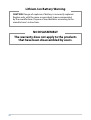 54
54
-
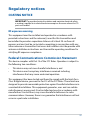 55
55
-
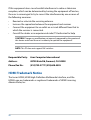 56
56
-
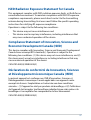 57
57
-
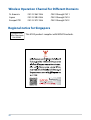 58
58
-
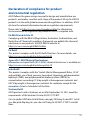 59
59
-
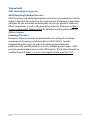 60
60
-
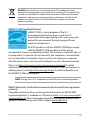 61
61
-
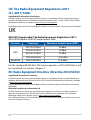 62
62
-
 63
63
-
 64
64
-
 65
65
-
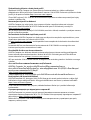 66
66
-
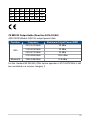 67
67
-
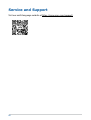 68
68
-
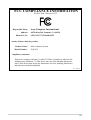 69
69
-
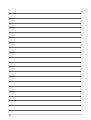 70
70