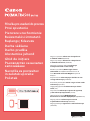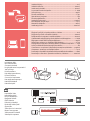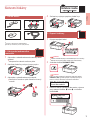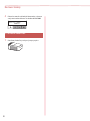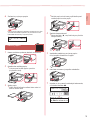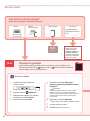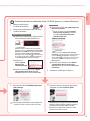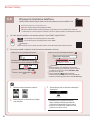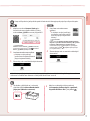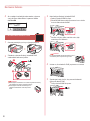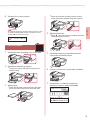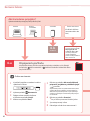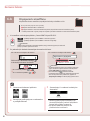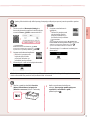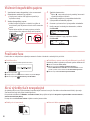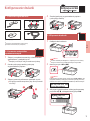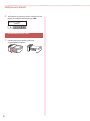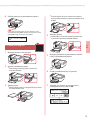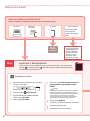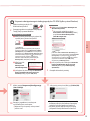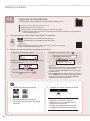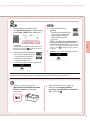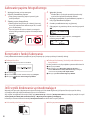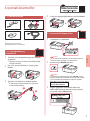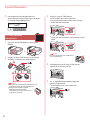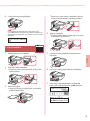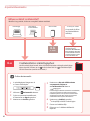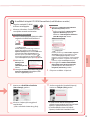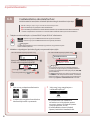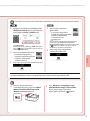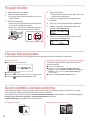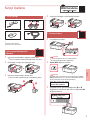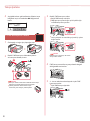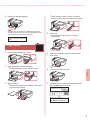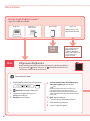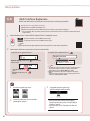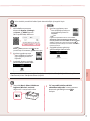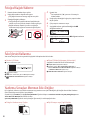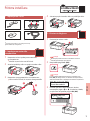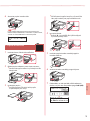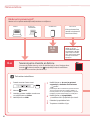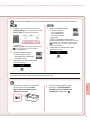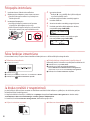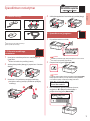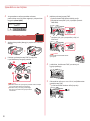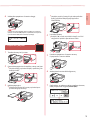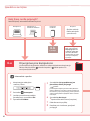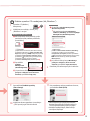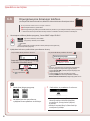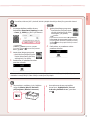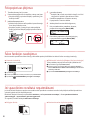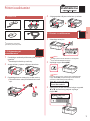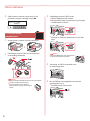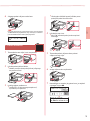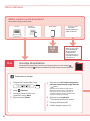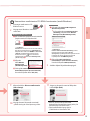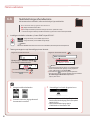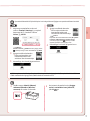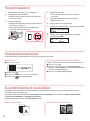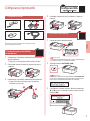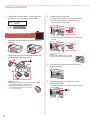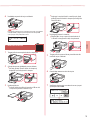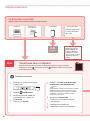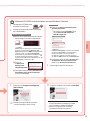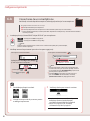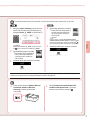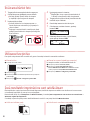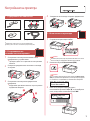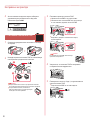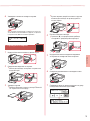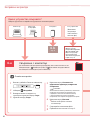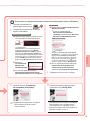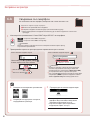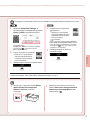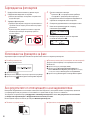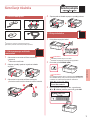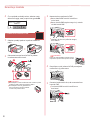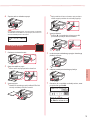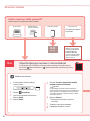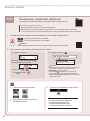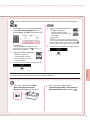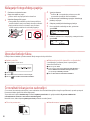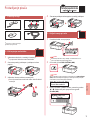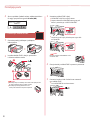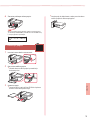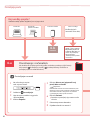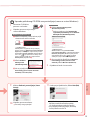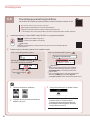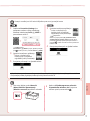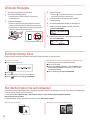Početak
Najprije pročitajte Sigurnosne i važne informacije
(dodatak).
Navodila za postavitev
inzačetek uporabe
Najprej preberite Informacije o varnosti
inpomembne informacije (dodatek).
Ръководство за начално
запознаване
Прочетете най-напред Информация за
безопасността и важна информация (приложение).
Ghid de iniţiere
Citiţi mai întâi Informaţii cu privire la siguranţă
şialte informaţii importante (anexă).
Alustamise juhend
Lugege kõigepealt läbi Ohutusteave ja oluline
teave (lisa).
Darbo pradžia
Pirmiausia perskaitykite Darbo saugos ir kita svarbi
informacija (priedas).
Darba sākšana
Vispirms izlasiet Informācija par drošību un cita
svarīga informācija (pielikums).
Başlangıç Kılavuzu
Önce Güvenlik ve Önemli Bilgiler başlıklı eki
okuyun.
Beüzemelési útmutató
Először a (mellékelt) Biztonsági és fontos
tudnivalók című dokumentumot olvassa el!
Pierwsze uruchomienie
Najpierw przeczytaj dodatek Informacje
obezpieczeństwie i ważne uwagi.
Prvé spustenie
Najprv si prečítajte Informácie o bezpečnosti
adôležité informácie (dodatok).
Příručka pro uvedení do provozu
Nejprve si přečtěte Informace o bezpečnosti
adůležitá sdělení (dodatek).

Go
Instaliranje pisača .................................................................................................................. stranica 1
Povezivanje s računalom i pametnim telefonom / tabletom ....................stranica 4
Videozapisi s uputama
Kako držati pisač
Videoposnetki z navodili
Kako držati tiskalnik
Namestitev tiskalnika .................................................................................................................stran 1
Povezovanje z računalnikom in pametnim telefonom/tabličnim računalnikom ............... stran 4
Инсталиране на принтера .....................................................................................................стр. 1
Свързване с компютър и смартфон/таблет ..............................................................стр. 4
Видео с инструкции
Как да държите принтера
Instalarea imprimantei .........................................................................................................pagina 1
Conectarea cu computerul şi dispozitivele smartphone/tabletele ......... pagina 4
Videoclipuri cu instrucțiuni
Cum se ţine imprimanta
Printeri paigaldamine ........................................................................................................................lk 1
Arvuti ja nutitelefoni/tahvelarvutiga ühendamine ........................................................lk 4
Õppevideo
Printeri hoidmine
Spausdintuvo įrengimas ............................................................................................................. 1 psl.
Prijungimas prie kompiuterio ir išmaniojo telefono / planšetinio kompiuterio ...............4 psl.
Mokomieji vaizdo įrašai
Kaip laikyti spausdintuvą
Printera uzstādīšana .....................................................................................................................1. lpp.
Savienošana ar datoru un viedtālruni/planšetdatoru .............................................4. lpp.
Instrukciju videoklipi
Printera turēšana
Yazıcıyı Kurma .................................................................................................................................sayfa 1
Bilgisayara ve Akıllı Telefona/Tablete Bağlanma ........................................................sayfa 4
Eğitici Videolar
Yazıcıyı Tutma
A nyomtató üzembe helyezése ..........................................................................................1. oldal
Csatlakoztatás számítógéphez és okostelefonhoz/táblagéphez ..................4. oldal
Magyarázó videók
Hogyan kell tartani a nyomtatót?
Instalowanie drukarki ..............................................................................................................strona 1
Podłączanie do komputera i smartfona/tabletu ....................................................strona 4
Filmy instruktażowe
Chwytanie drukarki
Inštalácia tlačiarne .....................................................................................................................strana1
Pripojenie kpočítaču asmartfónu/tabletu ...............................................................strana4
Inštruktážne videá
Ako držať tlačiareň
Instalace tiskárny ................................................................................................................................str. 1
Připojení kpočítači achytrému telefonu/ tabletu .......................................................str. 4
Jak tiskárnu držet
Instruktážní videa

1
ČEŠTINA
1. Obsah balení
•
Napájecí kabel
•
Kazety FINE
•
Instalační disk CD-ROM
•
Modulární kabel
•
Informace o bezpečnosti a důležitá sdělení
•
Příručka pro uvedení do provozu (tato příručka)
2. Odstranění ochranného
materiálu
1
Odstraňte azahoďte ochranné materiály okolo
zařízení.
•
Nezapomeňte odstranit oranžovou pásku.
2
Otevřete přední kryt akryt výstupu papíru.
a
b
3
Odstraňte avyhoďte ochranný materiál.
•
Zatažením za oranžovou pásku odstraňte ochranný
materiál.
a
b
4
Zavřete kryt výstupu papíru apřední kryt.
a
b
3. Zapnutí tiskárny
1
Připojte napájecí kabel.
Zadní strana
Důležité
•
Tiskárnu umístěte tak, aby se nacházela alespoň 5cm od stěny.
•
Během tohoto kroku zatím nepřipojujte ostatní kabely.
2
Stiskněte tlačítko ZAPNOUT (ON).
Důležité
Pokud se otevře následující obrazovka, stisknutím tlačítka
ZAPNOUT (ON) vypněte napájení azopakujte postup od
kroku 2 včásti „2. Odstranění ochranného materiálu“.
3
Pokud se otevře následující obrazovka, vyberte
jazyk pomocí tlačítka [ nebo ] astiskněte
tlačítko OK.
Nastavení tiskárny
Instalace zwebu

2
Nastavení tiskárny
4
Pokud se otevře následující obrazovka, vyberte
svoji zemi nebo oblast astiskněte tlačítko OK.
4. Instalace kazet FINE
1
Otevřete přední kryt akryt výstupu papíru.

3
ČEŠTINA
6
Zavřete kryt výstupu papíru.
Důležité
Pokud se otevře následující obrazovka, zopakujte krok 3 včásti
„4. Instalace kazet FINE“ aujistěte se, že jsou barevná ičerná
kazeta FINE nainstalovány ve správné poloze.
5. Vložení papíru
1
Kazetu začněte vytahovat, dokud se nezastaví.
2
Roztáhněte vodítka papíru.
•
Uchopte pravé vodítko papíru aposuňte
jekpravému okraji.
3
Vložte papír.
•
Vložte několik listů papíru velikosti Letter nebo A4
tiskovou stranou dolů.
•
Zatlačte papír zcela do kazety apřitiskněte pravé
vodítko papíru ke stohu papíru.
4
Zatlačte kazetu dovnitř.
•
Zarovnejte šipku ( ] ) na předním krytu spředním
okrajem tiskárny.
5
Vytáhněte podpěru pro výstup papíru
navýstupním zásobníku na papír.
6
Otevřete nástavec výstupního zásobníku.
7
Ujistěte se, že se otevře následující obrazovka,
astiskněte tlačítko OK.

6-a
6-b
str. 6
4
Nastavení tiskárny
Stiskněte tlačítko Zastavit
(Stop) apoté vyberte
postupně možnosti
Nepřipojovat (Do not
connect) > Ano (Yes).
Informace oinstalaci faxu
naleznete včásti „Použití
funkce faxu“ na str. 8.
Počítač Počítač
achytrý telefon
Chytrý telefon Bez zařízení
(používání tiskárny
samostatně nebo jako
faxu)
Připojení kpočítači
Pokud používáte několik počítačů, bude nutné přípravu provést na každém znich.
Kdispozici máte dvě metody: „ Nastavení online“ a „ Použití dodaného instalačního
disku CD-ROM (pouze vsystému Windows)“.
1
Vpočítači otevřete webovou
stránkuCanon.
2
Vyberte možnost Nastavení.
3
Zadejte název modelu vaší tiskárny
aklepněte na tlačítko Přejít.
4
Klepněte na tlačítko Start.
5
Klepněte na tlačítko Pokud jste
tiskárnu připravili, přejděte k tématu
Připojení.
Poznámka
Vpočítači se systémem Windows (mimo systém
Windows 10 S) nebo macOS pokračujte dalším
krokem. Pokud používáte počítač sjiným operačním
systémem, pokračujte vinstalaci podle pokynů
naobrazovce.
6
Klepněte na tlačítko Stáhnout.
•
Do počítače se vám stáhne instalační soubor.
7
Spusťte stažený soubor.
8
Přejděte ke kroku 9 na str. 5.
Nastavení online
Jaké zařízení chcete připojit?
Vyberte zařízení apřejděte kodpovídající části návodu.

5
ČEŠTINA
1
Vložte instalační disk
CD-ROM do počítače.
2
Postupujte podle pokynů pro vaši verzi
systému Windows.
Windows 10/Windows 8.1
aJakmile se na pravé straně obrazovky počítače
zobrazí následující zpráva, klepněte na ni.
Poznámka
Pokud se zpráva nezobrazí (nebo se již zavřela),
klepněte na ikonu
Průzkumník souborů (File
Explorer) na hlavním panelu. Na levé straně okna
klepněte na tlačítko Tento počítač (This PC).
Poklepejte na ikonu CD-ROM vpravé části okna.
Po otevření obsahu disku CD-ROM poklepejte na
soubor Msetup4.exe. Přejděte ke kroku c.
bKlepněte na
tlačítko Spustit
Msetup4.exe
(Run Msetup4.exe).
cPokud se otevře dialogové okno Řízení
uživatelských účtů (User Account
Control), klepněte na tlačítko Ano (Yes).
Windows 7
aKlepněte na tlačítko Spustit Msetup4.exe
(Run Msetup4.exe).
•
Pokud se otevře obrazovka Přehrát
automaticky (AutoPlay), klepněte
natlačítko Spustit Msetup4.exe
(Run Msetup4.exe).
Poznámka
Pokud se obrazovka Přehrát automaticky
(AutoPlay) neotevře, klepněte vnabídce Start na
možnost Počítač (Computer). Poklepejte na
ikonu CD-ROM
vpravé části okna. Po otevření
obsahu disku CD-ROM poklepejte na soubor
Msetup4.exe.
bPokud se otevře dialogové okno Řízení
uživatelských účtů (User Account
Control), klepněte na tlačítko Pokračovat
(Continue).
3
Přejděte knásledujícímu kroku 9.
Použití dodaného instalačního disku CD-ROM (pouze vsystému Windows)
9
Klepněte na tlačítko Zahájit nastavení
(Start Setup).
10
Postupujte podle pokynů na obrazovce.
•
Dokončení této operace může chvíli trvat.
11
Pokud se otevře následující obrazovka,
klepněte na tlačítko Konec (Exit).
• Vaše tiskárna je nyní připojena kpočítači. Návod pro
připojení kchytrému telefonu naleznete na stránce
„6-b. Připojení kchytrému telefonu“ na str. 6.
• Informace oinstalaci faxu naleznete včásti
„Použití funkce faxu“ na str. 8.

6-b
6
Nastavení tiskárny
1
Ve svém chytrém telefonu nainstalujte aplikaci „Canon PRINT Inkjet/SELPHY“.
Poznámka
Webovou stránku Canon saplikací ke stažení můžete otevřít také naskenováním QR kódu napravo.
Vobchodě App Store vyhledejte aplikaci „Canon PRINT“.
Vobchodě Google Play vyhledejte aplikaci „Canon PRINT“.
2
Při postupu podle uvedených kroků kontrolujte obrazovku tiskárny.
Pokud se otevře následující obrazovka
Připraveno k připojení
Pokud se otevře následující obrazovka:
Stiskněte tlačítko Nastavení (Setup)
apodívejte se na nově otevřenou obrazovku.
•
Pokud se zobrazí ikona
•
Pokud se ikona nezobrazí
Poznámka
•
Obrazovka tiskárny se po přibližně po 10minutách
nečinnosti tiskárny vypne. Stisknutím jednoho ztlačítek
na ovládacím panelu (mimo tlačítko ZAPNOUT (ON))
obrazovku znovu zapnete.
•
Pokud se zobrazí ikona , tiskárna nedokáže
prostřednictvím připojení Wi-Fi komunikovat. Podrobnosti
naleznete na adrese „http://ij.start.canon” včásti „Časté dotazy”.
Připojení kchytrému telefonu
Pokud používáte několik chytrých telefonů, bude nutné přípravu provést na každém znich.
Než začnete, připravte si prostředí pro práci.
a Ve svém chytrém telefonu aktivujte připojení Wi-Fi*.
b Pokud používáte bezdrátový směrovač, připojte chytrý telefon ktomuto bezdrátovému směrovači*.
* Další informace otěchto postupech naleznete vpříručce kchytrému telefonu abezdrátovému směrovači.
3
Otevřete nainstalovanou aplikaci.
4
Podle pokynů na obrazovce přidejte
svoji tiskárnu.
5
Zkontrolujte, zda se otevřela následující
obrazovka.
• Vaše tiskárna je nyní připojena kchytrému
telefonu. Návod pro tisk fotograí naleznete
včásti „Vložení fotograckého papíru“ na str. 8.
• Informace oinstalaci faxu naleznete včásti
„Použití funkce faxu“ na str. 8.

7
ČEŠTINA
3
K
lepněte na možnostNastavení (Settings)na
domovské obrazovce chytrého telefonu apoté na
možnostCanon_ij_XXXXvnastavení připojeníWi-Fi.
Poznámka
Pokud se záznam Canon_ij_XXXX nezobrazí,
postupujte podle pokynů včásti
azařízení
Canon_ij_XXXX vyhledejte znovu.
4
O
tevřete nainstalovanou aplikaci.
•
S
ohledem na vámi používané
prostředí se zvolí nejvhodnější metoda
připojení registrované tiskárny.
5
Z
kontrolujte, zda se otevřela následující obrazovka.
3
Otevřete nainstalovanou
aplikaci.
•
Sohledem na vámi používané
prostředí se zvolí nejvhodnější
metoda připojení registrované
tiskárny.
Poznámka
Pokud se zpráva „Nebyla přidána žádná tiskárna.
Přejete si spustit nastavení tiskárny? (No printer
has been added. Perform printer setup?)“
nezobrazí ihned po spuštění aplikace, postupujte
podle pokynů včásti
apřejděte zpět kpostupu
pro chytré telefony.
4
Zkontrolujte, zda se otevřela následující
obrazovka.
P
ostup se liší podle toho, jestli používáte systém iOS nebo Android. Postupujte podle pokynů pro váš operační systém.
3
Stiskněte apřibližně na 3sekundy
přidržte tlačítko Menu/Bezdrátové
připojení (Wireless connect).
4
Když se na displeji tiskárny zobrazí
„Postupujte podle pokynů v počítači,
chytrém telefonu atd.“, přejděte k .
• Vaše tiskárna je nyní připojena kchytrému telefonu. Návod pro tisk fotograí naleznete včásti „Vložení fotograckého papíru“ na str.
8.
• Informace oinstalaci faxu naleznete včásti „Použití funkce faxu“ na str. 8.

2
Nastavenie tlačiarne
4
Ak sa objaví nasledujúca obrazovka, vyberte
svoju krajinu alebo oblasť a potom stlačte
tlačidlo OK.
4. Inštalácia zásobníka FINE
1
Otvorte predný kryt a kryt výstupu papiera.
a
b
2
Z balenia vyberte farebný zásobník FINE
aodstráňte ochrannú pásku.
a
b
Dôležité
•
Nedotýkajte sa atramentu na ochrannej páske. Mohol by
vám zafarbiť ruky alebo okolité predmety.
•
Nedotýkajte sa oblastí zobrazených na
obrázku. Inak tlačiareň nemusí správne
tlačiť.
3
Nainštalujte farebný zásobník FINE.
•
Farebný zásobník FINE ide vľavo.
•
Zásobník FINE mierne nakloňte smerom hore avložte
ho do držiaku zásobníka FINE.
•
Zasuňte celú jeho dĺžku a zatlačte nahor, kým
nebudete počuť kliknutie.
Dôležité
Do zásobníka FINE neudierajte. Môže to mať
za následok jeho nesprávne fungovanie.
4
Uistite sa, že zásobník FINE je priamo a v rovine.
5
Zopakujte kroky 2 až 4, aby ste nainštalovali
čierny zásobník FINE.
•
Čierny zásobník FINE ide vpravo.

3
SLOVENČINA
6
Zatvorte kryt výstupu papiera.
Dôležité
Ak sa zobrazí nasledujúca obrazovka, vráťte sa na krok 3 v časti
„4. Inštalácia zásobníka FINE“ a uistite sa, že farebný a čierny
zásobník FINE sú umiestnené správne.
5. Vloženie papiera
1
Vytiahnite kazetu do polohy, kým sa nezastaví.
2
Roztiahnite vodiace lišty papiera.
•
Chyťte pravú vodiacu lištu papiera a posuňte ju k
pravému okraju.
3
Vložte papier.
•
Vložte niekoľko hárkov papiera rozmerov LTR alebo
A4 tak, aby strana určená na tlač smerovala nadol.
•
Papier úplne zatlačte do kazety a potom prisuňte
pravú vodiacu lištu papiera k okraju stohu papiera.
4
Zatlačte kazetu dnu.
•
Šípka ( ] ) na prednom kryte by mala byť zarovnaná
s predným okrajom tlačiarne.
5
Vytiahnite podperu výstupného zásobníka
výstupného zásobníka papiera.
6
Otvorte vysúvaciu časť výstupného zásobníka.
7
Skontrolujte, či sa zobrazí nasledujúca
obrazovka a potom stlačte tlačidlo OK.

6-a
6-b
strana 6
4
Nastavenie tlačiarne
Stlačte tlačidlo Stop
apotom vyberte položky
Nepripájať (Do not
connect) > Áno (Yes)
(vtomto poradí). Ak
chcete nastaviť fax,
pozrite si časť „Používanie
faxu“ na strane 8.
Počítač Počítač
asmartfón
Smartfón Žiadne zariadenie
(Používanie tlačiarne
samostatne alebo ako
faxu)
Pripojenie kpočítaču
Ak používate viacero počítačov, zopakujte tieto kroky na každom z nich. Existujú
dva spôsoby, „ Online nastavenie“ a „ Používanie dodaného inštalačného disku
(len pre Windows) “.
1
V počítači prejdite na webovú stránku
spoločnosti Canon.
2
Vyberte položku Nastavenie.
3
Zadajte názov modelu tlačiarne
akliknite na položku Prejsť.
4
Kliknite na položku Štart.
5
Kliknite na položku Ak ste už tlačiareň
pripravili, prejdite na položku Pripojiť.
Poznámka
Ak používate počítač so systémom Windows (okrem
systému Windows 10 S) alebo macOS, prejdite na
ďalší krok. Ak používate počítač siným operačným
systémom, pokračujte v nastavovaní podľa pokynov
na obrazovke.
6
Kliknite na položku Prevziať.
•
Do počítača sa prevezme inštalačný súbor.
7
Spustite prevzatý súbor.
8
Pokračujte na krok 9 na strane strana 5.
Online nastavenie
Aké zariadenie pripájate?
Vyberte zariadenie postupujte podľa príslušnej časti.

6-b
6
Nastavenie tlačiarne
1
V smartfóne nainštalujte aplikáciu „Canon PRINT Inkjet/SELPHY“.
Poznámka
Naskenovaním kódu QR na prevzatie aplikácie, ktorý je zobrazený vpravo, budete mať
prístup aj k webu spoločnosti Canon.
Vyhľadajte aplikáciu „Canon PRINT“ vobchode App Store.
Vyhľadajte aplikáciu „Canon PRINT“ vobchode Google Play.
2
Pri jednotlivých krokoch kontrolujte obrazovku tlačiarne.
Ak sa otvorí nasledujúca obrazovka :
Pripravené na pripojenie
Ak sa otvorí nasledujúca obrazovka:
Stlačte tlačidlo Nastavenie (Setup)
askontrolujte zobrazenú obrazovku.
•
Ak sa zobrazí položka , :
•
Ak sa nezobrazí položka , :
Poznámka
•
Obrazovka tlačiarne sa asi po 10minútach nečinnosti
vypne. Obrazovku zapnite stlačením tlačidla (okrem
tlačidla ZAP. (ON)) na ovládacom paneli.
•
Ak sa zobrazí ikona , tlačiareň nedokáže
prostredníctvom bezdrôtovej siete Wi-Fi komunikovať.
Ak si chcete pozrieť viac podrobností, prejdite na
„Najčastejšie otázky” na adrese „http://ij.start.canon”.
Pripojenie k smartfónu
Ak používate viacero smartfónov, zopakujte tieto kroky na každom z nich.
Pred spustením pripravte tieto položky.
a Zapnite nastavenie Wi-Fi v smartfóne*.
b Pripojte smartfón k smerovaču bezdrôtovej siete* (ak používate smerovač bezdrôtovej siete).
* Ďalšie podrobnosti o týchto postupoch nájdete v príručkách smartfónu a smerovača bezdrôtovej siete.
3
Otvorte nainštalovanú aplikáciu.
4
Postupujte podľa pokynov na obrazovke
apridajte tlačiareň.
5
Skontrolujte, či sa zobrazí nasledujúca
obrazovka.
• Tlačiareň je teraz pripojená k smartfónu. Ak
chcete tlačiť fotograe, pozrite si časť „Vloženie
fotograckého papiera“ na strane 8.
• Ak chcete nastaviť fax, pozrite si časť
„Používanie faxu“ na strane 8.

7
SLOVENČINA
3
Ť
uknite na možnosť Nastavenia (Settings) na
domovskej obrazovke smartfónu anásledne ťuknite
na možnosť Canon_ij_XXXX vnastaveniach Wi-Fi.
Poznámka
Ak sa nezobrazí možnosť Canon_ij_XXXX,
postupujte podľa krokov uvedených v časti
apotom znova vyhľadajte Canon_ij_XXXX.
4
O
tvorte nainštalovanú aplikáciu.
•
Tlačiareň si zaregistrovala
najvhodnejšiu metódu
pripojenia vzhľadom na
prostredie, ktoré používate.
5
S
kontrolujte, či sa zobrazí nasledujúca obrazovka.
3
Otvorte nainštalovanú
aplikáciu.
•
Tlačiareň si zaregistrovala
najvhodnejšiu metódu
pripojenia vzhľadom na
prostredie, ktoré používate.
Poznámka
Ak sa nezobrazí správa s textom „No printer has
been added. Perform printer setup?“ po spustení
aplikácie, postupujte podľa krokov v časti
apotom sa vráťte k funkciám smartfónu.
4
Skontrolujte, či sa zobrazí nasledujúca
obrazovka.
Systémy iOS a Android majú odlišné postupy. Postupujte podľa pokynov pre svoju verziu operačného systému.
3
Stlačte a podržte tlačidlo Ponuka
(Menu)/Bezdrôtové pripojenie
(Wireless connect) na asi 3 sekundy.
4
Keď sa na obrazovke tlačiarne
zobrazí „Postupujte podľa pokynov
v počítači, smartfóne a pod.“,
pokračujte na .
• T
lačiareň je teraz pripojená k smartfónu. Ak chcete tlačiť fotograe, pozrite si časť „Vloženie fotograckého papiera“ na strane
8.
• Ak chcete nastaviť fax, pozrite si časť „Používanie faxu“ na strane 8.

8
Vloženie fotograckého papiera
1
Vytiahnite kazetu do polohy, kým sa nezastaví.
2
Roztiahnite vodiace lišty papiera.
•
Chyťte pravú vodiacu lištu papiera a posuňte ju
kpravému okraju.
3
Vložte fotogracký papier.
•
Vložte fotogracký papier v orientácii na výšku do
stredu kazety tak, aby strana určená na tlač smerovala
nadol.
•
Papier úplne zatlačte do kazety a potom prisuňte
pravú vodiacu lištu papiera k okraju stohu papiera.
4
Zatlačte kazetu dnu.
•
Šípka ( ] ) na prednom kryte by mala byť zarovnaná
s predným okrajom tlačiarne.
5
Vytiahnite podperu výstupného zásobníka
výstupného zásobníka papiera.
6
Otvorte vysúvaciu časť výstupného zásobníka.
7
Keď sa otvorí nasledujúca obrazovka, stlačte
tlačidlo OK.
8
Vyberte veľkosť a typ papiera a stlačte
tlačidloOK.
Používanie faxu
Funkcia faxu vo vašej tlačiarne vyžaduje nastavenie. Pozrite si niektorú z nasledujúcich príručiek.
■ Príručka online
a Prejdite na webovú stránku spoločnosti Canon.
b Kliknite na položku .
c Zadajte názov modelu tlačiarne a kliknite na položku Prejsť.
d Kliknite na položku
Inštalačná príručka FAXU.
■ Príručka on-screen manual (nainštalovaná v počítači)
Nasleduje príklad v prípade používania systému Windows 10.
a Kliknite na tlačidlo Štart (Start).
b Kliknite na možnosti Všetky aplikácie (All apps) >
Canon TR4500 series Príručka on-screen manual v tomto
poradí a potom otvorte dokument Používateľská príručka.
c Kliknite na položku Inštalačná príručka FAXU.
Ak sú výsledky tlače neuspokojivé
Ak výsledky tlače nie sú podľa očakávaní (napríklad dôjde k zvlneniu rovných čiar alebo nekonzistentnosti farieb), vykonajte
Zarovnanie tlačovej hlavy (Print Head Alignment).
Pre podrobnosti kliknite na Údržba v Príručka online, kde prejdite na kapitolu Ak je tlač nejasná alebo nerovnomerná >
Zarovnanie tlačovej hlavy.
Postup ako otvoriť Príručka online nájdete na zadnej strane obalu.
■ Riadky nie sú zarovnané ■ Nerovné alebo pruhované farby

1
POLSKI
1. Zawartość opakowania
•
Kabel zasilania
•
Kasety FINE
•
Instalacyjny dysk CD-ROM
•
Kabel modułowy
•
Informacje o bezpieczeństwie i ważne uwagi
•
Pierwsze uruchomienie (ten podręcznik)
2. Usuwanie materiałów
opakowaniowych
1
Zdejmij z urządzenia materiały, w które zostało
zapakowane, i pozbądź się ich.
•
Pamiętaj o usunięciu całej pomarańczowej taśmy.
2
Otwórz pokrywę przednią i pokrywę
wyprowadzania papieru.
a
b
3
Zdejmij materiały ochronne i pozbądź się ich.
•
Pociągnij pomarańczową taśmę, aby usunąć materiał
ochronny.
a
b
4
Zamknij pokrywę wyprowadzania papieru
ipokrywę przednią.
a
b
3. Włączanie drukarki
1
Podłącz kabel zasilania.
Z tyłu
Ważne
•
Umieść drukarkę w odległości co najmniej 5 cm od ściany.
•
W tym momencie nie podłączaj żadnych innych kabli.
2
Naciśnij przycisk WŁ. (ON).
Ważne
Jeśli pojawi się poniższy ekran, naciśnij przycisk WŁ. (ON) w celu
wyłączenia zasilania, a następnie ponownie wykonaj procedurę
od kroku 2 w części „2. Usuwanie materiałów opakowaniowych”.
3
Jeśli pojawi się poniższy ekran, wybierz język za pomocą
przycisków
[ i ]
,
a następnie naciśnij przycisk OK.
Kongurowanie drukarki
Konguracja w sieci Web

2
Kongurowanie drukarki
4
Jeśli pojawi się poniższy ekran, wybierz kraj lub
region, a następnie naciśnij przycisk OK.
4. Instalowanie kaset FINE
1
Otwórz pokrywę przednią i pokrywę
wyprowadzania papieru.

3
POLSKI
6
Zamknij pokrywę wyprowadzania papieru.
Ważne
Jeśli pojawi się poniższy ekran, wróć do kroku 3 w części
„4. Instalowanie kaset FINE” i sprawdź, czy kolorowe i czarne
kasety FINE zostały umieszczone prawidłowo.
5. Ładowanie papieru
1
Wyciągaj kasetę, aż się zatrzyma.
2
Rozsuń prowadnice papieru.
•
Złap prawą prowadnicę papieru i przesuń ją
doprawej krawędzi.
3
Załaduj papier.
•
Załaduj zwykły papier o rozmiarze LTR lub A4 stroną
do zadrukowania w dół.
•
Popchnij papier do końca w kasecie, a następnie
dosuń prawą prowadnicę papieru do krawędzi stosu
papieru.
4
Wepchnij kasetę.
•
Strzałka ( ] ) na pokrywie przedniej powinna być
wyrównana z przednią krawędzią drukarki.
5
Wyciągnij podpórkę wyprowadzania papieru
ztacy wyprowadzania papieru.
6
Otwórz przedłużenie tacy wyjściowej.
7
Sprawdź, czy pojawił się poniższy ekran,
anastępnie naciśnij przycisk OK.

6-a
6-b
strona 6
4
Kongurowanie drukarki
Naciśnij przycisk Stop, a
następnie wybierz kolejno
opcje Nie łącz (Do not
connect) > Tak (Yes).
Aby skongurować faks,
zapoznaj się z częścią
„Korzystanie z funkcji
faksowania” na stronie 8.
Komputer Komputer
ismartfon
Smartfon Bez urządzenia
(Używanie drukarki
jako urządzenia
autonomicznego lub
faksu)
Łączenie z komputerem
Jeśli korzystasz z wielu komputerów, wykonaj te kroki na każdym z nich. Istnieją dwie
metody: „ Konguracja online” i „ Używanie udostępnionego instalacyjnego dysku
CD-ROM (tylko system Windows)”.
1
Na komputerze przejdź do witryny rmy
Canon w sieci Web.
2
Wybierz opcję Konguracja.
3
Wprowadź nazwę modelu drukarki
ikliknij opcję Przejdź.
4
Kliknij opcję Uruchom.
5
Kliknij opcję Jeśli drukarka została już
przygotowana, przejdź do punktu
Połącz.
Uwaga
W przypadku korzystania z komputera z systemem
Windows (z wyjątkiem wersji Windows 10 S) lub
macOS przejdź do następnego kroku. W przypadku
korzystania z komputera z innym systemem
operacyjnym kontynuuj kongurację, postępując
zgodnie z instrukcjami podanymi na ekranie.
6
Kliknij opcję Pobierz.
•
Plik konguracji zostanie pobrany na komputer.
7
Uruchom pobrany plik.
8
Przejdź do kroku 9 na stronie 5.
Konguracja online
Które urządzenie podłączasz?
Wybierz urządzenie i postępuj zgodnie z instrukcjami z odpowiedniej sekcji.

5
POLSKI
1
Włóż instalacyjny dysk CD-
ROM do komputera.
2
P
ostępuj zgodnie z instrukcjami dotyczącymi
Twojej wersji systemu Windows.
Windows 10/Windows 8.1
aKliknij poniższy komunikat, gdy pojawi się
zprawej strony ekranu komputera.
Uwaga
Jeśli komunikat nie pojawił się (lub nie jest już
widoczny), kliknij ikonę
Eksplorator plików
(File Explorer) na pasku zadań. Po lewej stronie
okna kliknij opcję Ten komputer (This PC). Kliknij
dwukrotnie ikonę napędu CD wyświetlaną po
prawej stronie (gdy zostanie wyświetlona
zawartość dysku CD, kliknij dwukrotnie plik
Msetup4.exe). Przejdź do punktu c.
bKliknij przycisk
Uruchom
Msetup4.exe
(Run Msetup4.exe)
.
cJeśli pojawi się okno dialogowe Kontrola
konta użytkownika (User Account
Control), kliknij przycisk Tak (Yes).
Windows 7
aKliknij przycisk Uruchom Msetup4.exe
(Run Msetup4.exe).
•
Gdy zostanie wyświetlony ekran
Autoodtwarzanie (AutoPlay), kliknij
przycisk Uruchom Msetup4.exe
(Run Msetup4.exe).
Uwaga
Jeśli ekran Autoodtwarzanie (AutoPlay) nie
pojawi się, w menu Start kliknij opcję Komputer
(Computer). Po prawej stronie okna kliknij
dwukrotnie ikonę napędu CD
(gdy zostanie
wyświetlona zawartość dysku CD, kliknij
dwukrotnie plik Msetup4.exe).
bJeśli pojawi się okno dialogowe Kontrola
konta użytkownika (User Account
Control), kliknij przycisk Kontynuuj
(Continue).
3
Przejdź do kroku 9 poniżej.
U
żywanie udostępnionego instalacyjnego dysku CD-ROM (tylko system Windows)
9
Kliknij opcję Rozpocznij kongurację
(Start Setup).
10
Postępuj zgodnie z instrukcjami
wyświetlanymi na ekranie.
•
Wykonanie tych operacji może potrwać
pewien czas.
11
J
eśli pojawi się poniższy ekran, kliknij opcję Zakończ (Exit).
• Twoja drukarka jest teraz połączona z komputerem. Aby
dodatkowo połączyć się ze smartfonem, zapoznaj się z
częścią „6-b. Łączenie ze smartfonem” na stronie
6.
• Aby skongurować faks, zapoznaj się z częścią
„Korzystanie z funkcji faksowania” na stronie 8.
Pagina se încarcă...
Pagina se încarcă...
Pagina se încarcă...
Pagina se încarcă...
Pagina se încarcă...
Pagina se încarcă...
Pagina se încarcă...
Pagina se încarcă...
Pagina se încarcă...
Pagina se încarcă...
Pagina se încarcă...
Pagina se încarcă...
Pagina se încarcă...
Pagina se încarcă...
Pagina se încarcă...
Pagina se încarcă...
Pagina se încarcă...
Pagina se încarcă...
Pagina se încarcă...
Pagina se încarcă...
Pagina se încarcă...
Pagina se încarcă...
Pagina se încarcă...
Pagina se încarcă...
Pagina se încarcă...
Pagina se încarcă...
Pagina se încarcă...
Pagina se încarcă...
Pagina se încarcă...
Pagina se încarcă...
Pagina se încarcă...
Pagina se încarcă...
Pagina se încarcă...
Pagina se încarcă...
Pagina se încarcă...
Pagina se încarcă...
Pagina se încarcă...
Pagina se încarcă...
Pagina se încarcă...
Pagina se încarcă...
Pagina se încarcă...
Pagina se încarcă...
Pagina se încarcă...
Pagina se încarcă...
Pagina se încarcă...
Pagina se încarcă...
Pagina se încarcă...
Pagina se încarcă...
Pagina se încarcă...
Pagina se încarcă...
Pagina se încarcă...
Pagina se încarcă...
Pagina se încarcă...
Pagina se încarcă...
Pagina se încarcă...
Pagina se încarcă...
Pagina se încarcă...
Pagina se încarcă...
Pagina se încarcă...
Pagina se încarcă...
Pagina se încarcă...
Pagina se încarcă...
Pagina se încarcă...
Pagina se încarcă...
Pagina se încarcă...
Pagina se încarcă...
Pagina se încarcă...
Pagina se încarcă...
Pagina se încarcă...
Pagina se încarcă...
-
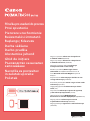 1
1
-
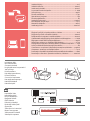 2
2
-
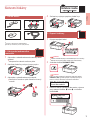 3
3
-
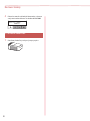 4
4
-
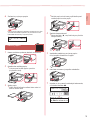 5
5
-
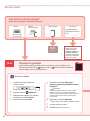 6
6
-
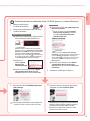 7
7
-
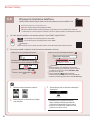 8
8
-
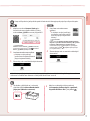 9
9
-
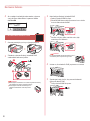 10
10
-
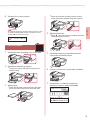 11
11
-
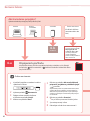 12
12
-
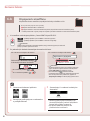 13
13
-
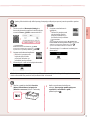 14
14
-
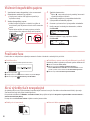 15
15
-
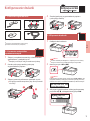 16
16
-
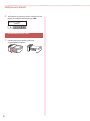 17
17
-
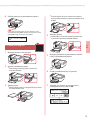 18
18
-
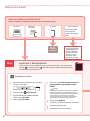 19
19
-
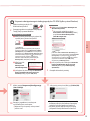 20
20
-
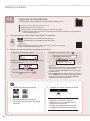 21
21
-
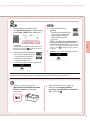 22
22
-
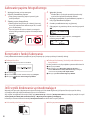 23
23
-
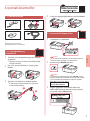 24
24
-
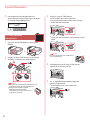 25
25
-
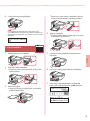 26
26
-
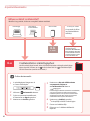 27
27
-
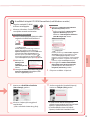 28
28
-
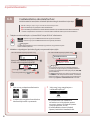 29
29
-
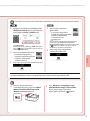 30
30
-
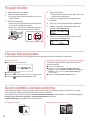 31
31
-
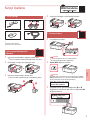 32
32
-
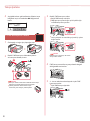 33
33
-
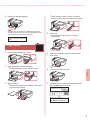 34
34
-
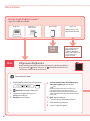 35
35
-
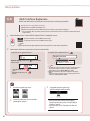 36
36
-
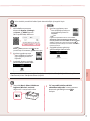 37
37
-
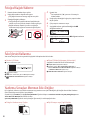 38
38
-
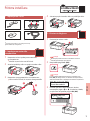 39
39
-
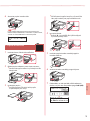 40
40
-
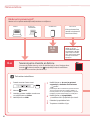 41
41
-
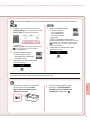 42
42
-
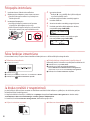 43
43
-
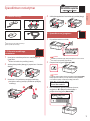 44
44
-
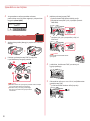 45
45
-
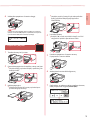 46
46
-
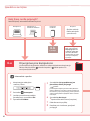 47
47
-
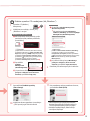 48
48
-
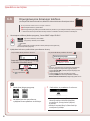 49
49
-
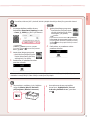 50
50
-
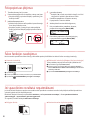 51
51
-
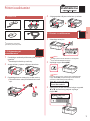 52
52
-
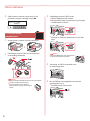 53
53
-
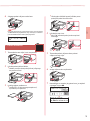 54
54
-
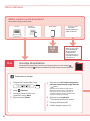 55
55
-
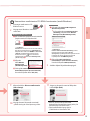 56
56
-
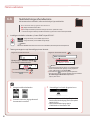 57
57
-
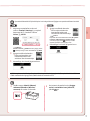 58
58
-
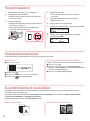 59
59
-
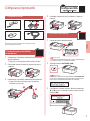 60
60
-
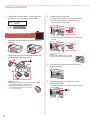 61
61
-
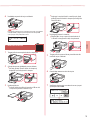 62
62
-
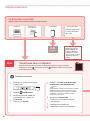 63
63
-
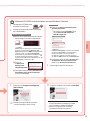 64
64
-
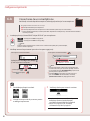 65
65
-
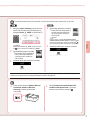 66
66
-
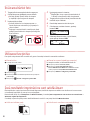 67
67
-
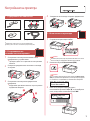 68
68
-
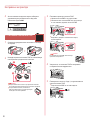 69
69
-
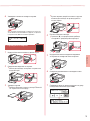 70
70
-
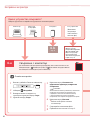 71
71
-
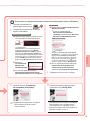 72
72
-
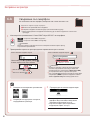 73
73
-
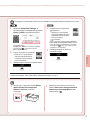 74
74
-
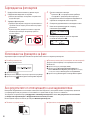 75
75
-
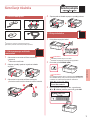 76
76
-
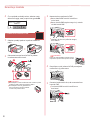 77
77
-
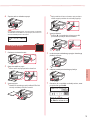 78
78
-
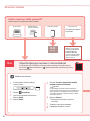 79
79
-
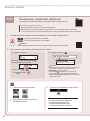 80
80
-
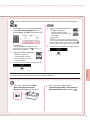 81
81
-
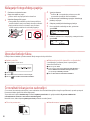 82
82
-
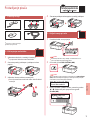 83
83
-
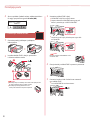 84
84
-
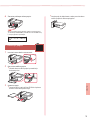 85
85
-
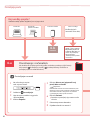 86
86
-
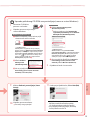 87
87
-
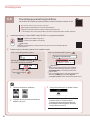 88
88
-
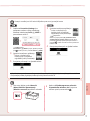 89
89
-
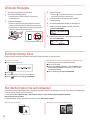 90
90
Canon PIXMA TR4550 Manual de utilizare
- Tip
- Manual de utilizare
- Acest manual este potrivit și pentru
în alte limbi
- Türkçe: Canon PIXMA TR4550 Kullanım kılavuzu
- slovenčina: Canon PIXMA TR4550 Používateľská príručka
- eesti: Canon PIXMA TR4550 Kasutusjuhend
Lucrări înrudite
-
Canon PIXMA TR8540 Manual de utilizare
-
Canon PIXMA TS3140 Manual de utilizare
-
Canon PIXMA TS5140 Manual de utilizare
-
Canon PIXMA TS8252 Manual de utilizare
-
Canon PIXMA TS9550 Manual de utilizare
-
Canon PIXMA TS6040 Manual de utilizare
-
Canon PIXMA TS305 Manual de utilizare
-
Canon PIXMA TS9140 Manual de utilizare
-
Canon PIXMA TS8150 Manual de utilizare
-
Canon PIXMA TS6250 Manual de utilizare