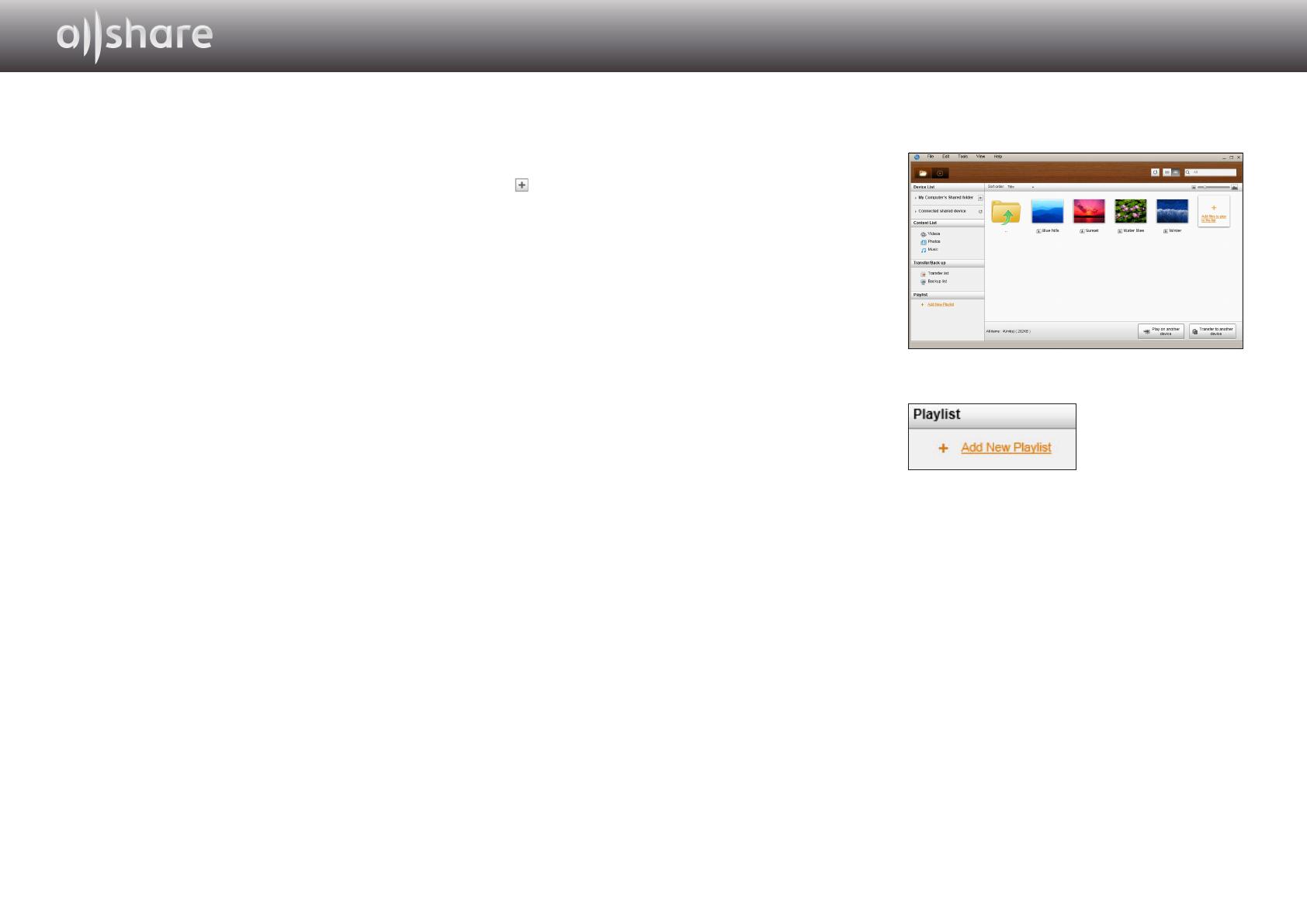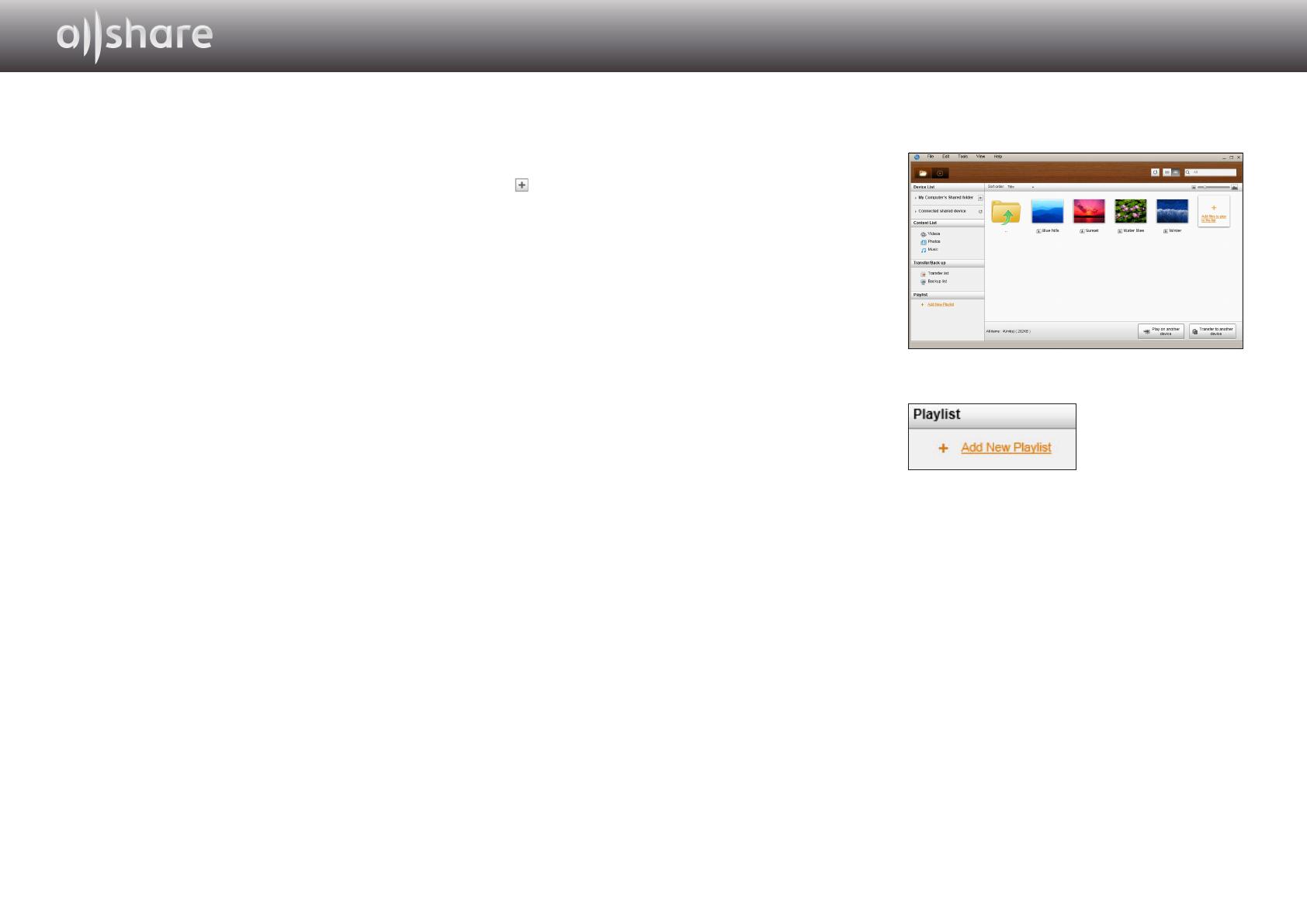
12 - Română
Adăugarea folderelor partajate
Puteţi adăuga un folder partajat procedând în unul din următoarele moduri:
● Din ecranul Gestionare fişiere, faceţi clic pe butonul Folder partajat din lista de
dispozitive din partea stângă, selectaţi un folder pe care doriţi să-l partajaţi din lista
care apare, apoi faceţi clic pe OK.
● Faceţi clic pe File > Add shared folder from My Computer, selectaţi un folder pe
care doriţi să-l partajaţi din lista care apare, apoi faceţi clic pe OK.
● Faceţi clic pe Tools > Settings > Add Shared Folder. Selectaţi un folder din lista
care apare, apoi faceţi clic pe OK în listă şi din nou pe Folder Settings (Setări folder).
Adăugarea unui fişier în folderul partajat din Calculatorul meu
Puteţi adăuga un fişier la un folder partajat procedând în unul din
următoarele moduri:
● Din ecranul Gestionare fişiere, My Computer's Shared Folder, faceţi clic pe Add
files to play to the list. În fereastra cu fişiere care apare, selectaţi fişierele pe care
doriţi să le partajaţi, apoi faceţi clic pe Open. În fereastra care apare apoi, faceţi clic
pe Copiere, Mutare sau Anulare. Dacă faceţi clic pe Copiere sau Mutare, fişierele
apar în ecranul Gestionare fişiere.
● În File > Add File to My Computer's Shared Folder. În fereastra cu fişiere care
apare, selectaţi fişierele pe care doriţi să le partajaţi, apoi faceţi clic pe Open. În
fereastra care apare apoi, faceţi clic pe Copiere, Mutare sau Anulare. Dacă faceţi clic
pe Copiere sau Mutare, fişierele apar în ecranul Gestionare fişiere.
Adăugare din Windows Explorer
Din Windows Explorer, selectaţi folderul/fişierul pe care doriţi să-l partajaţi şi
trageţi-l în folderul partajat din Calculatorul meu/zona listei de conţinut din
ecranul Gestionare fişiere pentru a adăuga folderul/fişierul partajat.
Crearea unei liste de redare în AllShare
● Adăugarea unei liste de
redare : Faceţi clic pe Add
new playlist de lângă Listă
de redare şi introduceţi un
nume pentru listă.
● Play on another device :
Faceţi clic dreapta pe lista
de redare pe care doriţi
să o redaţi şi ţineţi apăsat
cursorul mouse-ului peste
butonul Play on another device
pentru a selecta dispozitivul pe care doriţi să redaţi lista de redare.
● Redenumirea unei liste de
redare: Pentru a redenumi
o listă de redare, faceţi clic
dreapta pe lista de redare pe
care doriţi să o redenumiţi, apoi faceţi clic pe Rename.
● Ştergerea unei liste de redare: Pentru a şterge o listă de redare, faceţi clic dreapta pe
lista de redare pe care doriţi să o ştergeţi, apoi faceţi clic pe Delete.
● Adăugarea de conţinut la o listă de redare: Pentru a adăuga conţinut la o listă de
redare, selectaţi lista în care se află conţinutul pe care doriţi să îl adăugaţi la lista de
redare din Device List/Content List a zonei de navigare, selectaţi conţinutul din
zona listei de conţinut, apoi trageţi conţinutul în lista de redare.
● Ştergerea de conţinut dintr-o listă de redare: Selectaţi lista de redare cu conţinutul pe
care doriţi să-l ştergeţi, selectaţi conţinutul de şters din zona listei de conţinut, apoi
fie faceţi clic dreapta pe conţinut şi clic pe Delete, fie apăsaţi tasta Ştergere pentru a
şterge conţinutul.
(Ştergerea conţinutului dintr-o listă de redare nu şterge conţinutul din lista de
dispozitive şi lista de conţinut).