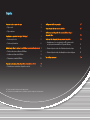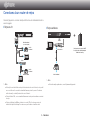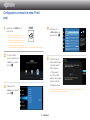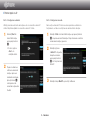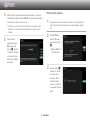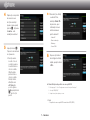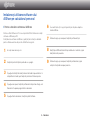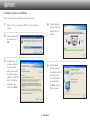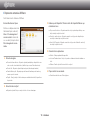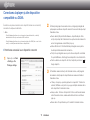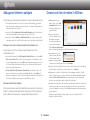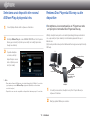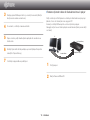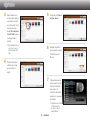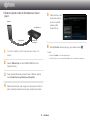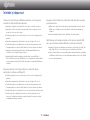INSTRUCŢIUNI DE UTILIZARE

Cuprins
※ Funcţiile pot varia în funcţie de modelul playerului dvs.
※ Desenele din acest manual au doar scop ilustrativ şi pot diferi de aspectul real al produsului.
Conectarea la un router de reţea 3
• Reţea cu fir 3
• Reţea wireless 3
Configurarea conexiunii la reţea: Primii paşi 4
• Pentru reţele cu fir 5
• Pentru reţele wireless 6
Instalarea şi utilizarea software-ului AllShare pe calculatorul personal 8
• Pentru a descărca software-ul AllShare 8
• Instalarea software-ului AllShare 9
• Dispunerea ecranului AllShare 10
Conectarea la player şi alte dispozitive compatibile cu DLNA 11
• Permiterea accesului la un dispozitiv conectat 11
Adăugarea folderelor partajate 12
Crearea unei liste de redare în AllShare 12
Selectarea unui dispozitiv din ecranul AllShare Play al
playerului dvs. 13
Redarea Disc Playerului Blu-ray cu alte dispozitive 13
• Smartphone-ul se conectează la un PC pentru a reda
un fişier prin intermediul Disc Playerului Blu-ray 13
• Redarea fişierelor video din Calculatorul meu în player 14
• Redarea fişierelor video din Smartphone-ul meu în player 16
Întrebări şi răspunsuri 17

3 - Română
Conectarea la un router de reţea
Conectaţi playerul la un router de reţea utilizând una din metodele ilustrate la
această pagină.
❙
Reţea cu fir
✎
Note
● În funcţie de routerul utilizat sau de politica furnizorului de servicii Internet, este posibil
ca accesul Internet la serverul de actualizări Samsung să nu fie permis. Pentru mai
multe informaţii, contactaţi furnizorul de servicii Internet.
● Pentru utilizatorii DSL, se recomandă utilizarea unui router pentru realizarea conexiunii
la reţea.
● Pentru a utiliza funcţia AllShare, trebuie să conectaţi PC-ul la reţea aşa cum este
indicat în ilustraţiile din stânga. Conexiunea se poate realiza cu sau fără cablu.
Serviciu
broadband
Modem Broadband
(cu router integrat)
Modem broadband
Router
sau
Serviciu
broadband
❙
Reţea wireless
✎
Note
● Pentru informaţii suplimentare, consultaţi manualul playerului.
+
Serviciu broadband
Router wireless
Dacă playerul nu este un model cu WiFi
încorporat, trebuie să utilizaţi adaptorul
LAN wireless Samsung.

4 - Română
Configurarea conexiunii la reţea: Primii
paşi
1
Apăsaţi butonul [HOME] de pe
telecomandă
※ Dacă aveţi o reţea wireless, asiguraţi-vă că
punctul de acces la care doriţi să conectaţi
playerul este pornit. Punctul de acces poate fi
un router wireless, modem etc. Dacă aveţi o
reţea cu fir, conectaţi un capăt al cablului de
reţea LAN la portul de reţea LAN din spatele playerului şi celălalt capăt la un router sau modem.
2
Din ecranul Meniu
principal, deplasaţi-vă la
<Setări>, apoi apăsaţi
butonul
s
.
3
Deplasaţi-vă la
<Reţea>, apoi apăsaţi
butonul
s
.
HOME SMART
HUB
4
Deplasaţi-vă la
<Setări reţea>,
apoi
apăsaţi butonul
s
.
5
Când este afişată
fereastra Setări reţea,
consultaţi capitolul
"Pentru reţele cu
fir" de la pagina 5
sau "Pentru reţele
wireless" de la pagina
6 pentru a finaliza
configurarea reţelei.
※ Playerul dvs. acceptă diverse metode de configurare (cu fir/wireless, WPS (PBC)), care vă
permit să vă configuraţi reţeaua simplu şi rapid.

5 - Română
❙
Pentru reţele cu fir
Cu fir - Configurare automată
Utilizaţi procedura automată dacă reţeaua dvs. nu necesită o adresă IP
statică. Majoritatea reţelelor nu necesită o adresă IP statică.
1
Selectaţi Start din
meniul Setări reţea,
apoi apăsaţi butonul
s
.
✎
De obicei, opţiunea
<Start> este
evidenţiată automat.
2
Playerul va efectua o
verificare a conexiunii
la reţea, după care
realizează conectarea.
Apăsaţi butonul
s
când procesul de
conectare la reţea este
finalizat.
Cu fir - Configurare manuală
Dacă aveţi o adresă de IP statică sau dacă procedura automată nu
funcţionează, va trebui să setaţi manual valorile setărilor de reţea.
1
Selectaţi <Start> din meniul Setări reţea, apoi apăsaţi butonul
s
. Va apărea ecranul Stare reţea. Playerul încearcă să verifice
conexiunea de reţea şi eşuează.
2
Selectaţi opţiunea
<Setări IP> din partea
dreaptă a ecranului,
apoi apăsaţi butonul
s
. Va fi afişat ecranul
Setări IP.
3
Selectaţi câmpul Mod IP, apoi setaţi-l la Manual.

6 - Română
4
Utilizaţi tastatura numerică de pe telecomandă pentru a introduce
valorile reţelei. Utilizaţi butoanele ▲▼◄► de pe telecomandă pentru
a trece de la un câmp de intrare la altul.
✎
Puteţi obţine aceste valori de la furnizorul de Internet. De asemenea, puteţi
vizualiza aceste valori pe majoritatea calculatoarelor cu sistem de operare
Windows.
5
După finalizare,
evidenţiaţi opţiunea
OK, apoi apăsaţi
butonul
s
. Playerul
va efectua o verificare
a conexiunii la reţea,
după care realizează
conectarea.
❙
Pentru reţele wireless
1
Asiguraţi-vă că punctul de acces la care doriţi să conectaţi
playerul
este pornit. Punctul de acces poate fi un router wireless, modem
etc.
2
Selectaţi Start din
meniul Setări reţea,
apoi apăsaţi butonul
s
.
✎
Opţiunea <Start> este
evidenţiată automat.
3
Apăsaţi butonul
s
.
Playerul dvs. începe
să caute puncte
de acces. Când a
încheiat căutarea,
acesta va afişa o listă
cu punctele de acces
găsite.

7 - Română
4
Deplasaţi-vă la punctul
de acces la care
doriţi să conectaţi
playerul, apoi apăsaţi
butonul
s
. Opţiunea
<Înainte> este
evidenţiată automat.
5
Apăsaţi butonul
s
.
Playerul se conectează
la reţeaua dvs.
✎
Dacă reţeaua dvs.
necesită o cheie de
securitate, va apărea
fereastra Introducere
cheie de securitate.
Utilizaţi tastatura
pentru a introduce
cheia de securitate.
Când aţi terminat,
utilizaţi butoanele
▲▼◄►pentru
a selecta opţiunea
Înainte, apăsaţi butonul
s
, apoi treceţi la
pasul 6.
5-1
Dacă doriţi să utilizaţi
o adresă IP fixă,
selectaţi <Setări IP>
de pe ecran, apoi
introduceţi manual
setările necesare
pentru adresa IP.
- Adresă IP
- Mască subreţea
- Gateway
- Server DNS
6
După ce aţi terminat
de configurat setările
reţelei, apăsaţi butonul
<OK>.
✔
Când utilizaţi un dispozitiv care acceptă WPS
1. Efectuaţi paşii 1 - 5 din “Configurarea conexiunii la reţea: Primii paşi”.
2. Selectaţi “WPS(PBC)”.
3. Urmaţi instrucţiunile afişate pe ecran.
✎
Note
- Dispozitivele care acceptă WPS au un buton WPS (PBC).

8 - Română
Instalarea şi utilizarea software-ului
AllShare pe calculatorul personal
❙
Pentru a descărca software-ul AllShare
Pentru a utiliza AllShare cu PC-ul sau dispozitivul DLNA, trebuie să instalaţi
software-ul AllShare pe PC.
Puteţi descărca software-ul AllShare şi puteţi obţine instrucţiuni detaliate
pentru utilizarea acestuia de pe site-ul Web Samsung.com.
1
Accesaţi www.samsung.com.
2
Faceţi clic pe Asistenţă din partea de sus a paginii.
3
În pagina Asistenţă introduceţi numărul de model al aparatului dvs. în
câmpul Număr model, apoi faceţi clic pe butonul Căutare produs.
4
În pagina care apare, faceţi clic pe Descărcări din partea stângă, sub
Descărcări. Va apărea pagina Centru descărcări.
5
În pagina Centru descărcări, faceţi clic pe fila Software.
6
În această filă, faceţi clic pe pictograma Fişier din partea dreaptă a
rândului AllShare.
7
În fereastra pop-up care apare, faceţi clic pe Salvare fişier.
8
Găsiţi fişierul AllShare Install aflat pe unitatea dvs. hard disk şi apoi
faceţi dublu clic pe acesta.
9
În fereastra pop-up care apare, faceţi clic pe Executare şi apoi
urmaţi instrucţiunile care apar pe ecran.

9 - Română
❙
Instalarea software-ului AllShare
Pentru a instala software-ul AllShare, urmaţi paşii de mai jos.
1
După ce aţi descărcat software-ul AllShare, lansaţi programul de
instalare.
2
Selectaţi limba dorită,
apoi faceţi clic pe
"OK".
3
Verificaţi locaţia de
instalare a software-
ului şi acordul de
licenţă; dacă sunteţi
de acord cu acesta,
selectaţi "I accept the
terms of the license
agreement", apoi
faceţi clic pe "Next".
4
Fişierele necesare
pentru funcţionarea
programului sunt
instalate.
5
După finalizarea
instalării şi crearea
scurtăturilor, selectaţi
dacă doriţi sau nu
să lansaţi software-
ul, apoi faceţi clic
pe "Finish" pentru a
finaliza instalarea.

10 - Română
❙
Dispunerea ecranului AllShare
Sunt trei ecrane în software-ul AllShare.
Ecranul Gestionare fişiere
Pentru a vă deplasa la ecranul
Gestionare fişiere, selectaţi
View > File management
screen mode din meniul de
sus sau faceţi clic pe butonul
File management screen
mode.
A.
Zona de navigare
●
Connected shared device : Afişează conţinutul partajat de pe dispozitivele care
sunt conectate la calculatorul dvs. (identificat pe ecran ca Calculatorul meu).
●
Content list : Afişează conţinutul după categorie (video/imagine/muzică).
●
Transfer/Back up list : Afişează progresul/starea de finalizare pentru transfer şi
crearea copiei de rezervă.
●
Playlist : Creaţi şi redaţi o listă de redare personalizată de melodii, fotografii sau
clipuri video.
B.
Zona listei de conţinut
●
Afişează conţinutul listei pe care aţi selectat-o în zona de navigare.
C.
Redare pe alt dispozitiv /Transfer către alt dispozitiv/Salvare pe
calculatorul meu
●
Play on another device : Afişează ecranul de selecţie pentru dispozitivul pe care
doriţi să redaţi conţinutul selectat.
●
Transfer to another device : Afişează ecranul de selecţie pentru dispozitivul pe
care doriţi să transferaţi conţinutul selectat.
●
Save to My Computer : Afişează ecranul de selecţie pentru folderul în care doriţi
să salvaţi conţinutul selectat.
D.
Caracteristici suplimentare
●
Refresh : Reîmprospătează întreaga listă.
●
List view/Thumbnail view : Faceţi clic pentru a schimba metoda de vizualizare a
listei.
●
Căutare : Caută conţinutul în zona listei de conţinut.
E.
Player control screen mode
●
Comută la modul de ecran Control playere.

11 - Română
2
În Setări privilegii pentru calculatorul meu, configuraţi privilegiile de
partajare pe care fiecare dispozitiv conectat le are cu folderul partajat
Calculatorul meu.
● Dacă selectaţi Se permite întotdeauna, dispozitivele pot utiliza
conţinutul partajat din Calculatorul meu prima dată când necesită
acces fără generarea unei notificări pop-up.
● Allow all/Forbid all : Permite/interzice privilegii de acces pentru
toate dispozitivele conectate momentan.
● Puteţi seta privilegiile de acces pentru fiecare dispozitiv selectând
Se permite/Blocare, aflat lângă fiecare dispozitiv conectat din listă.
● Pentru a elimina un dispozitiv din listă, faceţi clic pe butonul de
lângă dispozitiv.
3
În Permitere redare la distanţă din Calculatorul meu, setaţi regulile
de redare la distanţă pentru dispozitivele care accesează folderul
Calculatorul meu.
● "Always show pop-up when playback is requested" : Când este
selectat, AllShare va afişa într-un pop-up cerinţele de redare de la
alte dispozitive în Calculatorul meu.
● Always allow : Când un alt dispozitiv trimite o solicitare de redare
către Calculatorul meu, redarea este efectuată fără o notificare
pop-up.
● Never allow : Dispozitivele nu pot fi redate în Calculatorul meu.
Conectarea la player şi alte dispozitive
compatibile cu DLNA
Înainte de a vă putea conecta la orice dispozitiv, trebuie să vă conectaţi
calculatorul la reţeaua de domiciliu.
✎
Note
- Dacă întâmpinaţi probleme la conectarea la reţeaua de domiciliu, contactaţi
administratorul de reţea sau furnizorul ISP/routerului.
- Dacă întâmpinaţi probleme la conectarea la un dispozitiv DLNA (de ex: un telefon
mobil), consultaţi manualul de utilizare a dispozitivului.
❙
Permiterea accesului la un dispozitiv conectat
1
Deplasaţi-vă la Tools
> Settings > fila
Privilege settings.
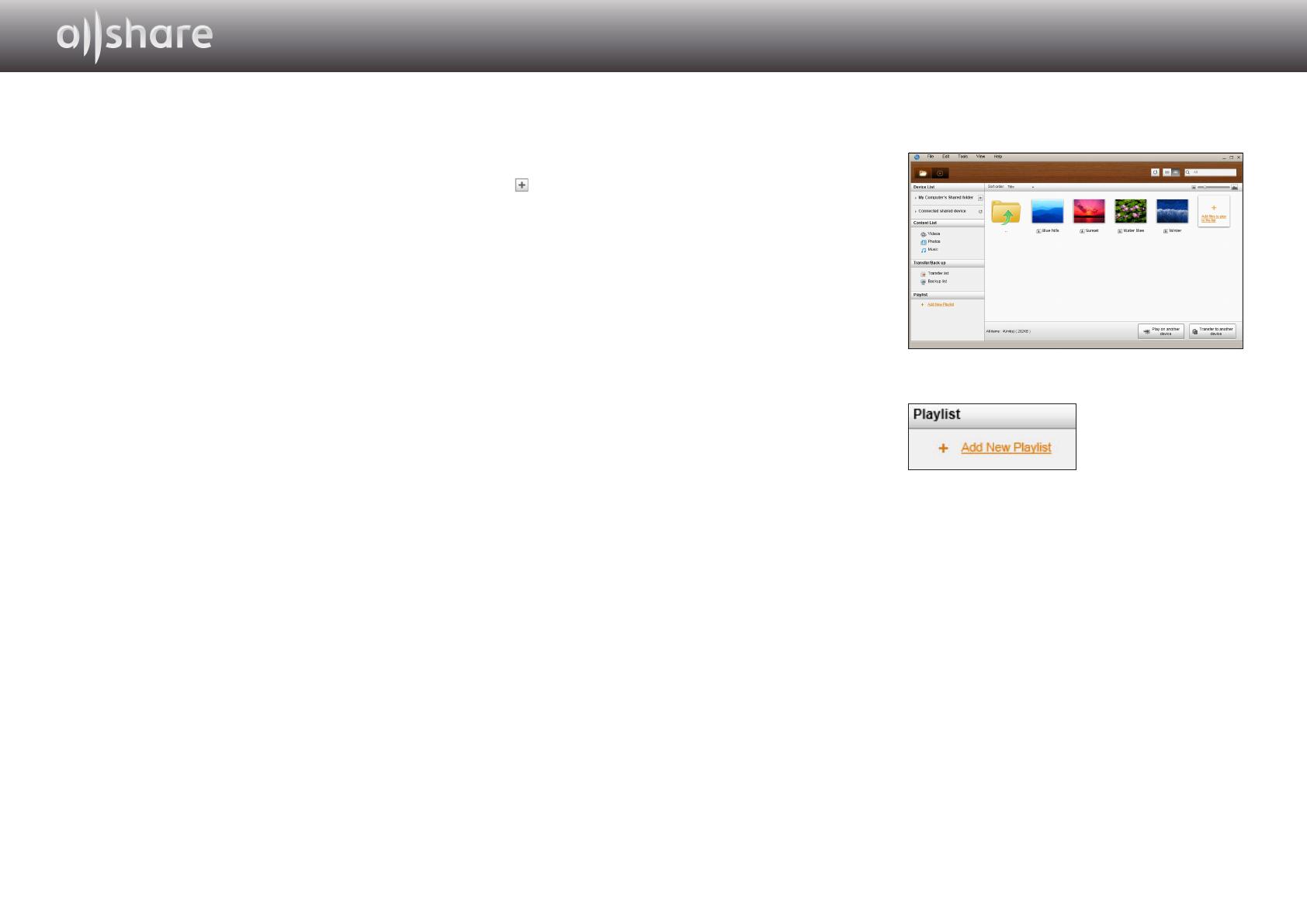
12 - Română
Adăugarea folderelor partajate
Puteţi adăuga un folder partajat procedând în unul din următoarele moduri:
● Din ecranul Gestionare fişiere, faceţi clic pe butonul Folder partajat din lista de
dispozitive din partea stângă, selectaţi un folder pe care doriţi să-l partajaţi din lista
care apare, apoi faceţi clic pe OK.
● Faceţi clic pe File > Add shared folder from My Computer, selectaţi un folder pe
care doriţi să-l partajaţi din lista care apare, apoi faceţi clic pe OK.
● Faceţi clic pe Tools > Settings > Add Shared Folder. Selectaţi un folder din lista
care apare, apoi faceţi clic pe OK în listă şi din nou pe Folder Settings (Setări folder).
Adăugarea unui fişier în folderul partajat din Calculatorul meu
Puteţi adăuga un fişier la un folder partajat procedând în unul din
următoarele moduri:
● Din ecranul Gestionare fişiere, My Computer's Shared Folder, faceţi clic pe Add
files to play to the list. În fereastra cu fişiere care apare, selectaţi fişierele pe care
doriţi să le partajaţi, apoi faceţi clic pe Open. În fereastra care apare apoi, faceţi clic
pe Copiere, Mutare sau Anulare. Dacă faceţi clic pe Copiere sau Mutare, fişierele
apar în ecranul Gestionare fişiere.
● În File > Add File to My Computer's Shared Folder. În fereastra cu fişiere care
apare, selectaţi fişierele pe care doriţi să le partajaţi, apoi faceţi clic pe Open. În
fereastra care apare apoi, faceţi clic pe Copiere, Mutare sau Anulare. Dacă faceţi clic
pe Copiere sau Mutare, fişierele apar în ecranul Gestionare fişiere.
Adăugare din Windows Explorer
Din Windows Explorer, selectaţi folderul/fişierul pe care doriţi să-l partajaţi şi
trageţi-l în folderul partajat din Calculatorul meu/zona listei de conţinut din
ecranul Gestionare fişiere pentru a adăuga folderul/fişierul partajat.
Crearea unei liste de redare în AllShare
● Adăugarea unei liste de
redare : Faceţi clic pe Add
new playlist de lângă Listă
de redare şi introduceţi un
nume pentru listă.
● Play on another device :
Faceţi clic dreapta pe lista
de redare pe care doriţi
să o redaţi şi ţineţi apăsat
cursorul mouse-ului peste
butonul Play on another device
pentru a selecta dispozitivul pe care doriţi să redaţi lista de redare.
● Redenumirea unei liste de
redare: Pentru a redenumi
o listă de redare, faceţi clic
dreapta pe lista de redare pe
care doriţi să o redenumiţi, apoi faceţi clic pe Rename.
● Ştergerea unei liste de redare: Pentru a şterge o listă de redare, faceţi clic dreapta pe
lista de redare pe care doriţi să o ştergeţi, apoi faceţi clic pe Delete.
● Adăugarea de conţinut la o listă de redare: Pentru a adăuga conţinut la o listă de
redare, selectaţi lista în care se află conţinutul pe care doriţi să îl adăugaţi la lista de
redare din Device List/Content List a zonei de navigare, selectaţi conţinutul din
zona listei de conţinut, apoi trageţi conţinutul în lista de redare.
● Ştergerea de conţinut dintr-o listă de redare: Selectaţi lista de redare cu conţinutul pe
care doriţi să-l ştergeţi, selectaţi conţinutul de şters din zona listei de conţinut, apoi
fie faceţi clic dreapta pe conţinut şi clic pe Delete, fie apăsaţi tasta Ştergere pentru a
şterge conţinutul.
(Ştergerea conţinutului dintr-o listă de redare nu şterge conţinutul din lista de
dispozitive şi lista de conţinut).

13 - Română
Selectarea unui dispozitiv din ecranul
AllShare Play al playerului dvs.
1
Conectaţi dispozitivele dorite la reţeaua cu fir/wireless.
2
Selectaţi AllShare Play din ecranul MENIU PRINCIPAL al Disc Playerului
Blu-ray, apoi selectaţi conţinutul pe care doriţi să-l redaţi (clipuri video,
imagini sau muzică).
3
În partea dreaptă a
ecranului, selectaţi
dispozitivul pe care se
află conţinutul pe care
doriţi să-l redaţi.
✎
Note
- Chiar dacă software-ul AllShare nu este instalat, dispozitivele DLNA pot fi conectate
şi pot apărea pe ecranul AllShare Play al playerului. (Mai întâi, acestea trebuie
conectate la reţea).
- Dispozitivele care nu sunt compatibile cu dispozitivele Samsung nu pot fi conectate.
Redarea Disc Playerului Blu-ray cu alte
dispozitive
❙
Smartphone-ul se conectează la un PC pentru a reda
un fişier prin intermediul Disc Playerului Blu-ray
Utilizaţi smartphone-ul pentru a vizualiza fişiere înregistrate pe calculatorul
dvs., apoi redaţi un fişier selectat prin intermediul playerului Blu-ray al
televizorului.
(Opţiune disponibilă numai pentru telefoanele Samsung care acceptă funcţia
AllShare).
1
Conectaţi-vă calculatorul, smartphone-ul şi Disc Playerul Blu-ray la
reţeaua cu fir/wireless.
2
Rulaţi programul AllShare pe calculator.
PC
Conexiune AllShare
Controlarea fişierului
de pe calculator pe Disc
Playerul Blu-ray
Smartphone
Disc Playerul Blu-ray
Redaţi fişierul de pe PC

14 - Română
3
Rulaţi programul AllShare pe telefon şi conectaţi-l la calculator. (Atenţie:
Aveţi nevoie de numele calculatorului).
4
Pe calculator, confirmaţi conexiunea la telefon.
5
După conectare, puteţi vizualiza fişierele partajate din calculatorul sau
telefonul dvs.
6
Selectaţi fişierul dorit din lista partajată, apoi selectaţi dispozitivul pentru
redare (Disc Playerul Blu-ray).
7
Confirmaţi că playerul Blu-ray redă fişierul.
❙
Redarea fişierelor video din Calculatorul meu în player
Doriţi să vizionaţi un film împreună cu familia prin intermediul unui player pe
televizor, în loc să îl vizionaţi de unul singur pe PC?
Încercaţi să utilizaţi AllShare pentru a muta conţinutul pe player.
Adăugaţi conţinut sau un folder partajat care include conţinutul pe care doriţi
să-l redaţi.
1
Porniţi playerul.
2
Rulaţi software-ul AllShare PC.
PC
Conexiune AllShare
Disc Playerul Blu-ray
Redaţi fişierul de pe PC

15 - Română
3
Dacă folderul care
conţine clipul video pe
care doriţi să-l redaţi
nu este partajat, faceţi
clic pe butonul de
lângă "My computer’s
shared folder" pentru
a adăuga folderul
partajat.
✎
Dacă numărul de fişiere
este mare, recrearea
listei poate dura mult
timp.
4
Din lista de conţinut,
selectaţi clipul video
pe care doriţi să-l
redaţi.
5
Faceţi clic pe "Play on
another device".
6
Selectaţi dispozitivul
pe care doriţi să redaţi
conţinutul (playerul
Blu-ray).
7
Când aplicarea zonei
tampon pentru un clip
video este finalizată,
clipul video va fi
redat prin intermediul
playerului şi va apărea
pe televizor.
✎
Asiguraţi-vă că aţi setaţi
televizorul la sursa
la care aţi conectat
playerul Blu-ray.

16 - Română
❙
Redarea fişierelor video din Smartphone-ul meu în
player
1
Conectaţi un smartphone şi Disc Playerul Blu-ray la reţeaua cu fir/
wireless.
2
Selectaţi AllShare Play din meniul MENIU PRINCIPAL al Disc
Playerului Blu-Ray.
3
Porniţi aplicaţia AllShare de pe Smart Phone. În AllShare, selectaţi
meniul Redare fişier de pe telefon pe alt dispozitiv.
4
Selectaţi conţinutul (clip video, imagini sau muzică) pe care doriţi să-l
redaţi. Şi selectaţi dispozitivul pe care doriţi să redaţi fişierul media.
5
Odată conectat, puteţi
vizualiza mesajul pop-
up pentru a permite
redarea pe Disc
Playerul Blu-ray.
6
Selectaţi Permite din mesajul pop-up, apoi apăsaţi butonul
s
.
✎
Note
- Opţiunea <Permite> este evidenţiată automat.
- Această funcţie nu este acceptată dacă AllShare nu este instalat pe smartphone.
Smartphone
Conexiune AllShare
Disc Playerul Blu-ray
Redaţi fişierul de
pe smartphone

17 - Română
Întrebări şi răspunsuri
Tocmai am instalat software-ul AllShare pe calculator, dar nu îmi găsesc
calculatorul în aplicaţia AllShare de pe player.
● Asiguraţi-vă că playerul şi calculatorul sunt conectate şi conexiunile sunt sigure.
● Asiguraţi-vă că toate conexiunile la reţea prin cablu (router la computer, router la
modem etc.) sunt conectate şi sigure.
● Confirmaţi că playerul este conectat la reţea şi că este corectă configurarea reţelei
playerului.
● Asiguraţi-vă că playerului şi calculatorului le-au fost alocate adrese IP corecte.
● Confirmaţi că playerul şi calculatorul sunt conectate la acelaşi segment de reţea.
Comparaţi primele trei seturi de cifre din adresele IP. Acestea trebuie să fie identice.
● Asiguraţi-vă că aţi setat playerul la Permis în fila Setări privilegii AllShare de pe
calculator (Tools > Settings >Privilege settings).
● Anumite aplicaţii firewall care rulează pe calculatorul dvs., precum McAfee şi
Norton AntiVirus pot bloca funcţiile AllShare şi accesul playerului la calculator. Opriţi
aceste programe sau setaţi-le astfel încât să permită accesul aplicaţiilor AllShare pe
calculator.
Nu găsesc adresa IP a Disc Playerului Blu-ray în meniul de setare a
permisiunilor al software-ului AllShare PC.
● Confirmaţi că playerul este conectat la reţea şi că este corectă configurarea reţelei
playerului.
● Asiguraţi-vă că playerului şi calculatorului le-au fost alocate adrese IP corecte.
● Confirmaţi că playerul şi calculatorul sunt conectate la acelaşi segment de reţea.
Comparaţi primele trei seturi de cifre din adresele IP. Acestea trebuie să fie identice.
● Confirmaţi că playerul şi calculatorul dvs. sunt conectate la acelaşi segment de reţea.
● Cu alte modele sau configuraţii ale routerului, este posibil ca playerul să nu fie
recunoscut. Verificaţi dacă routerul acceptă multicasting. Dacă acceptă, verificaţi
configuraţia multicasting a routerului.
Nu găsesc conţinut media chiar şi când fişierul este setat pentru partajare
pe calculatorul meu.
● AllShare nu acceptă toate formatele de fişiere pentru partajare. Fişierele în formate
AllShare nu vor fi afişate pe ecranul calculatorului, chiar dacă sunt partajate pe
calculator.
● Nu puteţi vizualiza alte tipuri de fişiere decât filme, fotografii şi muzică.
Subtitrările apar cum trebuie când redau un film de pe un dispozitiv USB,
dar nu apar când redau utilizând AllShare şi conexiunea la calculator.
● Asiguraţi-vă că fişierul de subtitrare are acelaşi nume ca fişierul video (Ex: Edge_City.
mp4 şi Edge City.srt ) şi că cele două fişiere sunt localizate în acelaşi folder.
● Reţineţi că această funcţie este acceptată numai de produsele Samsung compatibile
cu AllShare. Această funcţie nu este acceptată dacă smartphone-ul pe care îl utilizaţi
nu este un produs Samsung.
-
 1
1
-
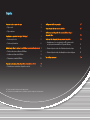 2
2
-
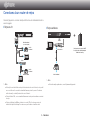 3
3
-
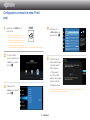 4
4
-
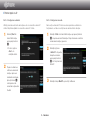 5
5
-
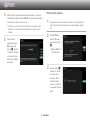 6
6
-
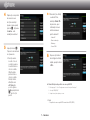 7
7
-
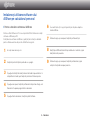 8
8
-
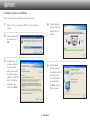 9
9
-
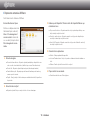 10
10
-
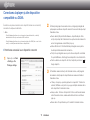 11
11
-
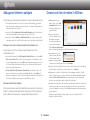 12
12
-
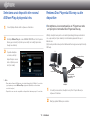 13
13
-
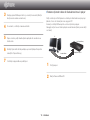 14
14
-
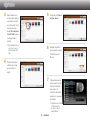 15
15
-
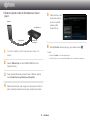 16
16
-
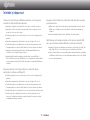 17
17
Lucrări înrudite
-
Samsung BD-ES6000E Manual de utilizare
-
Samsung BD-E6100 Manual de utilizare
-
Samsung BD-ES7000 Manual de utilizare
-
Samsung BD-E5500 Manual de utilizare
-
Samsung BD-F8900 Manual de utilizare
-
Samsung BD-F7500 Manual de utilizare
-
Samsung BD-F6500 Manual de utilizare
-
Samsung BD-D7500 Manual de utilizare
-
Samsung BD-D7000 Manual de utilizare