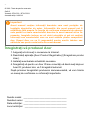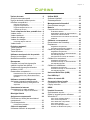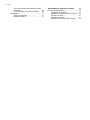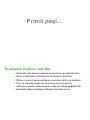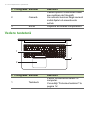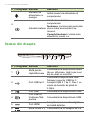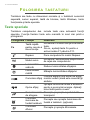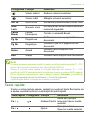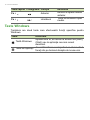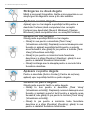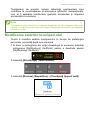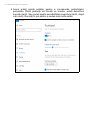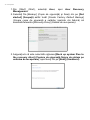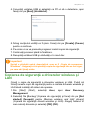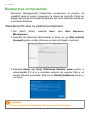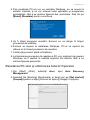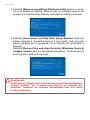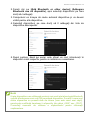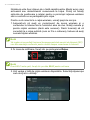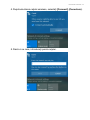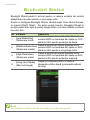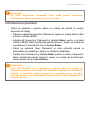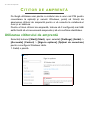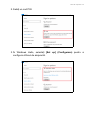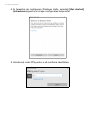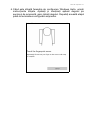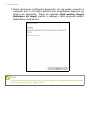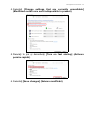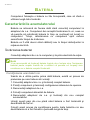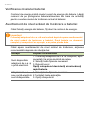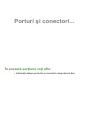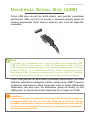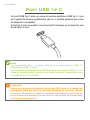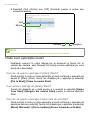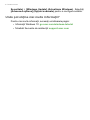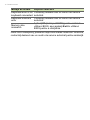MANUAL DE UTILIZARE

2 -
© 2018. Toate drepturile rezervate.
Swift 3
Vizează: SF315-52 / SF315-52G
Această ediţie: 04/2018
Înregistraţi-vă produsul Acer
1.Asiguraţi-vă că aveţi o conexiune la Internet.
2.Deschideți aplicația [Acer Product Registration] (Înregistrare produs
Acer).
3.Instalaţi eventualele actualizări necesare.
4.Înregistraţi-vă pentru un Acer ID sau conectaţi-vă dacă aveţi deja un
Acer ID; produsul dvs. va fi înregistrat automat.
După primirea înregistrării produsului dumneavoastră, vă vom trimite
un mesaj de confirmare cu informaţii importante.
Important
Acest manual conţine informaţii brevetate care sunt protejate de
legislaţia drepturilor de autor. Informaţiile din acest manual pot fi
modificate fără preaviz. În funcție de versiunea sistemului de operare
este posibil ca unele caracteristici descrise în acest manual să nu fie
prezente. Imaginile incluse au rol strict orientativ şi pot să conţină
informaţii sau caracteristici care nu sunt valabile pentru computerul
dvs. Grupul Acer nu va fi responsabil pentru erorile tehnice sau
editoriale sau pentru omisiunile din acest manual.
Număr model: _________________________________
Numărul seriei: ________________________________
Data achiziţiei: _________________________________
Locul achiziţiei: ________________________________

Cuprins - 3
CUPRINS
Înainte de toate 6
Ghidurile dumneavoastră ........................ 6
Îngrijire de bază şi sfaturi pentru
folosirea computerului ............................. 7
Oprirea computerului .................................. 7
Îngrijirea computerului................................. 7
Îngrijirea adaptorului de c.a......................... 8
Curăţare şi service...................................... 8
Turul computerului dvs. portabil Acer 9
Vedere ecran........................................... 9
Vedere tastatură .................................... 10
Vedere din stânga ................................. 11
Vedere din dreapta ............................... 12
Informaţii despre USB 3.0......................... 13
Vedere bază .......................................... 13
Folosirea tastaturii 14
Taste speciale ....................................... 14
Taste rapide........................................... 15
Taste Windows...................................... 16
Utilizarea touchpad-ului de precizie 17
Gesturi pe touchpad .............................. 17
Modificarea setărilor touchpad-ului........ 19
Recuperare 21
Crearea unei copii de siguranţă a
setărilor implicite din fabrică .................. 21
Copierea de siguranţă a driverelor
wireless şi LAN...................................... 23
Restaurarea computerului ..................... 24
Resetarea PC-ului cu păstrarea fişierelor . 24
Resetarea PC-ului şi eliminarea tuturor
fişierelor .................................................... 25
Utilizarea conexiunii Bluetooth 28
Activarea şi dezactivarea Bluetooth ...... 28
Activarea Bluetooth şi adăugarea unui
dispozitiv ................................................... 28
Conectarea la Internet 31
Conectarea la o reţea wireless .............. 31
Conectarea la o reţea LAN wireless ......... 31
Bluelight Shield 34
Asigurarea computerului 36
Folosirea unui blocaj de securitate al
computerului.......................................... 36
Folosirea parolelor................................. 36
Introducerea parolelor............................... 37
Cititor de amprentă 38
Utilizarea cititorului de amprentă ........... 38
Utilitar BIOS 43
Ordinea iniţializării ................................. 43
Setarea parolelor ................................... 43
Managementul alimentării 44
Economisirea energiei ........................... 44
Bateria 46
Caracteristicile acumulatorului............... 46
Încărcarea bateriei .................................... 46
Optimizarea duratei de viaţă a bateriei ..... 47
Verificarea nivelului bateriei...................... 48
Avertisment de nivel scăzut de încărcare
a bateriei ................................................... 48
Călătoria cu computerul 49
Deconectarea de la desktop.................. 49
Deplasarea ............................................ 49
Pregătirea computerului............................ 49
Ce trebuie să aduceţi la şedinţe................ 50
Când luaţi computerul acasă ................. 50
Pregătirea computerului............................ 50
Ce trebuie să luaţi cu dumneavoastră ...... 51
Consideraţii speciale................................. 51
Configurarea unui birou la domiciliu.......... 51
Călătoria cu computerul......................... 52
Pregătirea computerului............................ 52
Ce trebuie să luaţi cu dumneavoastră ...... 52
Consideraţii speciale................................. 52
Călătoria în străinătate........................... 53
Pregătirea computerului............................ 53
Ce trebuie să luaţi cu dumneavoastră ...... 53
Consideraţii speciale................................. 53
Universal Serial Bus (USB) 55
Port USB tip C 56
Cititor de cartele SD 57
Conectori video şi audio 58
Conectarea unui monitor ....................... 58
Căşti şi microfon .................................... 58
HDMI 59
Întrebări frecvente 61
Solicitarea de service............................. 63
Sfaturi şi sugestii pentru utilizarea
Windows 10 ........................................... 65
Cum ajung la [Start] (Start)? ..................... 65
Cum închid computerul? ........................... 65
Cum deblochez computerul? .................... 65
Cum setez alarma?................................... 67
Unde sunt aplicaţiile mele?....................... 68
Ce este un ID Microsoft (cont)? ................ 69

4 - Cuprins
Cum verific dacă există actualizări pentru
Windows? ................................................. 69
Unde pot obţine mai multe informaţii? ...... 70
Depanare............................................... 71
Sfaturi de depanare .................................. 71
Mesaje de eroare...................................... 71
Securitatea pe Internet şi online 73
Primii paşi pe Internet............................ 73
Protejarea computerului............................ 73
Selectaţi un furnizor de servicii Internet.... 73
Conexiuni în reţea..................................... 75
Navigaţi pe Internet!.................................. 76
Produse de securitate pentru internet....... 77

Primii paşi...
În această secţiune veţi afla:
• Informaţii utile despre îngrijirea computerului şi sănătăţii dvs.
• Unde se află butonul de pornire, porturile şi conectorii
• Sfaturi şi ponturi pentru utilizarea suportului tactil şi a tastaturii
• Cum se creează copiile de rezervă pentru recuperare
• Instrucţiuni pentru conectarea la o reţea şi utilizarea Bluetooth
• Informaţii despre utilizarea software-ului Acer inclus

6 - Înainte de toate
ÎNAINTE DE TOATE
Dorim să vă mulţumim că aţi ales acest Acer computer portabil pentru
a răspunde nevoilor dvs. de procesare mobilă.
Ghidurile dumneavoastră
Pentru a vă ajuta să folosiţi Acer computerul portabil, am conceput un
set de ghiduri:
Primul dintre acestea, Ghidul de configurare vă ajută să începeţi
configurarea computerului.
Ghidul rapid tipărit vă prezintă caracteristicile şi funcţiile de bază ale
noului dvs. computer. Pentru mai multe informaţii privind modul în
care computerul vă poate ajuta să fiţi mai productiv, consultaţi
Manualul de utilizare. Acest ghid conţine informaţii detaliate despre
astfel de subiecte, precum utilitarele de sistem, recuperarea datelor,
opţiunile de extensie şi depanarea.
După ce v-ați conectat la internet, puteți descărca actualizări pentru
computerul dvs. de la adresa:
http://go.acer.com/?id=17883
1.Legătura va deschide Acer pagina web [Support] (Asistenţă).
2.Derulaţi în jos la [Drivers and Manuals] (Drivere şi manuale) şi
căutaţi modelul dvs. lipind sau introducând manual numărul de
serie, codul SNID sau modelul produsului.
3.De asemenea, din această pagină pute
ţi să descărcaţi şi să
instalaţi utilitarul de identificare Acer, care va detecta automat
numărul de serie al computerului dvs. şi codul SNID, permiţându-
vă să îl copiaţi în clipboard.
4.După ce ați găsit modelul produsului dvs., orice actualizări sau
documente disponibile vor fi afișate.

Înainte de toate - 7
Îngrijire de bază şi sfaturi pentru folosirea
computerului
Oprirea computerului
Pentru a porni alimentarea, faceţi oricare dintre următoarele:
• Utilizaţi comanda Windows de închidere: Apăsaţi tasta Windows
sau selectaţi butonul Windows [Start] (Start) şi selectaţi [Power]
(Alimentare) > [Shut down] (Închidere).
• Faceţi clic dreapta pe butonul Windows [Start] (Start) > [Shut down
or sign out] (Închideți sau deconectați-vă) > [Shut down]
(Închidere).
Dacă trebuie să închideţi computerul pentru scurt timp, dar nu doriţi
să îl închideţi complet, îl puteţi trece în modul [Sleep] (Repaus) după
cum urmează:
•Apăsaţi butonul de pornire.
•Apăsaţi tasta rapidă pentru starea de repaus.
•Apăsaţi tasta Windows sau selectaţi butonul Windows [Start] (Start)
şi selectaţi [Power] (Alimentare) > [Sleep] (Repaus).
• Faceţi clic dreapta pe butonul Windows [Start] (Start)
> [Shut down
or sign out] (Închideți sau deconectați-vă) > [Sleep] (Repaus).
Îngrijirea computerului
Computerul dvs vă va servi bine dacă aveţi grijă de el.
• Pentru alimentarea dispozitivului, utilizați doar adaptorul primit
împreună cu dispozitivul sau un adaptor aprobat de Acer.
• Nu expuneţi computerul la lumina directă a soarelui. Nu-l aşezaţi în
apropierea surselor de căldură precum un radiator.
• Nu expuneţi computerul la temperaturi sub 0°C (32°F) sau peste
50°C (122°F).
Notă
Dacă nu puteţi opri computerul în mod normal, apăsaţi şi menţineţi butonul
de pornire până la zece secunde pentru a opri computerul. Dacă opriţi
computerul şi doriţi să-l porniţi din nou, aşteptaţi cel puţin două secunde
înainte de a-l alimenta.

8 - Înainte de toate
• Nu expuneţi computerul la câmpuri magnetice.
• Nu expuneţi computerul la ploaie sau umezeală.
•Nu vărsaţi apă sau alte lichide pe computer.
• Nu supuneţi computerul la şocuri mari sau la vibraţii.
• Nu expuneţi computerul la praf sau murdărie.
•Nu aşezaţi niciodată obiecte pe computer.
• Nu trântiţi afişajul computerului când îl închideţi.
• Nu puneţi niciodată computerul pe suprafeţe neregulate.
Îngrijirea adaptorului de c.a.
Iată câteva moduri de a îngriji adaptorul de c.a.:
• Nu conectaţi adaptorul la niciun alt dispozitiv.
•Nu călcaţi pe cablul de alimentare şi nu puneţi obiecte grele pe
acesta. Aşezaţi cablul de alimentare şi orice cabluri pe unde nu trec
oameni.
• Când deconectaţi cablul de alimentare, nu trageţi de cablu, ci de
ştecăr.
• Amperajele nominale ale echipamentului conectat nu trebuie să
depăşească amperajul nominal al cablului, dacă folosiţi un cablu de
prelungire. De asemenea, valoarea nominală totală a tuturor
echipamentelor conectate la priza electrică de perete nu trebuie să
depăşească valoarea nominală a siguranţei.
Curăţare şi service
Când curăţaţi computerul, urmaţi aceşti paşi:
1.Opriţi computerul.
2.Deconectaţi adaptorul de c.a.
3.Folosiţi o lavetă umedă şi moale. Nu folosiţi agenţi de curăţare lichizi
sau cu aerosoli.
Dacă computerul a căzut sau este vizibil deteriorat sau nu
funcţionează normal, contactaţi cel mai apropiat centru service
autorizat Acer.

Turul computerului dvs. portabil Acer - 9
TURUL COMPUTERULUI DVS.
PORTABIL ACER
După configurarea computerului aşa cum se arată în Ghidul de
configurare, permiteţi-ne să vă prezentăm noul dvs. computer Acer.
Vedere ecran
2
1
3
# Pictogramă Element Descriere
1 Microfoane
● Microfon digital intern pentru
înreg
istrarea sunetului.
● 4 microfoane ce funcțion
ează în
tandem, prevăzute cu tehnologie
pentru operare la distanță, ce
permit utilizatorilor să acceseze
Cortana până la o distanță de
4 metri. (în funcție
de dispozitivul
dvs)

10 - Turul computerului dvs. portabil Acer
Vedere tastatură
1
2
3
4
2 Cameră
Cameră pent
ru comunicare video
sau realizare de fotografii.
Un indicator luminos lângă cam
eră
indică faptul că aceasta este
activă.
3 Ecran
Afişează activitatea computerului.
# Pictogramă Element Descriere
# Pictogramă Element Descriere
1 Tastatură
Pentru introducerea datelor în
co
mputer.
Consultaţi "Folosirea tastaturii" la
pagina 14.

Turul computerului dvs. portabil Acer - 11
Vedere din stânga
1 23
4
2 Suport tactil
Dispozitiv de indicare sensibil la
atingere.
Zona de atingere şi butoan
ele de
selecţie formează o singură
suprafaţă.
Apăsaţi cu fermitate pe suprafaţa
zonei de atingere pentru a face clic
stânga.
Apăsaţi cu fermitate în colţul
dreapta jos pentru a face clic
dreapta.
3
Cititor de
a
mprente
Cititor de amprentă pentru
Windows Hello și securitate.
4
Buton Pornire Porneşte şi opreşte computerul.
# Pictogramă Element Descriere
# Pictogramă Element Descriere
1
Slot de blocare
Kensington
Se conectează la un dispozitiv de
securitate compatibil Kensington.
2
Port USB Conectează la dispozitivele USB.
3
Cititor de cartele
SD
Acceptă u
n card Secure Digital
(SD).
Poate fi folosit doar câte un singur
ca
rd.

12 - Turul computerului dvs. portabil Acer
Vedere din dreapta
1 4 5632
# Pictogramă Element Descriere
1
Mufă pentru
căşti/difuzoare
Conectează la
dispozitivele audio
(de ex. difuzoare, căşti) sau la un
set de căşti cu microfon.
2
Port USB tip C
Conectează dispozitivele care
folosesc conector USB tip C.
Acceptă USB 3.1 tip C, Gen 1 cu
viteze de transfer de până la
5 Gb/s.
3
Port USB Conectează la dispozitivele USB.
4
Port USB cu
încărcare fără
pornire
Conectează la
dispozitivele USB.
5
Port HDMI
Acceptă conexiun
i video digitale
de înaltă definiţie.
6
Mufă intrare c.c. Conectează la un adaptor de c.a.
4
Indicator de
alimentare cu
energie
Indică
nivelul de alimentare al
computerului.
Indicator baterie
Indică st
area bateriei
computerului.
Încărc
are: Lumina este portocalie
atunci când acumulatorul se
încarcă.
Complet încărcat: Lumina este
albastră în modul c.a.
# Pictogramă Element Descriere

Turul computerului dvs. portabil Acer - 13
Informaţii despre USB 3.0
• Porturile compatibile USB 3.0 sunt albastre.
• Compatibil cu dispozitive USB 3.0 şi mai vechi.
• Pentru performanţe optime, utilizaţi dispozitive certificate USB 3.0.
• Definit prin specificaţia USB 3.0 (SuperSpeed USB).
Vedere bază
3
2
1
# Pictogramă Element Descriere
1
Ventilator de
răcire
şi aerisire
Permite răcirea
computerului dvs.
Nu acoperiţi şi nu
obstrucţionaţi
deschiderile.
2
Orificiu de
resetare a
bateriei
Această o
peraţiune simulează
scoaterea şi montarea la loc a
acumulatorului.
Introduceţi o a
grafă de birou în
orificiu şi apăsaţi timp de patru
secunde.
3 Difuzoare Asigură ieşire aud
io stereo.

14 - Folosirea tastaturii
FOLOSIREA TASTATURII
Tastatura are taste cu dimensiuni normale şi o tastatură numerică
separată, cursor separat, tastă de blocare, tastă Windows, taste
funcționale şi taste speciale.
Taste speciale
Tastatura computerului dvs. include taste care activează funcţii
speciale. Funcţia fiecărei taste este marcată în mod clar printr-o
pictogramă.
Pictogramă Funcţie Descriere
Fn
Tastă rapidă
pentru cea de-a
doua funcţie
Activează o a doua funcţie la anumite
taste.
De ex., apăsaţi tasta Fn pentru a
activa tastele F1 până la F12.
Repaus Pune computerul în modul Repaus.
Modul avion
Activează / dezactivează dispozitivele
de reţea ale computerului.
Luminozitate
scăzută
Reduce luminozitatea afişajului.
Luminozitate
mărită
Măreşte luminozitatea afişajului.
Comutare afişaj
Comută afişajul între ecran de afişaj,
monitor extern (dacă este conectat) şi
ambele.
Oprire afişaj
Opreşte lumina de fundal a ecranului
pentru a economisi energie. Apăsaţi
orice tastă pentru reveni.
Comutare zonă
de atingere
Pornește și oprește suportul tactil
încorporat.
Comutare
iluminare de
fundal tastatur
ă
Porneşte sau opreşte iluminarea din
fundal a tastaturii (opţional).
Comutare
difuzor
Porneşte şi opreşte difuzoarele.

Folosirea tastaturii - 15
Taste rapide
Pentru a activa tastele rapide, apăsaţi şi menţineţi tasta Fn înainte de
a apăsa cealaltă tastă din combinaţia de tastă rapidă.
Volum scăzut Reduce volumul sunetului.
Volum mărit Măreşte volumul sunetului.
Scr Lk Scroll Lock Activează şi dezactivează Scroll Lock.
Num
Lock
Numeric Lock
Activează sau dezactivează tastatura
numerică separată.
Pause
Break
Pauză/
Întrerupere
Trimite o comandă Break.
Pg Up Pagină sus
Defilare în sus cu o pagină într-un
document.
Pg Dn Pagină jos
Defilare în jos cu o pagină într-un
document.
Home Acasă
Defilare către începutul unui
document.
End Sfârşit Defilare către sfârşitul unui document.
Pictogramă Funcţie Descriere
Notă
Nu este necesară apăsarea tastei Fn pentru a utiliza tastele speciale F1 - F12
atunci când porniţi computerul sau când utilizaţi BIOS-ul.
Pentru a comuta tasta rapidă şi funcţiile speciale ale tastelor F1 - F12,
modificaţi în BIOS setarea tastelor funcţionale (pentru a accesa BIOS apăsaţi
F2 la pornirea computerului, apoi selectaţi meniul Principal şi modificaţi
Comportamentul tastei funcţionale în Taste funcţionale).
(Specificaţiile diferă în funcţie de modelul cumpărat).
Tastă rapidă Pictogramă Funcţie Descriere
Fn + Redare/Pauză
Redă sau opreşte
temporar fişierul media
selectat.
Fn + Oprire
Opreşte redarea
fişierului media selectat.

16 - Folosirea tastaturii
Taste Windows
Tastatura are două taste care efectuează funcţii specifice pentru
Windows.
Fn + Anterior
Revine la fişierul media
anterior.
Fn + Următorul
Trece la următorul fişier
media.
Tastă rapidă Pictogramă Funcţie Descriere
Tastă Descriere
Tastă Windows
Apăsat doar el, se revine la ecranul de [Start]
(Start) sau la aplicaţia cea mai recent
deschisă.
Tastă de aplicaţii
Această tastă are acelaşi efect ca atunci când
faceţi clic pe butonul dreapta al mouse-ului.

Utilizarea touchpad-ului de precizie - 17
UTILIZAREA TOUCHPAD-ULUI DE
PRECIZIE
Touchpad-ul controlează săgeata (sau 'cursorul') de pe ecran.
Când glisaţi degetul pe touchpad, cursorul urmăreşte mişcarea.
Touchpad-ul de precizie (PTP) este conceput astfel încât să ofere o
utilizare mai uniformă, mai uşoară şi mai precisă. Multe aplicaţii
acceptă gesturi cu unul sau mai multe degete pe touchpad-ul de
precizie; este însă posibil ca unele gesturi să nu fie acceptate de
aplicaţia sau de programul pe care îl folosiţi.
Gesturi pe touchpad
Glisare cu un singur deget
Glisaţi un deget peste zona de atingere pentru a deplasa
cursorul.
Apăsare sau atingere cu un singur deget
Apăsaţi touchpad-ul sau atingeţi-l uşor cu degetul pentru
a face "clic", selectând sau pornind un element. Repetaţi
rapid atingerea pentru a efectua o dublă atingere sau un
"dublu clic".
Apăsarea cu două degete
Apăsaţi uşor zona de atingere cu două degete pentru a
executa un
'clic dreapta'. În ecranul [Start] (Start),
această o
peraţie va comuta comenzile aplicaţiilor. În
majoritatea aplicaţiilor, acest lucru va deschide un meniul
contextual al elementului selectat.
Glisare cu două degete
Parcurgeţi rapid paginile Web, documentele şi listele de
redare aşezând două degete pe zona de atingere şi
deplasându-le pe ambele în orice direcţie.

18 - Utilizarea touchpad-ului de precizie
Strângerea cu două degete
Măriţi şi micşoraţi fotografiile, hărţile şi documentele cu un
simplu gest al degetului mare şi al celui arătător.
Apăsare cu trei degete
Apăsaţi uşor cu trei degete suprafaţa tactilă pentru a
deschide Cortana (dacă computerul dvs. acceptă
Cortana) sau deschideţi [Search Windows] (Căutare
Windows) (dacă computerul dvs. nu acceptă Cortana).
Glisare cu trei degete
Glisaţi peste suprafaţa tactilă cu trei degete.
•Glisaţi în sus pentru a deschide [Task View]
(Vizualizare activităţi). Deplasaţi cursorul deasupra unei
ferestre şi apăsaţi suprafaţa tactilă pentru a selecta
acea fereastră, sau glisaţi în jos pentru a închide [Task
View] (Vizualizare activităţi).
•Glisaţi în jos pentru a minimiza toate ferestrele
deschise şi a afişa [Desktop] (Desktop); glisaţi în sus
pentru a restabili ferestrele minimizate.
•Glisaţi la stânga sau la dreapta pentru a comuta între
ferestrele deschise.
Apăsare cu patru degete
Pentru a deschide [Action Center] (Centru de acțiune),
apăsați ușor suprafața tactilă cu patru degete.
Glisare cu patru degete
Glisaţi peste suportul tactil cu patru degete.
•Glisaţi
în sus pentru a deschide [Task View]
(Vizualizare activităţi). Deplasaţi cursorul deasupra unei
ferestre şi apăsaţi suportul tactil pentru a selecta acea
fereastră, sau glisaţi în jos pentru a închide [Task View]
(Vizualizare activităţi).
•Glisaţi în jos pentru a minimiza toate ferestrele
deschise şi a afişa [Desktop] (Desktop); glisaţi în sus
pentru a restabili ferestrele minimizate.

Utilizarea touchpad-ului de precizie - 19
Touchpad-ul de precizie include tehnologii suplimentare care
contribuie la recunoaşterea şi prevenirea gesturilor neintenţionate,
cum ar fi apăsările accidentale, gesturile accidentale şi mişcarea
accidentală a cursorului.
Modificarea setărilor touchpad-ului
Pentru a modifica setările touchpad-ului în funcţie de preferinţele
personale, procedaţi după cum urmează.
1.În bara cu pictograme din colţul dreapta-jos al ecranului, selectaţi
pictograma [Notifications] (Notificări) pentru a deschide panoul
[Notifications] (Notificări).
2.Selectaţi [All settings] (Toate setările).
3.Selectați [Devices] (Dispozitive) > [Touchpad] (Suport tactil).
Notă
Touchpad-ul este sensibil la mişcarea degetului; cu cât atingerea este mai
uşoară, cu atât răspunsul este mai corect. Menţineţi touchpad-ul şi degetele
uscate şi curate.

20 - Utilizarea touchpad-ului de precizie
4.Acum puteţi ajusta setările pentru a corespunde preferinţelor
personale. Dacă preferați să folosiți un mouse, puteți dezactiva
suportul tactil. Sau puteți ajusta sensibilitatea suportului tactil, după
cum doriți. Derulaţi în jos pentru a vedea mai multe setări.
Pagina se încarcă...
Pagina se încarcă...
Pagina se încarcă...
Pagina se încarcă...
Pagina se încarcă...
Pagina se încarcă...
Pagina se încarcă...
Pagina se încarcă...
Pagina se încarcă...
Pagina se încarcă...
Pagina se încarcă...
Pagina se încarcă...
Pagina se încarcă...
Pagina se încarcă...
Pagina se încarcă...
Pagina se încarcă...
Pagina se încarcă...
Pagina se încarcă...
Pagina se încarcă...
Pagina se încarcă...
Pagina se încarcă...
Pagina se încarcă...
Pagina se încarcă...
Pagina se încarcă...
Pagina se încarcă...
Pagina se încarcă...
Pagina se încarcă...
Pagina se încarcă...
Pagina se încarcă...
Pagina se încarcă...
Pagina se încarcă...
Pagina se încarcă...
Pagina se încarcă...
Pagina se încarcă...
Pagina se încarcă...
Pagina se încarcă...
Pagina se încarcă...
Pagina se încarcă...
Pagina se încarcă...
Pagina se încarcă...
Pagina se încarcă...
Pagina se încarcă...
Pagina se încarcă...
Pagina se încarcă...
Pagina se încarcă...
Pagina se încarcă...
Pagina se încarcă...
Pagina se încarcă...
Pagina se încarcă...
Pagina se încarcă...
Pagina se încarcă...
Pagina se încarcă...
Pagina se încarcă...
Pagina se încarcă...
Pagina se încarcă...
Pagina se încarcă...
Pagina se încarcă...
Pagina se încarcă...
Pagina se încarcă...
Pagina se încarcă...
Pagina se încarcă...
-
 1
1
-
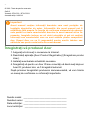 2
2
-
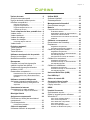 3
3
-
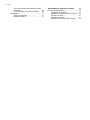 4
4
-
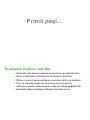 5
5
-
 6
6
-
 7
7
-
 8
8
-
 9
9
-
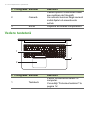 10
10
-
 11
11
-
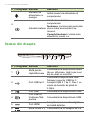 12
12
-
 13
13
-
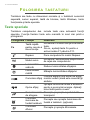 14
14
-
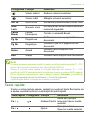 15
15
-
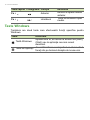 16
16
-
 17
17
-
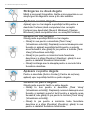 18
18
-
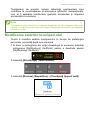 19
19
-
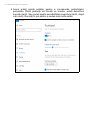 20
20
-
 21
21
-
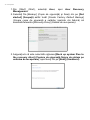 22
22
-
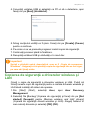 23
23
-
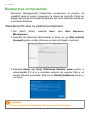 24
24
-
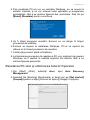 25
25
-
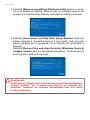 26
26
-
 27
27
-
 28
28
-
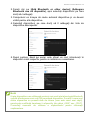 29
29
-
 30
30
-
 31
31
-
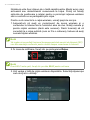 32
32
-
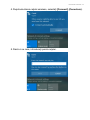 33
33
-
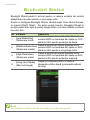 34
34
-
 35
35
-
 36
36
-
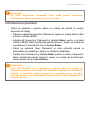 37
37
-
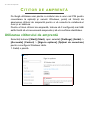 38
38
-
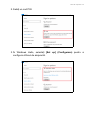 39
39
-
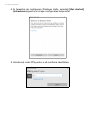 40
40
-
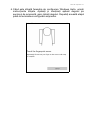 41
41
-
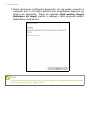 42
42
-
 43
43
-
 44
44
-
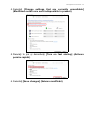 45
45
-
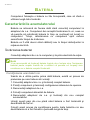 46
46
-
 47
47
-
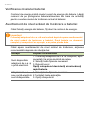 48
48
-
 49
49
-
 50
50
-
 51
51
-
 52
52
-
 53
53
-
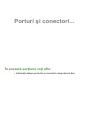 54
54
-
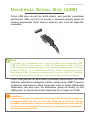 55
55
-
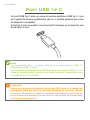 56
56
-
 57
57
-
 58
58
-
 59
59
-
 60
60
-
 61
61
-
 62
62
-
 63
63
-
 64
64
-
 65
65
-
 66
66
-
 67
67
-
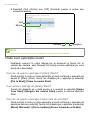 68
68
-
 69
69
-
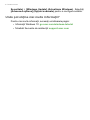 70
70
-
 71
71
-
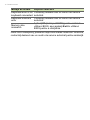 72
72
-
 73
73
-
 74
74
-
 75
75
-
 76
76
-
 77
77
-
 78
78
-
 79
79
-
 80
80
-
 81
81
Acer SF315-52G Manual de utilizare
- Tip
- Manual de utilizare
- Acest manual este potrivit și pentru
Lucrări înrudite
-
Acer Aspire A515-52 Manual de utilizare
-
Acer Aspire A315-32 Manual de utilizare
-
Acer TravelMate P2510-G2-M Manual de utilizare
-
Acer S40-10 Manual de utilizare
-
Acer Aspire VN7-572 Manual de utilizare
-
Acer TravelMate P249-G3-M Manual de utilizare
-
Acer Aspire A315-21G Manual de utilizare
-
Acer SW713-51GNP Manual de utilizare
-
Acer Aspire A314-32 Manual de utilizare
-
Acer SP513-52N Manual de utilizare