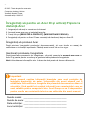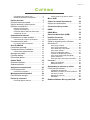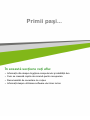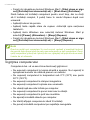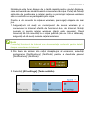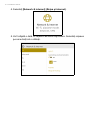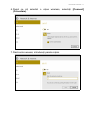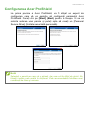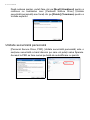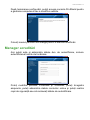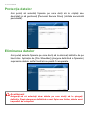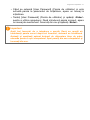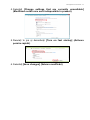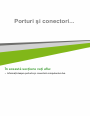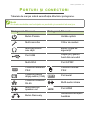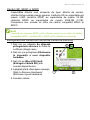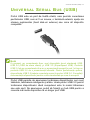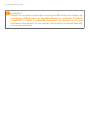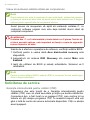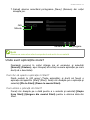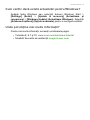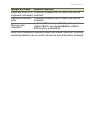- 1
Computer desktop Veriton
Manual de utilizare

2 -
© 2015. Toate drepturile rezervate.
Computer desktop Veriton
Vizează: Modele Tower
Această ediţie: 08/2015
Înregistraţi-vă pentru un Acer ID şi activaţi Fişiere la
distanţă Acer
1. Asiguraţi-vă că aveţi o conexiune la Internet.
2. Accesaţi www.acer.com şi selectaţi ţara dvs.
3. Faceţi clic pe [REGISTER A PRODUCT] (ÎNREGISTRARE PRODUS).
4. Înregistraţi-vă pentru un Acer ID sau conectaţi-vă dacă aveţi deja un Acer ID.
Înregistraţi-vă produsul Acer
După primirea înregistrării produsului dumneavoastră, vă vom trimite un mesaj de
confirmare cu informaţii importante. Păstraţi acest e-mail într-un loc sigur.
Gestionaţi produsele înregistrate
După terminarea procesului de înregistrare, vă puteţi conecta la account.acer.com cu
Acer ID şi parola pentru a vedea şi a gestiona toate produsele înregistrate.
Notă: Actualizarea informaţiilor dvs. în baza de date poate să dureze câteva zile.
Număr model: _________________________________
Număr de serie: ________________________________
Data achiziţiei: _________________________________
Locul achiziţiei: ________________________________
Important
Acest manual conţine informaţii brevetate care sunt protejate de
legislaţia drepturilor de autor. Informaţiile din acest manual pot fi
modificate fără notificare. Imaginile din prezentul document au doar rol
orientativ, fiind posibil să conţină informaţii sau caracteristici care nu
sunt valabile pentru computerul dvs. Acer Group nu va fi răspunzător
pentru erorile sau omisiunile tehnice sau editoriale din acest manual.

Cuprins - 3
CUPRINS
Înregistraţi-vă produsul Acer....................... 2
Gestionaţi produsele înregistrate ................ 2
Înainte de toate 5
Ghidurile dumneavoastră ........................ 5
Îngrijire de bază şi sfaturi pentru
folosirea computerului ............................. 5
Oprirea computerului .................................. 5
Îngrijirea computerului................................. 6
Informaţii despre cablul de alimentare ........ 7
Curăţare şi service...................................... 7
Conectarea la Internet 8
Conectarea la o reţea wireless ................ 8
Conectarea la o reţea LAN wireless ........... 8
Conectarea prin cablu ........................... 12
Funcţie de reţea încorporată..................... 12
Acer ProShield 14
Prezentare generală .............................. 14
Configurarea Acer ProShield................. 15
Unitate securizată personală .................... 16
Manager acreditări................................. 17
Protecţia datelor .................................... 18
Eliminarea datelor.................................. 18
Utilitar BIOS 19
Ordinea iniţializării ................................. 19
Setarea parolelor................................... 19
Asigurarea computerului 20
Folosirea parolelor................................. 20
Introducerea parolelor............................... 20
Managementul alimentării 22
Economisirea energiei........................... 22
Porturi şi conectori 25
Informaţii despre USB 3.0......................... 26
Porturi audio de pe panoul spate.............. 26
Micro USB 27
Cititor de cartele de memorie 28
Opţiuni de conectivitate ......................... 28
Conectori video şi audio 30
HDMI 31
HDMI Micro 32
Universal Serial Bus (USB) 33
Întrebări frecvente 36
Solicitarea de service............................. 38
Sfaturi şi sugestii pentru utilizarea
Windows 10 ........................................... 40
Cum ajung la Start? .................................. 40
Cum închid computerul? ........................... 40
Cum deblochez computerul? .................... 41
Cum setez alarma?................................... 42
Unde sunt aplicaţiile mele?....................... 43
Ce este un ID Microsoft (cont)? ................ 44
Cum verific dacă există actualizări
pentru Windows? ...................................... 45
Unde pot obţine mai multe informaţii? ...... 45
Depanare............................................... 46
Sfaturi de depanare .................................. 46
Mesaje de eroare...................................... 46
Securitatea pe Internet şi online 48
Primii paşi pe Internet............................ 48
Protejarea computerului............................ 48
Selectaţi un furnizor de servicii Internet.... 48
Conexiuni în reţea..................................... 50
Navigaţi pe Internet!.................................. 52
Securitate.................................................. 52
Redarea filmelor Blu-ray sau DVD 60

4 -
Primii paşi...
În această secţiune veţi afla:
•Informaţii utile despre îngrijirea computerului şi sănătăţii dvs.
• Cum se creează copiile de rezervă pentru recuperare
• Recomandări de conectare la o reţea
•Informaţii despre utilizarea software-ului Acer inclus

Înainte de toate - 5
ÎNAINTE DE TOATE
Dorim să vă mulţumim că aţi ales acest Acer computer desktop pentru
a răspunde cerinţelor dvs. de procesare.
Ghidurile dumneavoastră
Pentru a vă ajuta să folosiţi Acer computerul desktop, am conceput un
set de ghiduri:
Primul dintre acestea, Ghidul de configurare (sau Posterul de
configurare) vă ajută să începeţi configurarea computerului.
Ghidul rapid tipărit vă prezintă caracteristicile şi funcţiile de bază ale
noului dvs. computer. Pentru mai multe informaţii privind modul în
care computerul vă poate ajuta să fiţi mai productiv, consultaţi
Manualul de utilizare. Acest ghid conţine informaţii detaliate despre
astfel de subiecte, precum utilitarele de sistem, recuperarea datelor,
opţiunile de extensie şi depanarea.
Pentru a descărca Manualul de utilizare, trebuie să fiţi conectat la
internet. Deschideţi Acer Care Center de pe desktop şi faceţi clic pe
legătura de la [Support] (Asistenţă). Legătura va deschide pagina web
Service şi asistenţă Acer. Derulaţi în jos la [Drivers and Manuals]
(Drivere şi manuale)
şi căutaţi modelul dvs. introducând numărul de
serie, SNID sau modelul produsului. De asemenea, puteţi descărca şi
instala instrumentul de identificare Acer care va detecta automat
aceste informaţii şi vă permite să le copiaţi în clipboard. După ce aţi
găsit modelul produsului dvs., selectaţi [Documents] (Documente) şi
selectaţi-vă limba pentru a descărca Manualul de utilizare.
Îngrijire de bază şi sfaturi pentru folosirea
computerului
Oprirea computerului
Pentru a porni alimentarea, faceţi oricare dintre următoarele:
• Utilizaţi comanda Windows de închidere: Apăsaţi tasta Windows
sau selectaţi butonul Windows Start şi selectaţi [Power]
(Alimentare) > [Shut down] (Închidere).

6 - Înainte de toate
• Faceţi clic dreapta pe butonul Windows Start > [Shut down or sign
out] (Închideți sau deconectați-vă) > [Shut down] (Închidere).
Dacă trebuie să închideţi computerul pentru scurt timp, dar nu doriţi
să îl închideţi complet, îl puteţi trece în modul Repaus după cum
urmează:
•Apăsaţi butonul de pornire.
•Apăsaţi tasta rapidă stare de repaus <referinţă spre secţiunea
tastaturii>.
•Apăsaţi tasta Windows sau selectaţi butonul Windows Start şi
selectaţi [Power] (Alimentare) > [Sleep] (Repaus).
• Faceţi clic dreapta pe butonul Windows Start > [Shut down or sign
out] (Închideți sau deconectați-vă) > [Sleep] (Repaus).
Îngrijirea computerului
Computerul dvs. vă va servi bine dacă aveţi grijă de el.
• Nu expuneţi computerul la lumina directă a soarelui. Nu-l aşezaţi în
apropierea surselor de căldură precum un radiator.
• Nu expuneţi computerul la temperaturi sub 0°C (32°F) sau peste
50°C (122°F).
• Nu expuneţi computerul la câmpuri magnetice.
• Nu expuneţi computerul la ploaie sau umezeală.
•Nu vărsaţi apă sau alte lichide pe computer.
• Nu supuneţi computerul la şocuri mari sau la vibraţii.
• Nu expuneţi computerul la praf sau murdărie.
•Nu aşezaţi niciodată obiecte pe computer.
• Nu trântiţi afişajul computerului când îl închideţi.
• Nu puneţi niciodată computerul pe suprafeţe neregulate.
Notă
Dacă nu puteţi opri computerul în mod normal, apăsaţi şi menţineţi butonul
de pornire timp de mai mult de patru secunde pentru a opri computerul. Dacă
opriţi computerul şi doriţi să-l porniţi din nou, aşteptaţi cel puţin două secunde
înainte de a-l alimenta.

Înainte de toate - 7
Informaţii despre cablul de alimentare
Iată câteva moduri de a îngriji cablul de alimentare:
•Nu călcaţi pe cablul de alimentare şi nu puneţi obiecte grele pe
acesta. Când trasaţi cablul de alimentare şi alte cabluri, feriţi-le de
zonele circulate.
• Când deconectaţi cablul de alimentare, nu trageţi de cablu, ci de
ştecăr.
• Amperajele nominale ale echipamentului conectat nu trebuie să
depăşească amperajul nominal al cablului, dacă folosiţi un cablu de
prelungire. De asemenea, valoarea nominală totală a tuturor
echipamentelor conectate la priza electrică de perete nu trebuie să
depăşească valoarea nominală a siguranţei.
Curăţare şi service
Când curăţaţi computerul, urmaţi aceşti paşi:
1.Opriţi computerul.
2.Folosiţi o lavetă umedă şi moale. Nu folosiţi agenţi de curăţare lichizi
sau cu aerosoli.
În cazul în care computerul a fost scăpat, este deteriorat vizibil sau nu
funcţionează normal, contactaţi cel mai apropiat centru de service
Acer. Pentru informaţii suplimentare, Consultaţi Întrebări frecvente
la pagina 36.

8 - Conectarea la Internet
CONECTAREA LA INTERNET
Acest capitol conţine informaţii generale despre tipurile de conexiuni
şi despre conectarea la Internet. Este posibil ca unele informaţii să nu
fie valabile pentru computerul dvs. Pentru informaţii detaliate,
consultaţi Conexiuni în reţea la pagina 50.
Funcţiile încorporate în computer simplifică conectarea acestuia la
Internet printr-o conexiune prin cablu sau wireless.
Pentru a vă conecta la Internet, trebuie să încheiaţi mai întâi un
contract cu un furnizor de Internet (ISP) -- de obicei o companie de
telefonie sau de cablu TV -- care va veni la locuinţa sau la biroul dvs.
pentru a instala serviciul de Internet. Furnizorul de Internet va instala
o cutie mică - un router sau un modem - care vă va permite să vă
conectaţi la Internet.
Conectarea la o reţea wireless
Conectarea la o reţea LAN wireless
O reţea LAN wireless (sau WLAN) este o reţea locală wireless care
poate conecta două sau mai multe computere fără a folosi cabluri.
După conectarea la reţeaua WLAN, puteţi să accesaţi Internetul. De
asemenea, puteţi să distribuiţi fişiere, alte dispozitive, chiar şi
conexiunea la Internet.
Conexiunea wireless a computerului dvs. este pornită implicit, iar
Windows va detecta şi va afişa o listă cu reţelele disponibile în timpul
configurării. Selectaţi reţeaua dorită şi introduceţi parola dacă vă este
solicitată.
Avertisment
Utilizarea dispozitivelor wireless în timpul zborului cu o aeronavă este
interzisă. Toate dispozitivele wireless trebuie oprite înainte de
îmbarcarea pe o aeronavă şi în timpul decolării, deoarece pot afecta
funcţionarea aeronavei, pot perturba comunicaţiile şi pot fi chiar
ilegale. Puteţi să porniţi funcţiile wireless ale computerului numai după
ce echipajul de bord vă informează că puteţi să faceţi acest lucru în
condiţii de siguranţă.

Conectarea la Internet - 9
Notebook-urile Acer dispun de o tastă rapidă pentru modul Airplane,
care activează sau dezactivează conexiunea la reţea. Puteţi să folosiţi
opţiunile de gestionare a reţelei pentru a porni/opri reţeaua wireless
sau a controla ce se partajează prin reţea.
Pentru a vă conecta la reţeaua wireless, parcurgeţi etapele de mai
jos.
1.Asiguraţi-vă că aveţi un router/punct de acces wireless şi o
conexiune la Internet oferită de furnizorul dvs. de Internet. Notaţi
numele şi parola reţelei wireless (dacă este necesar). Dacă
încercaţi să vă conectaţi la o reţea publică (de ex. într-o cafenea),
asiguraţi-vă că aveţi numele reţelei wireless.
2.Din bara de sistem din colţul dreapta-jos al ecranului, selectaţi
pictograma [Notifications] (Notificări) pentru a deschide panoul
[Notifications] (Notifică
ri).
3.Selectaţi [All settings] (Toate setările).
Notă
Consultaţi furnizorul de Internet sau documentaţia routerului pentru detalii
despre conectarea la Internet.

10 - Conectarea la Internet
4.Selectaţi [Network & internet] (Reţea şi internet).
5.Va fi afişată o listă cu reţelele wireless disponibile. Selectaţi reţeaua
pe care doriţi să o utilizaţi.

Conectarea la Internet - 11
6.După ce aţi selectat o reţea wireless, selectaţi [Connect]
(Conectare).
7.Dacă este necesar, introduceţi parola reţelei.

12 - Conectarea la Internet
Conectarea prin cablu
Funcţie de reţea încorporată
Conectaţi un capăt al cablului de reţea la portul de reţea al
computerului şi celălalt capăt într-un port al routerului dvs. (Consultaţi
imaginea de mai jos.) Sunteţi gata să intraţi online.

- 13
Menţinerea securităţii
computerului
şi datelor dvs...
În această secţiune veţi afla:
•Cum să vă securizaţi computerul
• Setarea parolelor

14 - Acer ProShield
ACER PROSHIELD
Prezentare generală
Acer ProShield este o soluţie de securitate universală care protejează
următoarele puncte vulnerabile:
• Securizarea dispozitivului împotriva accesului neautorizat
• Protejarea mediilor de stocare locale
• Securizarea reţelei
Acer ProShield include patru module care vă vor securiza dispozitivul
împotriva accesului neautorizat şi intruziunilor.
• [Credential Manager] (Manager acreditări) - parolă, configurarea
conturilor online
• [Data Protection] (Protecţia datelor) - Unitate securizată personală,
criptare fişiere şi foldere
• [Data Removal] (Eliminarea datelor) – ştergerea definitivă a
fişierelor
• [Information] (Informaţii) – Despre acest software
Notă
Computerul dvs. poate să nu aibă toate modulele menţionate mai jos.
Consultaţi specificaţiile computerului dvs. pentru a afla ce module sunt
acceptate.

Acer ProShield - 15
Configurarea Acer ProShield
La prima pornire a Acer ProShield, va fi afişat un expert de
configurare care vă va permite să configuraţi parametrii Acer
ProShield. Faceţi clic pe [Start] (Start) pentru a începe. Vi se va
solicita setarea unei parole şi puteţi opta să creaţi un [Personal
Secure Drive] (Unitate securizată personală).
Notă
Selectaţi o parolă pe care să o reţineţi, dar care să fie dificil de ghicit. Nu
folosiţi cuvinte care există în dicţionar. Este recomandabilă folosirea unei
combinaţii de litere şi numere.

16 - Acer ProShield
După setarea parolei, puteţi face clic pe [Next] (Următorul) pentru a
continua cu realizarea unui [Personal Secure Drive] (Unitate
securizată personală) sau faceţi clic pe [Finish] (Terminare) pentru a
închide expertul.
Unitate securizată personală
[Personal Secure Drive, PSD] (Unitate securizată personală) este o
secţiune securizată a hard discului pe care vă puteţi salva fişierele.
Accesul la PSD se face numai pe bază de autentificare cu parolă.

Acer ProShield - 17
După terminarea configurării, puteţi accesa consola ProShield pentru
a gestiona computerul sau a modifica setările.
Folosiţi meniul panoului din stânga pentru a efectua modificări.
Manager acreditări
Aici puteţi seta şi administra datele dvs. de autentificare, inclusiv
autentificarea înainte de încărcare.
Puteţi modifica parolele ProShield şi Windows, puteţi înregistra
amprente, puteţi administra datele conturilor online şi puteţi realiza
copii de siguranţă sau să restauraţi datele de autentificare.

18 - Acer ProShield
Protecţia datelor
Aici puteţi să selectaţi fişierele pe care doriţi să le criptaţi sau
decriptaţi şi să gestionaţi [Personal Secure Drive] (Unitate securizată
personală).
Eliminarea datelor
Aici puteţi selecta fişierele pe care doriţi să le eliminaţi definitiv de pe
hard disc. Aplicaţia de [File Shredder] (ştergere definitivă a fişierelor)
suprascrie datele, astfel încât să nu poată fi recuperate.
Avertisment
Asiguraţi-vă că selectaţi doar datele pe care doriţi să le ştergeţi
definitiv. După ştergerea definitivă a unui fişier sau folder, datele sunt
imposibil de recuperat.

Utilitar BIOS - 19
UTILITAR BIOS
Utilitarul BIOS este un program de configurare hardware încorporat în
BIOS-ul computerului dvs.
Computerul dvs. este deja configurat corect şi optimizat şi nu trebuie
să rulaţi acest utilitar. Totuşi, dacă aveţi probleme de configurare, este
posibil să trebuiască să-l rulaţi.
Pentru a activa utilitarul de BIOS, apăsaţi <F2> în timp ce este afişat
logo-ul computerului.
Ordinea iniţializării
Pentru a seta ordinea de iniţializare în utilitarul de BIOS, activaţi
utilitarul de BIOS, apoi selectaţi Boot din categoriile listate în partea
stângă a ecranului.
Setarea parolelor
Pentru a seta o parolă la iniţializare, activaţi utilitarul de BIOS, apoi
selectaţi Security din categoriile listate în partea stângă a ecranului.
Găsiţi Set Supervisor Password şi introduceţi o parolă pentru a
activa această funcţie. După ce aţi introdus o parolă pentru această
funcţie, puteţi activa/dezactiva Password on Boot.
Nu uitaţi să selectaţi <F10> pentru a salva modificările efectuate şi a
ieşi corect din utilitarul BIOS.

20 - Asigurarea computerului
ASIGURAREA COMPUTERULUI
Computerul dvs este o investiţie de valoare de care trebuie să aveţi
grijă. Învăţaţi cum să protejaţi şi să aveţi grijă de computerul dvs.
Folosirea parolelor
Parolele vă protejează computerul împotriva accesului neautorizat.
Setarea acestor parole creează mai multe niveluri diferite de protecţie
pentru computerul şi datele dvs.:
• [Supervisor Password] (Parola de supervizor) împiedică intrarea
neautorizată în utilitarul BIOS. După ce este setată, trebuie să
introduceţi această parolă pentru a avea acces la utilitarul BIOS.
Consultaţi Setarea parolelor la pagina 19.
• [User Password] (Parola de utilizator) asigură computerul împotriva
utilizării neautorizate. Pentru securitate maximă, combinaţi folosirea
acestei parole cu punctele de verificare a parolei la iniţializare şi
revenirea din Hibernare (dacă este disponibilă).
• [Password on Boot] (Parola la iniţializare) asigură computerul
împotriva utilizării neautorizate. Pentru securitate maximă,
combinaţi folosirea acestei parole cu punctele de verificare a parolei
la iniţializare şi revenirea din Hibernare (dacă este disponibilă).
Introducerea parolelor
Când se setează o parolă, apare un mesaj de parolă în centrul
ecranului de afişaj.
• Când se setează [Supervisor Password] (Parola de supervizor),
apare un mesaj atunci când intraţi în utilitarul BIOS.
• Introduceţi [Supervisor Password] (Parola de supervizor) şi apăsaţi
<Enter> pentru a accesa utilitarul BIOS. Dacă introduceţi parola
incorect, apare un mesaj de avertisment. Încercaţi din nou şi apăsaţi
<Enter>.
Important
Nu uitaţi parola de supervizor! Dacă uitaţi parola, contactaţi
distribuitorul sau un centru de service autorizat.
Pagina se încarcă...
Pagina se încarcă...
Pagina se încarcă...
Pagina se încarcă...
Pagina se încarcă...
Pagina se încarcă...
Pagina se încarcă...
Pagina se încarcă...
Pagina se încarcă...
Pagina se încarcă...
Pagina se încarcă...
Pagina se încarcă...
Pagina se încarcă...
Pagina se încarcă...
Pagina se încarcă...
Pagina se încarcă...
Pagina se încarcă...
Pagina se încarcă...
Pagina se încarcă...
Pagina se încarcă...
Pagina se încarcă...
Pagina se încarcă...
Pagina se încarcă...
Pagina se încarcă...
Pagina se încarcă...
Pagina se încarcă...
Pagina se încarcă...
Pagina se încarcă...
Pagina se încarcă...
Pagina se încarcă...
Pagina se încarcă...
Pagina se încarcă...
Pagina se încarcă...
Pagina se încarcă...
Pagina se încarcă...
Pagina se încarcă...
Pagina se încarcă...
Pagina se încarcă...
Pagina se încarcă...
Pagina se încarcă...
-
 1
1
-
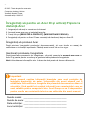 2
2
-
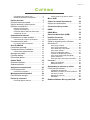 3
3
-
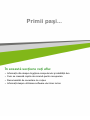 4
4
-
 5
5
-
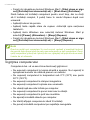 6
6
-
 7
7
-
 8
8
-
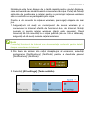 9
9
-
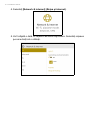 10
10
-
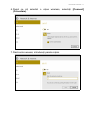 11
11
-
 12
12
-
 13
13
-
 14
14
-
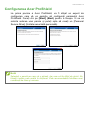 15
15
-
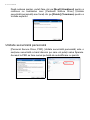 16
16
-
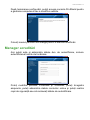 17
17
-
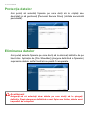 18
18
-
 19
19
-
 20
20
-
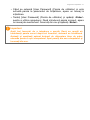 21
21
-
 22
22
-
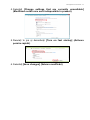 23
23
-
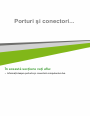 24
24
-
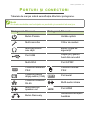 25
25
-
 26
26
-
 27
27
-
 28
28
-
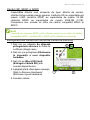 29
29
-
 30
30
-
 31
31
-
 32
32
-
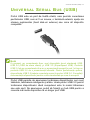 33
33
-
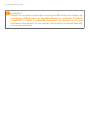 34
34
-
 35
35
-
 36
36
-
 37
37
-
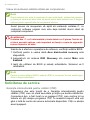 38
38
-
 39
39
-
 40
40
-
 41
41
-
 42
42
-
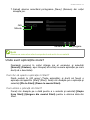 43
43
-
 44
44
-
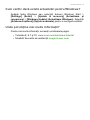 45
45
-
 46
46
-
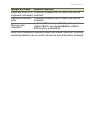 47
47
-
 48
48
-
 49
49
-
 50
50
-
 51
51
-
 52
52
-
 53
53
-
 54
54
-
 55
55
-
 56
56
-
 57
57
-
 58
58
-
 59
59
-
 60
60
Lucrări înrudite
-
Acer Veriton B850_76 Manual de utilizare
-
Acer Aspire Z3-710 Manual de utilizare
-
Acer TravelMate P658-G3-M Manual de utilizare
-
Acer TravelMate P648-G3-M Manual de utilizare
-
Acer TravelMate P248-M Manual de utilizare
-
Acer TravelMate P278-M Manual de utilizare
-
Acer TravelMate P658-G2-MG Manual de utilizare