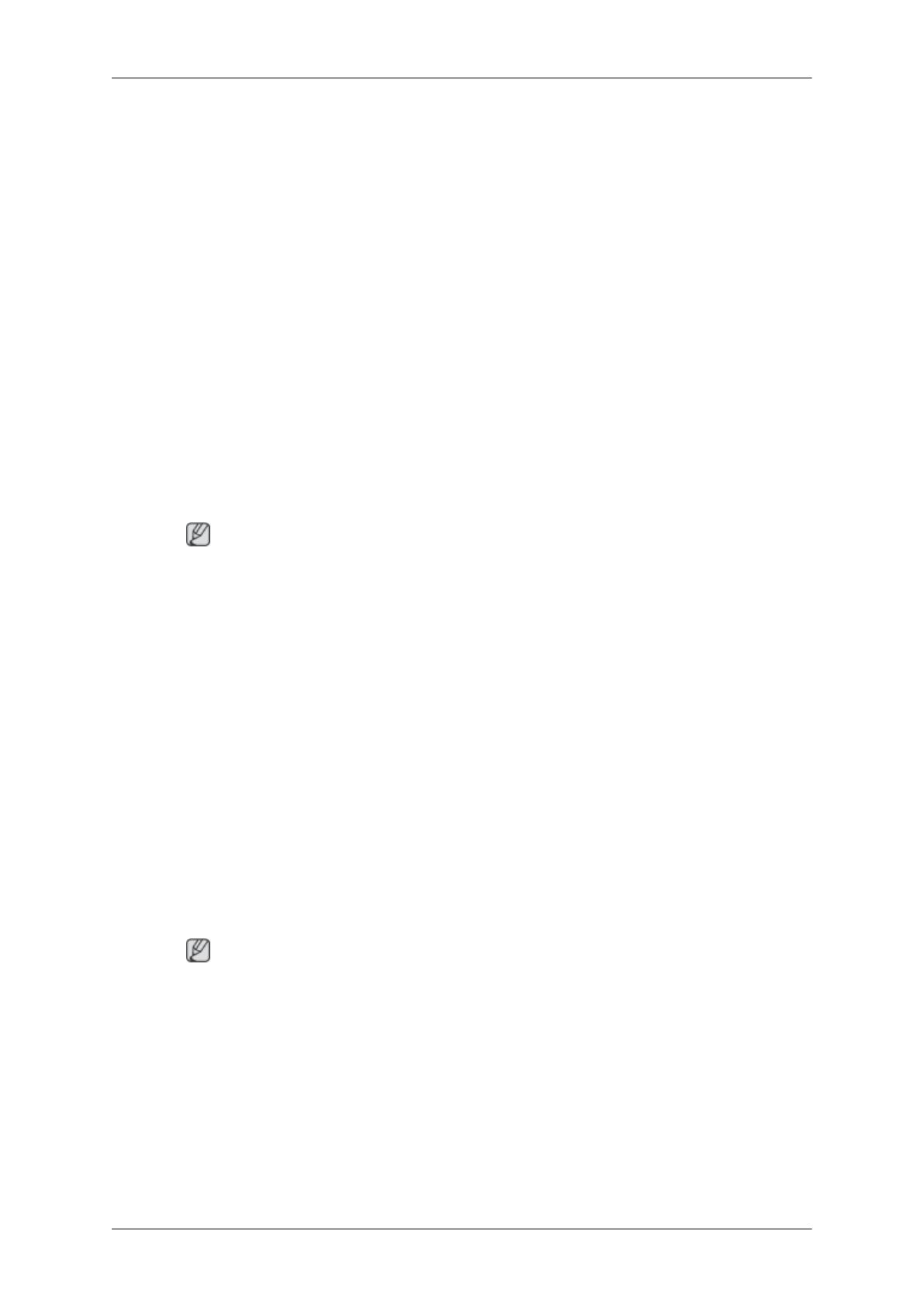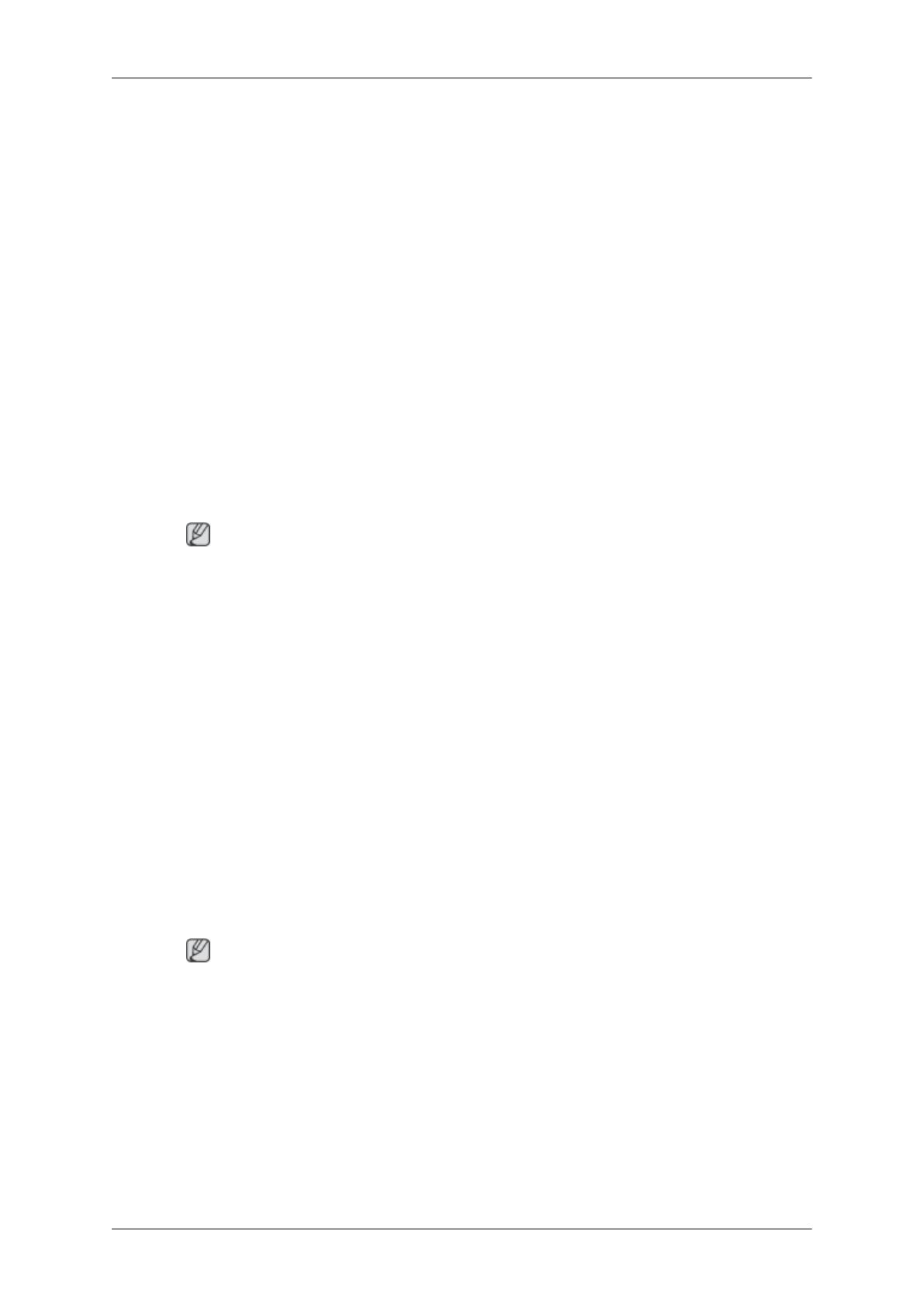
itoare) → După ce ştergeţi monitorul Plug and Play, căutaţi ' monitorul Plug and Play' utilizând
opţiunea de căutare a unui hardware nou.
A: MagicTune™ este un software suplimentar pentru monitor. Este posibil ca anumite plăci video
să nu accepte monitorul dvs. Dacă aveţi probleme cu placa video, consultaţi site-ul nostru Web
pentru lista plăcilor video compatibile.
http://www.samsung.com/monitor/magictune
MagicTune™ nu funcţionează corect.
Q: Aţi schimbat computerul sau placa video?
A: Descărcaţi cel mai recent program. Programul poate fi descărcat de la adresa http://www.sam-
sung.com/monitor/magictune
Q: Aţi instalat programul?
A: Reporniţi computerul după instalarea programului pentru prima dată. Dacă există deja o copie
instalată a programului, ştergeţi-o, reporniţi computerul şi apoi instalaţi programul din nou.
Computerul trebuie repornit pentru a funcţiona normal după instalarea sau ştergerea programu-
lui.
Notă
Accesaţi site-ul web MagicTune™ şi descărcaţi software-ul de instalare pentru MagicTune™ MAC.
Verificaţi următoarele elemente dacă aveţi probleme cu monitorul.
Verificaţi dacă cablul de alimentare şi cablurile video sunt conectate corect la computer.
Verificaţi dacă computerul emite mai mult de 3 sunete la pornire.
(Dacă sunt emise mai mult de 3 sunete, solicitaţi service pentru placa de bază a computerului.)
Dacă aţi instalat o placă video nouă sau aţi asamblat computerul, verificaţi dacă aţi instalat driverul
adaptorului (video) şi driverul monitorului.
Verificaţi dacă frecvenţa ecranului este setată la o valoare cuprinsă între 56 Hz şi 75 Hz.
(Nu depăşiţi 75 Hz când utilizaţi rezoluţia maximă.)
Dacă aveţi probleme la instalarea driverului adaptorului (video), reporniţi computerul în modul de
siguranţă, eliminaţi adaptorul de afişare din "Control Panel (Panoul de control) → System (Sistem)
→ Device Administrator (Administrator dispozitive)" şi apoi reporniţi computerul pentru a reinstala
driverul adaptorului (video).
Notă
Dacă problemele survin repetat, contactaţi un centru de service autorizat.
Întrebări şi răspunsuri
Q: Cum pot schimba frecvenţa?
A: Frecvenţa poate fi schimbată prin reconfigurarea plăcii video.
A: Reţineţi că placa video poate fi sau nu acceptată, în funcţie de driverul utilizat. (Consultaţi
informaţiile pentru computer sau placa video pentru detalii.)
Q: Cum pot ajusta rezoluţia?
Depanare
53