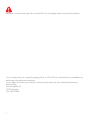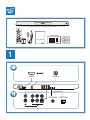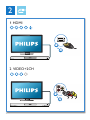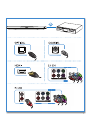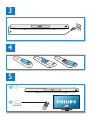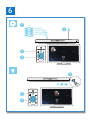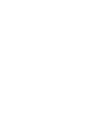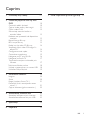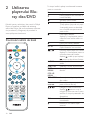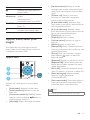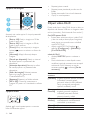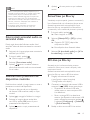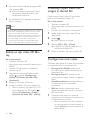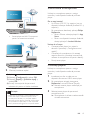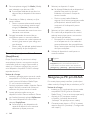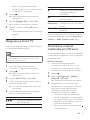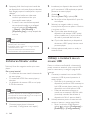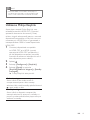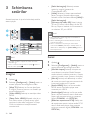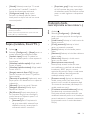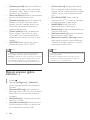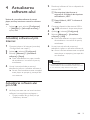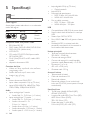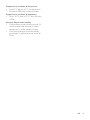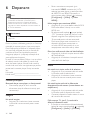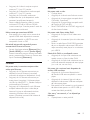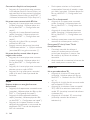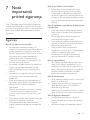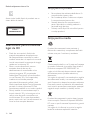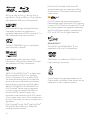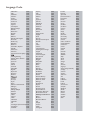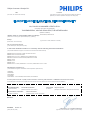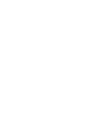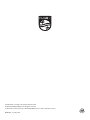Philips BDP7750/12 Manual de utilizare
- Categorie
- Playere Blu-Ray
- Tip
- Manual de utilizare

www.philips.com/support
Manual de utilizare
Oricând aici pentru a vă ajuta
Înregistraţi-vă produsul şi obţineţi asistenţă la
BDP7750
Întrebare?
Contactaţi
Philips

2
Înainte de a conecta acest player Blu-ray disc/DVD, citiţi şi înţelegeţi toate instrucţiunile însoţitoare.
Για το πλήρες ελληνικό εγχειρίδιο χρήσης, δείτε το CD-ROM που εσωκλείεται ή επισκεφθείτε τη
διεύθυνση www.philips.com/welcome.
Για να λάβετε εκτύπωση των οδηγιών, επικοινωνήστε μαζί μας στην ακόλουθη διεύθυνση:
Φιλιπς Ελλάς,
Λεωφ. Κηφισίας 44
15125 Μαρούσι
Τηλ. 2106162000

3
User Manual
User Manual
( )
HDMI VIDEO
VIDE
O
COAXIAL OPTICAL
5.1CH
7.1CH
2CH
1

4
2
1 HDMI
2 VIDEO+2CH

5
5.1CH
H
5.1CH

6
4
3
5
SOURCE
1
2
TV

7
6
USB
DVD/VCD/CD
BD/BD 3D
DivX Plus HD/MKV
MP3 / JPEG
2
3
4
1
1
2
3


9RO
Cuprins
1 Conectaţi-vă şi redaţi 2-7
2 Utilizarea playerului Blu-ray disc/
DVD 10
Controlul redării de bază 10
Opţiuni video, audio şi de imagini 11
Clipuri video DivX 12
Sincronizaţi semnalul audio cu
semnalul video 13
Redarea unei prezentări de diapozitive
muzicale 13
BonusView pe Blu-ray 13
BD-Live pe Blu-ray 13
Redaţi un clip video 3D Blu-ray 14
Vizualizaţi clipuri video 2D/imagini în
efectul 3D 14
Congurarea unei reţele 14
Controlare smartphone 15
Navigarea pe PC prin DLNA 16
Navigarea pe Smart TV 17
Transmitere conţinut multimedia prin
Miracast 17
Închirierea lmelor online 18
Utilizaţi o tastatură sau un mouse USB 18
Utilizarea Philips Easylink 19
3 Schimbarea setărilor 20
Imagine 20
Sunet 20
Reţea (instalare, Smart TV...) 21
Preferinţă (limbi, restricţionare acces
minori...) 21
Opţiuni avansate (golire memorie...) 22
4 Actualizarea software-ului 23
Actualizaţi software-ul prin Internet 23
Actualizarea software-ului prin USB 23
5 Specicaţii 24
6 Depanare 26
7 Notă importantă privind siguranţa 29

10 RO
2 Utilizarea
playerului Blu-
ray disc/DVD
Felicitări pentru achiziţie şi bun venit la Philips!
Pentru a benecia pe deplin de asistenţa
oferită de Philips (de ex. actualizarea software-
ului produsului), înregistraţi-vă produsul la
www.philips.com/welcome.
Controlul redării de bază
În timpul redării, apăsaţi următoarele butoane
pentru a controla.
Buton Acţiune
Porniţi playerul sau comutaţi la
modul standby.
Accesaţi meniul acasă.
Opriţi redarea.
Ţineţi apăsat (timp de cel puţin
4 secunde) pentru a deschide
sau a închide compartimentul
pentru disc.
Întrerupeţi redarea.
Apăsaţi în mod repetat pentru
a derula încet înainte cadru cu
cadru.
Porniţi sau reluaţi redarea.
/ Săriţi la piesa, capitolul sau
şierul anterior sau următor.
/ Derulaţi rapid înapoi sau înainte.
Apăsaţi în mod repetat pentru a
schimba viteza de căutare.
Apăsaţi o dată şi apoi apăsaţi
pentru a derula lent înainte.
AUDIO Selectaţi o limbă sau un canal
audio.
SUBTITLE Selectaţi o limbă de subtitrare.
DISC
MENU /
POP-UP
MENU
Accesaţi sau ieşiţi din meniul
discului.
TOP MENU Accesaţi meniul principal al unui
disc video.
Butoane
colorate
Selectaţi sarcini sau opţiuni
pentru discuri Blu-ray.
Navigaţi în cadrul meniurilor.
Apăsaţi pentru a roti o
imagine în sens orar sau în sens
antiorar în timpul prezentării de
diapozitive.
OK Conrmaţi o selecţie sau o
introducere.
Reveniţi la un meniu aşat
anterior.

11RO
Buton Acţiune
Accesaţi mai multe opţiuni în
timpul redării.
Butoane
alfanumerice
Selectaţi un element pentru
redare.
Introduceţi valori.
Introduceţi literele în stil SMS.
SMART TV Selectaţi pentru a vă conecta la
Smart TV.
Deschideţi sau închideţi
compartimentul pentru disc.
Opţiuni video, audio şi de
imagini
Sunt disponibile mai multe opţiuni pentru
redare video sau de imagini de pe un disc sau
un dispozitiv de stocare USB.
Opţiuni video
Accesaţi mai multe opţiuni în timpul redării
video.
• [Limbă audio]: Selectaţi o limbă audio.
• [Limbă subtitrare]: Selectaţi o limbă de
subtitrare.
• [Comutarea subtitrării]: Modicaţi poziţia
subtitrării pe ecran. Apăsaţi pentru a
modica poziţia subtitrării.
• [Informaţii]: Aşaţi informaţiile de redare.
1
2
3
• [Set de caractere]: Selectaţi un set de
caractere care acceptă subtitrarea clipului
video DivX (numai pentru clipurile video
DivX).
• [Căutare oră]: Treceţi la un anumit
moment prin intermediul butoanelor
numerice de pe telecomandă.
• [A doua limbă audio]: Selectaţi a doua
limbă audio (numai pentru discurile Blu-ray
care acceptă BonusView).
• [A 2-a lb. subtitrare]: Selectaţi a doua
limbă de subtitrare (numai pentru discurile
Blu-ray care acceptă BonusView).
• [Titluri]: Selectaţi un titlu.
• [Capitole]: Selectaţi un capitol.
• [Listă de opţiuni]: Selectaţi un unghi al
camerei.
• [Meniuri]: Aşaţi un meniu disc.
• [Selecţie PIP]: Aşaţi o fereastră picture-in-
picture (numai pentru discurile Blu-ray care
acceptă BonusView).
• [Zoom]: Măriţi sau micşoraţi o imagine
video. Apăsaţi pentru a selecta un
factor de zoom.
• [Repetare]: Repetaţi un capitol sau un titlu.
• [Repetare A-B]: Marcaţi două puncte din
capitol pentru redare repetată, sau opriţi
modul de repetare.
• [2D în 3D]: Convertiţi instantaneu un clip
video 2D pentru a vizionat cu efecte 3D.
• [Setări de imagine]: Selectaţi setarea
optimă a imaginii (generat de
CinemaPerfect HD).
• [Sincronizare audio]: Sincronizaţi audio cu
video (este necesară conexiunea HDMI
între acest player şi televizorul dvs.).
Notă
• Opţiunile video disponibile depind de sursa video.

12 RO
Opţiuni de imagine
Accesaţi mai multe opţiuni în timpul prezentării
de diapozitive.
• [Rotire +90]: Rotiţi o imagine cu 90 de
grade în sens orar.
• [Rotire -90]: Rotiţi o imagine cu 90 de
grade în sens antiorar.
• [Zoom]: Măriţi sau micşoraţi o imagine.
Apăsaţi pentru a selecta un factor de
zoom.
• [Informaţii]: Aşaţi informaţii despre
imagine.
• [Durată per diapozitiv]: Setaţi un interval
de aşare pentru o prezentare de
diapozitive.
• [Animaţie diapozitive]: Selectaţi un efect
de tranziţie pentru o prezentare de
diapozitive.
• [Setări de imagine]: Selectaţi setarea
optimă a imaginii (generat de
CinemaPerfect HD).
• [Repetare]: Repetaţi un folder selectat.
• [2D în 3D]: Convertiţi instantaneu o
imagine 2D pentru a vizualizată cu efecte
3D.
Opţiuni audio
Apăsaţi în mod repetat pentru a comuta
între următoarele opţiuni.
1
2
3
• Repetaţi piesa curentă.
• Repetaţi toate piesele de pe disc sau din
folder.
• Redaţi piese audio într-o buclă aleatorie.
• Opriţi un mod repetare.
Clipuri video DivX
Puteţi reda clipuri video DivX de pe un disc, un
dispozitiv de stocare USB sau un magazin video
online (consultaţi „Închirierea de lme online”).
Cod VOD pentru DivX
• Înainte de a achiziţiona clipuri video DivX
şi de a le reda pe acest player, înregistraţi
acest player pe www.divx.com utilizând
codul VOD DivX.
• Aşaţi codul VOD DivX: apăsaţi şi
selectaţi [Congurare] > [Advansat] >
[Cod DivX
®
VOD].
subtitrări DivX
• Apăsaţi SUBTITLE pentru a selecta o
limbă.
• Dacă subtitrarea nu este aşată corect,
modicaţi setul de caractere care acceptă
subtitrarea DivX. Selectaţi un set de
caractere: apăsaţi şi selectaţi [Set de
caractere].
Set de
caractere
Limbi
[Standard] Engleză, albaneză, daneză, olandeză,
nlandeză, franceză, galeză,
germană, italiană, kurdă (alfabetul
latin), norvegiană, portugheză,
spaniolă, suedeză şi turcă
[Europa
Centrală]
Albaneză, croată, cehă, olandeză,
engleză, germană, maghiară,
irlandeză, poloneză, română,
slovacă, slovenă şi sârbă
[Caractere
chirilice]
Bulgară, bielorusă, engleză,
macedoneană, moldovenească,
rusă, sârbă şi ucraineană
[Greacă] Greacă
[Baltice] Europa de Nord

13RO
Notă
• Pentru a reda şiere DivX DRM protejate de pe un
dispozitiv de stocare USB sau un magazin video online,
conectaţi acest player la un televizor prin HDMI.
• Pentru a utiliza subtitrările, asiguraţi-vă că şierul de
subtitrare are acelaşi nume ca şi numele şierului
video DivX. De exemplu, dacă şierul video DivX este
denumit „movie.avi”, salvaţi şierul de subtitrare ca
„movie.srt” sau ca „movie.sub”.
• Acest player poate reda şiere de subtitrare în
următoarele formate: .srt, .sub, .txt, .ssa şi .smi.
Sincronizaţi semnalul audio cu
semnalul video
Puteţi regla durata de întârziere audio când
semnalul video de desincronizează cu semnalul
audio.
1 Asiguraţi-vă că acest player este conectat la
televizor prin HDMI.
2 În timpul redării, apăsaţi .
» Meniul opţiuni va aşat.
3 Selectaţi [Sincronizare audio].
4 Apăsaţi pentru a selecta valoarea
până când semnalul audio se sincronizează
cu cel video.
Redarea unei prezentări de
diapozitive muzicale
Redă simultan melodii şi imagini pentru a crea o
prezentare muzicală de diapozitive.
1 De pe un disc sau de pe un dispozitiv
de stocare USB conectat, redaţi un şier
muzical.
2 Apăsaţi şi mergeţi la folderul cu imagini.
3 Selectaţi o imagine de pe acelaşi disc
sau USB şi apăsaţi OK pentru a porni
prezentarea de diapozitive.
4 Apăsaţi pentru a opri prezentarea de
diapozitive.
5 Apăsaţi din nou pentru a opri redarea
muzicii.
BonusView pe Blu-ray
Vizualizaţi conţinut special (precum comentarii)
într-o fereastră de mici dimensiuni de pe ecran.
Această caracteristică este aplicabilă numai
discurilor Blu-ray compatibile cu BonusView
(cunoscută şi sub numele de picture in picture).
1 În timpul redării, apăsaţi .
» Meniul opţiuni va aşat.
2 Selectaţi [Selecţie PIP] > [PIP] şi apăsaţi
OK.
» Opţiunile PIP [1]/[2] depind de
conţinuturile video.
» Este aşată a doua fereastră video.
3 Selectaţi [A doua limbă audio] sau [A 2-a
lb. subtitrare] şi apăsaţi OK.
BD-Live pe Blu-ray
Accesaţi servicii online exclusive, precum
reclame la lme, jocuri, tonuri de apel şi alte
conţinuturi bonus.
Această caracteristică este aplicabilă numai
discurilor Blu-ray care au BD-Live activat.
1 Pregătiţi conexiunea la Internet
şi conguraţi o reţea (consultaţi
„Congurarea unei reţele”).
2 Conectaţi un dispozitiv de stocare USB la
conectorul (USB) de pe acest player.
• Dispozitivul de stocare USB este
utilizat pentru a stoca conţinutul BD-
Live descărcat.
• Pentru a şterge BD-Live descărcat
anterior pe dispozitivul de stocare USB
pentru eliberarea memoriei, apăsaţi
şi selectaţi [Congurare] > [Advansat]
> [Golire memorie].
3 Redaţi un disc care are BD-Live activat.

14 RO
4 Pe meniul discului, selectaţi pictograma BD-
Live şi apăsaţi OK.
» BD-Live începe să se încarce. Timpul
de încărcare depinde de disc şi de
conexiunea la Internet.
5 Pe interfaţa BD-Live, selectaţi un element
pentru accesare.
Notă
• Serviciile BD-Live variază în funcţie de discuri şi de ţări.
• Atunci când utilizaţi BD-Live, datele de pe disc şi acest
player sunt accesate de către furnizorul de conţinut
• Utilizaţi un dispozitiv de stocare USB cu cel puţin 1 GB
de spaţiu liber pentru a stoca elementele descărcate.
• Dacă este utilizat un hub USB cu acest player, nu
supraîncărcaţi hubul USB cu multe dispozitive USB
pentru a evita o alimentare insucientă de la USB.
Redaţi un clip video 3D Blu-
ray
De ce aveţi nevoie?
• Televizor compatibil 3D
• Acest player este conectat la televizor prin
HDMI
• Ochelari 3D compatibili cu televizorul
• Disc Blu-ray 3D
1 Asiguraţi-vă că ieşirea 3D este pornită:
apăsaţi şi selectaţi [Congurare] >
[Video] > [Vizionare clip video 3D] >
[Automată].
2 Redaţi un clip video 3D Blu-ray.
3 Puneţi-vă ochelarii 3D pentru efecte 3D.
• Pentru a reda un clip video 3D în 2D,
opriţi ieşirea Blu-ray 3D (apăsaţi şi
selectaţi [Congurare] > [Video] >
[Vizionare clip video 3D] > [Oprit]).
Vizualizaţi clipuri video 2D/
imagini în efectul 3D
Puteţi converti clipuri video 2D sau imagini
pentru a vizualizate în efectul 3D.
De ce aveţi nevoie?
• Televizor compatibil 3D
• Acest player este conectat la televizor prin
HDMI
• Ochelari 3D compatibili cu televizorul
1 Redaţi imagini sau clipuri video 2D pe
acest player.
2 Apăsaţi .
» Meniul opţiuni va aşat.
3 Selectaţi [2D în 3D] > [Pornit].
» Imaginile sau clipurile video 2D sunt
convertite în efectul 3D.
4 Puneţi-vă ochelarii 3D pentru efecte 3D.
Congurarea unei reţele
Conectaţi acest player la o reţea de computere
şi la Internet pentru a accesa serviciile:
• Parcurgere PC (DLNA): redaţi şiere
foto, de muzică şi video transmise de pe
computerul dvs.
• Parcurgere Smart TV: accesaţi servicii
online, precum imagini, muzică şi magazine
video.
• Actualizare software: actualizaţi software-
ul acestui player prin intermediul
Internetului.
• BD-Live: accesaţi caracteristici bonus
online (aplicabile discurilor Blu-ray care au
BD-Live activat).
1 Conectaţi acest player la o reţea de
computere şi la Internet, prin conexiune cu
r (Ethernet) sau wireless.
• Pentru conexiuni prin cablu, conectaţi
un cablu de reţea (nu este furnizat) la
portul LAN de pe panoul posterior al
acestui player.

15RO
• Acest player are Wi-Fi încorporat
pentru o conexiune wireless.
2 Efectuaţi instalarea reţelei.
1) Apăsaţi .
2) Selectaţi [Congurare] şi apăsaţi OK.
3) Selectaţi [Reţea] > [Instalare reţea] şi
apăsaţi OK.
4) Urmaţi instrucţiunile de pe ecranul
televizorului pentru a naliza instalarea.
Precauţie
• Înainte de a vă conecta la o reţea, familiarizaţi-vă cu
router-ul de reţea, cu software-ul pentru server-
ul media pentru DLNA şi cu principiile reţelelor.
Dacă este necesar, citiţi documentaţia care însoţeşte
componentele de reţea. Philips nu este responsabil
pentru pierderea, distrugerea sau coruperea datelor.
PC (DLNA)
PC (DLNA)
Controlare smartphone
Utilizaţi un smartphone pentru a naviga,
controla şi reda şierele media de pe acest
player.
De ce aveţi nevoie?
• Un iPhone (iOS 3.1.3 şi superior) sau un
dispozitiv bazat pe Android (Android 2.1 şi
superior)
• Pe smartphone, descărcaţi aplicaţia Philips
MyRemote
• Pentru iPhone, căutaţi aplicaţia în App
Store
• Pentru un dispozitiv bazat pe Android,
căutaţi aplicaţia în Android Market
Înainte de a începe
• Conectaţi acest player la o reţea la
domiciliu (consultaţi „Congurarea unei
reţele”).
• Conectaţi-vă smartphone-ul la aceeaşi
reţea la domiciliu (consultaţi manualul de
utilizare al smartphone-ului pentru detalii).
• Porniţi acest player
Controlaţi playerul
Utilizaţi un smartphone pentru a naviga,
controla şi reda şierele media de pe acest
player.
1 Introduceţi un disc cu date sau un
dispozitiv de stocare USB în acest player.
2 Pe smartphone, atingeţi pictograma
MyRemote în ecranul Home (Acasă).
» Numele acestui player este aşat pe
smartphone.
3 Selectaţi acest player de pe ecranul
smartphone-ului.
» Smartphone-ul utilizat ca telecomandă
virtuală este activat.

16 RO
4 Pe smartphone, atingeţi la Media (Media),
apoi selectaţi sursa disc sau USB.
» Sunt aşate folderele de pe discul cu
date sau de pe dispozitivul de stocare
USB.
5 Deschideţi un folder şi selectaţi un şier
pentru redare.
• Pentru a accesa telecomanda, reveniţi
la ecranul smartphone anterior, apoi
atingeţi la Remote (Telecomandă).
Numai butoanele de control care sunt
relevante sunt activate.
6 Atingeţi butoanele de control de pe
smartphone pentru a controla redarea.
• Pentru a accesa mai multe butoane de
control, glisaţi ecranul spre stânga sau
spre dreapta.
• Pentru a ieşi din aplicaţie, apăsaţi butonul
home (acasă) de pe smartphone.
Transmiteţi conţinut multimedia
(SimplyShare)
Philips SimplyShare vă permite să utilizaţi
smartphone-ul pentru a transmite conţinut
multimedia (precum imagini, şiere audio şi
video) şi a-l reda prin playerul dvs. sau prin
orice dispozitiv compatibil DLNA în aceeaşi
reţea de domiciliu.
Înainte de a începe
• Instalaţi o aplicaţie pentru serverul media,
compatibilă cu DLNA pe dispozitivul dvs.
mobil, precum Windows Media Player
11 sau o versiune ulterioară.
• Activaţi partajarea media a şierelor. Pentru
detalii, vericaţi manualul de utilizare al
software-ului pentru serverul media.
1 Lansaţi aplicaţia media server pe
dispozitivul mobil. Pentru telefonul iPhone
sau Android, accesaţi aplicaţia MyRemote.
2 Din meniul dispozitivului dvs. mobile,
selectaţi SimplyShare.
» Acest player şi alte dispozitive din
reţeaua de domiciliu sunt automat
detectate şi aşate pe ecran.
3 Selectaţi un dispozitiv în reţea.
» Se aşează folderele de pe dispozitivul
selectat. Este posibil ca numele
folderelor să varieze în funcţie de
serverul media.
• Dacă nu puteţi vedea folderele,
asiguraţi-vă că activaţi partajarea media
pe dispozitivul selectat, astfel încât
conţinutul să e disponibil pentru
partajare.
4 Selectaţi un şier media pentru redare.
5 Din meniul de pe dispozitivul dvs. mobil,
selectaţi acest player pentru a transmite
şierul media pe televizor.
• Este posibil ca unele şiere media să
nu se aşeze sau să nu se redea din
cauza problemelor de compatibilitate.
Pentru acest player, vericaţi formatele
de şiere acceptate.
6 Utilizaţi-vă dispozitivul mobil pentru a
controla redarea.
Sugestie
• În cazul telefoanelor Android, pentru a lansa aplicaţia
SimplyShare pentru prima dată, este necesar un
cod de activare. Codul de activare este disponibil în
[Congurare] > [Advansat] > [Informaţii versiune.].
Navigarea pe PC prin DLNA
Prin acest player, puteţi transfera şi reda clipuri
video, muzică şi fotograi de pe calculator pe TV.
Înainte de a începe
• Instalaţi pe PC o aplicaţie de server media
compatibilă DLNA (precum Windows
Media Player 11 sau o versiune superioară)
• Activaţi pe PC partajarea media şi
a şierelor (consultaţi documentul
„Asistenţă” din aplicaţia server media)
1 Conectaţi acest player cu PC-ul în aceeaşi
reţea la domiciliu (consultaţi „Congurarea
unei reţele”).

17RO
• Pentru o mai bună calitate video,
utilizaţi o conexiune prin cablu la reţea
ori de câte ori este posibil.
2 Apăsaţi .
» Meniul Acasă este aşat pe ecranul
televizorului.
3 Selectaţi [Navigare PC] şi apăsaţi OK.
» Este aşat un browser cu conţinut.
4 Selectaţi un şier şi apăsaţi OK pentru
redare.
• Utilizaţi telecomanda pentru a controla
redarea.
Navigarea pe Smart TV
Puteţi accesa diverse aplicaţii pe Internet şi site-
uri de Internet adaptate special.
Notă
• Koninklijke Philips Electronics N.V. nu îşi asumă nicio
responsabilitate pentru conţinutul furnizat de către
furnizorii serviciilor Smart TV.
1 Conectaţi acest player la Internet
(consultaţi „Congurarea unei reţele”).
2 Apăsaţi .
» Meniul Acasă este aşat pe ecranul
televizorului.
3 Selectaţi [Smart TV] şi apăsaţi OK.
4 Urmaţi instrucţiunile de pe ecran pentru a
conrma mesajul aşat.
» Serviciile online disponibile în ţara dvs.
sunt aşate.
5 Utilizaţi telecomanda pentru a naviga şi a
selecta o aplicaţie de Internet.
Buton Acţiune
Navigaţi şi selectaţi un serviciu
sau un element.
OK Conrmaţi o selecţie.
Buton Acţiune
Reveniţi la o pagină anterioară
sau ştergeţi textul de
introducere.
Accesaţi opţiuni legate de o
activitate curentă.
Butoane
alfanumerice
Text de introducere (precum
o adresă de e-mail, URL Web,
parolă).
TOP MENU Reveniţi la ecranul de început al
Smart TV.
Pentru a elimina parolele şi cookie-urile de pe
acest player, consultaţi secţiunea: Schimbarea
setărilor > Reţea (instalare, Smart TV...).
Transmitere conţinut
multimedia prin Miracast
Prin acest player, puteţi transmite semnal audio
şi video de pe un dispozitiv certicat Miracast
pe televizorul dvs.
Înainte de a începe
• Activaţi Miracast pe dispozitivul
sursă certicat Miracast, cum ar un
smartphone, o tabletă (pentru detalii
consultaţi manualul de utilizare asociat.)
1 Apăsaţi .
2 Selectaţi [Congurare] > [Reţea] >
[Miracast] > [Pornit].
» Miracast este activat pe acest player.
3 Pe dispozitivul sursă Miracast, iniţiaţi
căutarea pentru acest player şi selectaţi
acest player atunci când este găsit
(consultaţi manualul de utilizare al
dispozitivului sursă pentru detalii).
• Dacă acesta este prima dată când
aceste 2 dispozitive sunt sincronizate,
un mesaj de conrmare va aşat pe
televizorul dvs. Acceptaţi-l pentru a
continua sincronizarea.
• Pentru a anula sincronizarea, apăsaţi
pe telecomandă.

18 RO
4 Aşteptaţi până când conţinutul media de
pe dispozitivul sursă este aşat pe televizor,
apoi alegeţi suportul media pentru a porni
redarea.
» Conţinutul audio sau video este
transmis pe televizorul dvs. prin
intermediul acestui player.
• În cazul în care conexiunea eşuează
sau conţinutul media nu se aşează
automat, selectaţi [Congurare]
> [Reţea] > [Rol Miracast] >
[Proprietar grup] şi reluaţi etapele de
mai sus.
Notă
• Acest player poate memora până la 10 dispozitive sursă
Miracast pentru sincronizare.
• Acest player poate conecta doar un singur dispozitiv
certicat Miracast o dată.
• În timpul conectării prin intermediul Miracast,
conexiunea Wi-Fi este suspendată temporar.
Închirierea lmelor online
Închiriaţi lme din magazine online prin acest
player.
De ce aveţi nevoie?
• O conexiune de mare viteză la Internet de
pe acest player.
• O conexiune HDMI între acest player şi
televizor.
• Un dispozitiv de stocare USB, cu cel puţin
8 GB de memorie.
Notă
• Utilizaţi un dispozitiv de stocare USB gol. Formatarea
unui dispozitiv de stocare USB şterge orice conţinut de
pe dispozitivul de stocare USB.
• Acest serviciu depinde de ţară.
1 Conectaţi acest player la Internet
(consultaţi „Congurarea unei reţele”).
2 Introduceţi un dispozitiv de stocare USB
gol în conectorul USB amplasat pe panoul
posterior al acestui player.
3 Apăsaţi .
4 Selectaţi [Smart TV] şi apăsaţi OK.
» Serviciile online disponibile în ţara dvs.
sunt aşate.
5 Selectaţi un magazin video şi urmaţi
instrucţiunile de pe ecran pentru a închiria
şi a viziona un lm.
» Clipul video este descărcat pe
dispozitivul de stocare USB. Îl puteţi
viziona imediat sau în orice moment
din cadrul perioadei de închiriere.
» Clipul video descărcat pe dispozitivul
de stocare USB îl puteţi viziona numai
pe acest player.
6 Utilizaţi telecomanda pentru a reda şi a
controla lmul.
Utilizaţi o tastatură sau un
mouse USB
Pentru o utilizare confortabilă a Internetului,
puteţi conecta o tastatură şi/sau mouse USB
pentru a tasta text şi a naviga în paginile de
Internet.
1 Conectaţi o tastatură sau mouse USB la
conectorul USB la panoul posterior al
acestui player.
• Dacă doriţi să conectaţi mai multe
dispozitive periferice USB, conectaţi un
hub USB la acest player pentru a face
disponibile mai multe porturi USB.
• Puteţi de asemenea conecta un
mouse sau o tastatură USB fără cablu
(consultaţi manualul de utilizare al
dispozitivului fără r pentru detalii).
2 Utilizaţi tastatura pentru a tasta text sau
mouse-ul pentru a naviga pagini Web.
• Pentru a schimba limba tastaturii,
apăsaţi şi selectaţi [Congurare] >
[Preferinţă] > [Cong. tastatură].

19RO
Notă
• Dacă este utilizat un hub USB cu acest player, nu
supraîncărcaţi hubul USB cu multe dispozitive USB
pentru a evita o alimentare insucientă de la USB.
Utilizarea Philips Easylink
Acest player acceptă Philips EasyLink, care
utilizează protocolul HDMI CEC (Controlul
aparatelor electronice de consum). Puteţi
utiliza o singură telecomandă pentru a controla
dispozitivele compatibile cu EasyLink care sunt
conectate prin HDMI. Philips nu garantează o
interoperabilitate 100% cu toate dispozitivele
HDMI CEC.
1 Conectaţi dispozitivele compatibile
cu HDMI CEC prin HDMI şi porniţi
operaţiunile HDMI CEC pe televizor şi
pe alte dispozitive conectate (consultaţi
manualul de utilizare al televizorului sau al
altor dispozitive pentru detalii).
2 Apăsaţi .
3 Selectaţi [Congurare]> [EasyLink].
4 Selectaţi [Pornit] la opţiunile:
[EasyLink][Redare la atingere] şi [Standby
la atingere].
» Funcţia EasyLink este pornită.
Redare la atingere
Atunci când un disc video se aă în
compartimentul pentru disc, scoateţi
televizorul din modul standby, apăsând butonul
şi apoi redaţi un disc.
Standby la atingere
Atunci când un dispozitiv conectat (de
exemplu televizorul) este pus în standby cu
propria sa telecomandă, acest player este pus
automat în standby.

20 RO
3 Schimbarea
setărilor
Această secţiune vă ajută să schimbaţi setările
acestui player.
Notă
• Nu puteţi modica o opţiune de meniu care este
colorată în gri.
• Pentru a reveni la meniul anterior, apăsaţi . Pentru a
ieşi din meniu, apăsaţi .
Imagine
1 Apăsaţi .
2 Selectaţi [Congurare] > [Video] pentru a
accesa opţiunile de congurare video.
• [Aşaj TV]: Selectaţi un format de aşare
a imaginii pe ecran pentru a se încadra pe
ecranul televizorului.
• [Video HDMI]: Selectaţi o rezoluţie video
HDMI.
• [Deep Color HDMI]: Aşează culorile cu
mai multe umbre şi nuanţe atunci când
conţinutul video este înregistrat în Deep
Color, iar televizorul acceptă această
caracteristică.
1
2
3
Watch 3D video
• [Setări de imagine]: Selectaţi setarea
optimă a imaginii (generat de
CinemaPerfect HD).
• [Utiliz]: Selectaţi o setare personalizată
pentru imagine. Această opţiune este
activată numai când este selectat [Utiliz] în
[Setări de imagine].
• [Vizionare clip video 3D]: Setaţi la ieşire
3D sau 2D atunci când redaţi un disc 3D
Blu-ray. Player-ul trebuie să e conectat la
un televizor 3D prin HDMI.
Notă
• Dacă schimbaţi o setare, asiguraţi-vă că televizorul
acceptă noua setare.
• Pentru setările legate de HDMI, televizorul trebuie
conectat prin HDMI.
• Pentru conexiunea compozit (prin intermediul
conectorului VIDEO ), selectaţi o rezoluţie video de
480i/576i sau 480p/576p sub [Video HDMI] pentru a
activa ieşirea video.
Sunet
1 Apăsaţi .
2 Selectaţi [Congurare] > [Audio] pentru a
accesa opţiunile de congurare audio.
• [Mod de noapte]: Selectaţi silenţios sau
sunet dinamic complet. Modul Noapte
scade volumul sunetului puternic şi creşte
volumul sunetului uşor (precum vorbirea).
• [Neo 6]: Activaţi sau dezactivaţi un efect
de sunet surround care este convertit de
la semnalul audio pe 2.0 canale.
• [Audio HDMI]: Setaţi un format audio
HDMI atunci când acest player este
conectat prin HDMI.
• [Audio digital]: Selectaţi un format audio
pentru ieşirea sunetului atunci când acest
player este conectat printr-un conector
digital (COAXIAL sau OPTICAL).
• [Reducere eşantionare PCM]: Setaţi rata
de eşantionare pentru ieşirea audio PCM
atunci când acest player este conectat
printr-un conector digital (COAXIAL sau
OPTICAL).
Pagina se încarcă...
Pagina se încarcă...
Pagina se încarcă...
Pagina se încarcă...
Pagina se încarcă...
Pagina se încarcă...
Pagina se încarcă...
Pagina se încarcă...
Pagina se încarcă...
Pagina se încarcă...
Pagina se încarcă...
Pagina se încarcă...
Pagina se încarcă...
Pagina se încarcă...
Pagina se încarcă...
Pagina se încarcă...
-
 1
1
-
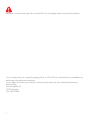 2
2
-
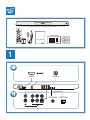 3
3
-
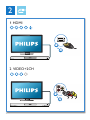 4
4
-
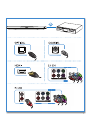 5
5
-
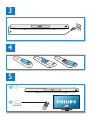 6
6
-
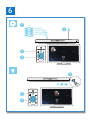 7
7
-
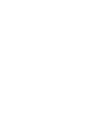 8
8
-
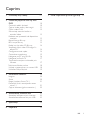 9
9
-
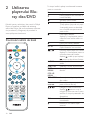 10
10
-
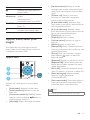 11
11
-
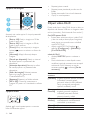 12
12
-
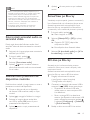 13
13
-
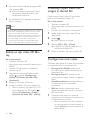 14
14
-
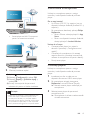 15
15
-
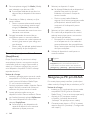 16
16
-
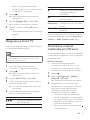 17
17
-
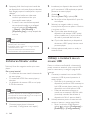 18
18
-
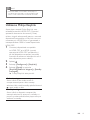 19
19
-
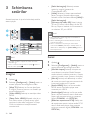 20
20
-
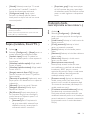 21
21
-
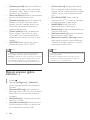 22
22
-
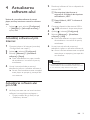 23
23
-
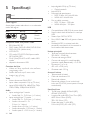 24
24
-
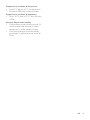 25
25
-
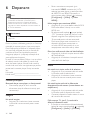 26
26
-
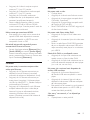 27
27
-
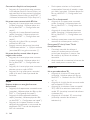 28
28
-
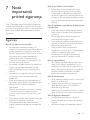 29
29
-
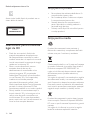 30
30
-
 31
31
-
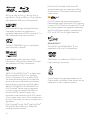 32
32
-
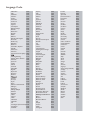 33
33
-
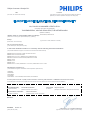 34
34
-
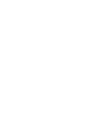 35
35
-
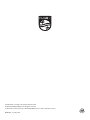 36
36
Philips BDP7750/12 Manual de utilizare
- Categorie
- Playere Blu-Ray
- Tip
- Manual de utilizare
Lucrări înrudite
-
Philips BDP5700/12 Manual de utilizare
-
Philips BDP7700/12 Manual de utilizare
-
Philips BDP2190/12 Manual de utilizare
-
Philips BDP2590B/12 Manual de utilizare
-
Philips BDP2980/12 Manual de utilizare
-
Philips BDP5500/12 Manual de utilizare
-
Philips BDP3490/12 Manual de utilizare
-
Philips BDP5600/12 Manual de utilizare
-
Philips BDP2180/12 Manual de utilizare
-
Philips BDP3310/12 Manual de utilizare