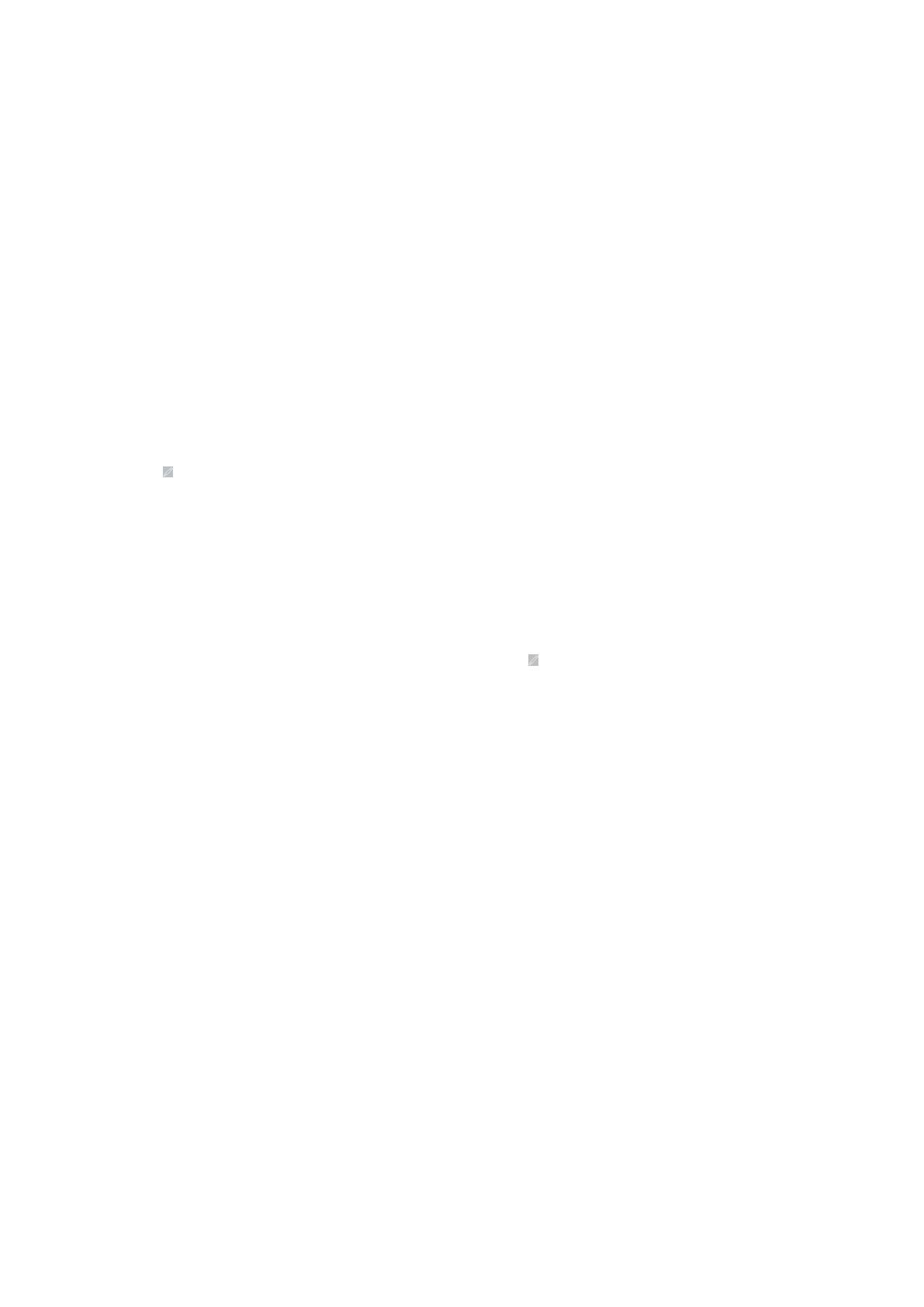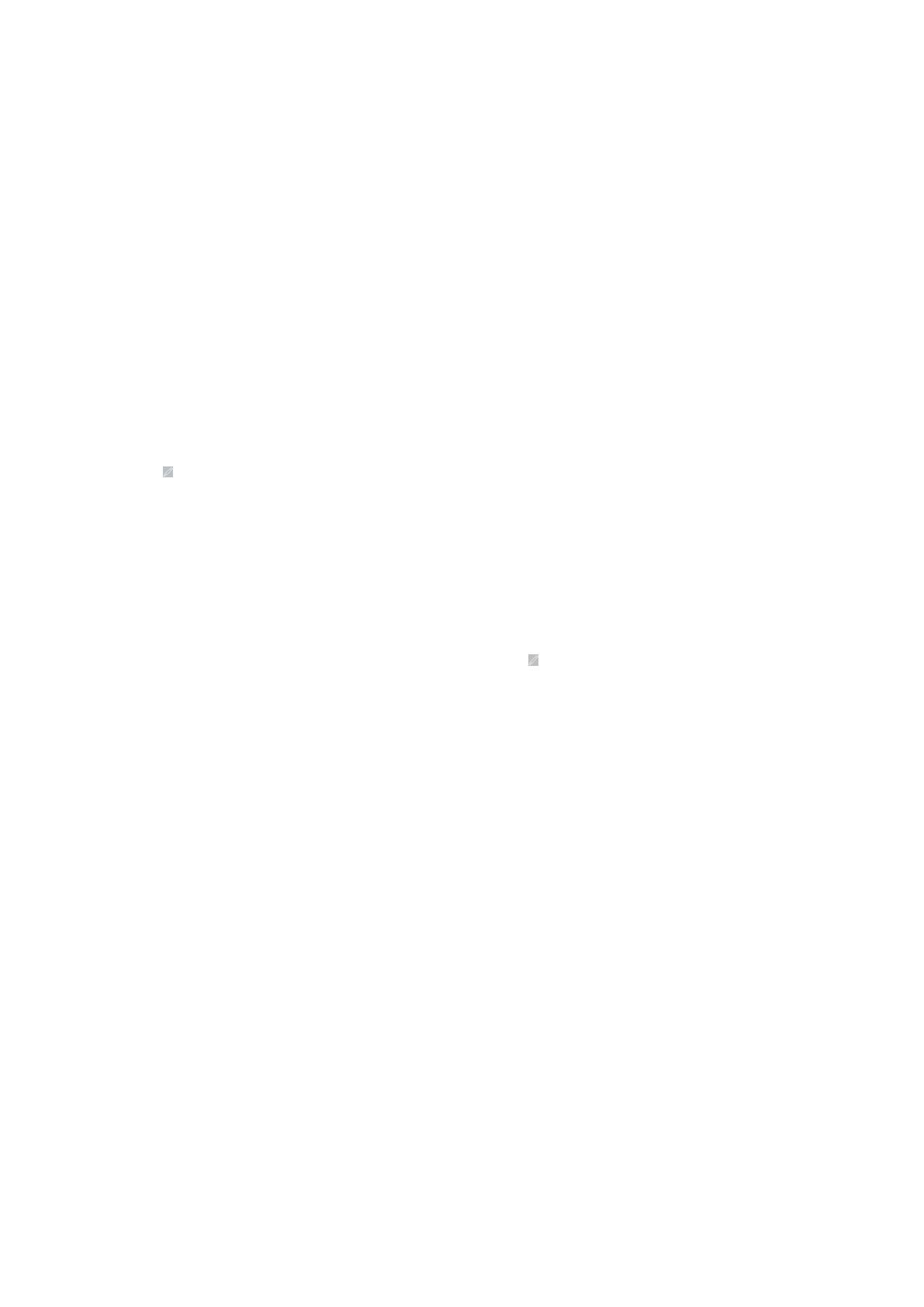
4. Faceţi clic pe CHOOSE GAME (ALEGERE JOC) din partea de sus a panoului din partea stângă.
5. Selectaţi jocul din lista afişată şi faceţi clic pe OK.
6. Faceţi clic pe SAVE THEME (SALVARE TEMĂ).
Mesajul Theme saved successfully! (Temă salvată cu succes!) este afişat.
Aplicarea temei de sistem
Urmaţi aceşti paşi pentru a aplica şi activa o temă de sistem la un joc:
1. Din secţiunea SYSTEM (SISTEM) din fereastra HOME (PAGINĂ DE PORNIRE), selectaţi ACTIVE SYSTEM THEME (TEMĂ
ACTIVĂ DE SISTEM) din lista verticală.
Puteţi face clic pe una dintre următoarele opţiuni:
● GO DARK (APLICARE TEMĂ ÎNTUNECATĂ): Pentru a dezactiva temporar întregul iluminat extern al computerului dvs.
● GO DIM (APLICARE TEMĂ ESTOMPATĂ): Pentru a activa temporar întregul iluminat extern la luminozitate de 50% pe
computerul dvs.
● GO LIGHT (APLICARE TEMĂ LUMINOASĂ): Pentru a reactiva întregul iluminat extern pentru toate zonele de pe
computerul dvs. sau periferice. GO LIGHT (APLICARE TEMĂ LUMINOASĂ) este disponibilă numai după ce este aleasă
GO DARK (APLICARE TEMĂ ÎNTUNECATĂ).
● BROWSE THEMES (PARCURGERE TEME): Pentru a parcurge temele existente.
2. Faceţi clic pe (Imagine: Editare temă) pentru a edita tema de sistem existentă.
Este afişată fereastra FX.
3. În FX Control Panel (Panoul de control FX), modificaţi iluminatul necesar, setările pentru macrocomenzi şi setările dispozitivului.
4. Faceţi clic pe SAVE THEME (SALVARE TEMĂ).
Mesajul Theme saved successfully! (Temă salvată cu succes!) este afişat.
Schimbarea temei de sistem
Urmaţi aceşti paşi pentru a schimba tema de sistem:
1. În partea de jos a ferestrei HOME (PAGINĂ DE PORNIRE), faceţi clic pe (Imagine: Editare temă) pentru a modifica tema de
sistem.
Este afişată fereastra FX.
2. Selectaţi una sau mai multe zone de pe imaginea dispozitivului pentru care doriţi să reglaţi iluminarea.
Puteţi selecta una sau mai multe zone într-unul din următoarele moduri:
● Faceţi clic pe zonă sau faceţi clic pe bulele numerotate.
● Faceţi clic pe opţiunea de selectare rapidă pentru a selecta zonele.
3. În panoul din partea stângă, faceţi clic pe fila LIGHTING (ILUMINARE) şi atribuiţi culoarea de iluminare la temă utilizând una
dintre următoarele opţiuni:
● Effects (Efecte): Selectaţi diferitele tipuri de efecte din lista verticală EFFECT (EFECT).
● Color palette (Paletă de culori): Selectaţi culoarea necesară din paleta de culori.
● RGB values (Valori RGB): Introduceţi valorile RGB pentru a selecta culoarea dorită.
4. În panoul din partea stângă, faceţi clic pe fila MACROS (MACROCOMENZI) pentru a crea şi atribui macrocomenzi la temă.
5. În panoul din partea stângă, faceţi clic pe fila SETTINGS (SETĂRI) pentru a aplica setările de lumină specifice dispozitivului.
6. Faceţi clic pe SAVE THEME (SALVARE TEMĂ).
Mesajul Theme saved successfully! (Temă salvată cu succes!) este afişat.
Adăugarea de jocuri noi în bibliotecă
Urmaţi aceşti paşi pentru a adăuga jocuri noi în bibliotecă:
1. Din secţiunea GAMES (JOCURI) din fereastra HOME (PAGINĂ DE PORNIRE), faceţi clic pe ADD GAMES (ADĂUGARE
JOCURI).
Este afişată fereastra LIBRARY (BIBLIOTECĂ). Alienware Command Center caută automat jocurile care sunt instalate în
computerul dvs. Căutarea automată durează aproximativ 20 de secunde pentru a se finaliza.
După finalizarea căutării, jocurile sunt adăugate automat în bibliotecă.
7