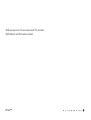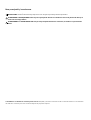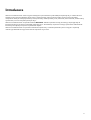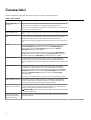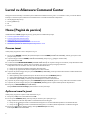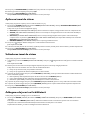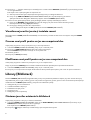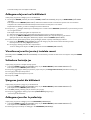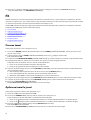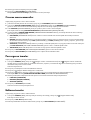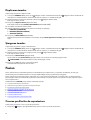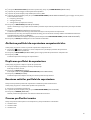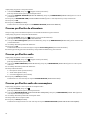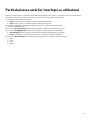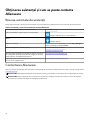Alienware Command Center
Ghidul utilizatorului
January 2021
Rev. A00

Note, atenţionări şi avertismente
NOTIFICARE: O NOTĂ indică informaţii importante care vă ajută să optimizaţi utilizarea produsului.
AVERTIZARE: O ATENŢIONARE indică un pericol potenţial de deteriorare a hardware-ului sau de pierdere de date şi vă
arată cum să evitaţi problema.
AVERTISMENT: Un AVERTISMENT indică un pericol potenţial de deteriorare a bunurilor, de vătămare corporală sau de
deces.
© 2018 Dell Inc. sau filialele sale. Toate drepturile rezervate. Dell, EMC şi alte mărci comerciale sunt mărci comerciale ale Dell Inc. sau ale filialelor
sale. Alte mărci comerciale pot fi mărci comerciale deţinute de proprietarii respectivi.

Introducere
Alienware Command Center oferă o singură interfaţă pentru particularizarea şi îmbunătăţirea experienţei de joc. Tabloul de bord
afişează jocurile jucate sau adăugate cel mai recent şi oferă informaţii, teme şi profiluri specifice jocului şi accesul la setările
computerului. Puteţi să accesaţi rapid setări precum profilurile şi temele specifice jocului, iluminarea, macrocomenzile, setările audio şi
supratactarea, care sunt esenţiale experienţei de joc.
Alienware Command Center acceptă de asemenea AlienFX 2.0. AlienFX vă permite să creaţi, să atribuiţi şi să partajaţi hărţi de
iluminare specifice jocului pentru a îmbunătăţi experienţa de joc. De asemenea, vă permite să creaţi propriile efecte individuale de
iluminare şi să le aplicaţi la computer sau perifericele ataşate.
Alienware Command Center încorporează comenzile de supratactare şi comenzile perifericelor pentru a asigura o experienţă
unificată şi posibilitatea de a lega aceste setări la computerul sau jocul dvs.
3

Caracteristici
Următorul tabel descrie diversele caracteristici acceptate în Alienware Command Center.
Tabel 1. Caracteristici
Caracteristică Descriere
Home (Pagină de
pornire)
Pagina de pornire a Alienware Command Center unde puteţi să gestionaţi cu
uşurinţă jocurile şi setările dvs. şi să îmbunătăţiţi experienţa de joc.
Pagina de pornire afişează, de asemenea, informaţii despre joc, setări, temele
de sistem şi jocurile jucate recent.
Library (Bibliotecă) Găsiţi, combinaţi şi gestionaţi jocuri pentru a oferi cea mai bună experienţă de
joc.
FX
Creaţi şi gestionaţi zonele AlienFX. Adică specificaţi culoarea, modelul şi
temele pentru diferitele piese ale computerului şi perifericelor dvs.
Puteţi să creaţi teme şi să aplicaţi iluminare la diferite zone de pe computerul
dvs.
Fusion
Include posibilitatea de a regla caracteristicile specifice jocurilor, privind
Power Management (Gestionarea alimentării), Sound Management
(Gestionarea sunetului), Overclocking (Supratactarea) şi Thermal
Management (Gestionarea termică).
În plus, aceasta include setările utilizate frecvent, precum Power Button
Action (Acţiunea butonului de alimentare), Lid Close Action (Acţiunea la
închiderea capacului) şi Sleep Delay (Întârzierea punerii în repaus).
Themes (Teme)
Combină setările pentru computerul sau jocul dvs., precum iluminarea,
macrocomenzile şi setările specifice dispozitivului. Această caracteristică
permite schimbarea întregului dvs. mediu, pe baza lansării sau a închiderii unui
joc.
Profiles (Profiluri)
Profilurile sunt setări specifice care sunt diferite de teme, ce vă permit,
de asemenea, să reglaţi mediul, dar sunt de obicei modificate mai puţin
frecvent decât temele. Exemple de profiluri sunt elemente precum Sound
Management (Gestionarea sunetului), Power Management (Gestionarea
alimentării), Thermal Controls (Comenzile termice) şi Overclocking
(Supratactarea).
Fiecare joc sau computerul dvs. pot avea o combinaţie de teme şi profiluri.
Macros (Macrocomenzi) Vă permite să creaţi, să editaţi, să comutaţi, să atribuiţi şi să înregistraţi o
macrocomandă. Puteţi să vizualizaţi profilul activ al macrocomenzii şi, de
asemenea, să modificaţi profilul existent al macrocomenzii.
Peripheral management
(Gestionare periferice)
Permite apariţia şi gestionarea perifericelor în Alienware Command Center.
Acceptă setările cheie ale perifericelor şi le asociază cu alte funcţii precum
profiluri, macrocomenzi, AlienFX şi biblioteca de jocuri.
NOTIFICARE: Gestionarea perifericelor este acceptată numai pe anumite
periferice Alienware.
Over clocking (OC)
Controls (Comenzi de
supratactare (OC))
Vă permite să setaţi procesorul şi memoria să ruleze la viteze mai mari decât
intervalul specificat.
4

Instalarea Alienware Command Center
Înainte de a instala Alienware Command Center, asiguraţi-vă că aţi dezinstalat versiunea anterioară de Alienware Command Center.
Cerinţe de instalare
Alienware Command Center poate fi instalat pe computere care rulează pe Windows 10 RS3 sau o versiune ulterioară.
Instalarea Alienware Command Center
Alienware Command Center este instalat din fabrică.
Urmaţi aceşti paşi dacă reinstalaţi Alienware Command Center:
1. Descărcaţi şi instalaţi cea mai recentă versiune de Alienware Command Center de la una dintre locaţiile următoare:
● Site-ul de asistenţă Dell
● Magazinul Microsoft
2. Introduceţi eticheta de service a computerului.
3. Rulaţi Setup.exe din pachetul Alienware Command Center.
Este afişat expertul de instalare Alienware Command Center.
4. În expertul de instalare Alienware Command Center, faceţi clic pe Next (Următorul).
5. Selectaţi unul dintre următoarele tipuri de configurare:
● Complete (Finalizat)
● Custom (Particularizat)
6. Navigaţi la locaţia în care doriţi să instalaţi AWCC şi faceţi clic pe Next (Următorul).
7. Selectaţi caracteristicile pe care doriţi să le instalaţi şi faceţi clic pe Next (Următorul).
8. Faceţi clic pe Install (Instalare).
9. Faceţi clic pe Finish (Finalizare) pentru a finaliza instalarea.
5

Lucrul cu Alienware Command Center
Puteţi particulariza interfaţa cu utilizatorul pentru Alienware Command Center, pentru a o vizualiza în culori şi cu efecte diferite.
Interfaţa cu utilizatorul pentru Alienware Command Center constă din următoarele componente:
● Home (Pagină de pornire)
● Library (Bibliotecă)
● FX
● Fusion
Home (Pagină de pornire)
Utilizând fereastra Home (Pagină de pornire), puteţi efectua următoarele operaţii:
●
Crearea şi aplicarea temelor la un joc
● Crearea şi aplicarea temei de sistem
● Adăugarea de jocuri noi în bibliotecă
● Vizualizarea jocurilor jucate sau instalate cel mai recent
● Modificarea profilului de alimentare pentru un joc sau un sistem
Crearea temei
Urmaţi aceşti paşi pentru a crea o temă pentru un joc:
1. Din secţiunea GAMES (JOCURI) din partea dreaptă a ferestrei HOME (PAGINĂ DE PORNIRE), selectaţi jocul pentru care
doriţi să creaţi o temă.
2. În partea stângă a ferestrei HOME (PAGINĂ DE PORNIRE), faceţi clic pe (Imagine: Creare temă).
Este afişată fereastra FX.
3. În caseta de text CREATE NEW THEME (CREARE TEMĂ NOUĂ) din colţul din stânga sus al ferestrei, tastaţi denumirea temei.
4. Pe imaginea dispozitivului, selectaţi una sau mai multe zone pentru care doriţi să reglaţi iluminarea.
Puteţi selecta una sau mai multe zone într-unul din următoarele moduri:
● Faceţi clic pe zonă sau pe bulele numerotate de pe dispozitiv.
● Faceţi clic pe opţiunea de selectare rapidă pentru a selecta zonele.
5. În panoul din partea stângă, faceţi clic pe fila LIGHTING (ILUMINARE) şi atribuiţi culoarea de iluminare la temă utilizând una
dintre următoarele opţiuni:
● Effects (Efecte): Selectaţi diferitele tipuri de efecte din lista verticală EFFECT (EFECT).
● Color palette (Paletă de culori): Selectaţi culoarea necesară din paleta de culori.
● RGB values (Valori RGB): Introduceţi valorile RGB pentru a selecta culoarea dorită.
6. În panoul din partea stângă, faceţi clic pe fila MACROS (MACROCOMENZI) pentru a crea şi atribui macrocomenzi la temă.
7. În panoul din partea stângă, faceţi clic pe fila SETTINGS (SETĂRI) pentru a aplica setările specifice dispozitivului.
8. Faceţi clic pe SAVE THEME (SALVARE TEMĂ).
Mesajul Theme saved successfully! (Temă salvată cu succes!) este afişat.
Aplicarea temei la jocuri
Urmaţi aceşti paşi pentru a aplica o temă existentă la un joc:
1. Faceţi clic pe FX pentru a deschide fereastra FX.
2. Din secţiunea THEMES (TEME), selectaţi tema pe care doriţi să o aplicaţi la un joc.
Puteţi vizualiza lista de teme disponibile în vizualizarea de listă sau de grilă.
● Faceţi clic pe
(Imagine: Teme în vizualizarea de listă) pentru a vizualiza temele disponibile în vizualizarea de listă.
● Faceţi clic pe (Imagine: Teme în vizualizarea de dale) pentru a vizualiza temele disponibile în vizualizarea de grilă.
3. Faceţi clic pe (Imagine: Editare temă) şi selectaţi Edit Theme (Editare temă).
Este afişată fereastra de editare FX.
6
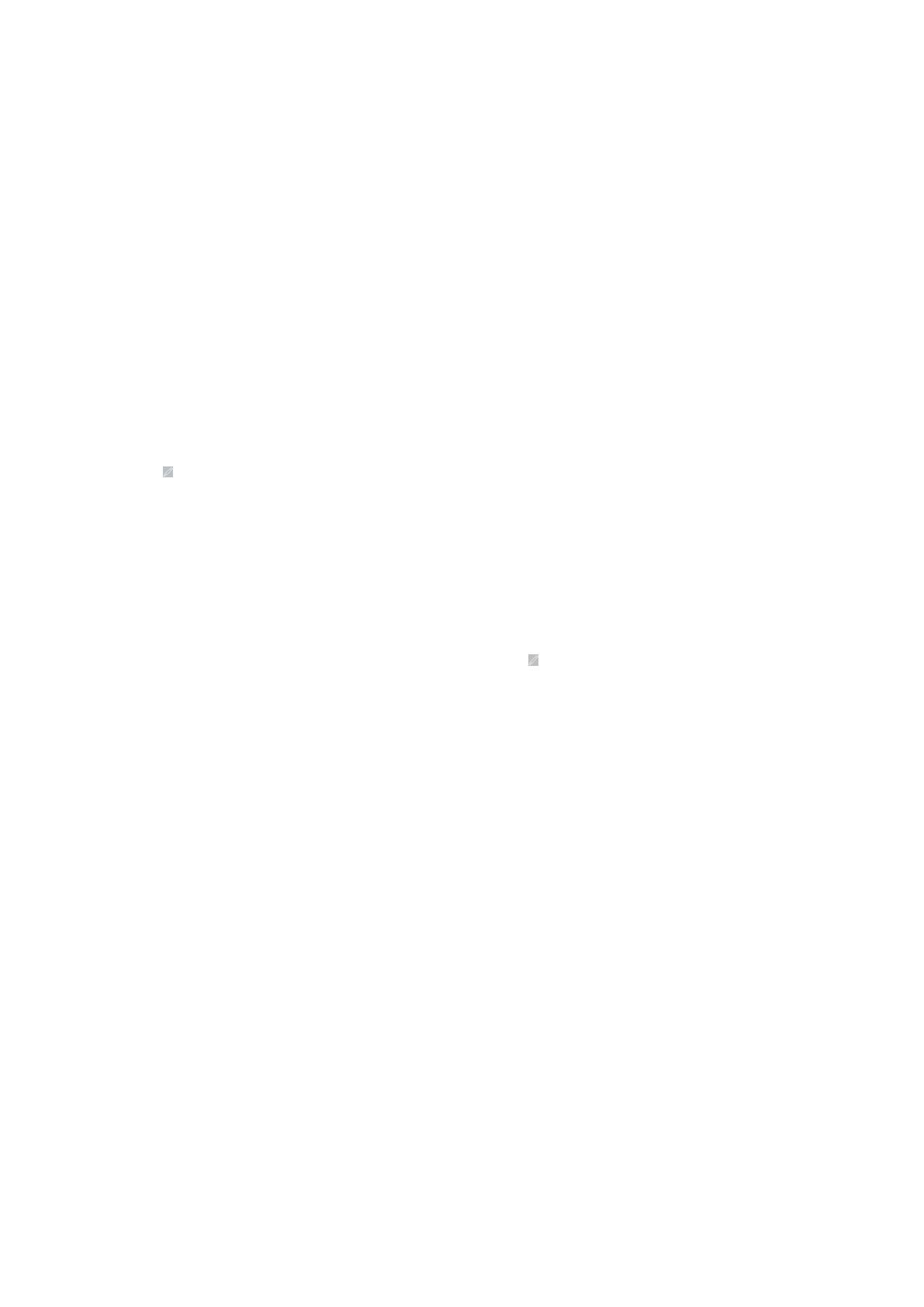
4. Faceţi clic pe CHOOSE GAME (ALEGERE JOC) din partea de sus a panoului din partea stângă.
5. Selectaţi jocul din lista afişată şi faceţi clic pe OK.
6. Faceţi clic pe SAVE THEME (SALVARE TEMĂ).
Mesajul Theme saved successfully! (Temă salvată cu succes!) este afişat.
Aplicarea temei de sistem
Urmaţi aceşti paşi pentru a aplica şi activa o temă de sistem la un joc:
1. Din secţiunea SYSTEM (SISTEM) din fereastra HOME (PAGINĂ DE PORNIRE), selectaţi ACTIVE SYSTEM THEME (TEMĂ
ACTIVĂ DE SISTEM) din lista verticală.
Puteţi face clic pe una dintre următoarele opţiuni:
● GO DARK (APLICARE TEMĂ ÎNTUNECATĂ): Pentru a dezactiva temporar întregul iluminat extern al computerului dvs.
● GO DIM (APLICARE TEMĂ ESTOMPATĂ): Pentru a activa temporar întregul iluminat extern la luminozitate de 50% pe
computerul dvs.
● GO LIGHT (APLICARE TEMĂ LUMINOASĂ): Pentru a reactiva întregul iluminat extern pentru toate zonele de pe
computerul dvs. sau periferice. GO LIGHT (APLICARE TEMĂ LUMINOASĂ) este disponibilă numai după ce este aleasă
GO DARK (APLICARE TEMĂ ÎNTUNECATĂ).
● BROWSE THEMES (PARCURGERE TEME): Pentru a parcurge temele existente.
2. Faceţi clic pe (Imagine: Editare temă) pentru a edita tema de sistem existentă.
Este afişată fereastra FX.
3. În FX Control Panel (Panoul de control FX), modificaţi iluminatul necesar, setările pentru macrocomenzi şi setările dispozitivului.
4. Faceţi clic pe SAVE THEME (SALVARE TEMĂ).
Mesajul Theme saved successfully! (Temă salvată cu succes!) este afişat.
Schimbarea temei de sistem
Urmaţi aceşti paşi pentru a schimba tema de sistem:
1. În partea de jos a ferestrei HOME (PAGINĂ DE PORNIRE), faceţi clic pe (Imagine: Editare temă) pentru a modifica tema de
sistem.
Este afişată fereastra FX.
2. Selectaţi una sau mai multe zone de pe imaginea dispozitivului pentru care doriţi să reglaţi iluminarea.
Puteţi selecta una sau mai multe zone într-unul din următoarele moduri:
● Faceţi clic pe zonă sau faceţi clic pe bulele numerotate.
● Faceţi clic pe opţiunea de selectare rapidă pentru a selecta zonele.
3. În panoul din partea stângă, faceţi clic pe fila LIGHTING (ILUMINARE) şi atribuiţi culoarea de iluminare la temă utilizând una
dintre următoarele opţiuni:
● Effects (Efecte): Selectaţi diferitele tipuri de efecte din lista verticală EFFECT (EFECT).
● Color palette (Paletă de culori): Selectaţi culoarea necesară din paleta de culori.
● RGB values (Valori RGB): Introduceţi valorile RGB pentru a selecta culoarea dorită.
4. În panoul din partea stângă, faceţi clic pe fila MACROS (MACROCOMENZI) pentru a crea şi atribui macrocomenzi la temă.
5. În panoul din partea stângă, faceţi clic pe fila SETTINGS (SETĂRI) pentru a aplica setările de lumină specifice dispozitivului.
6. Faceţi clic pe SAVE THEME (SALVARE TEMĂ).
Mesajul Theme saved successfully! (Temă salvată cu succes!) este afişat.
Adăugarea de jocuri noi în bibliotecă
Urmaţi aceşti paşi pentru a adăuga jocuri noi în bibliotecă:
1. Din secţiunea GAMES (JOCURI) din fereastra HOME (PAGINĂ DE PORNIRE), faceţi clic pe ADD GAMES (ADĂUGARE
JOCURI).
Este afişată fereastra LIBRARY (BIBLIOTECĂ). Alienware Command Center caută automat jocurile care sunt instalate în
computerul dvs. Căutarea automată durează aproximativ 20 de secunde pentru a se finaliza.
După finalizarea căutării, jocurile sunt adăugate automat în bibliotecă.
7

2. Faceţi clic pe (Imagine: Căutare jocuri manuală) pentru a utiliza scanarea MANUAL (MANUALĂ) a jocurilor dacă jocul dvs.
nu a fost găsit automat.
Este afişată o listă cu aplicaţiile găsite în computerul dvs.
a. Selectaţi caseta de marcaj din dreptul denumirii aplicaţiei pentru a o adăuga în bibliotecă.
b. Faceţi clic pe ADD TO LIBRARY (ADĂUGARE ÎN BIBLIOTECĂ) din colţul din dreapta jos al ferestrei.
Aplicaţia selectată este adăugată în bibliotecă şi afişată în fereastra LIBRARY (BIBLIOTECĂ).
3. Dacă tot nu este găsită aplicaţia dorită, puteţi să adăugaţi manual o aplicaţie utilizând paşii următori:
a. Faceţi clic pe BROWSE (PARCURGERE) din colţul din stânga jos al panoului de scanare manuală a jocurilor.
Este afişată caseta de dialog Open (Deschidere).
b. Parcurgeţi şi selectaţi jocul dorit din computerul dvs.
Jocul nou adăugat este afişat în fila ALL (TOATE) din fereastra LIBRARY (BIBLIOTECĂ).
Vizualizarea jocurilor jucate şi instalate recent
Deschideţi fereastra HOME (PAGINĂ DE PORNIRE). Jocurile lansate şi instalate cel mai recent sunt afişate în secţiunea GAMES
(JOCURI).
Crearea unui profil pentru un joc sau computerul dvs.
Urmaţi aceşti paşi pentru a crea un profil pentru un joc sau computerul dvs.:
1. În fereastra HOME (PAGINĂ DE PORNIRE), faceţi clic pe o casetă de profil.
2. Faceţi clic pe NEW PROFILE (PROFIL NOU) de la sfârşitul listei afişate.
Modulul FUSION corespunzător este afişat cu un nou profil creat.
3. Modificaţi profilul.
4. Faceţi clic pe SAVE (SALVARE).
Modificarea unui profil pentru un joc sau computerul dvs.
Urmaţi aceşti paşi pentru a modifica un profil pentru un joc sau computerul dvs.:
Faceţi clic pe fereastra FUSION pentru a modifica setările de alimentare aplicabile pentru profilurile de alimentare.
1. În fereastra HOME (PAGINĂ DE PORNIRE), faceţi clic pe o casetă de profil.
2. Faceţi clic pe orice profil din lista afişată. Profilul selectat devine profilul implicit pentru jocul curent sau pentru sistemul dvs.
Library (Bibliotecă)
Fereastra LIBRARY (BIBLIOTECĂ) integrează modul jocului şi funcţionalitatea parametrilor impliciţi ai jocului. Aceasta serveşte şi
drept bibliotecă, pentru a găsi, combina şi pentru a vă permite să vă gestionaţi jocurile, pentru a oferi cea mai bună experienţă de joc.
Utilizând fereastra LIBRARY (BIBLIOTECĂ), puteţi efectua următoarele operaţii:
● Adăugarea de jocuri noi în bibliotecă
● Vizualizarea detaliilor despre joc
● Schimbarea ilustraţiei jocului
● Ştergerea jocului
● Adăugarea jocurilor la preferinţe
Căutarea jocurilor existente în bibliotecă
Urmaţi aceşti paşi pentru a căuta un joc existent în bibliotecă:
1. În fereastra HOME (PAGINĂ DE PORNIRE), faceţi clic pe OPEN LIBRARY (DESCHIDERE BIBLIOTECĂ) sau faceţi clic pe
LIBRARY (BIBLIOTECĂ) din partea de sus a aplicaţiei.
Este afişată fereastra LIBRARY (BIBLIOTECĂ).
2. Faceţi clic pe
(Imagine: Căutare joc în bibliotecă) şi apoi tastaţi denumirea jocului.
8

O listă filtrată de jocuri este afişată în bibliotecă.
Adăugarea de jocuri noi în bibliotecă
Urmaţi aceşti paşi pentru a adăuga jocuri noi în bibliotecă:
1. Din secţiunea GAMES (JOCURI) din fereastra HOME (PAGINĂ DE PORNIRE), faceţi clic pe ADD GAMES (ADĂUGARE
JOCURI).
Este afişată fereastra LIBRARY (BIBLIOTECĂ). Alienware Command Center caută automat jocurile care sunt instalate în
computerul dvs. Căutarea automată durează aproximativ 20 de secunde pentru a se finaliza.
După finalizarea căutării, jocurile sunt adăugate automat în bibliotecă.
2. Faceţi clic pe
(Imagine: Căutare jocuri manuală) pentru a utiliza scanarea MANUAL (MANUALĂ) a jocurilor dacă jocul dvs.
nu a fost găsit automat.
Este afişată o listă cu aplicaţiile găsite în computerul dvs.
a. Selectaţi caseta de marcaj din dreptul denumirii aplicaţiei pentru a o adăuga în bibliotecă.
b. Faceţi clic pe ADD TO LIBRARY (ADĂUGARE ÎN BIBLIOTECĂ) din colţul din dreapta jos al ferestrei.
Aplicaţia selectată este adăugată în bibliotecă şi afişată în fereastra LIBRARY (BIBLIOTECĂ).
3. Dacă tot nu este găsită aplicaţia dorită, puteţi să adăugaţi manual o aplicaţie utilizând paşii următori:
a. Faceţi clic pe BROWSE (PARCURGERE) din colţul din stânga jos al panoului de scanare manuală a jocurilor.
Este afişată caseta de dialog Open (Deschidere).
b. Parcurgeţi şi selectaţi jocul dorit din computerul dvs.
Jocul nou adăugat este afişat în fila ALL (TOATE) din fereastra LIBRARY (BIBLIOTECĂ).
Vizualizarea jocurilor jucate şi instalate recent
Deschideţi fereastra HOME (PAGINĂ DE PORNIRE). Jocurile lansate şi instalate cel mai recent sunt afişate în secţiunea GAMES
(JOCURI).
Schimbare ilustraţie joc
Urmaţi aceşti paşi pentru a schimba ilustraţia jocului:
1. În fereastra HOME (PAGINĂ DE PORNIRE), faceţi clic pe OPEN LIBRARY (DESCHIDERE BIBLIOTECĂ).
Este afişată fereastra LIBRARY (BIBLIOTECĂ).
2. Faceţi clic pe
(Imagine: Setări) pe jocul dorit şi apoi faceţi clic pe Change Game Artwork (Schimbare ilustraţie joc).
3. Parcurgeţi şi selectaţi ilustraţia dorită.
4. Trunchiaţi ilustraţia dorită pentru a o potrivi.
5. Faceţi clic pe OK.
Ştergerea jocului din bibliotecă
Urmaţi aceşti paşi pentru a şterge un joc din bibliotecă:
1. În fereastra HOME (PAGINĂ DE PORNIRE), faceţi clic pe OPEN LIBRARY (DESCHIDERE BIBLIOTECĂ).
Este afişată fereastra LIBRARY (BIBLIOTECĂ).
2. În fila ALL (TOATE), selectaţi jocul pe care doriţi să-l ştergeţi.
3. Faceţi clic pe (Imagine: Setări) şi apoi selectaţi Delete Game (Ştergere joc).
Jocul este şters din bibliotecă.
Adăugarea jocurilor la preferinţe
Urmaţi aceşti paşi pentru a adăuga jocuri în fila FAVORITES (PREFERINŢE):
1. În fereastra HOME (PAGINĂ DE PORNIRE), faceţi clic pe OPEN LIBRARY (DESCHIDERE BIBLIOTECĂ).
Este afişată fereastra LIBRARY (BIBLIOTECĂ).
2. Selectaţi jocul pe care doriţi să-l adăugaţi în fila FAVORITES (PREFERINŢE).
9

3. Faceţi clic pe (Imagine: Adăugare teme la preferinţe) pentru a adăuga jocul selectat în fila Favorites (Preferinţe).
Jocul selectat este afişat în fila FAVORITES (PREFERINŢE).
FX
AlienFX vă permite să controlaţi comportamentul de iluminare al computerului dvs. şi al altor dispozitive compatibile cu AlienFX
conectate la computerul dvs., prin crearea temelor. Puteţi să atribuiţi teme pentru a indica evenimente precum primirea de e-mailuri
noi, punerea computerului în modul de repaus, deschiderea unei aplicaţii noi etc.
Fereastra FX vă permite să modificaţi rapid comportamentul de iluminare al dispozitivelor computerului compatibile cu AlienFX.
Utilizând fereastra FX, puteţi efectua următoarele operaţii:
● Crearea temei
● Atribuirea temei la un joc
● Crearea unei macrocomenzi noi
● Parcurgerea temelor existente
● Editarea temei existente
● Duplicarea temei
● Ştergerea temei existente
Crearea temei
Urmaţi aceşti paşi pentru a crea o temă pentru un joc:
1. Din secţiunea GAMES (JOCURI) din partea dreaptă a ferestrei HOME (PAGINĂ DE PORNIRE), selectaţi jocul pentru care
doriţi să creaţi o temă.
2. În partea stângă a ferestrei HOME (PAGINĂ DE PORNIRE), faceţi clic pe (Imagine: Creare temă).
Este afişată fereastra FX.
3. În caseta de text CREATE NEW THEME (CREARE TEMĂ NOUĂ) din colţul din stânga sus al ferestrei, tastaţi denumirea temei.
4. Pe imaginea dispozitivului, selectaţi una sau mai multe zone pentru care doriţi să reglaţi iluminarea.
Puteţi selecta una sau mai multe zone într-unul din următoarele moduri:
● Faceţi clic pe zonă sau pe bulele numerotate de pe dispozitiv.
● Faceţi clic pe opţiunea de selectare rapidă pentru a selecta zonele.
5. În panoul din partea stângă, faceţi clic pe fila LIGHTING (ILUMINARE) şi atribuiţi culoarea de iluminare la temă utilizând una
dintre următoarele opţiuni:
● Effects (Efecte): Selectaţi diferitele tipuri de efecte din lista verticală EFFECT (EFECT).
● Color palette (Paletă de culori): Selectaţi culoarea necesară din paleta de culori.
● RGB values (Valori RGB): Introduceţi valorile RGB pentru a selecta culoarea dorită.
6. În panoul din partea stângă, faceţi clic pe fila MACROS (MACROCOMENZI) pentru a crea şi atribui macrocomenzi la temă.
7. În panoul din partea stângă, faceţi clic pe fila SETTINGS (SETĂRI) pentru a aplica setările specifice dispozitivului.
8. Faceţi clic pe SAVE THEME (SALVARE TEMĂ).
Mesajul Theme saved successfully! (Temă salvată cu succes!) este afişat.
Aplicarea temei la jocuri
Urmaţi aceşti paşi pentru a aplica o temă existentă la un joc:
1. Faceţi clic pe FX pentru a deschide fereastra FX.
2. Din secţiunea THEMES (TEME), selectaţi tema pe care doriţi să o aplicaţi la un joc.
Puteţi vizualiza lista de teme disponibile în vizualizarea de listă sau de grilă.
● Faceţi clic pe
(Imagine: Teme în vizualizarea de listă) pentru a vizualiza temele disponibile în vizualizarea de listă.
● Faceţi clic pe (Imagine: Teme în vizualizarea de dale) pentru a vizualiza temele disponibile în vizualizarea de grilă.
3. Faceţi clic pe (Imagine: Editare temă) şi selectaţi Edit Theme (Editare temă).
Este afişată fereastra de editare FX.
4. Faceţi clic pe CHOOSE GAME (ALEGERE JOC) din partea de sus a panoului din partea stângă.
10

5. Selectaţi jocul din lista afişată şi faceţi clic pe OK.
6. Faceţi clic pe SAVE THEME (SALVARE TEMĂ).
Mesajul Theme saved successfully! (Temă salvată cu succes!) este afişat.
Crearea macrocomenzilor
Urmaţi aceşti paşi pentru a crea o macrocomandă:
1. În FX Control Panel (Panoul de control FX), faceţi clic pe fila MACROS (MACROCOMENZI).
2. În secţiunea ACTIVE SYSTEM THEME (TEMĂ ACTIVĂ DE SISTEM), faceţi clic pe MACROS (MACROCOMENZI).
Apare un meniu vertical care vă solicită să selectaţi dispozitivul la care doriţi să aplicaţi macrocomenzile.
3. În fila MACROS (MACROCOMENZI), faceţi clic pe fila + pentru a crea o macrocomandă.
Este afişată caseta de dialog CREATE NEW MACRO (CREARE MACROCOMANDĂ NOUĂ).
4. În caseta de dialog CREATE NEW MACRO (CREARE MACROCOMANDĂ NOUĂ), introduceţi denumirea macrocomenzii şi
apoi faceţi clic pe următoarele file:
● KEYSTROKE (APĂSARE DE TASTĂ): Pentru a atribui o macrocomandă unei anumite apăsări de tastă de pe tastatura
Alienware.
● MACRO (MACROCOMANDĂ): Pentru a crea macrocomenzi complexe, pentru a înregistra acţiuni şi pentru a atribui apăsări
de taste macrocomenzii. Faceţi clic pe REC (ÎNREGISTRARE) şi pe STOP (OPRIRE) pentru a porni şi, respectiv, pentru a opri
înregistrarea macrocomenzii.
● SHORTCUT (COMANDĂ RAPIDĂ): Pentru a introduce o comandă rapidă pentru un program, folder sau site web. Faceţi clic
pe SAVE SHORTCUT (SALVARE COMANDĂ RAPIDĂ) pentru a salva o comandă rapidă creată.
● TEXT BLOCK (BLOC DE TEXT): Pentru a introduce un text repetitiv când este apăsată o tastă.
5. Faceţi clic pe SAVE MACRO (SALVARE MACROCOMANDĂ) pentru a salva macrocomanda.
6. Faceţi clic pe SAVE THEME (SALVARE TEMĂ) pentru a aplica macrocomanda la temă.
Parcurgerea temelor
Urmaţi aceşti paşi pentru a parcurge temele existente:
1. În secţiunea THEMES (TEME), faceţi clic pe (Imagine: Teme în vizualizarea de listă) sau pe (Imagine: Teme în vizualizarea
de dale) pentru a vizualiza temele în vizualizarea de listă sau, respectiv, în vizualizarea de grilă. De asemenea, puteţi introduce
denumirea temei pentru a căuta o temă.
Tema este afişată în listă.
2. Faceţi clic pe temă pentru a efectua modificările necesare.
3. Faceţi clic pe
(Imagine: Editare temă) pentru a edita tema.
4. Faceţi clic pe
(Imagine: Activare ca temă principală) pentru a activa tema selectată ca temă principală activă.
Este afişată caseta de dialog MAKE ACTIVE MASTER THEME (ACTIVARE CA TEMĂ PRINCIPALĂ).
5. Selectaţi următoarele componente ale temei pentru a activa tema selectată ca temă principală activă.
● LIGHTING (ILUMINARE)
● MACROS (MACROCOMENZI)
● SETTINGS (SETĂRI)
6. Faceţi clic pe ACTIVATE (ACTIVARE).
Tema este activată ca temă principală activă.
Editarea temelor
Urmaţi aceşti paşi pentru a edita o temă existentă:
1. În secţiunea THEMES (TEME), selectaţi tema pe care doriţi să o editaţi şi faceţi clic pe (Imagine: Editare temă).
Este afişat un meniu vertical.
2. Faceţi clic pe Edit Theme (Editare temă).
3. Efectuaţi modificările necesare la setările temei şi faceţi clic pe SAVE THEME (SALVARE TEMĂ).
11

Duplicarea temelor
Urmaţi aceşti paşi pentru a duplica o temă:
1. În secţiunea THEMES (TEME), faceţi clic pe
(Imagine: Teme în vizualizarea de listă) sau pe (Imagine: Teme în vizualizarea de
dale) pentru a vizualiza temele în vizualizarea de listă sau, respectiv, în vizualizarea de grilă.
2. Selectaţi tema pe care doriţi să o duplicaţi şi faceţi clic pe (Imagine: Editare temă).
Este afişat un meniu vertical.
3. Faceţi clic pe Duplicate Theme (Duplicare temă).
Este afişată caseta de dialog DUPLICATE THEME (DUPLICARE TEMĂ).
4. Introduceţi noua denumire pentru temă.
5. Alegeţi următoarele componente ale temei pe care doriţi să o duplicaţi:
● LIGHTING (ILUMINARE)
● MACROS (MACROCOMENZI)
● SETTINGS (SETĂRI)
6. Faceţi clic pe DUPLICATE (DUPLICARE).
Setările temei existente sunt duplicate în noua temă şi mesajul Theme updated successfully! (Temă actualizată cu succes!) este
afişat.
Ştergerea temelor
Urmaţi aceşti paşi pentru a şterge o temă existentă:
1. În secţiunea THEMES (TEME), faceţi clic pe
(Imagine: Teme în vizualizarea de listă) sau pe (Imagine: Teme în vizualizarea de
dale) pentru a vizualiza temele în vizualizarea de listă sau, respectiv, în vizualizarea de grilă.
2. Selectaţi tema pe care doriţi să o ştergeţi şi faceţi clic pe (Imagine: Editare temă).
Este afişat un meniu vertical.
3. Faceţi clic pe Delete Theme (Ştergere temă).
Apare caseta de dialog Delete Theme (Ştergere temă), care vă solicită să confirmaţi ştergerea temei.
NOTIFICARE: Toate setările temei sunt şterse când ştergeţi o temă.
4. Faceţi clic pe Yes (Da) pentru a confirma ştergerea.
Tema selectată este ştearsă din lista de teme.
Fusion
Fusion oferă accesul la comenzile de gestionare a alimentării de pe computerul dvs. şi vă permite să modificaţi, să creaţi şi să
particularizaţi planul de alimentare pentru a vă ajuta să îmbunătăţiţi eficienţa şi performanţa energetică.
Fusion oferă accesul la alte setări pentru computerul dvs., inclusiv gestionarea alimentării, comenzile audio, recunoaşterea audio,
performanţele termice şi comenzile de supratactare. Aceste setări pot fi utilizate pentru a crea profiluri care pot fi aplicate la jocuri
sau la computerul dvs.
Utilizând fereastra FUSION, puteţi efectua următoarele operaţii:
●
Crearea profilurilor de supratactare
● Atribuirea unui profil de supratactare computerului dvs.
●
Duplicarea profilului de supratactare
● Resetarea setărilor profilului de supratactare
● Crearea profilului termic
● Crearea profilului de alimentare
●
Crearea profilului audio
● Crearea profilului de recunoaştere audio
Crearea profilurilor de supratactare
Urmaţi aceşti paşi pentru a crea un profil de supratactare:
1. Faceţi clic pe (Imagine: pictogramă Dominator) pentru a crea un profil de supratactare.
12

2. În secţiunea Overclock Profiles (Profiluri de supratactare), faceţi clic pe NEW PROFILE (PROFIL NOU).
3. În panoul din partea stângă, introduceţi denumirea profilului.
4. În panoul din partea dreaptă, setaţi setările pentru CPU şi GPU.
5. În panoul din partea dreaptă, faceţi clic pe fila ADVANCED VIEW (VIZUALIZARE AVANSATĂ) şi apoi trageţi cursorul pentru
a seta următoarele setări:
● Frequency (Frecvenţă)
● Voltage (Tensiune)
● Voltage Offset (Compensare tensiune)
6. Faceţi clic pe TEST & SAVE (TESTARE ŞI SALVARE).
Apare o fereastră pop-up şi începe testarea setărilor profilului. După testarea profilului de supratactare, este afişat rezultatul
testului.
7. Faceţi clic pe SAVE (SALVARE) dacă testul este reuşit.
Profilul de supratactare este salvat şi profilul salvat este afişat în lista de profiluri de supratactare.
8. Dacă testul nu este reuşit, este afişată o fereastră de dialog, care vă solicită să confirmaţi setările recomandate de Alienware
Command Center. Faceţi clic pe Yes (Da).
Setările recomandate sunt afişate în panoul din partea dreaptă sub fila ADVANCED VIEW (VIZUALIZARE AVANSATĂ).
9. Faceţi clic pe SAVE (SALVARE) pentru a salva setările recomandate.
Atribuirea profilului de supratactare computerului dvs.
Urmaţi aceşti paşi pentru a atribui un profil de supratactare computerului dvs.:
1. Faceţi clic pe
(Imagine: Legare la joc sau la computerul dvs.) din dreptul profilului de supratactare.
Este activat profilul de supratactare.
2. Faceţi clic pe MY SYSTEM (SISTEMUL MEU) pentru a lega profilul de supratactare la computerul dvs.
3. Faceţi clic pe OK.
Profilul de supratactare este legat la computerul dvs.
Duplicarea profilului de supratactare
Urmaţi aceşti paşi pentru a duplica un profil de supratactare:
1. Faceţi clic dreapta pe profilul pe care doriţi să îl duplicaţi.
Este afişat un meniu vertical.
2. Faceţi clic pe Duplicate (Duplicare).
Este afişată caseta de dialog DUPLICATE PROFILE (DUPLICARE PROFIL).
3. Faceţi clic pe SAVE (SALVARE).
Profilul de supratactare duplicat este afişat în lista de profiluri de supratactare.
Resetarea setărilor profilului de supratactare
Puteţi să resetaţi setările profilului de supratactare la setările de profilul salvate anterior.
Urmaţi aceşti paşi pentru a reseta setările profilului de supratactare:
1. Faceţi clic pe profilul de supratactare.
2. În panoul din partea dreaptă, faceţi clic pe fila ADVANCED NEW (NOU AVANSAT).
3. Faceţi clic pe REVERT (RESETARE).
Setările profilului de supratactare sunt salvate la setările salvate anterior.
Crearea profilurilor termice
Puteţi crea profiluri termice pentru a seta temperatura şi turaţia următoarelor ventilatoare:
● Ventilator CPU
● Ventilator GPU
● Ventilator PCI
13

Urmaţi aceşti paşi pentru a crea profilul termic:
1. În fereastra FUSION, faceţi clic pe (Imagine: Creare profil termic).
Este afişat modulul Fusion pentru performanţele termice.
2. În secţiunea THERMAL PROFILES (PROFILURI TERMICE), faceţi clic pe NEW PROFILE (PROFIL NOU) pentru a crea un
profil termic nou.
3. Faceţi clic pe ADVANCED VIEW (VIZUALIZARE AVANSATĂ) pentru a seta temperatura şi turaţia ventilatorului.
4. Faceţi clic pe OK.
5. Faceţi clic pe SAVE (SALVARE).
Profilul termic nou creat este afişat în lista THERMAL PROFILES (PROFILURI TERMICE).
Crearea profilurilor de alimentare
Puteţi să creaţi profiluri de alimentare pentru a seta setările de alimentare şi pentru baterie.
Urmaţi aceşti paşi pentru a crea profilul de alimentare:
1. În fereastra FUSION, faceţi clic pe
(Imagine: Creare profil de alimentare).
Este afişat modulul Fusion pentru gestionarea alimentării.
2. În secţiunea Power Management (Gestionarea alimentării), faceţi clic pe NEW PROFILE (PROFIL NOU) pentru a crea un nou
profil de alimentare.
3. Introduceţi denumirea profilului de alimentare.
4. Faceţi clic pe OK.
Profilul de alimentare nou creat este afişat în secţiunea Power Management (Gestionarea alimentării).
5. Selectaţi profilul de gestionare a alimentării şi setaţi setările de alimentare şi pentru baterie.
Crearea profilurilor audio
Urmaţi aceşti paşi pentru a crea un profil audio:
1. În fereastra FUSION, faceţi clic pe
(Imagine: Creare profil audio).
Este afişat modulul Fusion pentru audio.
2. În secţiunea AUDIO PROFILES (PROFILURI AUDIO), faceţi clic pe NEW PROFILE (PROFIL NOU) pentru a crea un profil
audio nou.
3. Introduceţi denumirea profilului de alimentare.
4. Setaţi următoarele setări:
● Microphone volume (Volum microfon)
● Audio effects (Efecte audio)
● Custom EQ (Egalizator particularizat)
5. Faceţi clic pe SAVE (SALVARE).
Profilul audio nou creat este afişat în secţiunea AUDIO PROFILES (PROFILURI AUDIO).
Crearea profilurilor audio de recunoaştere
Urmaţi aceşti paşi pentru a crea un profil de recunoaştere audio:
1. În fereastra FUSION, faceţi clic pe
.
Este afişat modulul Fusion pentru recunoaşterea audio.
2. În secţiunea RECON PROFILES (PROFILURI DE RECUNOAŞTERE), faceţi clic pe NEW PROFILE (PROFIL NOU) pentru a
crea un profil de recunoaştere audio.
3. Introduceţi denumirea profilului de recunoaştere audio.
4. Setaţi setările de recunoaştere audio.
5. Faceţi clic pe SAVE (SALVARE).
Profilul de recunoaştere audio nou creat este afişat în secţiunea RECON PROFILES (PROFILURI DE RECUNOAŞTERE).
14

Particularizarea setărilor interfeţei cu utilizatorul
Puteţi particulariza interfaţa cu utilizatorul pentru Alienware Command Center, pentru a o vizualiza în culori şi cu efecte diferite.
Urmaţi aceşti paşi pentru a particulariza interfaţa cu utilizatorul pentru Alienware Command Center:
1. Aplicaţi unul dintre următoarele moduri:
● Dark (Întunecat): Pentru a vizualiza interfaţa în modul Dark (Întunecat).
● Light (Luminos): Pentru a vizualiza interfaţa în modul Light (Luminos).
2. Faceţi clic pe (Imagine: pictograma Setări) din partea de sus a Alienware Command Center.
Este afişat un meniu derulant.
3. În secţiunea Interface Settings (Setări interfaţă), selectaţi culoarea şi efectul de evidenţiere a UI.
4. În secţiunea UI Highlight Color (Culoare de evidenţiere UI), selectaţi una dintre următoarele:
● Auto Managed (Gestionat automat): Culoarea UI este afişată pe baza temei active de sistem.
● Fixed (Fix): Selectaţi o culoare fixă pe care doriţi să o vizualizaţi în interfaţa cu utilizatorul.
5. În secţiunea Particle Effects (Efecte pentru particule), puteţi selecta unul dintre următoarele efecte:
● Stins
● Undă
● Fum
● Galaxie
15

Obţinerea asistenţei şi cum se poate contacta
Alienware
Resurse automate de asistenţă
Puteţi obţine informaţii şi asistenţă privind produsele şi serviciile Alienware utilizând aceste resurse automate de asistenţă online:
Tabel 2. Produsele şi resursele automate de asistenţă Alienware
Informaţii despre produsele şi serviciile Alienware www.alienware.com
aplicaţia Dell Help & Support (Ajutor şi asistenţă Dell)
(Imagine: Aplicaţia Ajutor şi asistenţă Dell)
Sfaturi
(Imagine: Sfaturi)
Contactare asistenţă În fereastra de căutare din Windows, tastaţi Help and Support
(Ajutor şi asistenţă) şi apăsaţi pe Enter.
Ajutor online pentru sistemul de operare www.dell.com/support/windows
www.dell.com/support/linux
Informaţii legate de depanare, manuale de utilizare, instrucţiuni
de configurare, specificaţii ale produsului, bloguri de asistenţă
tehnică, drivere, actualizări de software etc.
www.alienware.com/gamingservices
Videoclipuri care oferă instrucţiuni pas cu pas pentru efectuarea
service-ului la computerul dvs.
www.youtube.com/alienwareservices
Contactarea Alienware
Pentru a contacta reprezentanţii Alienware pentru probleme legate de vânzări, asistenţă tehnică sau relaţii cu clienţii, accesaţi adresa
www.alienware.com.
NOTIFICARE: Disponibilitatea diferă în funcţie de ţară şi produs şi este posibil ca unele servicii să nu fie disponibile în ţara dvs.
NOTIFICARE: Dacă nu dispuneţi de o conexiune activă la Internet, puteţi găsi informaţii de contact pe factura de achiziţie,
bonul de livrare, foaia de expediţie sau catalogul de produse Dell.
16
-
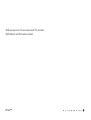 1
1
-
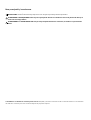 2
2
-
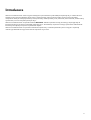 3
3
-
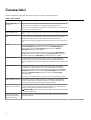 4
4
-
 5
5
-
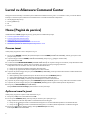 6
6
-
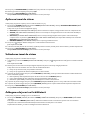 7
7
-
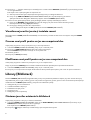 8
8
-
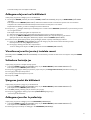 9
9
-
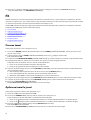 10
10
-
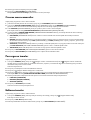 11
11
-
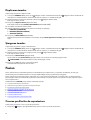 12
12
-
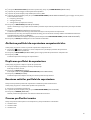 13
13
-
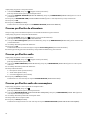 14
14
-
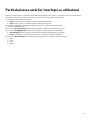 15
15
-
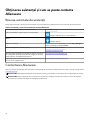 16
16
Lucrări conexe
-
Alienware AW2721D Manualul utilizatorului
-
Alienware AW2521H Manualul utilizatorului
-
Alienware AW2521HFA Manualul utilizatorului
-
Alienware AW3821DW Manualul utilizatorului
-
Alienware AW2720HFA Manualul utilizatorului
-
Alienware AW2521HF Manualul utilizatorului
-
Alienware AW2720HF Manualul utilizatorului
-
Alienware AW5520QF Manualul utilizatorului